Tuval uygulamalarında bağlantıları yönetme
powerapps.com’da bir veya daha fazla veri kaynağına bir bağlantı oluşturun, bir bağlantı silin veya bağlantının kimlik bilgilerini güncelleştirin.
Tuval uygulamanızın veri bağlantısı SharePoint, SQL Server, Office 365, OneDrive İş, Salesforce, Excel ve pek çok diğer veri kaynağına bağlanabilir.
Bu makaleden sonraki adımınız, aşağıdaki örneklerde gösterildiği şekilde ilgili veri kaynağındaki verileri uygulamanızda görüntülemek ve oradan yönetmek olacaktır:
- OneDrive İş'e bağlanın ve Excel çalışma kitabındaki verileri uygulamanızdan yönetin.
- Bir SharePoint sitesindeki listeyi güncelleştirin.
- SQL Server'a bağlanın ve uygulamanızdan bir tabloyu güncelleştirin.
- Office 365'te e-posta gönderin.
- Tweet gönderin.
- Twilio’ya bağlanın ve uygulamanızdan bir SMS iletisi gönderin.
Ön koşullar
- Power Apps için kaydol.
- Kaydolurken kullandığınız kimlik bilgilerini kullanarak make.powerapps.com adresinde oturum açın.
Veri bağlantılarının arka planı
Çoğu Power Apps uygulaması, bulut hizmetlerinde depolanan ve Veri Kaynakları olarak adlandırılan harici bilgileri kullanır. Buna örnek olarak OneDrive İş uygulamasında depolanan bir Excel dosyasında yer alan tablo verilebilir. Uygulamalar, Bağlantıları kullanarak bu veri kaynaklarına erişebilir.
En sık kullanılan veri kaynağı, bilgileri almak ve depolamak için kullanabileceğiniz tablodur. Veri kaynağı bağlantılarını kullanarak Microsoft Excel çalışma kitapları, Microsoft Lists, SQL tabloları ve diğer birçok biçimden veri okuyabilir ve yazabilirsiniz. Bu öğeler de OneDrive İş, DropBox ve SQL Server gibi bulut hizmetlerinde depolanabilir.
E-posta, takvim, Twitter ve bildirimler gibi tablo harici veri kaynağı türleri de vardır.
Galeri, Görüntüleme formu ve Düzenleme formu denetimlerini kullanarak bir veri kaynağından veri okuma ve yazma işlemi gerçekleştirebilen bir uygulamayı kolayca oluşturabilirsiniz. Başlamak için Veri formlarını anlama makalesini okuyun.
powerapps.com'da bağlantı oluşturma ve yönetmeye ek olarak aşağıdaki görevleri gerçekleştirirken de bağlantı oluşturabilirsiniz:
- Microsoft Lists kullanılarak oluşturulan bir liste gibi otomatik olarak verilerden uygulama oluşturun.
- Mevcut bir uygulamayı güncelleştirme veya bağlantı ekleme bölümünde açıklandığı gibi sıfırdan oluşturma.
- Başka bir kullanıcının oluşturduğu ve sizinle paylaştığı bir uygulamayı açın.
Not
Bunun yerine Power Apps Studio'yu kullanmak istiyorsanız Dosya menüsünü açıp Bağlantılar'a tıkladığınızda veya dokunduğunuzda powerapps.com açılır. Burada bağlantı oluşturabilir ve bağlantılarınızı yönetebilirsiniz.
Yeni bir bağlantı oluşturun
Oturumunuz açık değilse make.powerapps.com'da oturum açın.
Sol gezinti sırasında, verileri genişletin ve bağlantılar'ı seçin.
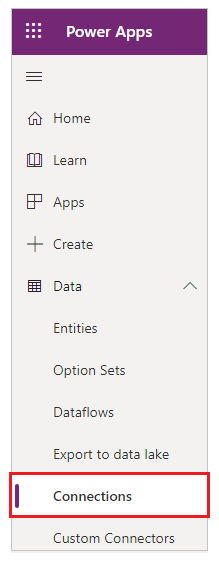
Yeni bağlantı'yı seçin.
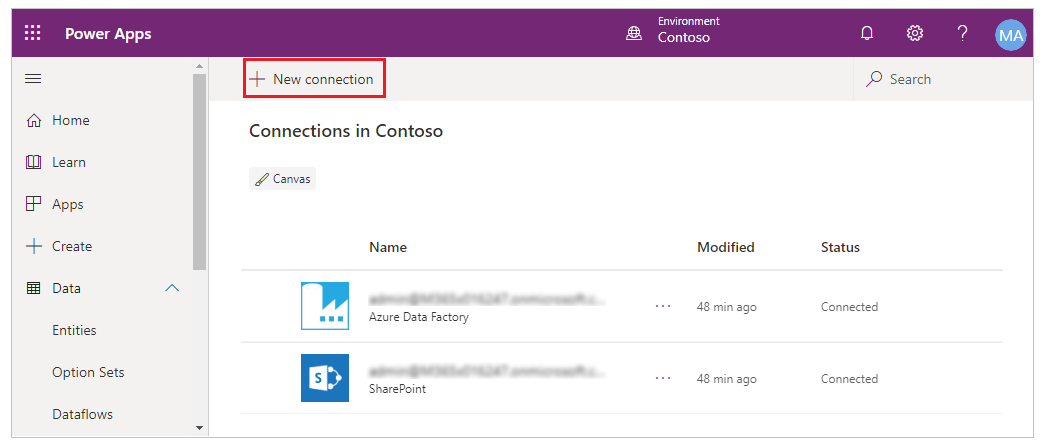
Açılan listedeki bağlayıcıların birini seçin ve istenen eylemleri gerçekleştirin.
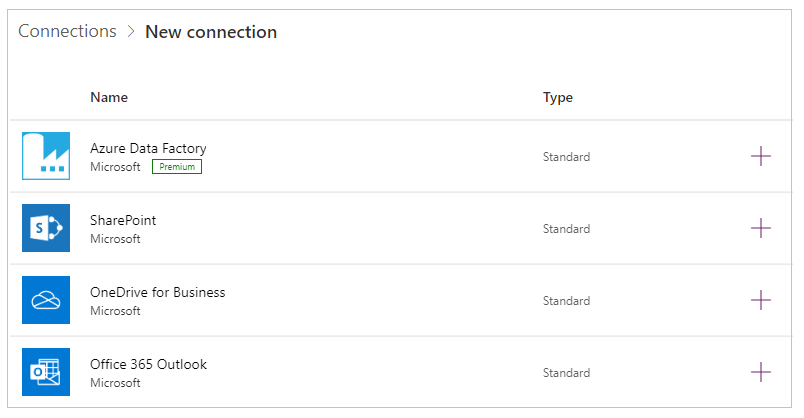
Oluştur düğmesini seçin.
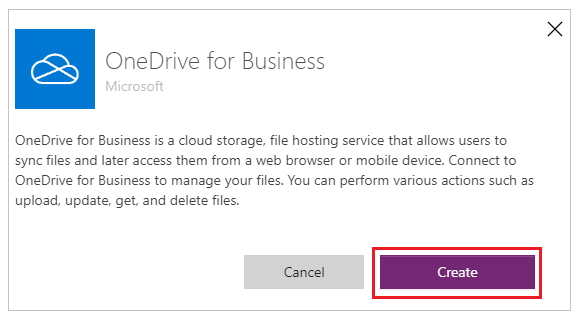
İstenen işlemleri gerçekleştirin. Bazı bağlayıcılar kimlik bilgilerini sağlamanızı, belirli bir veri kümesini belirtmenizi ya da diğer adımları uygulamanızı ister. Microsoft Translator gibi bağlayıcılar bunu istemez.
Örneğin, şu bağlayıcıları kullanabilmeniz için ek bilgiler sağlamanız gerekir:
Yeni bağlayıcı Bağlantılar altında görünür ve bir uygulamaya eklenebilir.
Bağlantıyı güncelleştirme veya silme
Bağlantı listesinde güncelleştirmek ya da silmek istediğiniz bağlantıyı bulup sağ tarafındaki üç noktayı (...) seçin.
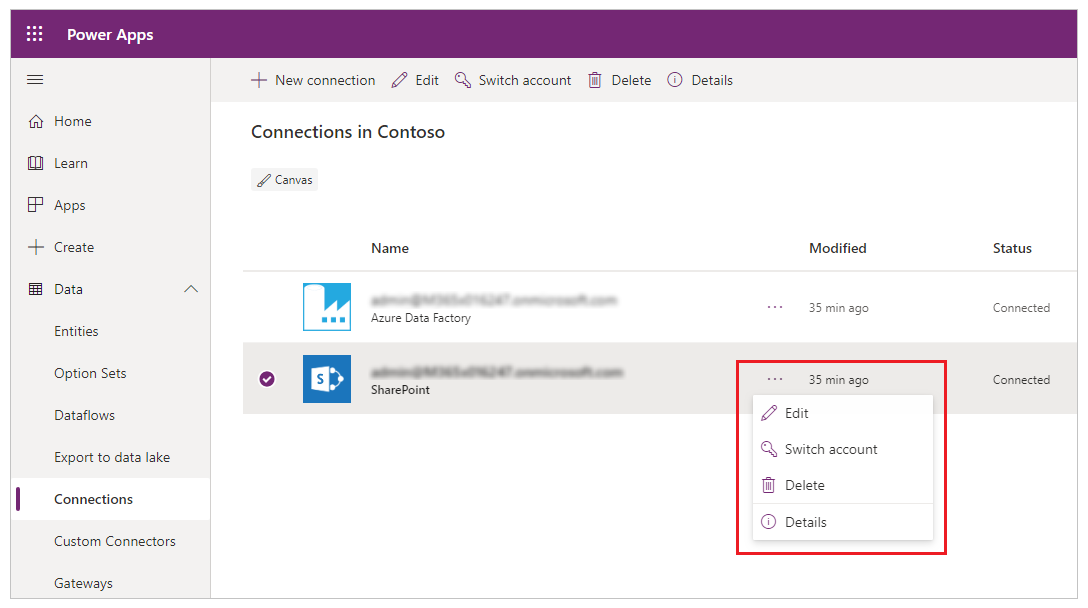
- Bir bağlantının kimlik bilgilerini güncelleştirmek için anahtar simgesini seçin ve ardından bu bağlantının kimlik bilgilerini sağlayın.
- Bağlantıyı silmek için Sil'i seçin.
- Bağlantı ayrıntılarını görmek için bilgi simgesini seçin.
Onay iletişim kutusu ayrıntılı izinleri
Onay iletişim kutusunda son kullanıcılara ayrıntılı izinler sunulur. Kullanıcıdan bir bağlayıcının gerçekleştirebileceği tüm eylemlere izin vermesini istemek yerine izin iletişim kutusunda, uygulamanın kullandığı belirli izinler listelenir. Uygulamanın kullandığı işlemler, uygulama kaydedildiğinde uygulama meta verilerinde yakalanır ve saklanır. Örneğin, uygulama belirli Okuma eylemiyle yayımlanırsa başlangıçta yalnızca Okuma eylemi için izin istenir. Yazar daha sonra Oluşturma, Güncelleştirme ve Silme kayıt eylemlerini eklerse onay iletişim kutusunda kullanıcıya tekrar Okuma, Oluşturma, Güncelleştirme ve Silme toplam izinleri sunulur. Yazar daha sonra kayıtları Silme eylemini kaldırırsa onay iletişim kutusu tekrar sunulmaz. İzinler, herhangi bir noktada uygulamada şimdiye kadar kullanılmış olan maksimum eylem kümesiyle devam eder. Yalnızca azaltılmış izinler gösteren bir uygulamayı yayımlamak isterseniz uygulamanın farklı bir adla yeniden yayımlanması gerekir.
Bu kural için özel durum, Power App'te katıştırılmış Power Automate Akışı'nda kullanılan eylemlerdir. Bu durumda tüm eylemler her zaman Power Automate akışı tarafından kullanılan eylemler için gösterilir.
Microsoft Entra ID OAuth kullanarak özel bağlayıcıların onay iletişim kutusu görünümünü yönetme
Varsayılan olarak, son kullanıcılar Power Apps uygulamaları açtığında uygulama deneyimine ilk kez erişmeden önce bir bağlantı onayı iletişim kutusu sunulur. Yöneticiler bu onay iletişim kutusunu belirli bağlayıcılar için gizleyebilir: Microsoft Birinci Taraf bağlayıcıları (SharePoint, Office 365 Kullanıcıları gibi) ve Microsoft Entra ID OAuth kullanan özel bağlayıcılar.
Microsoft Entra ID OAuth kullanarak özel bağlayıcılar kullanan uygulamalar için onay iletişim kutusunu gizle
Microsoft Entra ID OAuth kullanan özel bağlayıcılar aracılığıyla bağlanan Power Apps kullanarak oluşturulan uygulamaların onay iletişimini gizlemek üzere aşağıdaki adımları izleyin.
1. Adım. Microsoft Entra kiracınızda Microsoft'un Azure API bağlantıları hizmet sorumlusunu sağlayın
Microsoft Azure API bağlayıcıları hizmeti bağlayıcıları kullanan tüm Power Apps için kullanılır. Kiracınızda bu hizmetin sağlanması özel uygulamalarınız, özel uygulamalarınızla çoklu oturum açma yeteneklerini kullanmak için hizmeti önceden yetkilendirme özel bağlayıcıları için ön koşuldur ve Power Apps'in onay iletişim kutusunu gizlemesine izin verir.
Bir kiracı yöneticisinin aşağıdaki PowerShell komutlarını çalıştırması gerekir:
Connect-MgGraph -Scope Application.ReadWrite.All -TenantId <target tenant id>
New-MgServicePrincipal -AppId "fe053c5f-3692-4f14-aef2-ee34fc081cae" -DisplayName "Azure API Connections"
Örnek başarılı çıkış:

Adım 2. Microsoft Entra uygulamanızda Microsoft'un Azure API bağlantıları hizmet sorumlusuna önceden yetki verme
Onayın gizlenmesi beklenen her özel bağlayıcısı için, "Microsoft Azure API Bağlantıları" hizmet sorumlusunu uygulamanızda tanımladığınız kapsamlardan biri için yetkilendirin.
Özel bir bağlayıcının kullandığı Microsoft Entra özel uygulamasının sahibi, "fe053c5f-3692-4f14-aef2-ee34fc081cae" uygulama kimliğini uygulama kapsamlarından birine eklemelidir. Herhangi bir kapsam oluşturulabilir ve çoklu oturum açmanın başarılı olması için kullanılabilir.
Kapsamı Azure portal kullanarak ayarlamak için,Azure portal> Microsoft Entra ID > Uygulama Kayıtları> öğesine gidin. Ardından sırasıyla şu işlemleri gerçekleştirin: İlgili uygulamayı seçin > Bir API'yi kullanıma sunun > İstemci uygulama ekleyin > uygulama kapsamlarından birine “fe053c5f-3692-4f14-aef2-ee34fc081cae“ uygulama kimliğini ekleyin.
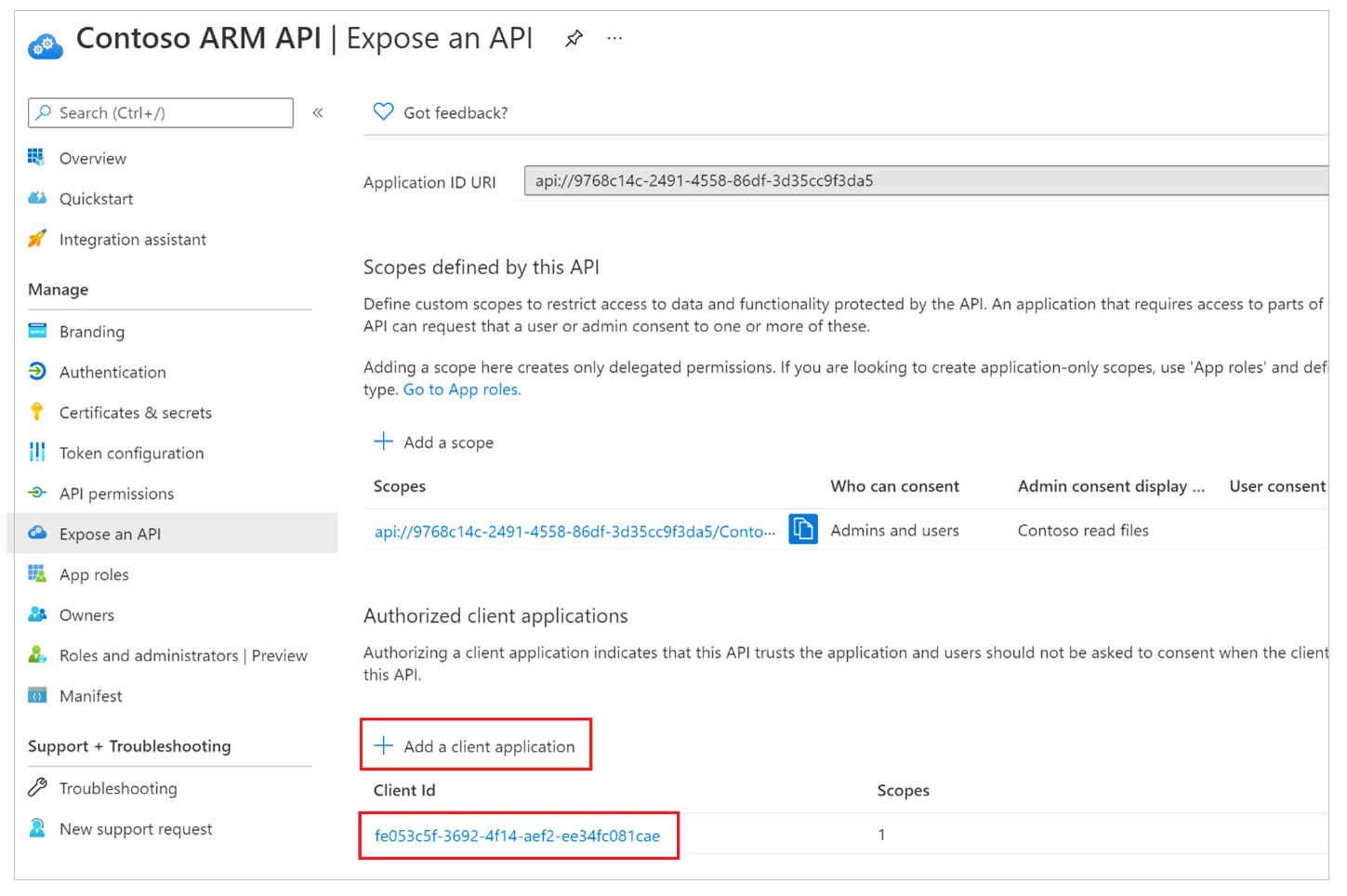
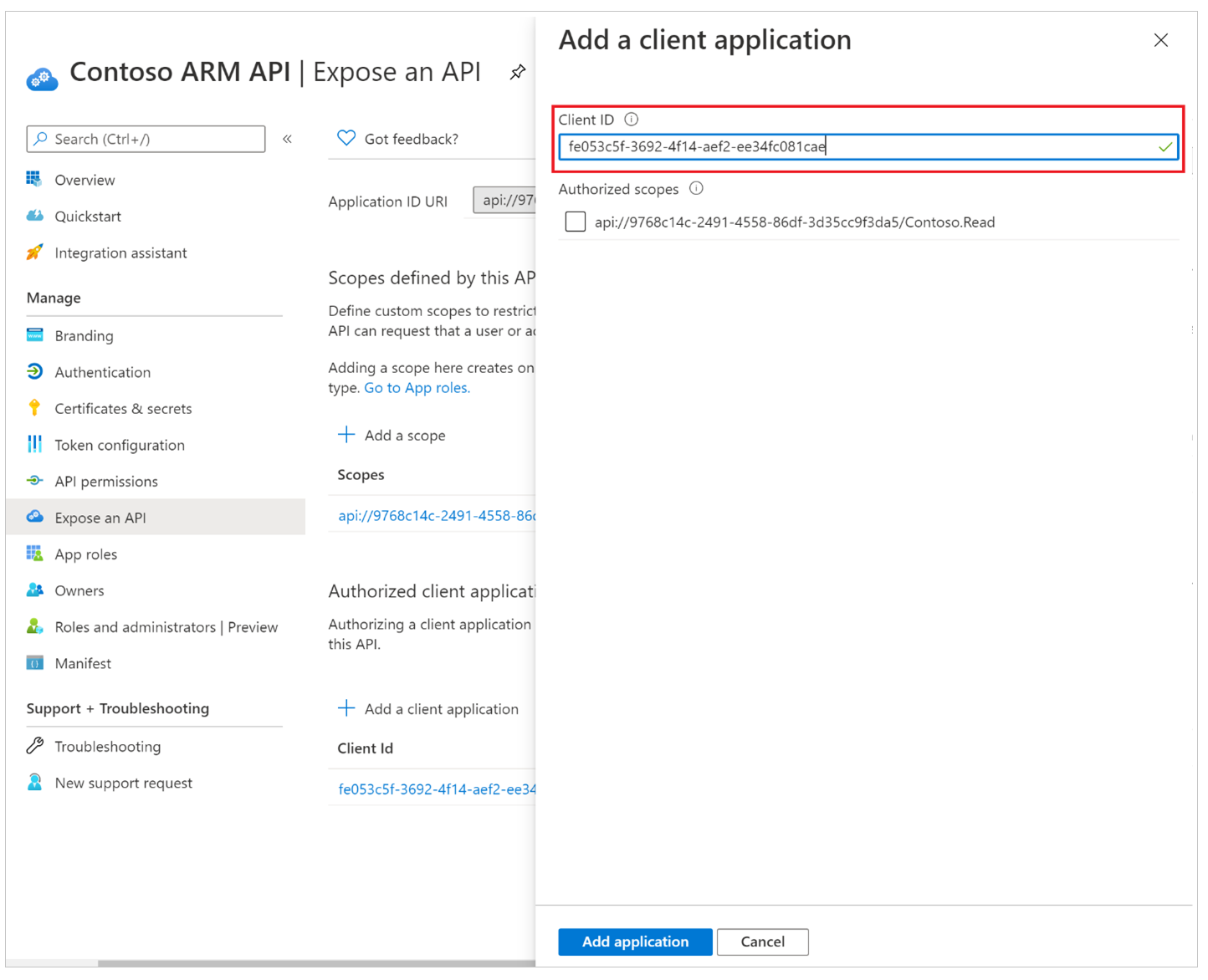
Adım 3. İstemci üçüncü taraf Microsoft Entra uygulamasına yönetici onayı verme
Onayın gizlenmesinin beklendiği OAuth kullanan her özel bağlayıcı için bir yöneticinin Microsoft Entra'nin bir uygulamaya kiracı genelinde yönetici onayı ver özelliğini kullanması gerekir.
Not
Yöneticiler, özel uygulamalar üzerinde ayrıntılı denetime sahiptir ve karşılık gelen özel bağlayıcı onayı gizlenebilir.
Adım 4. Çoklu oturum açmayı denemek için Power Platform'da özel bağlayıcıyı güncelleştirin
Onayın gizlenmesinin beklendiği OAuth kullanan her özel bağlayıcı için, özel bağlayıcıda düzenleme izinlerine sahip bir kullanıcının "Adına oturum açmayı etkinleştir" değerini "doğru" olarak değiştirmesi gerekir.
Özel bağlayıcının sahibi bağlayıcıyı düzenlemeyi seçmeli ve Güvenlik bölümüne gidip Adına oturum açmayı etkinleştir değerini "yanlış" yerine "doğru" olarak değiştirmelidir.
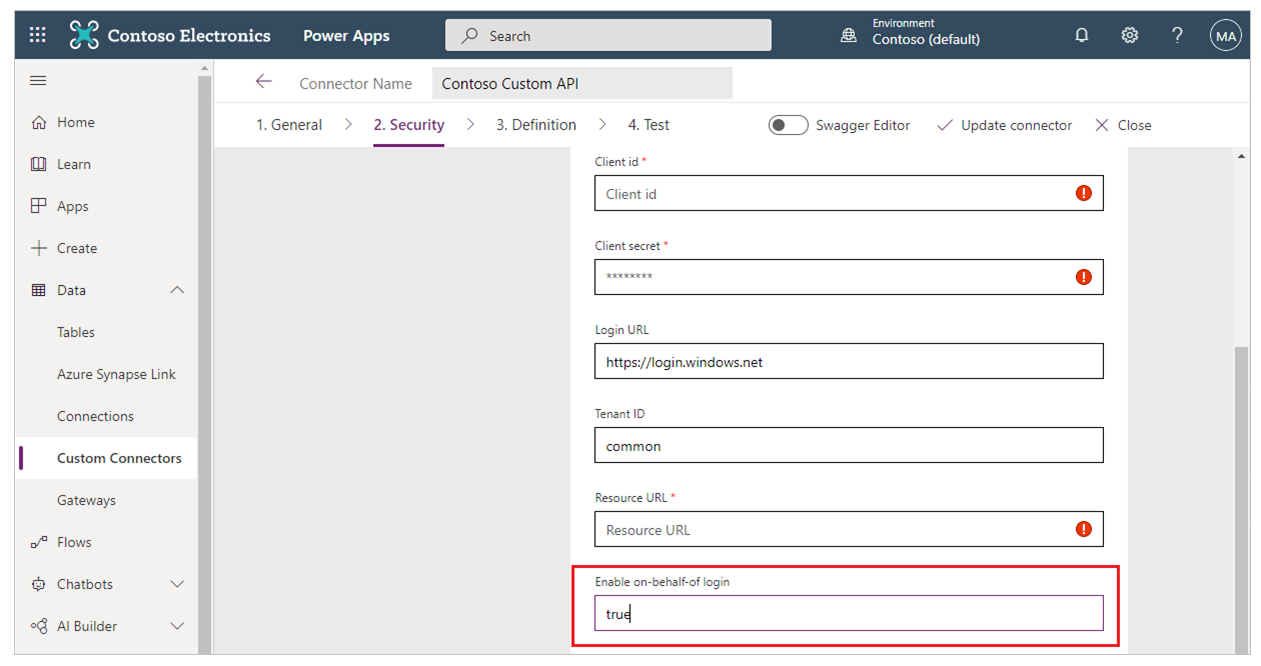
Adım 5. Yönetici Power Apps uygulaması için onay atlama işlemini yapılandırır
Microsoft Entra ID'deki özel bağlayıcı tarafından kullanılan özel bir uygulamada verilen yönetici onayına ek olarak, bir yöneticinin onayı atlayacak bir uygulama da yapılandırması gerekir. Onayın atlanması beklenen her uygulama için yöneticinin aşağıdaki komutu çalıştırması gerekir:
Set-AdminPowerAppApisToBypassConsent -AppName <Power Apps app id>
Microsoft Entra ID OAuth kullanarak özel bağlayıcılar kullanan uygulamalar için onay gizlemeyi kaldırma
Özel bir bağlayıcı için onay gizlemeyi kaldırmak üzere yöneticinin aşağıdaki eylemlerden en az birini gerçekleştirmesi gerekir:
- Azure'da uygulamaya kiracı genelinde verilen yönetici onayını kaldırın: Microsoft Entra bir uygulamaya kiracı genelinde yönetici izni verme.
- Power Apps'in onay iletişim kutusunu gizleme girişimini devre dışı bırakmak için aşağıdaki Power Apps yönetici cmdlet'ini kullanın. Clear-AdminPowerAppApisToBypassConsent