Tuval uygulamaları için klavye kısayolları
Not
Kısayollar, klavye düzenine göre değişebilir.
Dosya
| Kısayol | Eylem |
|---|---|
| Ctrl+O (veya Alt+F) | Bir dosya açma |
| Ctrl+Shift+S (veya Alt+P) | Uygulamayı farklı bir adla kaydet |
| Ctrl+S | Uygulamayı aynı veya yeni bir adla kaydet |
| Ctrl+Shift+P | Uygulamayı kaydeder ve yayımla iletişim kutusunu etkinleştir |
| F12 | Uygulama dosyasını (.msapp) indir |
| Alt+F | Dosya menüsünü aç |
Şerit
| Kısayol | Eylem |
|---|---|
| Enter | Seçili komutu çalıştır |
| Sekme | Seçili sekmedeki komutlar arasında ve ardından sonraki sekmeye git |
| Alt+I | Ekle sekmesini seç |
Düzenleme
| Kısayol | Eylem |
|---|---|
| Ctrl+A | Tümünü seç |
| Ctrl+X | Kes |
| Ctrl+C | Kopya |
| Ctrl+V | Yapıştır |
| Ctrl+Z | Geri Al komutu |
| Ctrl+Y | Yinele komutu |
| Ctrl+M | Ekran ekleyin |
| Ctrl+= veya Ctrl+Shift+= | Yakınlaştırma |
| Ctrl+- veya Ctrl+Shift+- | Uzaklaştırma |
| Ctrl + 0 | Tuvali sayfaya sığdır |
| Shift+Enter | Formüldeki bir satırı böl |
Önizle
| Kısayol | Eylem |
|---|---|
| F5 | Önizleme modunu açma |
| Esc | Önizleme modunu, iletişim kutusunu veya açılır pencere bölmesini kapat |
Tuval
| Kısayol | Eylem |
|---|---|
| Tab | Sonraki denetimi seç |
| Shift + F11 | Odağı satır içi eylem çubuğuna ayarlar |
| Ctrl+Tıklama veya Shift+Tıklama | Birden çok nesneyi aynı anda seç |
| Sağ ok | Seçili denetimi sağa sürükle |
| Sol Ok | Seçili denetimi sola sürükle |
| Yukarı Ok | Seçili denetimi yukarı sürükle |
| Aşağı ok | Seçili denetimi aşağı sürükle |
Ağaç görünümü
Not
Bu kısayollar için Ağaç görünümü bölmesine odaklanılması gerekir.
| Kısayol | Eylem |
|---|---|
| F2 | Denetimi yeniden adlandırma |
| Esc | Denetimi yeniden adlandırmayı iptal et |
| Ctrl+G | Denetimleri gruplandır/grubu çöz |
| Ctrl+] | Denetimi ileriye getir |
| Ctrl+[ | Denetimi geri gönder |
| Ctrl+Shift+] | Öne getir |
| Ctrl+Shift+[ | Arkaya gönder |
Yeniden boyutlandır
| Kısayol | Eylem |
|---|---|
| Shift+Sol Ok | Genişliği azalt |
| Ctrl+Shift+Sol Ok | Genişliği biraz azalt |
| Shift+Aşağı Ok | Yüksekliği azalt |
| Ctrl+Shift+Aşağı Ok | Yüksekliği biraz azalt |
| Shift+Sağ Ok | Genişliği artır |
| Ctrl+Shift+Sağ Ok | Genişliği biraz artır |
| Shift+Yukarı Ok | Yüksekliği artır |
| Ctrl+Shift+Yukarı Ok | Yüksekliği biraz artır |
Metin biçimi
| Kısayol | Eylem |
|---|---|
| Ctrl+B | Kalın düzeyler arasında geçiş yap |
| Ctrl+I | İtalik özelliğini aç veya kapat |
| Ctrl+U | Altı çizili özelliğini ekle veya kaldır |
Alternatif davranış
| Kısayol | Eylem |
|---|---|
| Alt veya Ctrl+Shift | 1. Denetim seçmeden önce, tasarım öğelerini gizleyin; böylece, uygulamanın kullanıcısı değiştikçe denetimlerle etkileşim kurabilirsiniz. 2. Denetimin yeniden boyutlandırılmasını veya yeniden konumlandırılmasını başlattıktan sonra bu tuşların basılı tutulması tüm yerleştirme noktalarını geçersiz kılar. |
Excel elektronik tablosu gibi, tuval uygulamaları da düzenlense bile canlı ve çalışıyor durumdadır. Uygulamanızı uygulamak için önizleme moduna geçmenize gerek yoktur; bu, düzenleme ve sınama ömürlerini çok daha hızlı hale getirir. Ancak bu bir soruna neden olur: Uygulamamızdaki mantığı kullanmak üzere bir düğme denetimi seçmeyle yeniden boyutlandırmak üzere bir düğme denetimi seçmeyi nasıl ayırt edebiliriz?
Tasarım modundayken nesne, varsayılan olarak nesneyi taşıma, yeniden boyutlandırma, özelliklerini değiştirme ve başka yollarla yapılandırma gibi düzenleme işlemleri için seçilir. Bu varsayılan özellik, seçim, uygulamanın kullanıcısı tarafından yapılmış gibi başlatılmadan önce Alt veya Ctrl+Shift tuşları basılı tutularak geçersiz kılınabilir.
Aşağıdaki animasyonda, ilk olarak düzenleme için bir düğme denetimi seçilir. Donatıcılar denetimin etrafında görünür ve formül çubuğunda düzenlenmeye hazır olacak şekilde OnSelect özelliği gösterilir. Ardından düğme serbest bırakılır. Alt tuşuna ilk kez basıldığında düğme denetimi yeniden seçilir ancak bu kez OnSelect özelliği değerlendirilir ve düğme çalışan bir uygulamada seçilmiş gibi bildirim görüntülenir.
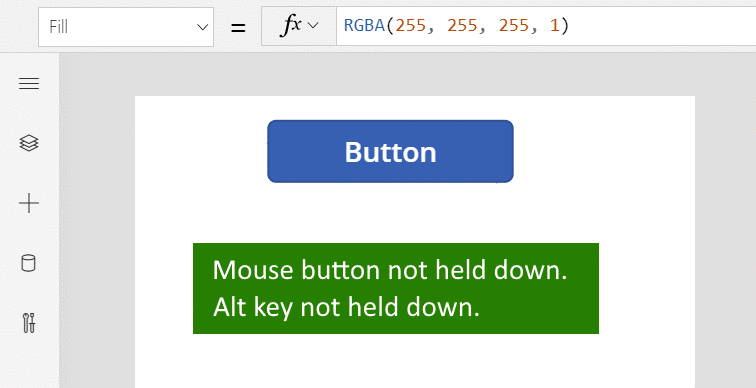
Alt tuşu, taşıma ve yeniden boyutlandırma için yerleştirme noktalarını geçersiz kılmak üzere bir denetim seçildikten sonra da kullanılabilir. Sonraki animasyonda, Formu düzenleme denetimindeki veri kartının yeniden boyutlandırılması gösterilir. Başlangıçta yeniden boyutlandırma belirli yerleştirme noktalarıyla kısıtlıdır. Daha sonra, fareler düğmesine serbest bırakmadan, Alt tuşu fare düğmesiyle birlikte düzenlenir. Alt tuşunun eklenmesi, yerleştirme noktalarını geçersiz kılar ve fare ile tüm genişlikler elde edilebilir.
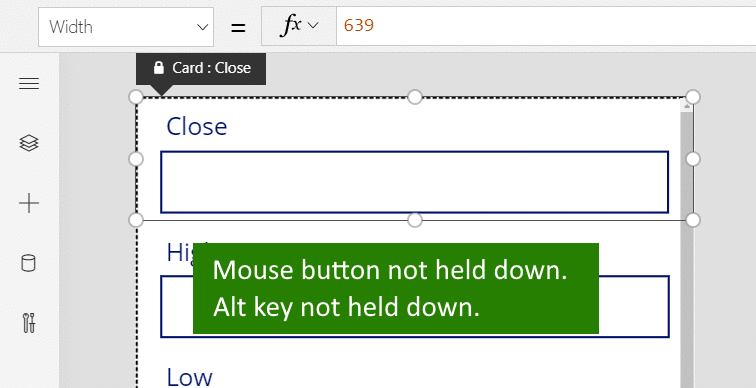
Diğer
| Kısayol | Eylem |
|---|---|
| F1 | Belgeleri aç |
| Ctrl+F6 | Sonraki yer işaretine git |
| Ctrl+Shift+F6 | Önceki yer işaretine git |
| Shift+F10 | Ağaç görünümü gibi bir kısayol menüsü aç |
Not
Belge dili tercihlerinizi bizimle paylaşabilir misiniz? Kısa bir ankete katılın. (lütfen bu anketin İngilizce olduğunu unutmayın)
Anket yaklaşık yedi dakika sürecektir. Kişisel veri toplanmaz (gizlilik bildirimi).