Not
Bu sayfaya erişim yetkilendirme gerektiriyor. Oturum açmayı veya dizinleri değiştirmeyi deneyebilirsiniz.
Bu sayfaya erişim yetkilendirme gerektiriyor. Dizinleri değiştirmeyi deneyebilirsiniz.
Çeşitli kaynaklardan tuval uygulamalarınıza bir 3B model yükleyin. Modelleri eklerden veya medya içeriğinden, doğrudan bir URL'den ya da Base64 ile kodlanmış bir URI'den (tekdüzen kaynak tanımlayıcısı) alabilirsiniz.
Yükleme sürelerini en aza indirmek için 3B modellerinizin Power Apps ile kullanım için optimize edilmiş olduğundan emin olun.
Yaygın bağlayıcılardan 3B modeller yükleme
Eklerden veya ortam içeriğinden 3B modeller yüklemek, bir veri bağlayıcısının nasıl desteklendiğine bağlıdır. Bir veri bağlayıcısının karma gerçeklik denetimleriyle çalışıp çalışmayacağını kontrol etmek için tuval uygulamasına bir etiket denetimi ekleyin ve veri kaynağına Text özelliğini ayarlayın. Etiket metni appres:// ile başlıyorsa bu veri bağlayıcısı 3B nesne denetimi ile çalışmalıdır.
İpucu
.glb dosya uzantısını .jpg olarak yeniden adlandırıp Medya sekmesini kullanarak doğrudan uygulamaya yükleyebilirsiniz.
Microsoft Lists'ten 3B modeller yükleme
İlk olarak, SharePoint uygulamasında bir liste oluşturun ve uygulamanızda olmasını istediğiniz her 3B model için bir giriş ekleyin.
- Microsoft Listeleri'ni kullanarak bir liste oluşturma.
- + Sütun ekle sütun başlığını seçin ve ardından Sütunları göster/gizle'yi seçin.
- Ekler öğesini ve sonra Uygula öğesini seçin.
- Listeye bir giriş ekleyin. Giriş formunda Ek ekle'yi seçin ve 3B model dosyanızı seçin.
- Uygulamanıza dahil etmek istediğiniz her model için bu işlemi tekrarlayın.
Ardından, uygulamanıza bir galeri ekleyin, kaynağını listeye ayarlayın, bir 3B nesne denetimi ekleyin ve kaynağını galeriye ayarlayın.
- Power Apps Studio uygulamasında Galeri ekleme.
- Galeri veri kaynağını listeye ayarlayın.
- 3B nesne denetimini ekleyin.
- Gelişmiş özellikler sekmesinde, Kaynak öğesini First(Gallery1.Selected.Attachments).Value olarak ayarlayın.
Excel çalışma kitabından 3B modeller yükleme
İlk olarak model dosyalarınızı içeren klasörde, OneDrive uygulamasında bir Excel çalışma kitabı oluşturun. Uygulamanızda olmasını istediğiniz her model için satırlar içeren bir tablo ekleyin.
Excel çalışma kitabı oluşturun ve model dosyalarınızı içeren OneDrive klasörüne kaydedin.
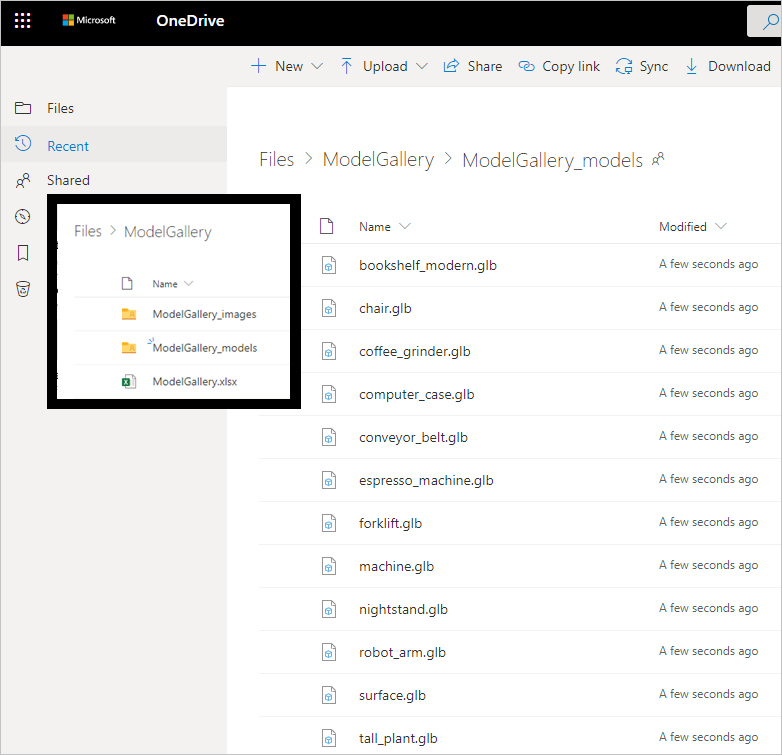
Çalışma kitabında, 3DModel [resim] ve Ad adlı sütunlardan oluşan bir tablo oluşturun.
Uygulama galerisinde göstermek istediğiniz her model için bir satır ekleyin. Model için Ad sütununa bir etiket ve 3DModel [resim] sütunundaki model dosyasına göreli dosya yolunu girin.
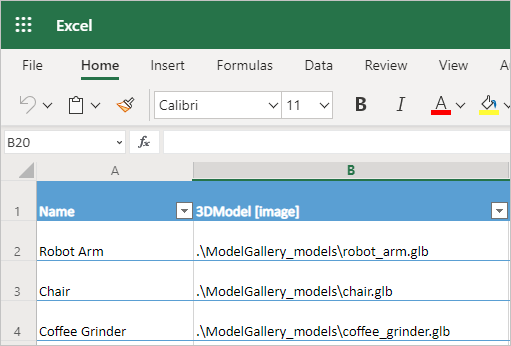
Çalışma kitabını kapatın.
Ardından, uygulamanıza bir galeri ekleyin, kaynağını Excel çalışma kitabına ayarlayın, bir 3B nesne denetimi ekleyin ve kaynağını galeriye ayarlayın.
- Power Apps Studio uygulamasında Galeri ekleme.
- Galeri veri kaynağını Excel çalışma kitabına ayarlamak için OneDrive bağlayıcısını kullanın.
- 3B nesne denetimini ekleyin.
- Gelişmiş özellikler sekmesinde, Kaynak öğesini Gallery1.Selected.'3DModel' olarak ayarlayın.
URL'den 3B model yükleme
3B nesne denetiminin Source özelliği, bir 3D model dosyasının URL'si olabilir.
3B model dosyası, çıkış noktaları arası kaynak paylaşma (CORS) kısıtlayıcı ayarlarına sahip olmayan bir sunucuda olmalıdır. Barındırma sunucusu, powerapps.com adresinden gelen çıkış noktaları arası isteklere izin vermelidir. Dosyalarınızı barındırmak ve CORS uyumlu bir URL almak için Dropbox veya GitHub'ı kullanabilirsiniz.
3B model dosyalarınızı Dropbox'ta barındırma
- Dropbox'a bir 3B model dosyası yükleyin ve Paylaş'ı seçin.
- Genel bir indirme bağlantısı oluşturun. Örneğin, https://www.dropbox.com/s/rANdoMGeneR4tedLink/my-file.glb?dl=0.
- URL'yi şu şekilde değiştirin: www yerine dl yazın ve sondaki ?dl=0 ifadesini kaldırın.
Artık, 3B denetiminizin kaynağı olarak kullanabileceğiniz doğrudan erişimli bir URL'niz (örneğimizde https://dl.dropbox.com/s/rANdoMGeneR4tedLink/my-file.glb) var.
3B model dosyalarınızı GitHub'da barındırma
- 3B model dosyasının genel bir depoda saklandığından emin olun.
- Dosyanın URL'sini alın. Örneğin, https://github.com/microsoft/experimental-pcf-control-assets/blob/master/robot_arm.glb.
- URL'yi şu şekilde değiştirin: /blob/'u kaldırın ve https://github.com'yi https://raw.githubusercontent.com ile değiştirin.
Artık, 3B denetiminizin kaynağı olarak kullanabileceğiniz CORS uyumlu bir URL'niz (örneğimizde https://raw.githubusercontent.com/microsoft/experimental-pcf-control-assets/master/robot_arm.glb) var.
Base64 ile kodlanmış 3B modelleri yükleme
3B nesne denetiminin Kaynak özelliği, data:base64,<Base64 kodlu içerik> biçimindeki Base64 kodlu bir 3B model veri URI'si olabilir.
Önemli
Base64 ile kodlanmış modeller kullanıyorsanız uygulamanızın yüklenmesi daha uzun sürebilir.
Microsoft Power Automate veya Microsoft Dataverse kullanarak modelinizin Base64 ile kodlanmış bir URI'sini oluşturabilirsiniz.
Microsoft Power Automate kullanarak Base64 ile kodlanmış bir 3B model oluşturma
Power Automate, bir SharePoint belge kitaplığında depolanan 3B model dosyalarını dataUri(base64(dosya içeriği)) ifadesini kullanarak Base64'e dönüştürebilir.
Aşağıdaki örnekte, belirli bir SharePoint web sitesinde 3DModelBase64Library adlı bir belge kitaplığı ve 3DModelBase64 adlı bir liste bulunmaktadır. Liste, birden çok satırlı metin türünde bir sütun içermelidir.
Belge kitaplığında, SharePoint uygulamasına yeni bir dosya eklendiğinde özel bir eylem gerçekleştir şablonuna dayalı olarak akış oluşturun.
Kitaplık Adı öğesini 3DModelBase64Library olarak ayarlayın (bu örnekteki belge kitaplığının adı).
SharePoint uygulamasından dosya içeriği al adımını ekleyin.
Dosya Tanımlayıcı'yı Tanımlayıcı olarak ayarlayın.
SharePoint uygulamasından öğe oluştur adımını ekleyin.
Liste Adı öğesini 3DModelBase64 (bu örnekteki listenin adı) ve Başlık öğesini Uzantılı Dosya Adı olarak ayarlayın.
dataUri ifadesini aşağıdaki ifadeye ayarlayın:
concat('data:model/gltf-binary;base64,', Last(split(dataUri(base64(body('Get_file_content'))), ',')))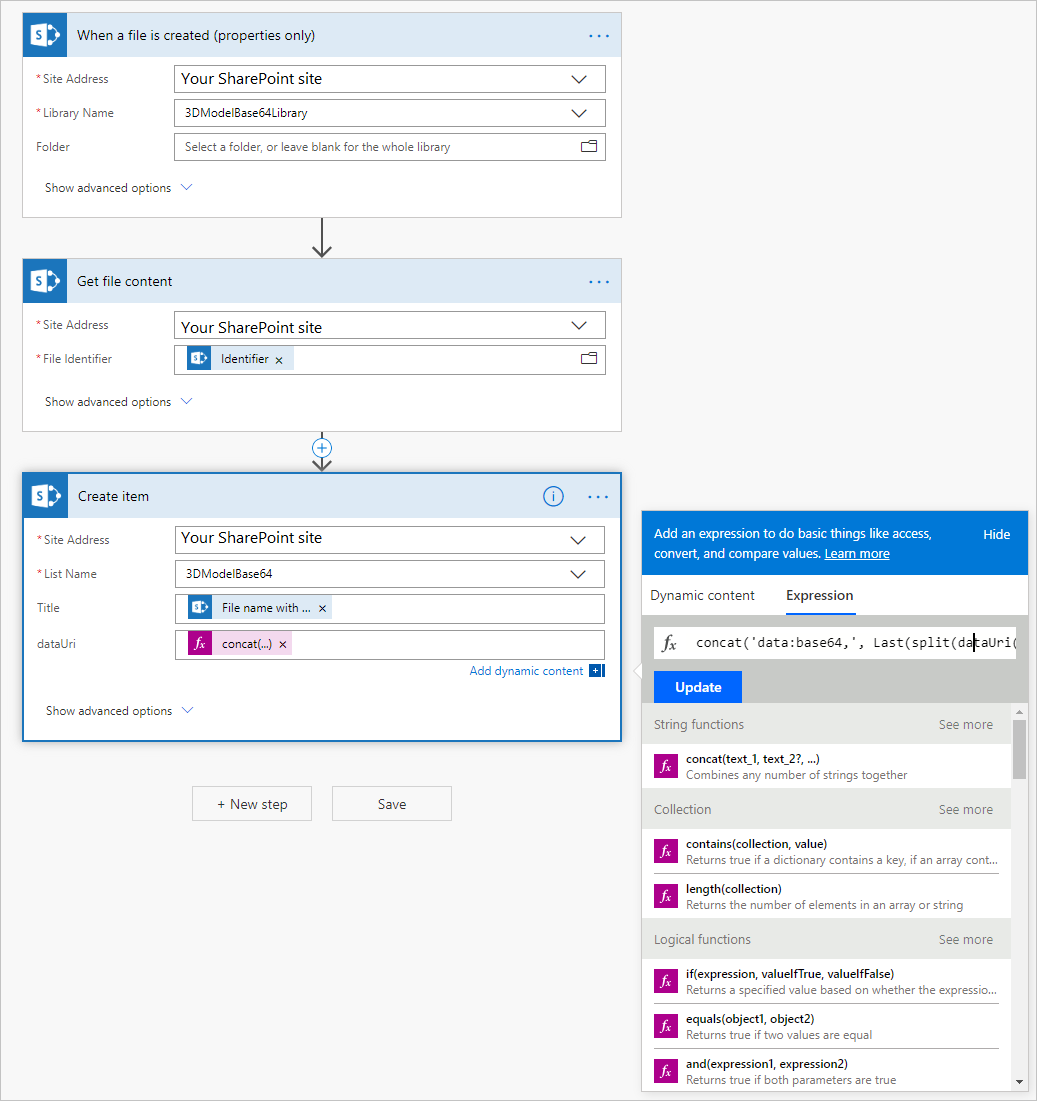
Akış, belge kitaplığına bir dosya eklendiğinde dosyayı Base64 ile kodlanmış bir veri URI'sine dönüştürerek çalışır.
Power Apps Studio uygulamasında, 3B nesne denetimini SharePoint veri bağlayıcısını kullanarak listeye bağlayın. Denetimin Source özelliğini Base64 ile kodlanmış veri URI'sine ayarlayın.
Microsoft Dataverse kullanarak Base64 ile kodlanmış bir 3B model oluşturma
Microsoft Dataverse'te Not (Ek Açıklama) tablosu, Belge alanına eklenen dosyaları Base64'e dönüştürür.
Tuval uygulamalarına URL'lerden 3B modeller yüklerken bilinen kısıtlamalar
- Power Apps uygulamasının güvenlik mimarisi için HTTP yerine HTTPS bağlantıları gerektirir.
- Model dosyalarını barındıran sunucu, kimlik doğrulama gerektirmemeli ve CORS uyumlu olmalıdır.