Tuval uygulamasında sipariş galerisi oluşturma
Northwind Traders veritabanındaki kurgusal verileri yönetmek üzere bir tuval uygulamasında sipariş galerisi oluşturmak için adım adım yönergeleri izleyin. Bu konu, Microsoft Dataverse'te ilişkisel verilerde iş uygulaması oluşturmayı açıklayan bir dizinin parçasıdır. En iyi sonucu elde etmek için bu konuları şu sırayla keşfedin:
- Bir sipariş galerisi oluşturun (bu konu).
- Özet formu oluşturma.
- Ayrıntı galerisi oluşturma.
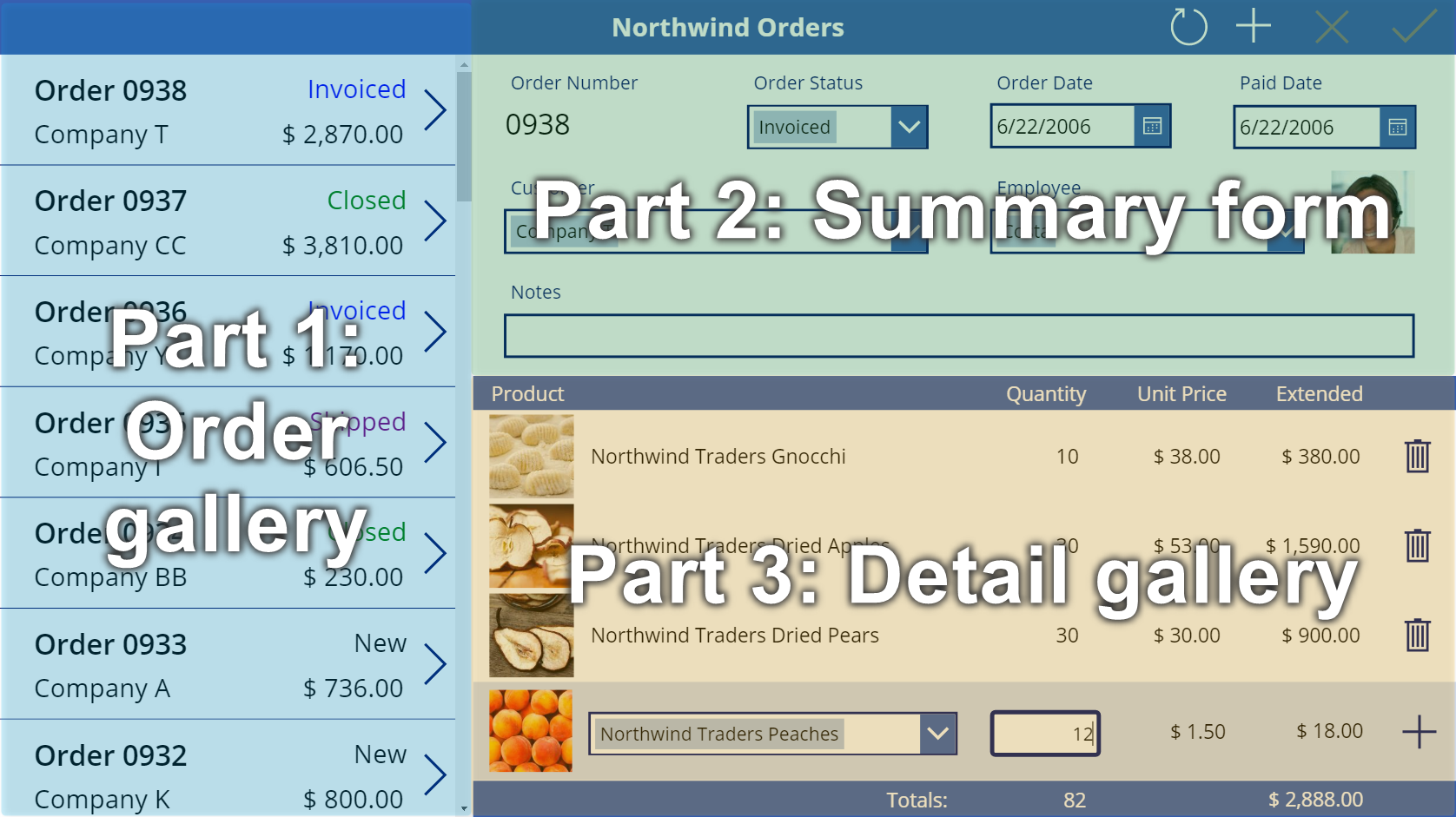
Ön koşullar
- Northwind Traders veritabanını ve uygulamalarını yükleyin.
- Northwind Traders için tuval uygulamasına genel bakış bölümünü okuyun.
Boş uygulama oluşturma
Boş tuval uygulaması oluşturun ve "Northwind Siparişlerim (Tuval uygulaması)" gibi bir ad verin.
Veri ekleme
Sol bölmede, Veriler > Veri ekle > ara'yı seçin ve Siparişler tablosunu belirleyin.

Siparişler tablosu çeşitli türlerde birçok alan içerir:
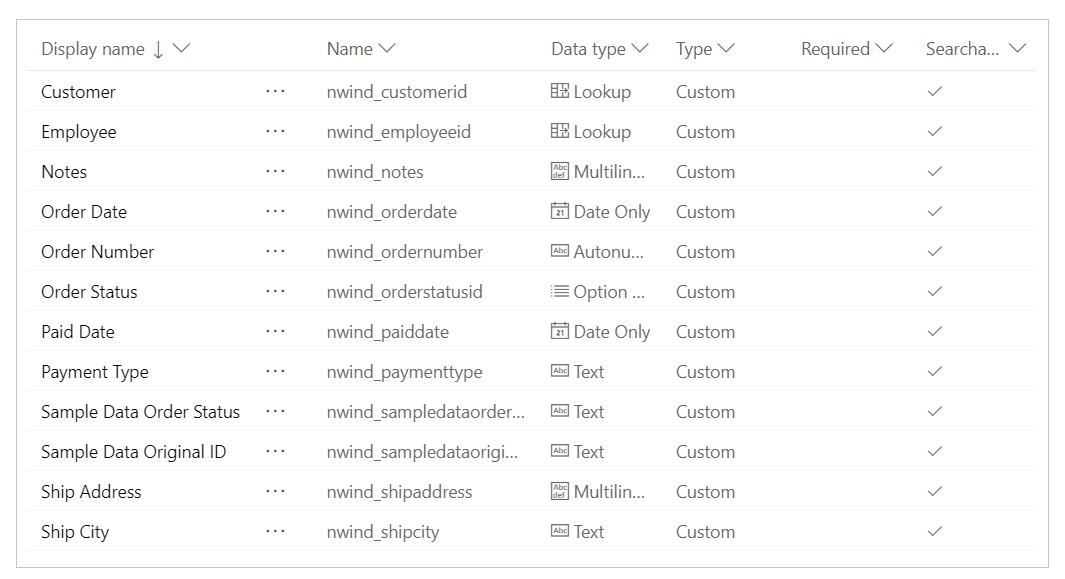
Her alanda bazen mantıksal ad olarak da adlandırılan Görünen ad ve Ad bulunur. Her iki ad da aynı anlama gelir. Genel olarak, bir uygulama oluştururken görünen adı kullanırsınız ancak bazı durumlarda yordamda belirtildiği gibi daha şifreli Ad gerekir.
Ardından ekranlar ve denetimlerle çalıştığımız için Power Apps Studio'da üç yığılmış kare simgeye basarak sol taraftaki Ağaç Görünümü'ne geri dönün. Silindir simgesine basarak istediğiniz zaman Veri Kaynakları'na dönebilirsiniz.
Sipariş galerisi oluşturma
Ekle sekmesinde, Galeri > Boş dikey'i seçerek siparişleri gösteren bir Galeri denetimi ekleyin.
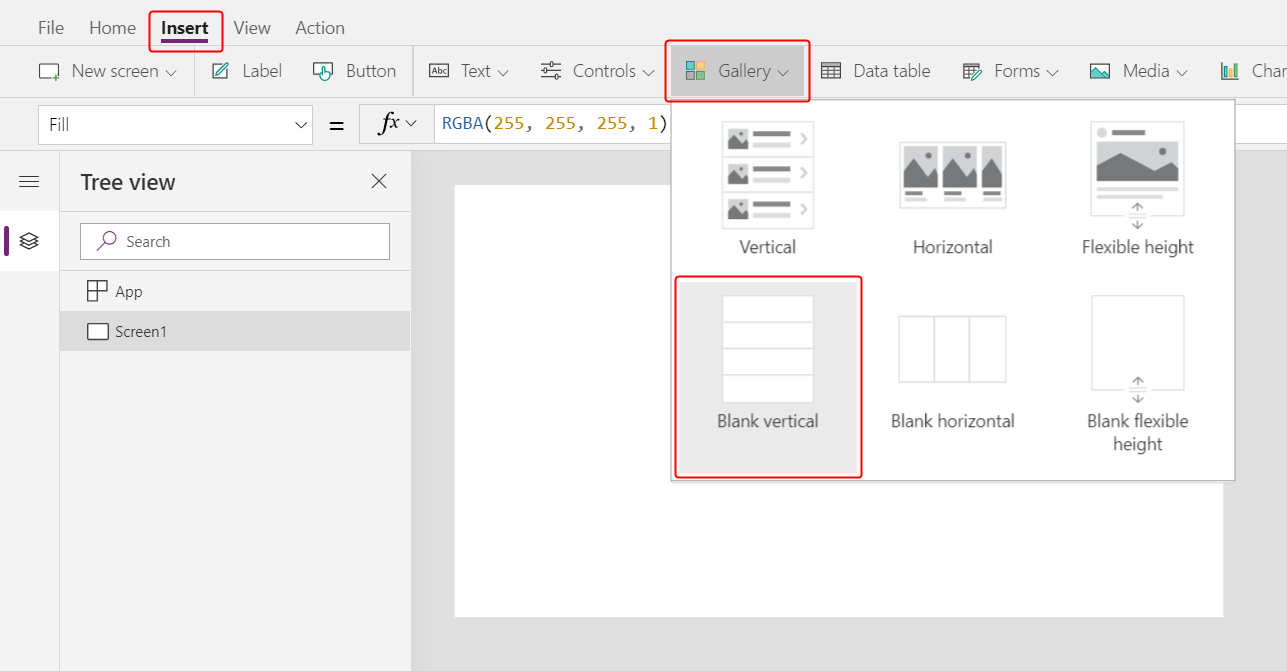
Denetim tuvale yerleştirilir ve hangi veri kaynağına bağlanılacağını soran bir açılır iletişim kutusu görüntülenir.
Burada doğrudan Siparişler'e bağlayabiliriz ancak bunun yerine galerinin sıralama düzenini denetlemek istiyoruz. Açılır iletişim kutusunu yoksayın ve formül çubuğunda galerinin Items özelliğini şu formül olarak ayarlayın:
Sort( Orders, 'Order Number', Descending )Sort işlevi, listeyi en yeni sipariş (en yüksek sipariş numarasına sahip olan) önce görünecek şekilde sıralar.

Birkaç dakika sonra Sonuç Görünümü formül çubuğunun altında görüntülenir. Formülümüzün sonucunu görmek için soldaki oku aşağı çekin. Sipariş Numarası sütununu görmek için sağa kaydırın ve istediğiniz şekilde sıralandığından (en yüksekten en düşüğe) emin olun.
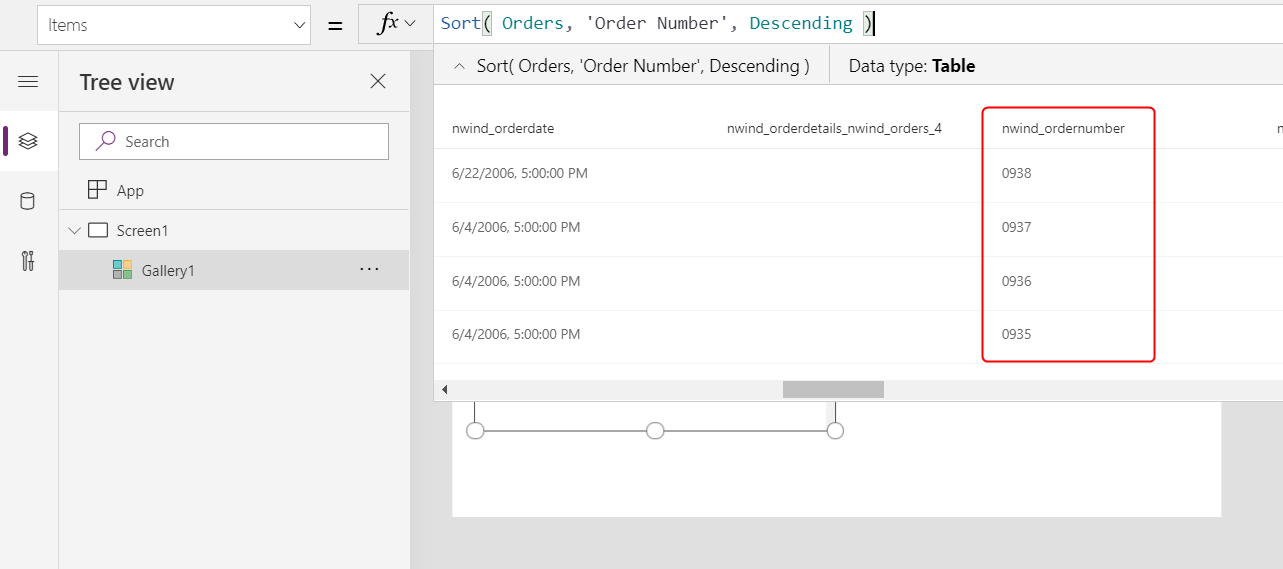
Sağ kenarın yakınındaki Özellikler sekmesinde, Düzen listesini açın:
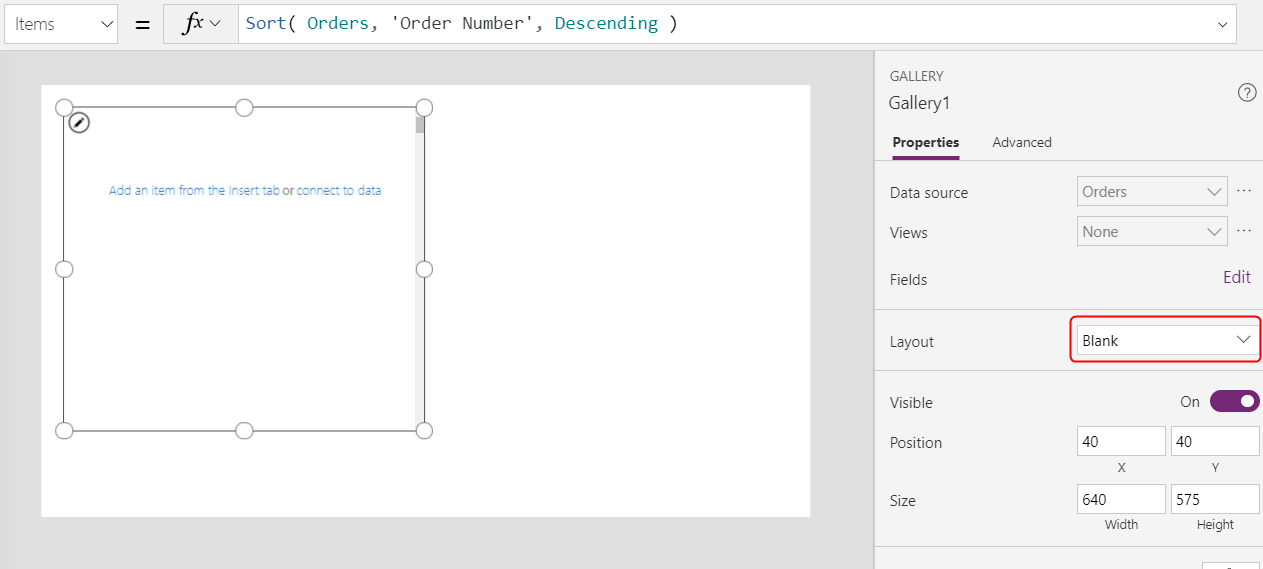
Seçenekler listesinde, Başlık ve alt başlık'ı seçin:
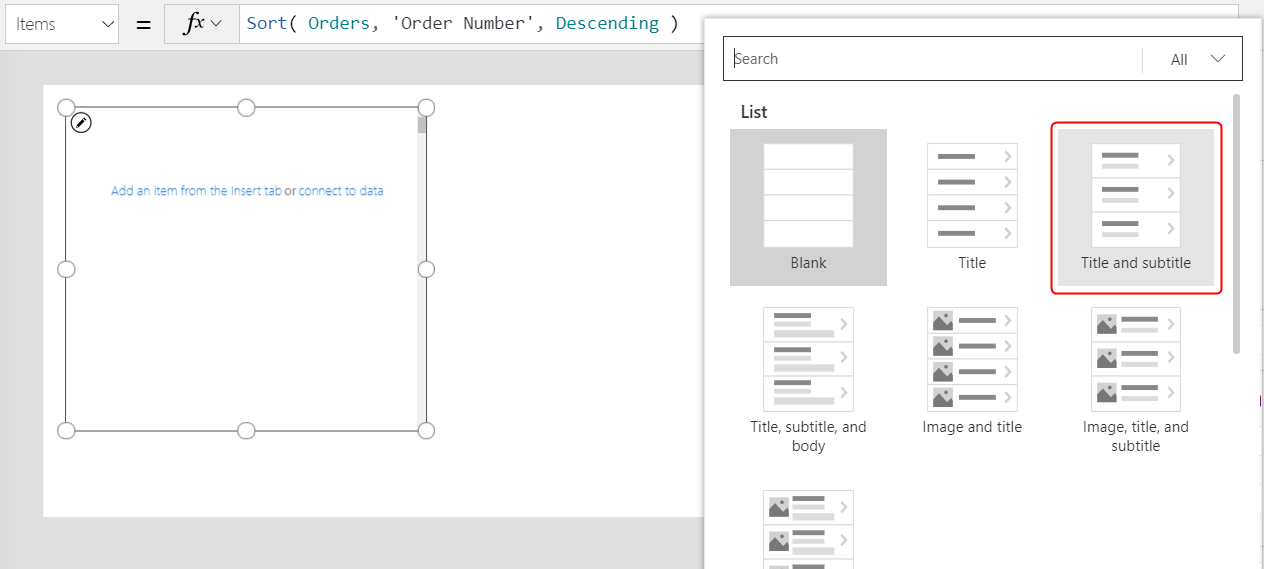
İki Etiket denetimi galeri şablonuna eklenir. Varsayılan olarak, bu denetimler sonradan değiştireceğiniz Siparişler tablosunun iki sütununu gösterir. Galerinin şablonu, tablodaki her kayıt için dikey olarak çoğaltılır.
Sağ kenarın yakınındaki Özellikler sekmesinde Düzenle'yi (Alanlar'ın yanında) seçin.
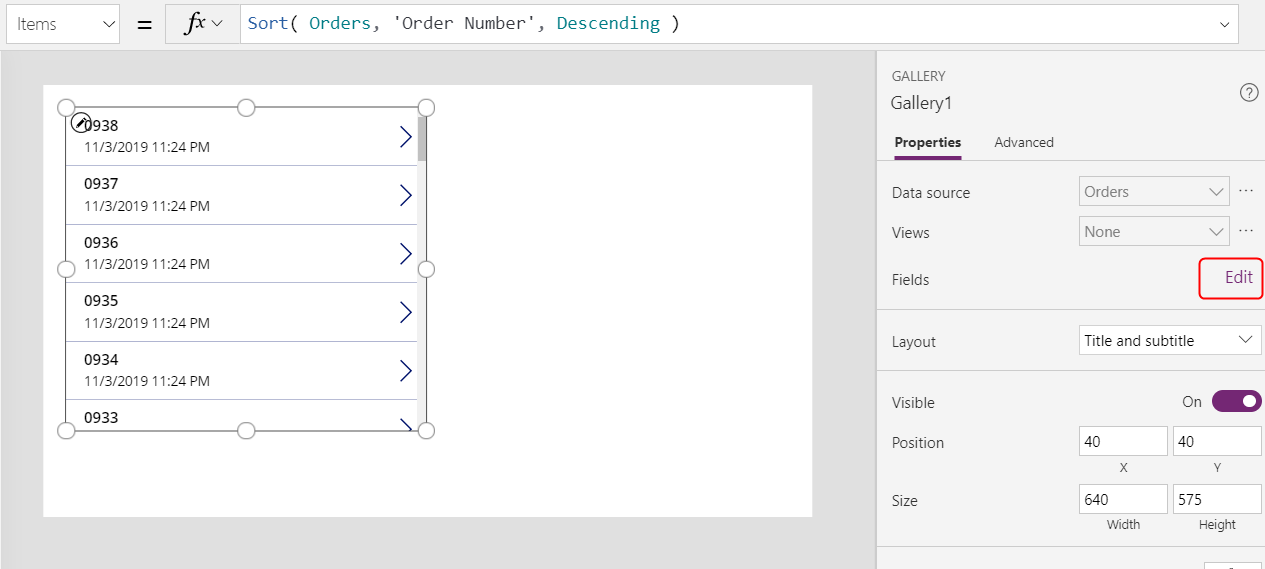
Veri bölmesinde, Title1 öğesini seçin (veya galeri şablonunda üst etiketi seçin).
Formül çubuğunda, etiketin Text özelliğini şu ifade olarak ayarlayın:
"Order " & ThisItem.'Order Number'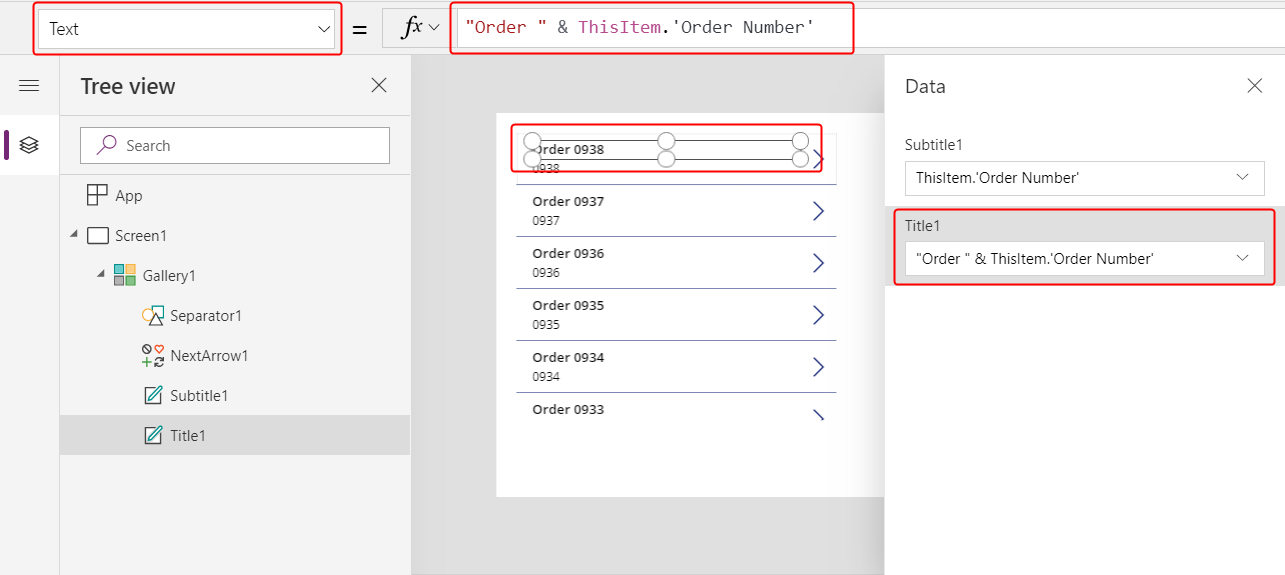
Sipariş numarası her galeri öğesinin üst kısmında görüntülenir. Galeri şablonunda, ThisItem Sipariş tablosundaki tüm alanlara erişim izni verir.
Veri bölmesinde, Subtitle1 öğesini seçin (veya galeri şablonunda alt etiketi seçin):

Formül çubuğunda, etiketin Text özelliğini şu ifade olarak ayarlayın:
ThisItem.Customer.Company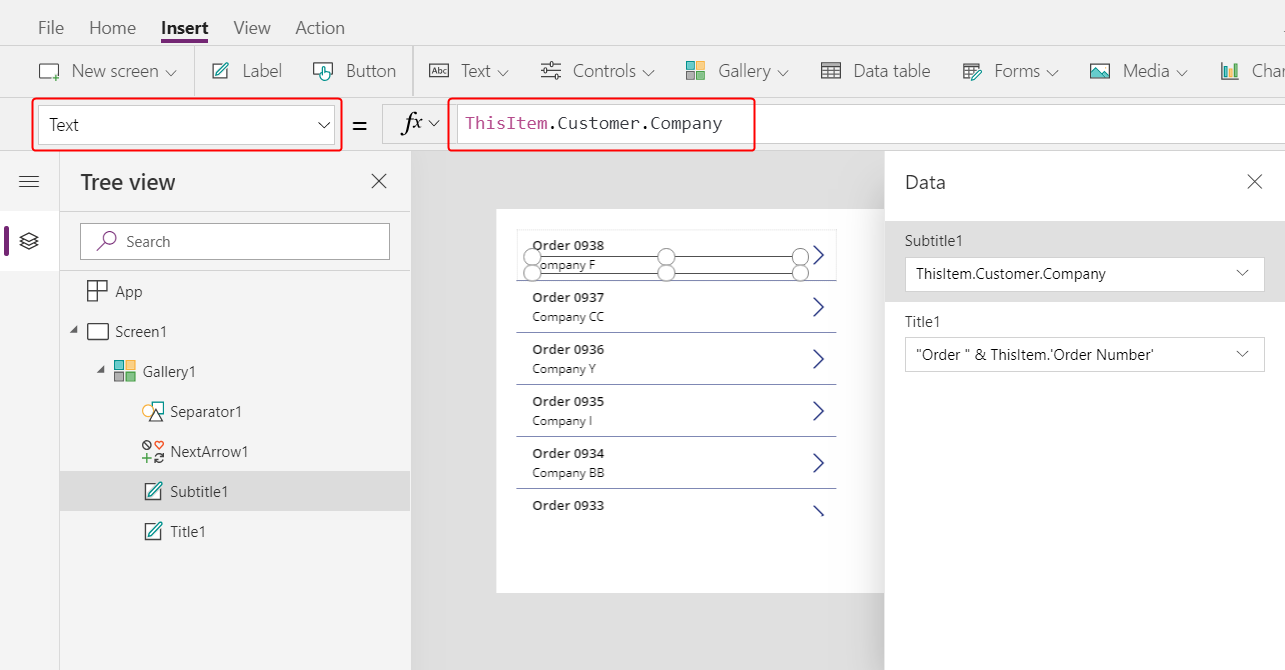
Bu formülü girdikten sonra, kısa bir süre kırmızı dalgalı çizgi hatası gösterebilir. Formül çubuğunun dışındaki herhangi bir öğeyi seçip imleci formül çubuğuna döndürdüğünüzde hata giderilmelidir. Hata devam ederse veya bir değer göremiyorsanız Görünüm sekmesini, Veri kaynaklarını'nı seçin ve ardından veri kaynağı adının sağındaki üç noktayı (...) seçerek Siparişler tablosunu yenileyin.
ThisItem.Customer öğesini belirttiğinizde Siparişler ile Müşteriler tabloları arasındaki çok-bir ilişkisinden yararlanır ve her siparişle ilişkili müşteri kaydını alırsınız. Müşteri kaydından Şirket sütununda görüntülenecek verileri ayıklayın.
Müşteri tablosu da dahil olmak üzere Siparişler tablosunun diğer tablolarla olan tüm ilişkilerini gösterebilirsiniz:
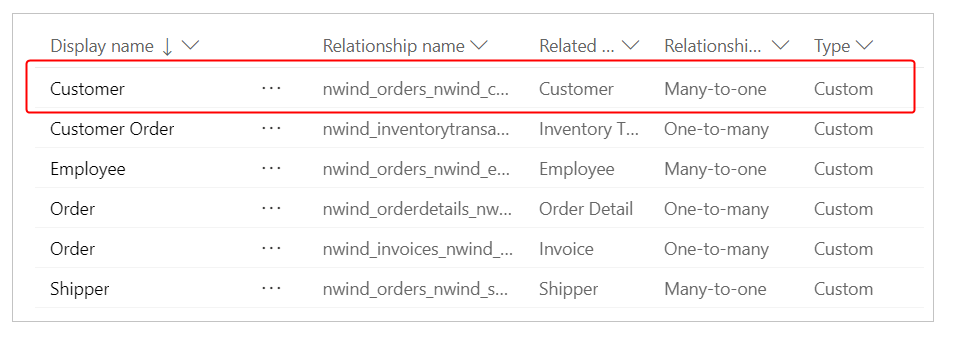
Sağ üst köşedeki kapat simgesini (x) seçerek Veriler bölmesini kapatın.
Her siparişin durumunu gösterme
Bu yordamda, galeriye bir etiket için alan ekleyecek ve her siparişin durumunu verilere göre farklı bir renkte gösterecek şekilde yapılandıracaksınız.
Galeri şablonunda, ilk etiketin (Title1) genişliğini azaltın:
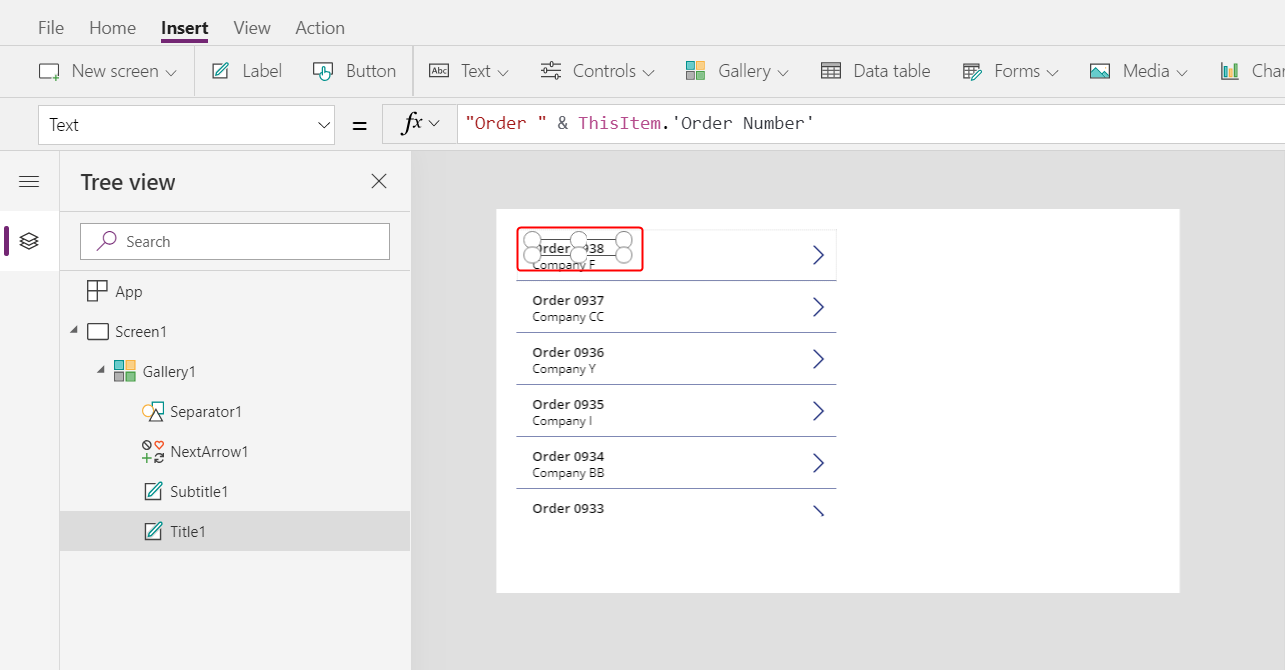
Önceki adımı ikinci etiketle (Subtitle1) yineleyin:
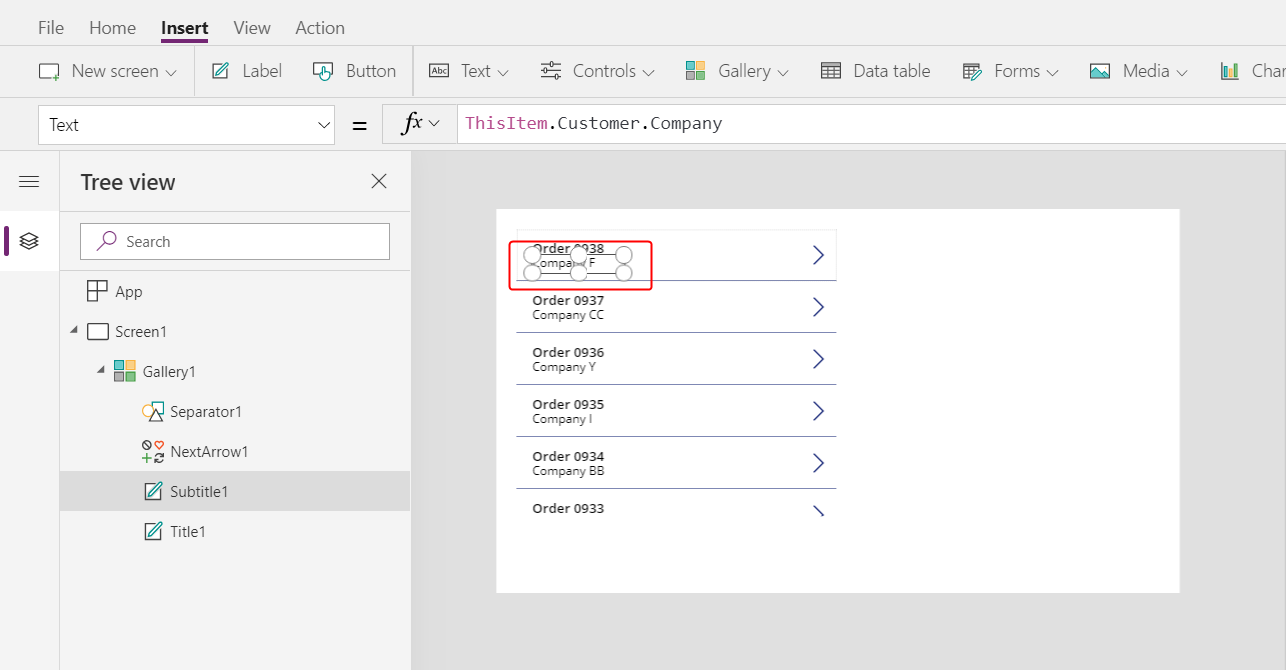
Galeri şablonu (veya şablondaki bir denetim) seçiliyken Ekle sekmesinde Etiket'i seçin:
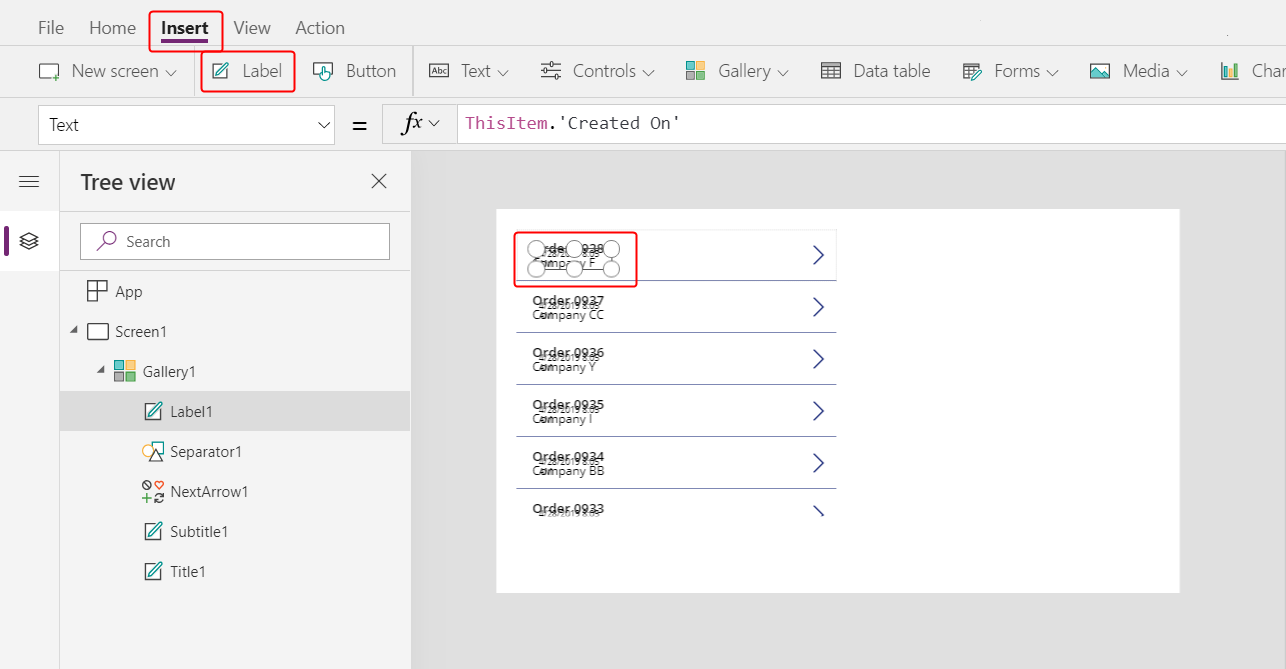
Yeni etiketi Title1 etiketinin sağına taşıyın:
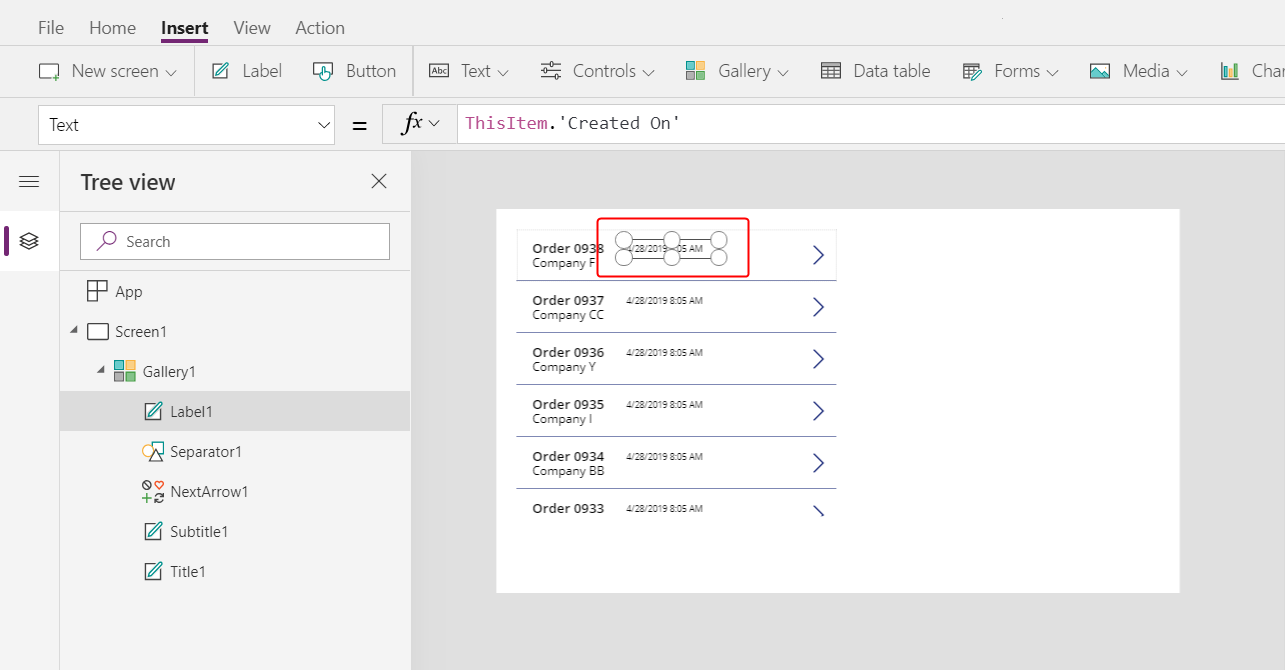
Yeni etiketin Text özelliğini şu ifade olarak ayarlayın:
ThisItem.'Order Status'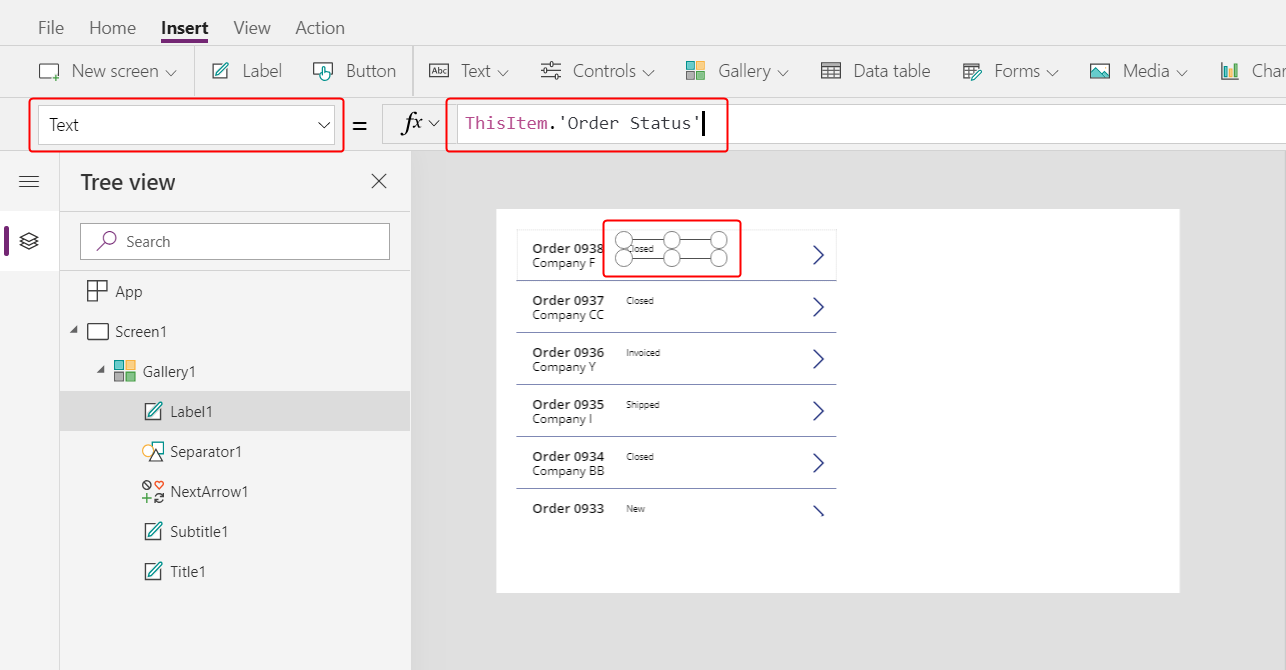
Siparişler tablosunda, Sipariş Durumu alanı Sipariş Durumu seçimindeki bir değeri içerir. Seçim diğer programlama araçlarındaki numaralandırmaya benzer. Her seçenek kümesi, veritabanında tanımlanır. Bu nedenle, kullanıcılar yalnızca kümedeki seçenekleri belirtebilir. Sipariş Durumu seçeneği yerel değil geneldir, bu nedenle diğer tablolarda da kullanılabilir:
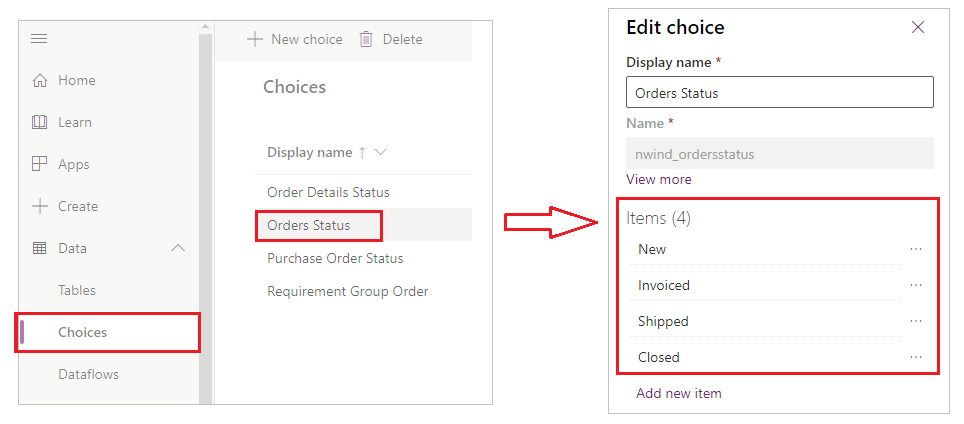
Kümedeki her seçenek, bir etikette gösterdiğinizde görünen bir ada sahiptir. Bu adlar yerelleştirilebilir ve uygulama, bir İngiliz kullanıcının Apple'ı, bir Fransız kullanıcının Pomme'u veya bir İspanyol kullanıcının Manzana'yı seçip seçmediğini aynı seçenek olarak tanır. Bu nedenle, bu konuda daha sonra gösterileceği gibi bir seçenek için sabit kodlamalı dizeye dayanan bir formül oluşturamazsınız.
Formüllerde, boşluk içeriğinden Sipariş Durumu'nu tek tırnak işareti içine almanız gerekir. Ancak bu ad Power Apps uygulamasında Müşteri veya Şirket gibi diğer adlarla aynı işlevi görür.
Giriş sekmesinde, durum etiketinin yazı tipi boyutunu 20 puntoya büyütün ve metni sağa hizalayın:
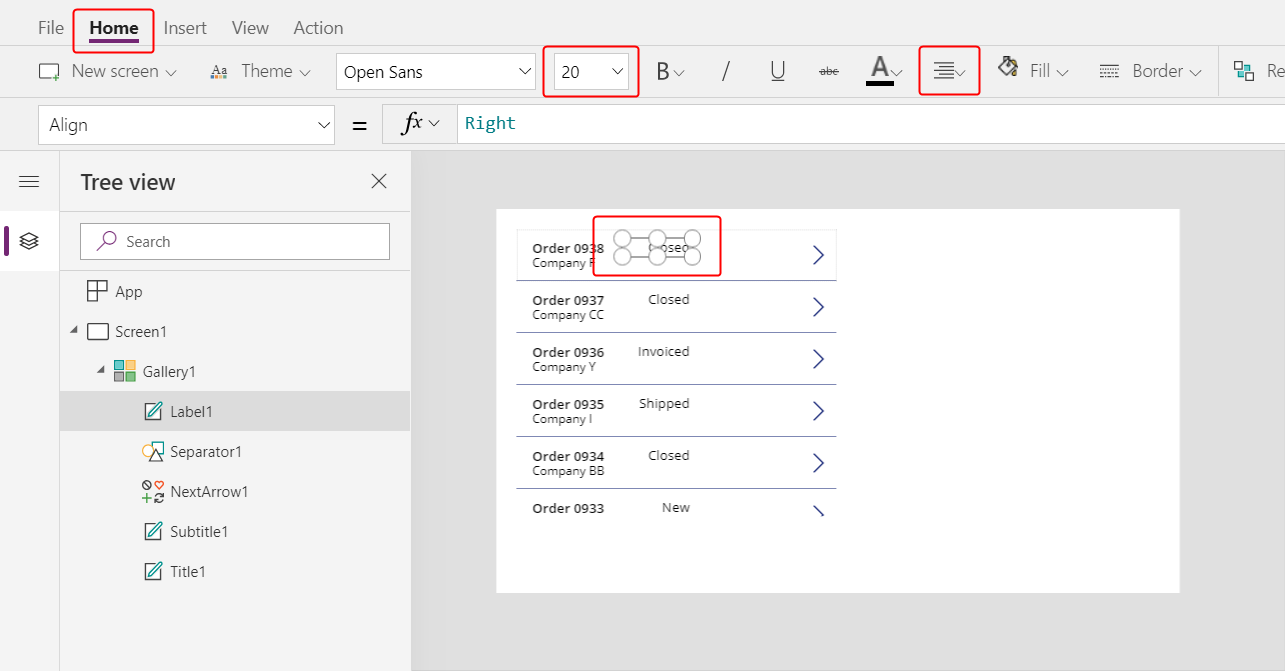
Formül çubuğunda, durum etiketinin Renk özelliğini şu formül olarak ayarlayın:
Switch( ThisItem.'Order Status', 'Orders Status'.Closed, Green, 'Orders Status'.New, Black, 'Orders Status'.Invoiced, Blue, 'Orders Status'.Shipped, Purple )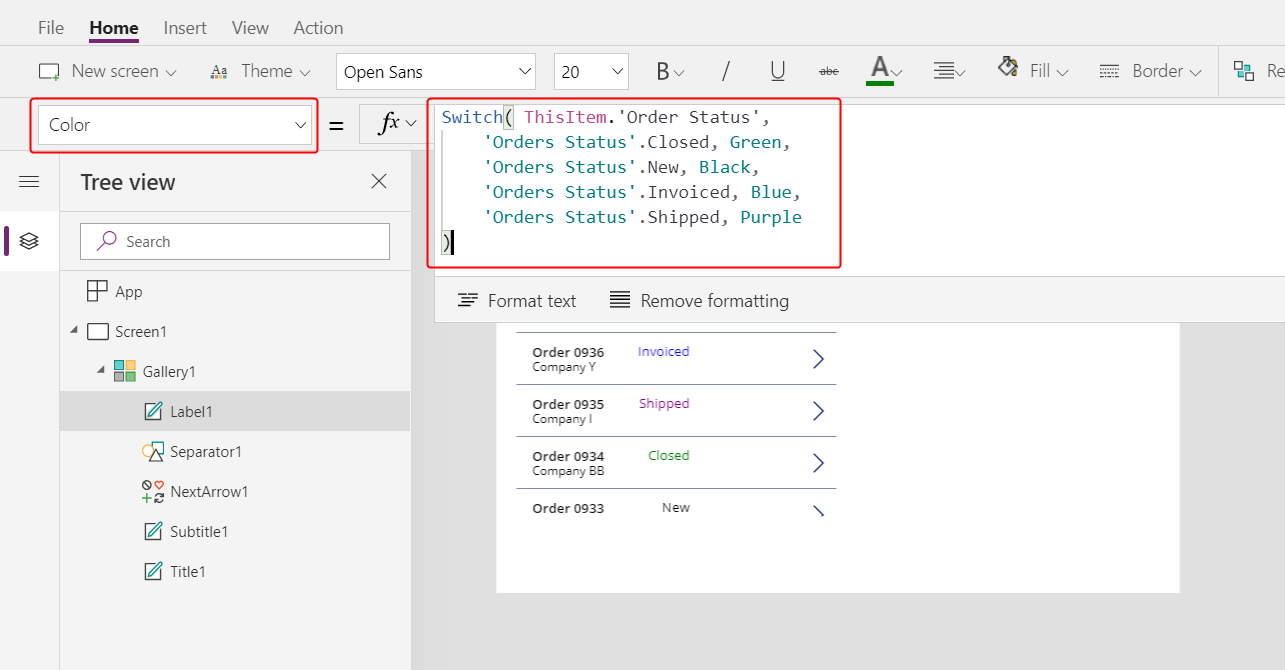
Power Apps, seçenek adları yerelleştirilirse formüller uygunsuz sonuçlar üretebileceğinden kümedeki her seçenek için sabit kodlu dizeye dayanan bir formül oluşturmanızı engeller. Bunun yerine, Switch işlevi rengi kullanıcının ayarlarına göre etikette görünen dizeyi temel alarak belirler.
Bu formül uygulandığında önceki grafikte gösterildiği gibi farklı renklerde farklı durum değerleri görüntülenir.
Her siparişin toplamını görüntüleme
Galeride galeri şablonu olan ilk öğeyi seçin:
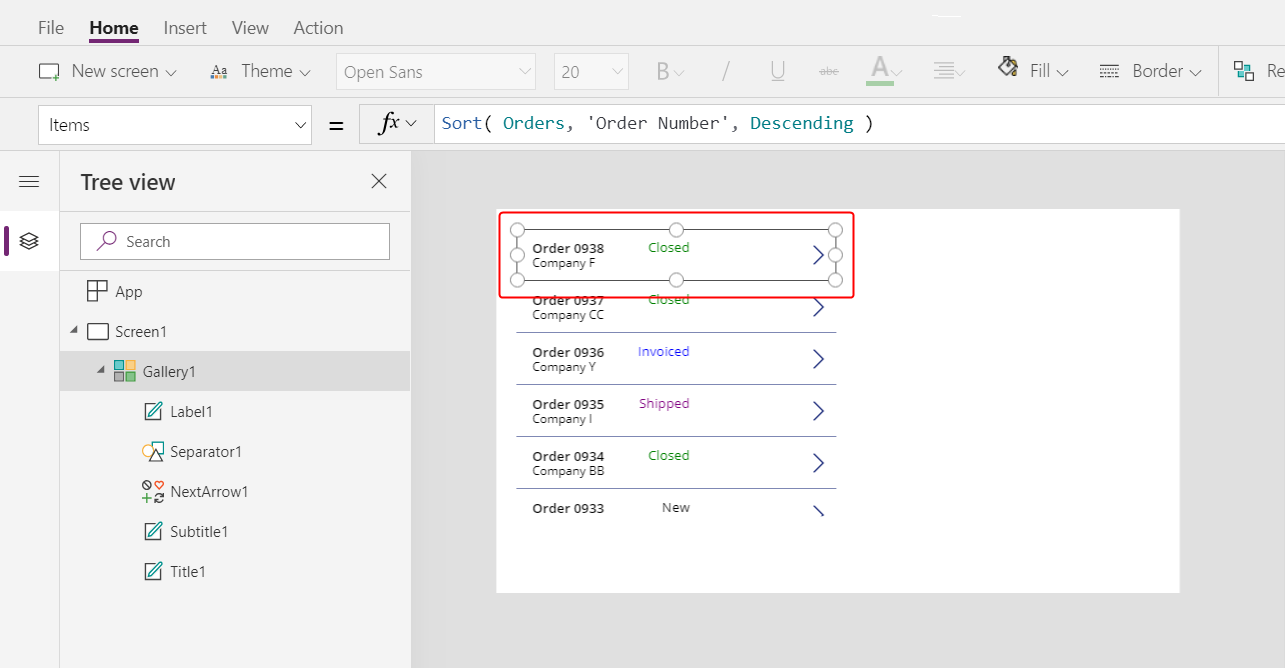
Ekle sekmesinde, başka bir etiket eklemek için Etiket'i seçin:
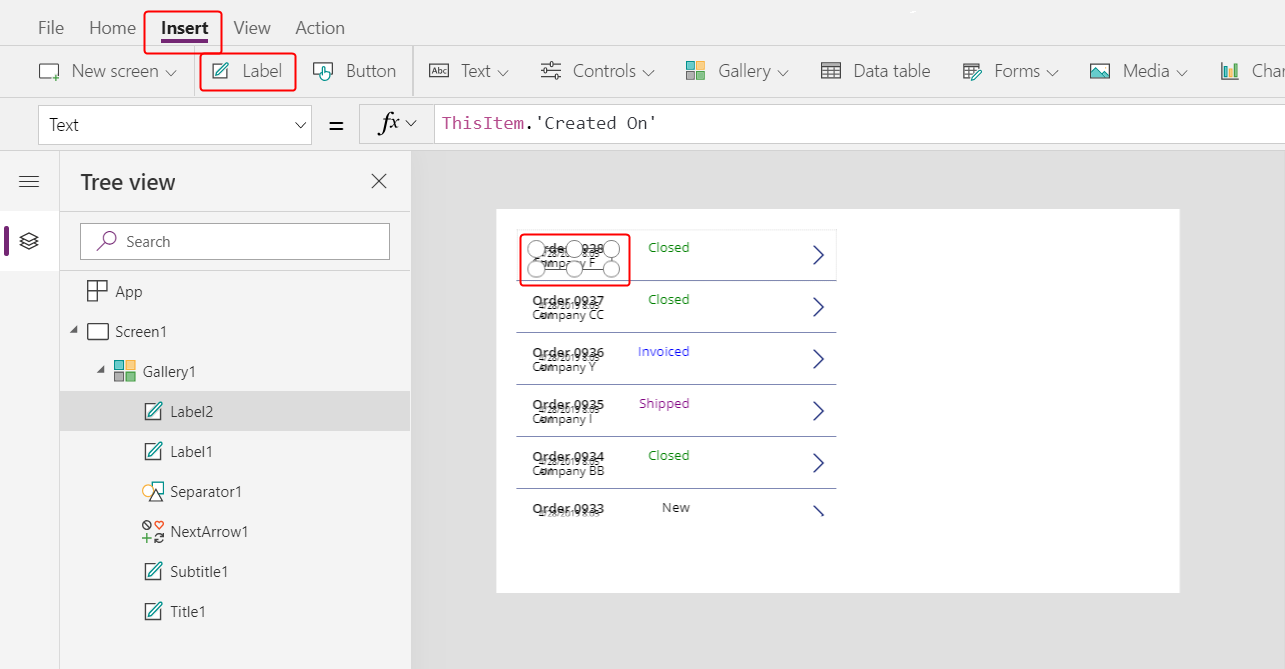
Yeni etiketi, durum etiketinin altında görünecek şekilde taşıyın:
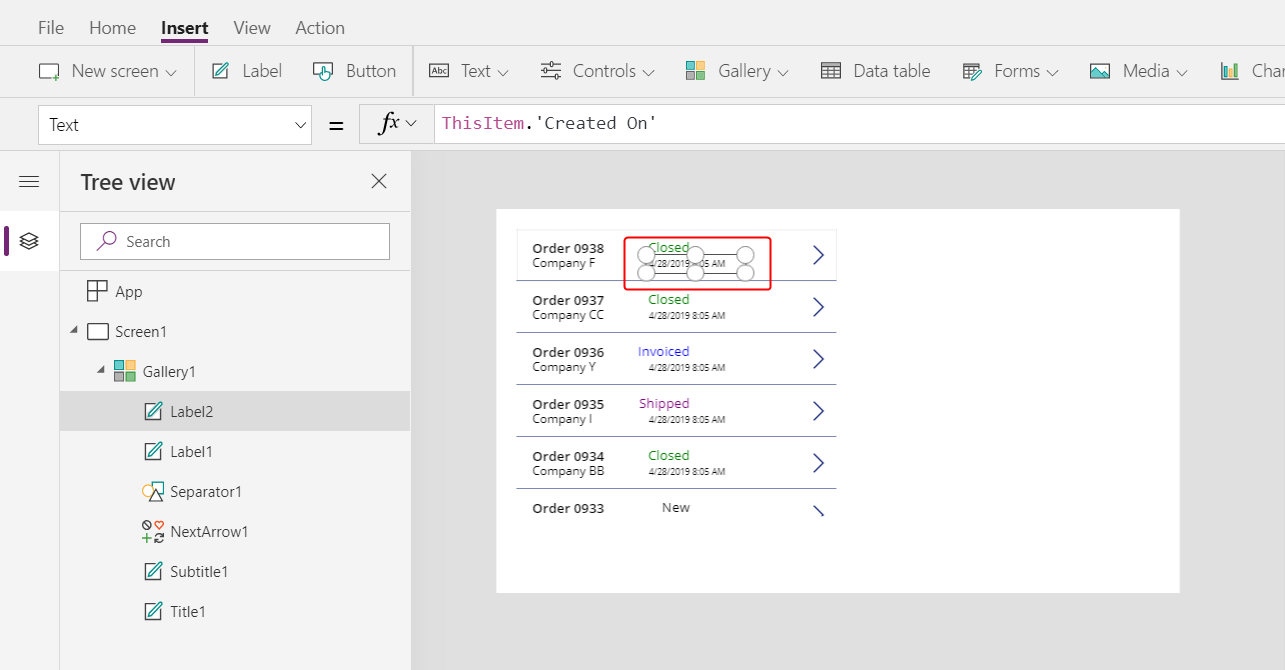
Formül çubuğunda, yeni etiketin Text özelliğini şu formül olarak ayarlayın:
Text( Sum( ThisItem.'Order Details', Quantity * 'Unit Price' ), "[$-en-US]$ #,###.00" )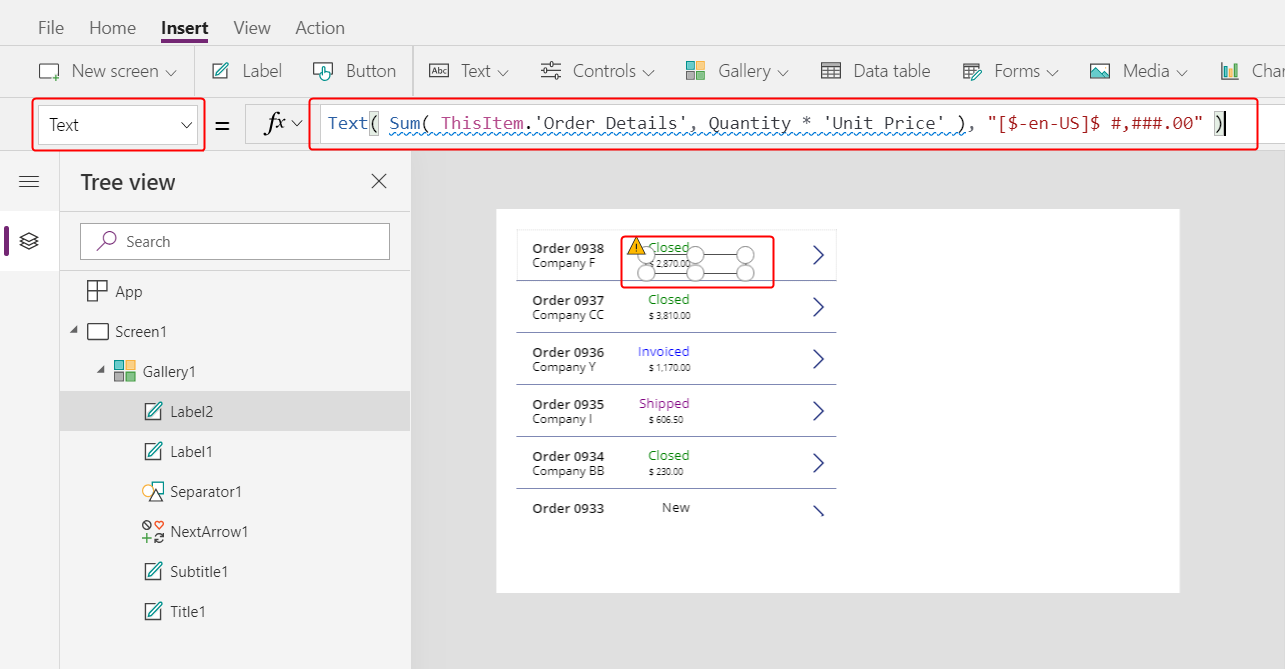
Bu formülde, Toplam işlevi Sipariş Ayrıntıları tablosunda bir-çok ilişkisi aracılığıyla Sipariş tablosundaki her bir kayıtla ilişkili kayıtları toplar. Her sipariş bu satır öğelerinden oluşur ve ekranın sağ alt alanındaki satır öğelerini göstermek ve düzenlemek için aynı bir-çok ilişkisini kullanabilirsiniz.
Dataverse, karmaşık toplama işlevlerinin temsilini desteklemediğinden (örneğin, çarpma toplamı) bu formül mavi renkte altı çizili ve temsilci uyarısı olarak gösterilir. Bu örnekteki hiçbir sipariş 500'den fazla satır öğesi içermediğinden bu bilgiyi yoksayabilirsiniz. Farklı bir uygulama için gerekliyse bu limiti Uygulama ayarları'nda artırabilirsiniz.
Bu formüldeki Text işlevi, bir para birimi simgesi ekler ve sonucu binlik ve ondalık ayraçlarıyla biçimlendirir. Yazıldığı gibi, formül ABD İngilizcesi ([$-en-US]) ve dolar simgesi ($) için dil etiketi içerir. Dil etiketini kaldırırsanız dil ayarlarınızı temel alan etiketle değiştirilir ve etiket, bu etiket için uygun biçimleri gösterir. Dolar simgesini kapatırsanız etiket kullanıcının ayarlarına göre uygun para birimi simgesini gösterir. Ancak dolar simgesini tercih ettiğiniz simgeyle değiştirerek farklı bir simge görüntülemeyi zorlayabilirsiniz.
Giriş sekmesinde, en yeni etiketin yazı tipi boyutunu 20 punto olarak değiştirin ve metnini sağa hizalayın:
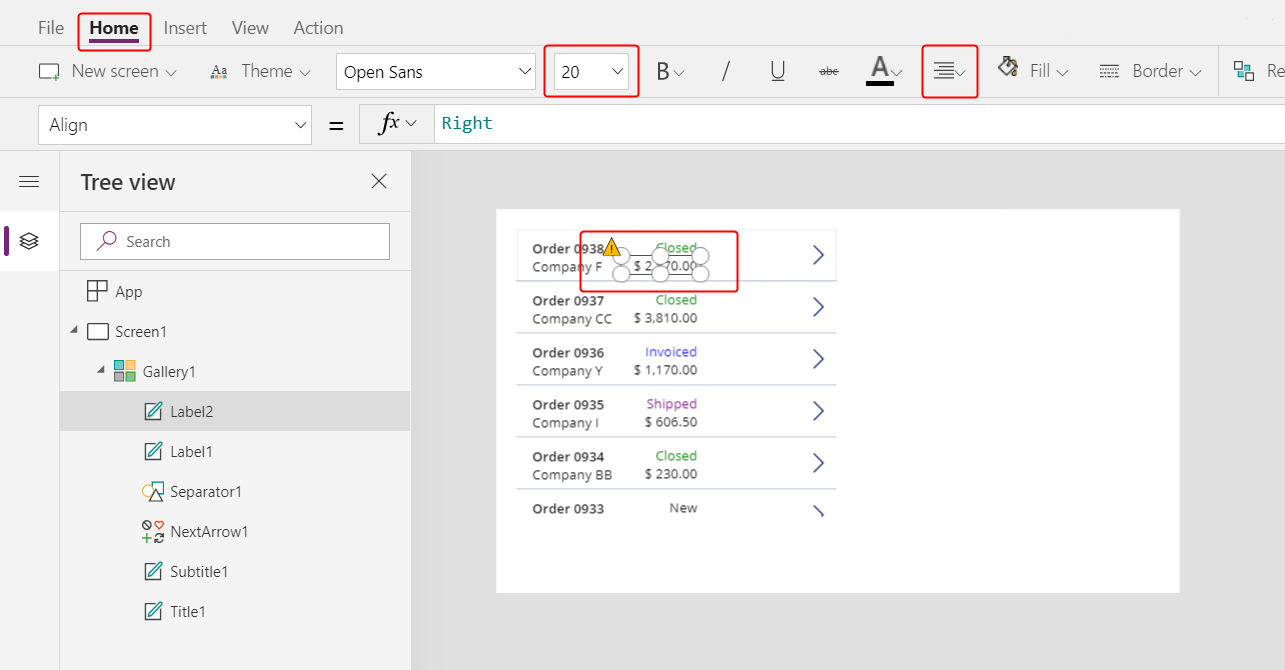
Galeriyi ekranın sol kenarına taşıyın ve alanı bir miktar kapatmak için galerinin genişliğini azaltın.
Galerinin yüksekliğini neredeyse ekranın uzunluğunda olacak şekilde artırın ancak başlık çubuğunun en üst kısmında sonraki konunun başlangıcına ekleyeceğiniz küçük bir alan bırakın:

Özet
Özet olarak, aşağıdaki öğeleri içeren sipariş galerisini ekleyerek tek ekranlı bir tuval uygulaması oluşturmaya başladınız:
- Sipariş numarasını gösteren ifade:
"Orders " & ThisItem.OrderNumber - Çok-bir ilişkisinde bir alan:
ThisItem.Customer.Company - Kümede bir seçeneğin adını gösteren etiket:
ThisItem.'Order Status' - Kümede etiketin gösterdiği seçeneğe göre biçimi değiştiren etiket:
Switch( ThisItem.'Order Status', 'Orders Status'.Closed, Green, ... - Bir-çok ilişkisi üzerinden karmaşık toplama işlevi:
Sum( ThisItem.'Order Details', Quantity * 'Unit Price' )
Sonraki konu
Sonraki konuda, kullanıcının oluşturduğunuz galeride seçtiği siparişin özetini görüntülemek ve düzenlemek için bir Formu düzenleme denetimi ekleyeceksiniz.
Not
Belge dili tercihlerinizi bizimle paylaşabilir misiniz? Kısa bir ankete katılın. (lütfen bu anketin İngilizce olduğunu unutmayın)
Anket yaklaşık yedi dakika sürecektir. Kişisel veri toplanmaz (gizlilik bildirimi).
Geri Bildirim
Çok yakında: 2024 boyunca, içerik için geri bildirim mekanizması olarak GitHub Sorunları’nı kullanımdan kaldıracak ve yeni bir geri bildirim sistemiyle değiştireceğiz. Daha fazla bilgi için bkz. https://aka.ms/ContentUserFeedback.
Gönderin ve geri bildirimi görüntüleyin