Microsoft Lists kullanılarak oluşturulmuş liste içinde sütun durumuna göre uygulama ekranını özelleştirme
Bu senaryo makalesinde, liste içinden sütun durumuna göre uygulama ekranını özelleştirmeyi öğreneceksiniz. Desteklenen listeler veya kitaplıklar için formları özelleştirebilir, listeler ve kitaplıklar için uygulamalar oluşturabilirsiniz.
SharePoint nesnelerine erişimin sınırlanması SharePoint içindeki ayrıntılı izinler kullanılarak gerçekleştirilebilir. Ancak özellikle farklı cihazlar kullanırken uygulama ekranınızdaki tüm öğelerin taranması güç olabilir.
En yaygın sorunlardan biri, izinleri kullanarak erişimi denetlemek yerine tuval uygulaması ekranında öğelerin sütun durumlarına göre sınırlandırılmayı öğrenmektir.
Bu yöntem, sütun durumunu göre farklı SharePoint nesnelerini göstermek için izinleri özelleştirmeden veya uygulama kullanıcısının kafasını tüm listeyle karıştırmadan birden fazla ekran oluşturmanıza olanak tanır.
Ön koşullar
- Listeye bağlanan SharePoint bağlayıcısı kullanarak uygulama oluşturmuş olmanız gerekir.
- Uygulamaya ve listeleri barındıran SharePoint sitesine erişimi olan iki kullanıcı hesabınızın olması gerekir.
- Listeleri ve liste/öğe izinlerini yapılandırma hakkında bilgi sahibi olmanız gerekir.
Senaryo ayrıntıları
SharePoint'ten belirli bir sütun için işlev filtresini kullanabilir ve filtreyi belirli bir koşulla uygulayabilirsiniz. Bu yaklaşımda, filtre uygulanmış liste öğeleri içeren birden çok ekran ayarlayabilirsiniz.
Örneğin, kullanıma hazır Sorun İzleme SharePoint uygulama şablonunu temel alarak Sorun İzleme adlı bir liste oluşturdunuz. Uygulama ekranında yalnızca Etkin sorunları gösteren bir uygulama oluşturmak istiyorsunuz.
Örnek
Kullanıma hazır SharePoint uygulama şablonu Sorun İzleme'ye göre bir liste oluşturun.
Birkaç örnek sorun öğesi oluşturun.
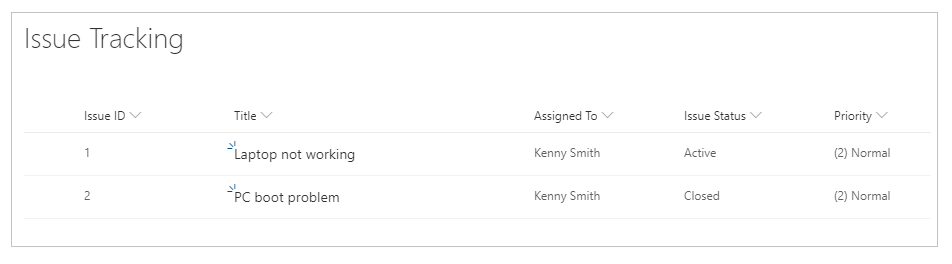
Sorun öğelerinde Etkin ve Kapalı öğeler bulunduğundan emin olun.
Listeyi bir kullanıcıyla paylaşın (ör. Kenny Smith).
Liste sayfasından Tümleştir -> Power Apps -> Uygulama oluştur'u seçin.
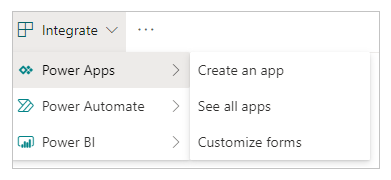
Studio içindeki uygulamada listelenen tüm sorunları görebilirsiniz.
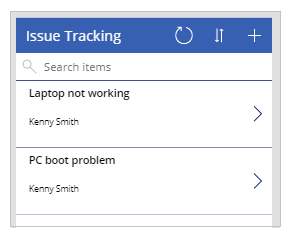
Örnek listede yalnızca iki öğe bulunur. Ancak, sorun sayısı arttıkça özellikle amacınız yalnızca etkin sorunları görmekse sorunları taramak veya arama yapmak zorlaşır.
Varsayılan olarak BrowseGallery1 adlı öğeler galerisini seçin.
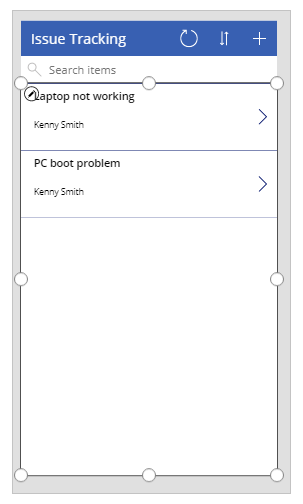
Sorun durumuyla ilgili filtre ölçütü eklemek için formülü varsayılan Items özelliği için güncelleştirin.
Varsayılan:
SortByColumns(Filter([@'Issue Tracking'], StartsWith(Title, TextSearchBox1.Text)), "Title", If(SortDescending1, Descending, Ascending))Şuna güncelleştirme:
SortByColumns(Filter('Issue Tracking', 'Issue Status'.Value = "Active", StartsWith(Title, TextSearchBox1.Text)), "Title", If(SortDescending1, Descending, Ascending))Formül aşağıdaki işlevleri içerir:
- Sütunları sıralamak için SortByColumns.
- Öğeleri filtrelemek için Filter.
- Üst kısımdaki arama kutusuna girilen metne göre aramaya izin vermek için: StartsWith.
- Öğeleri sıralama simgesi seçimine göre sıralamak için: If.
Uygulamayı kaydedin ve yayımlayın.
Başka bir kullanıcıyla uygulamayı paylaşın. Örneğin, Kenny Smith.
Uygulamayı, uygulamayı paylaştığınız kullanıcı olarak çalıştırın (bu örnekte Kenny Smith).
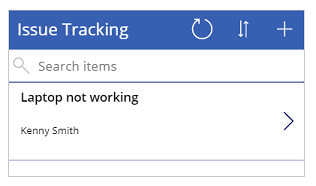
Benzer şekilde, uygulamanızdaki tüm Kapalı sorunları görüntülemek için sütun değerine göre ayrı bir ekran gibi farklı ekranlar kullanabilirsiniz.
Ayrıca bkz.
- Power Apps için formül başvurusu
- Power Apps için denetim başvurusu
Not
Belge dili tercihlerinizi bizimle paylaşabilir misiniz? Kısa bir ankete katılın. (lütfen bu anketin İngilizce olduğunu unutmayın)
Anket yaklaşık yedi dakika sürecektir. Kişisel veri toplanmaz (gizlilik bildirimi).
Geri Bildirim
Çok yakında: 2024 boyunca, içerik için geri bildirim mekanizması olarak GitHub Sorunları’nı kullanımdan kaldıracak ve yeni bir geri bildirim sistemiyle değiştireceğiz. Daha fazla bilgi için bkz. https://aka.ms/ContentUserFeedback.
Gönderin ve geri bildirimi görüntüleyin