Uygulamada bir arama listesini filtreleme
Bu senaryo makalesinde, bir tuval uygulamasındaki arama listesini filtrelemeyi öğreneceksiniz.
Ön koşullar
- Microsoft Lits kullanılarak oluşturulan bir listeye bağlanan SharePoint bağlayıcıyı kullanarak bir uygulama oluşturmuş olmanız gerekir.
- Liste, tuval uygulaması içinde verileri filtrelemek için birden çok liste öğesinden oluşmalıdır.
Senaryo ayrıntıları
Bir tuval uygulamasında metin girişi denetimini kullanarak metin girebilir ve bağlı listedeki liste öğelerini filtrelemek için veri tablosu gibi bir listeyi filtreleyebilirsiniz.
Metin girişi kullanarak arama yapmak ve kayıtlara filtre uygulamak için işlev filtresini kullanmanız gerekir. Örneğin, Filter([@Colors], StartsWith(Title, TextInput1.Text)), kayıtları filtrelemek için Renkler liste bağlantısını ve Başlık sütununu kullanır.
Örnek
Power Apps'a oturum açın.
Yeni bir uygulama oluşturun veya var olan bir uygulamayı düzenleyin.
Not
Uygulamanın SharePoint bağlantısını kullandığından ve önkoşullarda açıklandığı gibi bir listeye bağlandığından emin olun.
Sol bölmeden + (ekle) seçeneğini belirleyin.
Metin girişi'ni seçin.
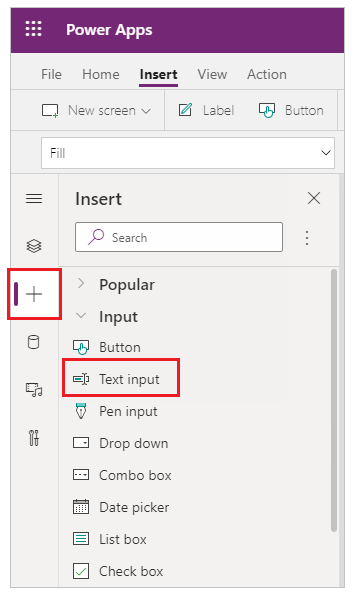
Benzer şekilde bir Veri tablosu ekleyin.
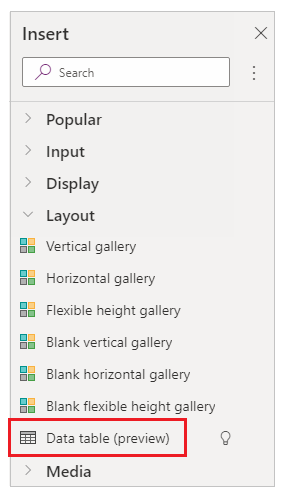
Aşağıdaki formülle veri tablosunun Items özelliğini güncelleştirin:
Filter([@Colors], StartsWith(Title, TextInput1.Text))Renkler'i listenizin adıyla, Başlık'ı listedeki sütun adıyla ve TextInput1'i metin girişi denetim adınızla değiştirin.
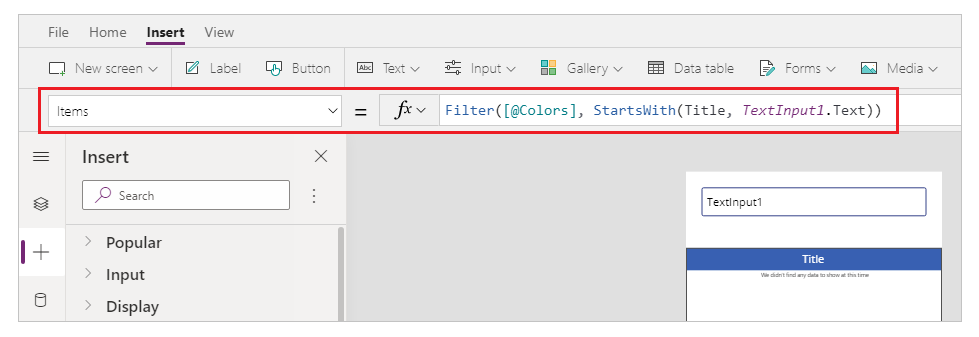
Uygulamayı yürütün.
"B" ile başlayan öğeleri filtrelemek için "B" gibi bir metin girin.

Ayrıca bkz.
- Power Apps için formül başvurusu
- Power Apps için denetim başvurusu
Not
Belge dili tercihlerinizi bizimle paylaşabilir misiniz? Kısa bir ankete katılın. (lütfen bu anketin İngilizce olduğunu unutmayın)
Anket yaklaşık yedi dakika sürecektir. Kişisel veri toplanmaz (gizlilik bildirimi).
Geri Bildirim
Çok yakında: 2024 boyunca, içerik için geri bildirim mekanizması olarak GitHub Sorunları’nı kullanımdan kaldıracak ve yeni bir geri bildirim sistemiyle değiştireceğiz. Daha fazla bilgi için bkz. https://aka.ms/ContentUserFeedback.
Gönderin ve geri bildirimi görüntüleyin