SharePoint sitesinden arama listesindeki izinlerle çalışma
Bu senaryo makalesinde, Microsoft Lists kullanılarak oluşturulan bir listeden arama sütunları kullanan alanlar için izinleri yapılandırmayı öğreneceksiniz. SharePoint'e bağlanan bir tuval uygulaması oluşturduğunuzda uygulama SharePoint içinde yapılandırılmış izinleri izler. SharePoint içinde farklı düzeylerdeki benzersiz izinler, tuval uygulaması ekranındaki listeler, kitaplıklar veya öğeler ortaya çıktığında kafa karıştırıcı hale gelebilir.
Bu öğreticideki örnekte, SharePoint'e bu bozuk devralma işlemiyle bağlanan bir tuval uygulamasıyla nasıl çalışabileceğiniz açıklanmaktadır.
Ön koşullar
- Listeye bağlanan SharePoint bağlayıcısı kullanarak uygulama oluşturmuş olmanız gerekir.
- Liste, başka bir sütundaki değerlerin bulunduğu bir arama sütunu içermelidir.
- Uygulamaya ve listelerin barındırıldığı SharePoint sitesine erişimi olan iki kullanıcı hesabına ihtiyacınız var.
- Listeleri ve liste/öğe izinlerini yapılandırma hakkında bilgi sahibi olmanız gerekir.
Senaryo ayrıntıları
İzinleri devralmayı durdurduğunuzda bir liste veya liste öğesi için izinleri özelleştirebilirsiniz. Örneğin, uygulamanızı farklı düzeylerde bozuk devralmalar içeren bir SharePoint sitesiyle bağladığınızı düşünelim. Kullanıcının amaçlanan şekilde doğru SharePoint nesnelerine erişimi olmazsa uygulama davranışı karmaşık görünebilir. Kullanıcının, tuval uygulamasının istemesini beklediğiniz izinlere sahip olarak listeye göz atabildiğinden ve nesnelerle çalışabildiğinden emin olun.
Örnek
Bir listenin sütunları diğer listeden arama olarak tükettiği iki liste oluşturun. Bu öğreticide, iki liste kullanacağız:
Liste Sütunlar Şekiller - Başlık
- Renk (arama sütunu)Renkler - Başlık (şeklin rengi için) Şekiller listesinde Renk arama sütunu vardır. Bu arama sütunu, değerlerin Renkler listesindeki Renk sütununa bağlanır. Bunun yerine kendi listelerinizi de kullanabilirsiniz.
Gerekirse örnek öğeler oluşturun:
Şekiller Color Daire Kırmızı Dikdörtgen Mavi Üçgen Yeşil Şekil renkleri, Renkler listesinin arama sütunundan alınır.
Power Apps'te oturum açın.
Yeni bir uygulama oluşturun.
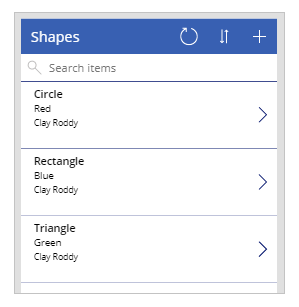
Uygulamayı kaydedin ve yayımlayın.
Başka bir kullanıcıyla uygulamayı paylaşın. Örneğin, Kenny Smith.
Uygulamayı, uygulamayı paylaştığınız kullanıcı olarak çalıştırın (bu örnekte Kenny Smith).
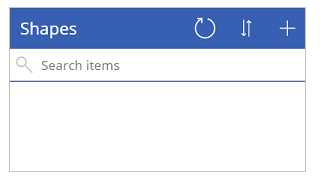
SharePoint sitesi, listesi veya öğeleri kullanıcıyla paylaşılmadığından uygulama kullanılabilir öğeler göstermez.
Liste öğesine kullanıcı öğesi düzeyinde izin verin.
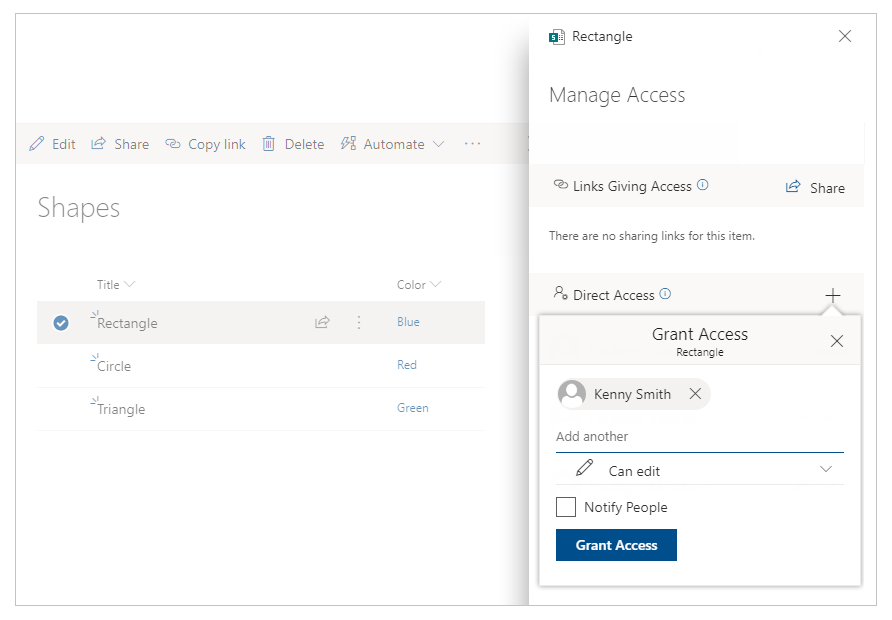
Uygulamayı kullanıcı olarak yenileyin (bu örnekte Kenny Smith).
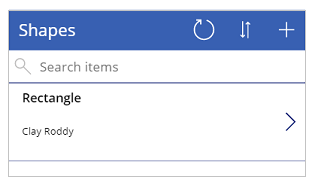
Kullanıcı Kenny Smith, renk ayrı bir listede olduğundan ve renk sütununa göre arama yaptığından rengi göremez. Power Apps'te uygulama için izin değişikliği yoktur.
Not
Kullanıcı arama sütununu görebiliyorsa arama sütunu listesinin izinlerini denetleyin. Arama sütunu listesinde benzersiz izinler varsa ve kullanıcı eklendiyse sonraki adımı atlayabilirsiniz.
Renkler listesi izinlerine gidin ve diğer kullanıcıyı (bu örnekte Kenny Smith) açıkça ekleyin.
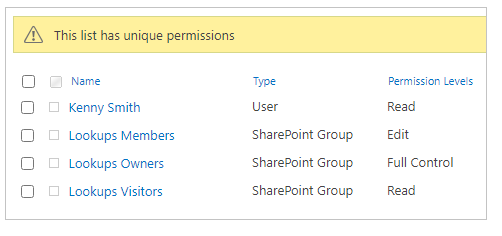
Uygulamayı kullanıcı olarak yenileyin (bu örnekte Kenny Smith).
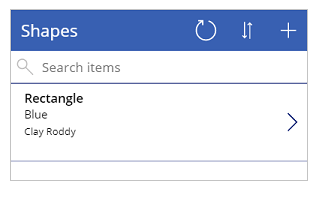
Gördüğünüz gibi, listelerin ve arama listelerinin SharePoint izinleri, izinlerin nasıl yapılandırıldığına bağlı olarak öğelerin doğrudan gösterilmesine (veya gösterilmemesine) neden olur.
Ayrıca bkz.
- Power Apps için formül başvurusu
- Power Apps için denetim başvurusu
Not
Belge dili tercihlerinizi bizimle paylaşabilir misiniz? Kısa bir ankete katılın. (lütfen bu anketin İngilizce olduğunu unutmayın)
Anket yaklaşık yedi dakika sürecektir. Kişisel veri toplanmaz (gizlilik bildirimi).
Geri Bildirim
Çok yakında: 2024 boyunca, içerik için geri bildirim mekanizması olarak GitHub Sorunları’nı kullanımdan kaldıracak ve yeni bir geri bildirim sistemiyle değiştireceğiz. Daha fazla bilgi için bkz. https://aka.ms/ContentUserFeedback.
Gönderin ve geri bildirimi görüntüleyin