Not
Bu sayfaya erişim yetkilendirme gerektiriyor. Oturum açmayı veya dizinleri değiştirmeyi deneyebilirsiniz.
Bu sayfaya erişim yetkilendirme gerektiriyor. Dizinleri değiştirmeyi deneyebilirsiniz.
Okula bir araştırma yazarken, muhtemelen araştırmanız sonunda başvuru listesi sağlamışsınızdır. Kullandığınız gerçek arka plan malzemesinin bir kopyasını eklemek yerine bir kişinin orijinal kaynağı izleyebilmesini sağlayan web bağlantısını, kitap başlığını ve yazarı ya da başka bir bilgiyi eklemişsinizdir. Tek bir listede farklı kaynak türlerini bir araya getirmiş, gazete makalelerini ses kayıtlarının yanına ekleyip, her birinin uygun alıntı için kendine özel ayrıntıları bulunacak şekilde sunmuşsunuzdur. Örneğin, Vikipedi makaleleri genellikle uzun bir başvuru listesi içerir.
Tuval uygulamalarında, sıklıkla veri kaynaklarından indirilen kayıt kopyalarıyla çalışırsınız. İstediğiniz belirli bir kaydı tanımlamak için LookUp ve Filter işlevlerini ve Galeri denetiminin Selected özelliğini kullanırsınız. Filter veya Selected içindeki tüm kayıtlar aynı tablo türünde olduğundan alanları basit bir .Alan gösterimiyle kullanabilirsiniz. Bu kopyalar genellikle referans bilgileri içerir ve böylece orijinal kaynağı güncelleştirmek için Patch işlevini kullanabilirsiniz.
Tuval uygulamaları aynı zamanda kayıt başvurularını da destekler. Bir araştırma referansına benzer şekilde, bir kayıt başvurusu da tam kopyasını eklemeden bir kayda başvurur. Bu tür bir başvuru herhangi bir tablodaki bir kayda başvurabilir. Ayrıca araştırma makalesi başvuruları gibi farklı tablolardaki kayıtları tek bir sütunda bir arada kullanabilirsiniz.
Kayıt başvurularıyla ilgili pek çok işlem, kayıtlarla çalışmaya benzer. Kayıt başvurularını birbirleriyle ve tam kayıtlar ile karşılaştırabilirsiniz. Tam kayıtla arama ayarladığınız şekilde Patch işleviyle de bir kayıt başvurusu değeri ayarlayabilirsiniz.
Önemli bir kullanım farkı vardır: Önce hangi tabloya başvurulduğunu belirlemeden bir kayıt başvurusunun alanlarına doğrudan erişemezsiniz. Bunun nedeni, tuval uygulamalarının formül yazarken tüm türlerin bilinmesini gerektirmesidir. Uygulama çalışana kadar bir kayıt başvurusunun türünü bilmediğinizden, basit .Alan gösterimini doğrudan kullanamazsınız. Önce IsType işlevinin bulunduğu tablo türünü dinamik olarak belirlemeniz ve ardından AsType işlevinin sonucunda .Alan gösterimini kullanmanız gerekir.
Tablo türü bir tablodaki her kaydın şemasını ifade eder. Her tablo, farklı adların ve veri türlerinin bulunduğu benzersiz bir alan kümesine sahiptir. Tablonun her kaydı bu yapıyı devralır, iki kayıt aynı tablodan geliyorsa aynı tablo türüne sahiptir.
Not
Tuval uygulamaları için farklı veri kaynağı türlerine bağlanmak üzere birçok farklı bağlayıcı arasından seçim yapabilirsiniz. Ancak Power Apps Studio içindeki tuval uygulamalarıyla çalışırken Microsoft Dataverse'teki sütunlar, diğer tüm veri kaynaklarına benzer şekilde alanlar olarak adlandırılır. Sütun yalnızca Dataverse içindeki bir sütuna başvurulurken kullanılır. Daha fazla bilgi: Dataverse terminoloji güncelleştirmeleri
Çok biçimli aramalar
Microsoft Dataverse kayıtlar arasındaki ilişkileri destekler. Firmalar tablosundaki her kayıtta İlgili Kişiler tablosundaki bir kayıt için Birincil İlgili Kişi arama sütunu bulunur. Arama yalnızca İlgili Kişiler içindeki bir kayda başvurabilir ve örneğin Takımlar tablosundaki bir kayda başvuramaz. Arama için hangi sütunların kullanılabilir olduğunu her zaman bildiğinizden bu son ayrıntı önemlidir.
Dataverse, bir kümedeki herhangi bir tablodan bir kayda başvurabilen çok biçimli aramaları da destekler. Örneğin, Sahibi sütunu, Kullanıcılar tablosu veya Takımlar tablosundaki bir kayda başvurabilir. Farklı kayıtlardaki aynı arama sütunu, farklı tablolardaki kayıtlara başvurabilir. Bu durumda, hangi sütunların kullanılabilir olduğunu her zaman bilemezsiniz.
Tuval kaydı başvuruları, Dataverse uygulamasında çok biçimli aramalarla çalışmak üzere tasarlanmıştır. Bu bağlamın dışındaki kayıtlar başvurularını da kullanabilirsiniz; iki kavram bu noktada farklılık göstermektedir.
Sonraki bölümde, Sahip aramasıyla çalışarak bu kavramları keşfetmeye başlayacaksınız.
Kayıt sahibinin sütunlarını gösterme
Dataverse uygulamasındaki her tablo bir Sahibi sütunu içerir. Bu sütun kaldırılamaz, başka bir sütun ekleyemezsiniz ve sütunda her zaman bir değer bulunmalıdır.
Firma tablosunda bu sütunu göstermek için:
Power Apps'te oturum açın.
Sol bölme çubuğunda, Veriler>Tablolar'ı seçin.
Tablolar listesinde, Firma'yı seçin.
Sağ üst köşede, filtre listesini açın (varsayılan olarak Varsayılan'a ayarlıdır ) ve sonra Tümü'nü seçin.
Sahibi sütunu görünene kadar aşağı kaydırın.
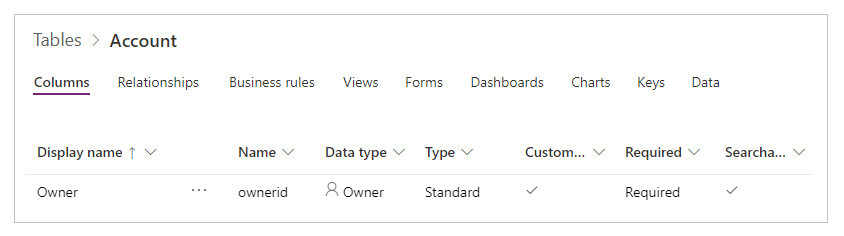
Bu arama sütunu, Takımlar veya Kullanıcılar tablosundaki bir kayda başvurabilir. Bu tablolardaki her kaydın Sahibi olma izni yoktur, bir sorunla karşılaşırsanız desteklenen rolleri denetleyin.
Bu grafik, uygulamaya veri kaynağı olarak Firmalar tablosunun eklendiği basit bir Firmalar galerisini gösterir:
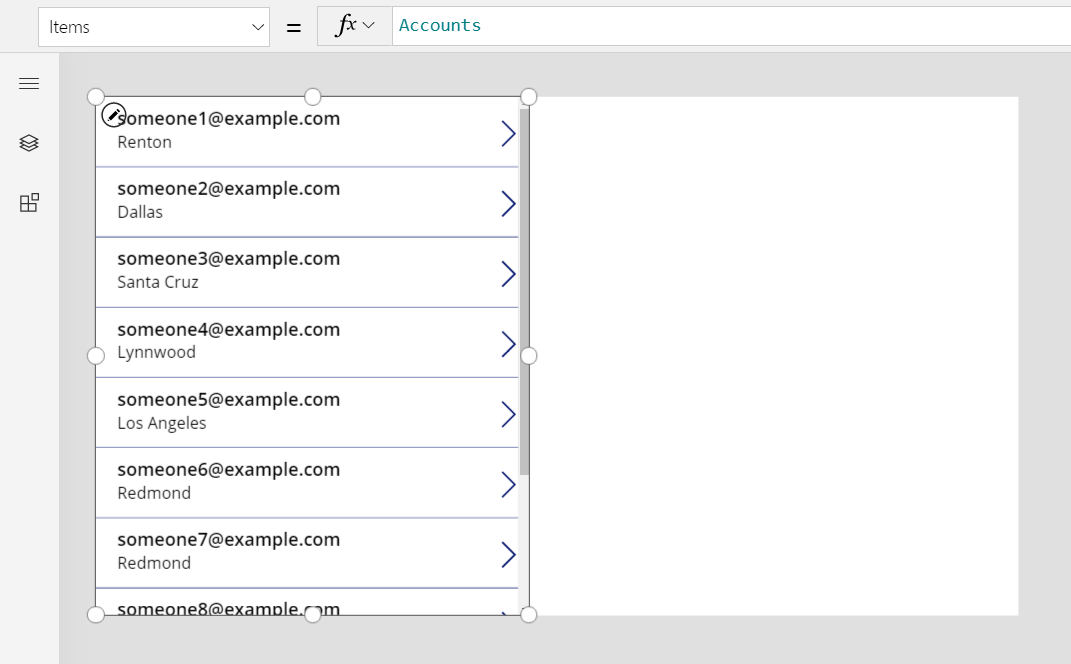
Önemli
Bu konunun tamamında, grafikler Dataverse ile birlikte gönderilen örnek verilerin bir parçası olmayan bazı adları ve değerleri gösterir. Adımlar, denetimlerin belirli bir sonuç için nasıl yapılandırılacağını tam olarak göstermektedir, ancak deneyiminiz kuruluşunuzun verilerine bağlı olarak değişiklik gösterir.
Galerideki her bir hesabın sahibini göstermek için, ThisItem.Owner.Name formülünü kullanmayı düşünebilirsiniz. Ancak Takım tablosundaki ad alanı Takım Adı ve Kullanıcı tablosundaki ad alanı Tam Ad'dır. Uygulama, siz uygulamayı çalıştırana kadar hangi tür aramayla çalıştığınızı bilemez ve Firmalar tablosundaki kayıtlar değişiklik gösterebilir.
Bu farka uyarlanabilecek bir formül gereklidir. Ayrıca Sahibi olabilecek (bu örnekte, Kullanıcılar ve Takımlar) tablo türleri için veri kaynaklarını da eklemeniz gerekir. Bu üç veri kaynağını uygulamanıza ekleyin:
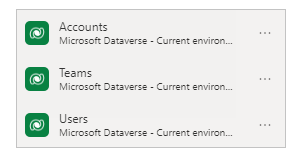
Bu veri kaynaklarıyla birlikte, bir kullanıcı veya takımın adını görüntülemek için bu formülü kullanın:
If( IsType( ThisItem.Owner, Teams ),
"Team: " & AsType( ThisItem.Owner, Teams ).'Team Name',
"User: " & AsType( ThisItem.Owner, Users ).'Full Name' )
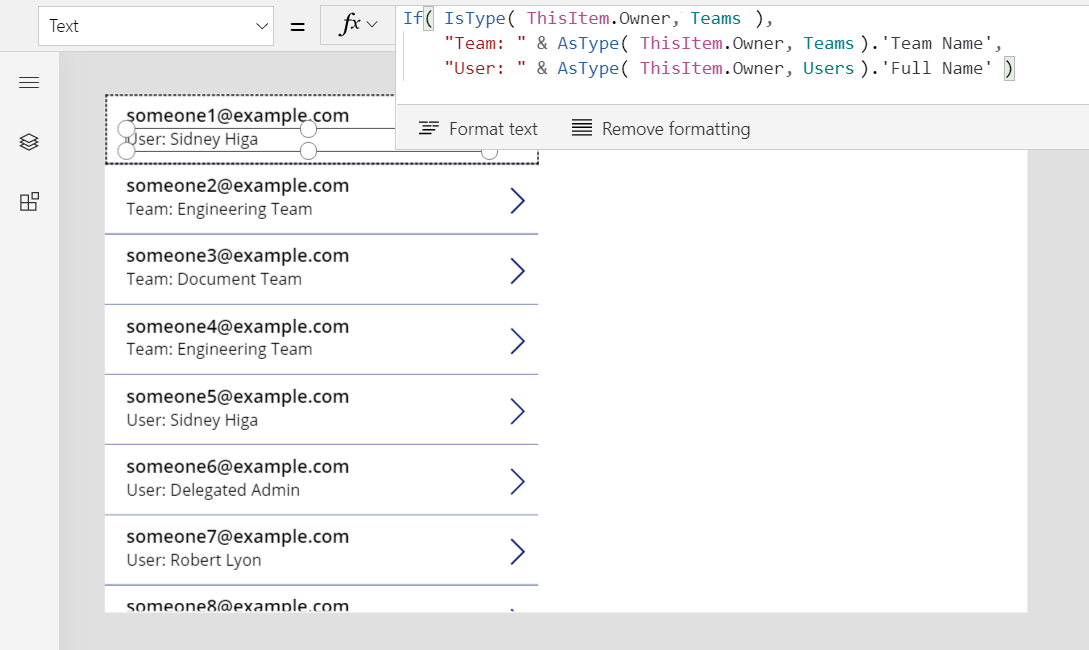
Bu formülde, IsType işlevi Sahibi alanını Takımlar tablosuna göre sınar. Alan bu tablo türündeyse AsType işlevi alanı bir Takım kaydına dönüştürür. Bu aşamada .Alan gösterimini kullanarak Takımlar tablosunun Takım Adı gibi tüm alanlarına erişebilirsiniz. IsType, Sahibi alanının Takımlar tablosundaki bir kayıt olmadığını belirlerse Sahibi alanı zorunlu olduğundan (boş olamaz) bu alanın Kullanıcılar tablosunda bir kayıt olması gerekir.
Kayıt başvurusunun herhangi bir alanını kullanmak için önce alanı belirli bir tablo türüne dönüştürmek üzere AsType işlevini kullanmanız gerekir. Sistem, kullanmak istediğiniz tablo türünü bilmediğinden alanlara doğrudan Sahibi alanından erişemezsiniz.
Sahibi alanı istenen tablo türüyle eşleşmezse AsType işlevi bir hata döndürdüğünden bu formülü basitleştirmek için IfError işlevini kullanabilirsiniz. Önce deneysel Formül düzeyinde hata yönetimi özelliğini açın:
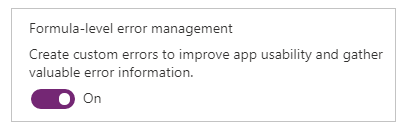
Ardından, önceki formülün yerine bunu yerleştirin:
IfError(
"Team: " & AsType( ThisItem.Owner, Teams ).'Team Name',
"User: " & AsType( ThisItem.Owner, Users ).'Full Name' )
Sahibe dayalı filtre uygulama
Tebrikler. Bir kayıt başvurusuyla çalışmanın en zorlu kısmını tamamladınız. Diğer kullanım örneklerinin daha basittir; çünkü kaydın alanlarına erişemez. Bu bölümde keşfedeceğiniz filtrelme örnek olarak verilebilir.
Galerinin üstüne bir Birleşik giriş kutusu denetimi ekleyin ve yeni denetimin bu özelliklerini ayarlayın:
-
Items:
Users -
SelectMultiple:
false
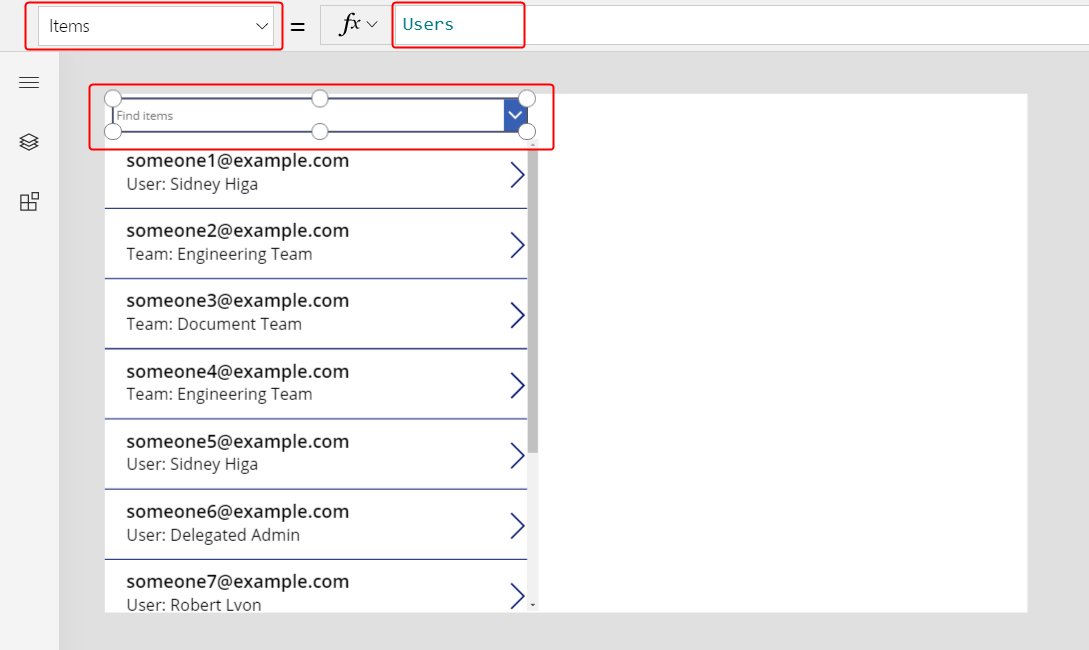
Bu birleşik giriş kutusundan seçilen belirli bir kullanıcıya göre galeriye filtre uygulamak için galerinin Items özelliğini bu formüle ayarlayın:
Filter( Accounts, Owner = ComboBox1.Selected )
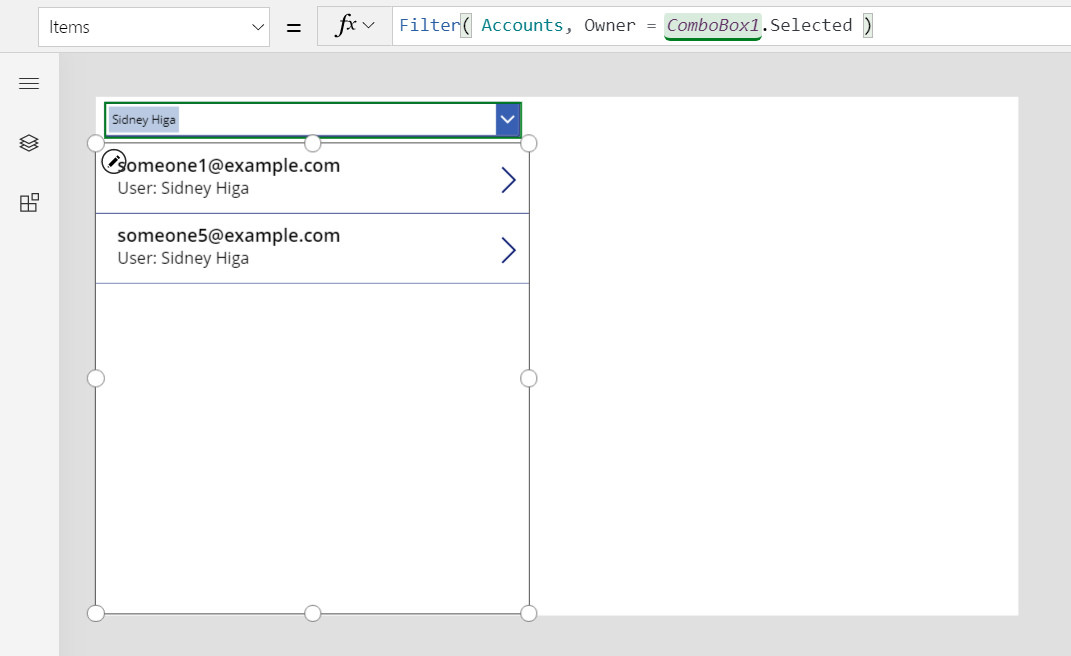
Önemli
Bu konudaki yönergeler adımları tam olarak uygulamanız durumunda doğrudur. Ancak, denetim farklı bir ada sahipse, denetime adına göre başvuran herhangi bir formül başarısız olur. Aynı türde bir denetimi siler ve eklerseniz, denetim adının sonundaki sayı değişir. Hata gösteren herhangi bir formülün, tüm denetimlerin doğru adlarını içerdiğini onaylayın.
Kayıt başvurularını diğer kayıt başvurularıyla veya tam kayıtlarla karşılaştırdığınız için IsType veya AsType kullanmanıza gerek yoktur. ComboBox1.Selected tablo türü, Kullanıcılar tablosundan türetildiğinden uygulama tarafından bilinir. Sahibi takım olan firmalar, filtre ölçütüyle eşleşmez.
Filtrelemeyi bir kullanıcı veya takımla destekleyerek biraz daha ileri gidebilirsiniz.
Galeriyi yeniden boyutlandırarak ve birleşik giriş kutusunu taşıyarak ekranın üst kısmına yakın bir alan oluşturun, galerinin üzerine bir Radyo denetimi ekleyin ve sonra da bu özellikleri yeni denetim için ayarlayın:
-
Items:
[ "All", "Users", "Teams" ] -
Düzen:
Layout.Horizontal
-
Items:
Birleşik giriş kutusu denetimi için, bu özelliği ayarlayın (birleşik giriş kutusu kaybolursa, Radyo denetiminde Kullanıcılar'ı seçin):
-
Görünür:
Radio1.Selected.Value = "Users"
-
Görünür:
Birleşik giriş kutusu denetimini kopyalayıp yapıştırın, kopyayı doğrudan orijinalin üzerine taşıyın ve kopya için bu özellikleri ayarlayın:
-
Items:
Teams -
Görünür:
Radio1.Selected.Value = "Teams"
Uygulama, Radyo denetiminin durumuna bağlı olarak bir seferde yalnızca bir açılan kutu görüntüler. Bunlar, doğrudan bir diğerinin üstünde olduklarından, içeriği değişen aynı denetim gibi görünürler.
-
Items:
Son olarak, Galeri denetiminin Items özelliğini şu formül olarak ayarlayın:
Filter( Accounts, Radio1.Selected.Value = "All" Or (Radio1.Selected.Value = "Users" And Owner = ComboBox1.Selected) Or (Radio1.Selected.Value = "Teams" And Owner = ComboBox1_1.Selected) )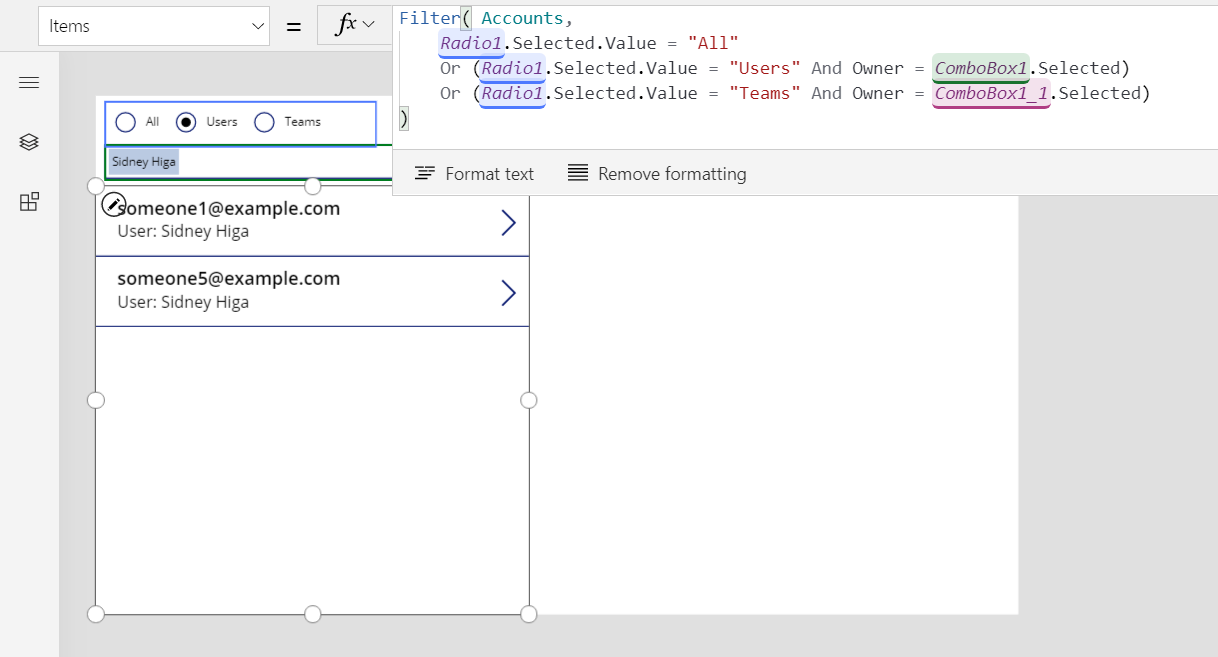
Bu değişikliklerle, tüm kayıtları gösterebilir veya bir kullanıcıya ya da takıma göre filtre uygulayabilirsiniz:
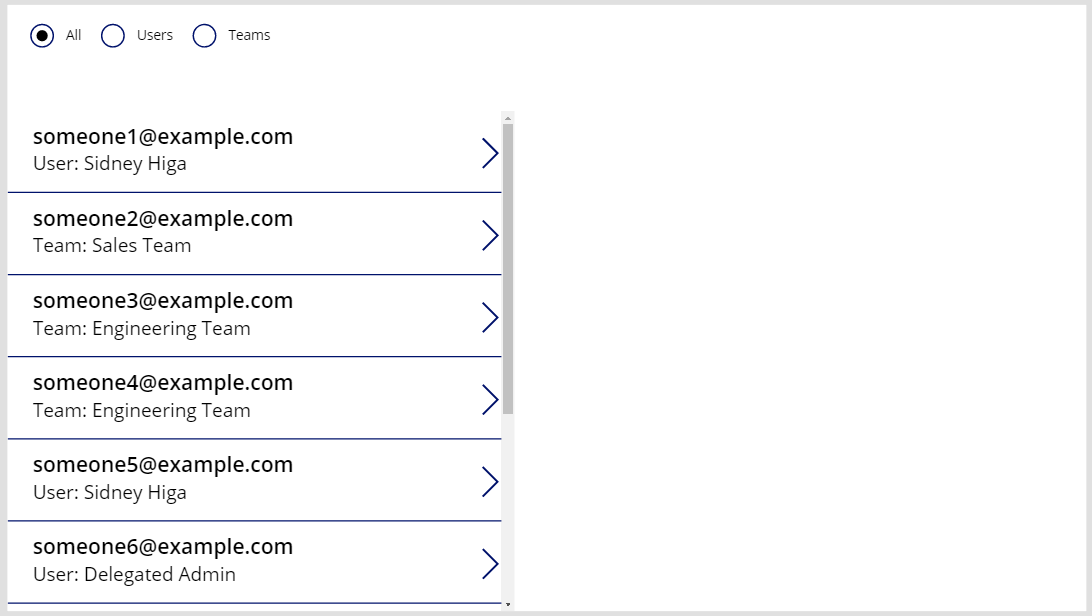
Formül tamamen temsilci seçilebilir. Radyo düğmesi değerlerini karşılaştıran bölüm tüm kayıtlar arasında bir sabittir ve filtrenin geri kalan bölümü Dataverse'a gönderilmeden önce değerlendirilir.
Sahip türüne filtre uygulamak isterseniz, IsType işlevini kullanabilirsiniz ancak bu işlev henüz temsilci seçilemez.
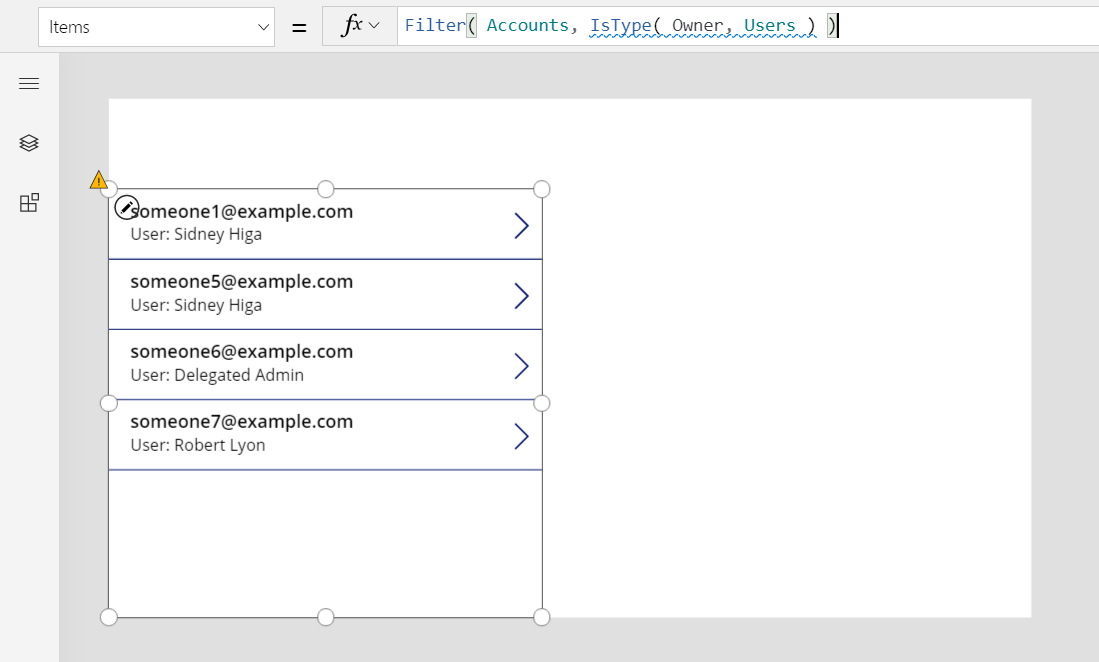
Patch kullanarak sahibi güncelleştirme
Sahip alanını diğer herhangi bir aramayla aynı şekilde güncelleştirebilirsiniz. Şu anda seçili olan firmanın sahibini ilk takıma ayarlamak için:
Patch( Accounts, Gallery1.Selected, { Owner: First( Teams ) } )
Uygulama First( Teams ) türünü bildiğinden bu yaklaşım normal aramaya göre farklılık göstermez. Bunun yerine birinci kullanıcı istiyorsanız bu bölümü First( Users ) olarak değiştirin. Yama işlevi, Sahibi alanının bu iki tablo türünden birine ayarlanabileceğini bilir.
Bu özelliği uygulaya eklemek için:
Ağaç görünümü bölmesinde, Radyo denetimini ve iki Birleşik giriş kutusu denetimini aynı anda seçin.
Üç nokta menüsünde, Bu öğeleri kopyala'yı seçin.
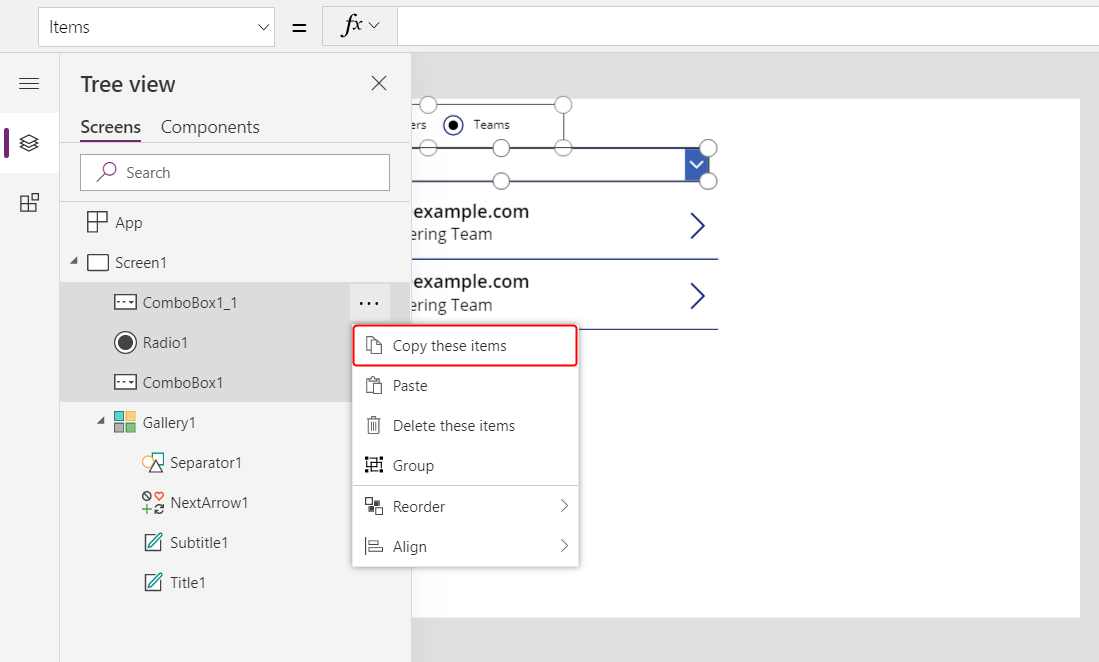
aynı menüde Yapıştır'ı seçin.
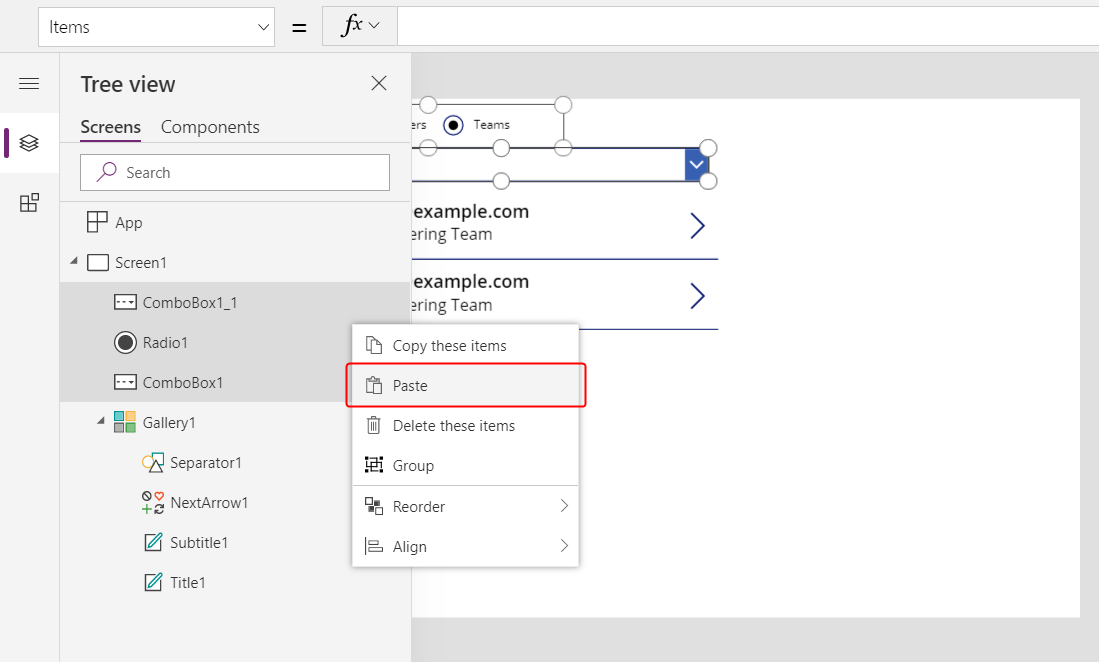
Kopyalanan denetimleri galerinin sağına taşıyın.
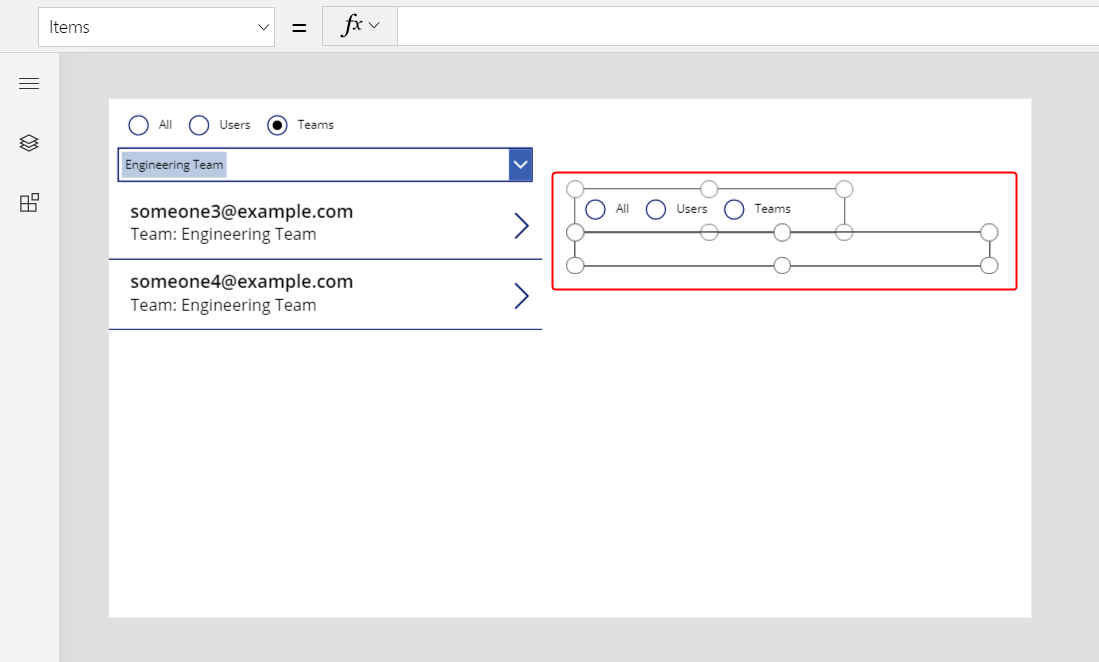
Kopyalanan Radyo denetimini seçin ve sonra bu özellikleri değiştirin:
- Items:
[ "Users", "Teams" ] - Varsayılan:
If( IsType( Gallery1.Selected.Owner, Users ), "Users", "Teams" )
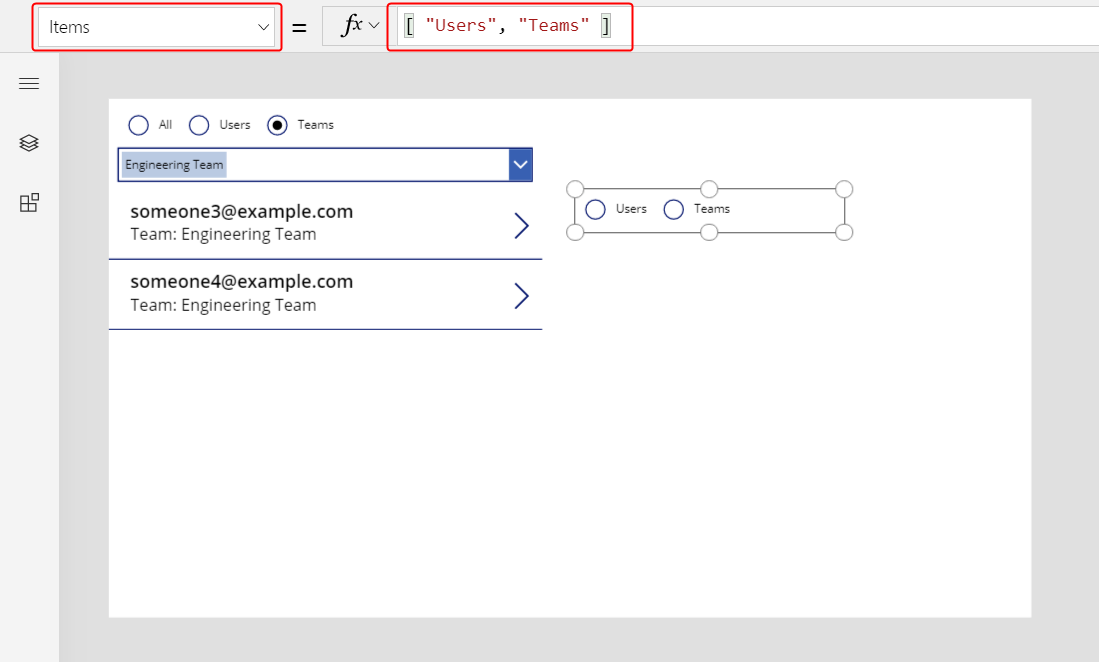
- Items:
Radyo denetiminde Kullanıcılar'ı seçin; kullanıcıları listeleyen Birleşik giriş kutusu denetimi görünür.
Görünür Birleşik giriş kutusu denetimini seçin ve ardından DefaultSelectedItems özelliğini bu formüle ayarlayın:
If( IsType( Gallery1.Selected.Owner, Users ), AsType( Gallery1.Selected.Owner, Users ), Blank() )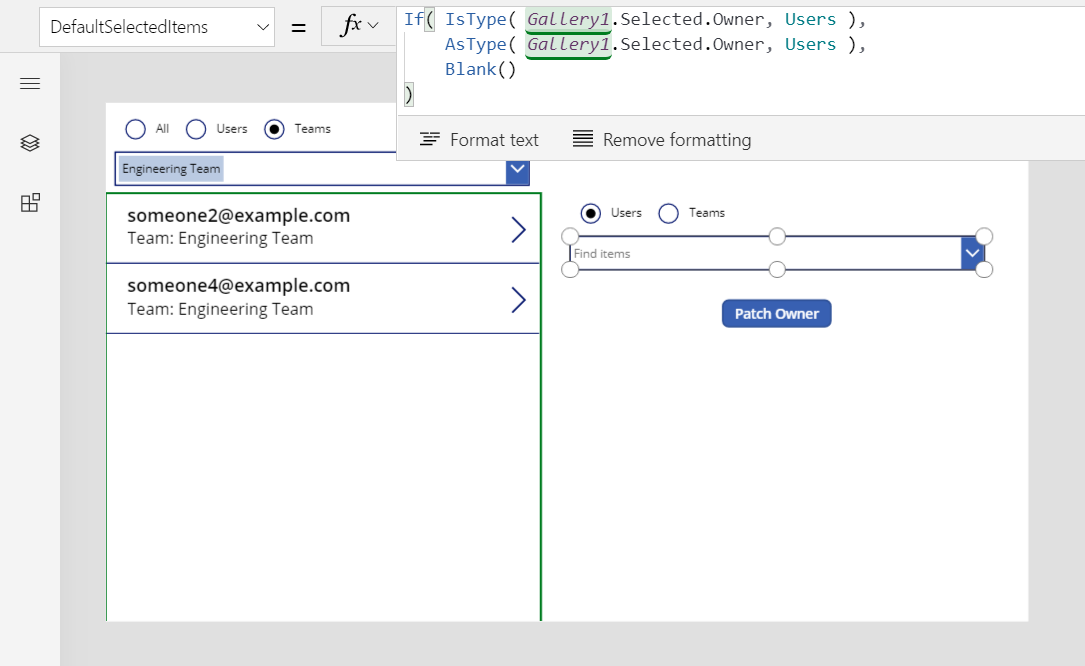
Radyo denetiminde Takımlar'ı seçin; takımları listeleyen Birleşik giriş kutusu denetimi görünür.
Seçimi kullanıcılar için görünmeyen Birleşik giriş kutusu denetiminden kaldırmak için Radyo denetimini seçin.
Takımlar için görünür Birleşik giriş kutusu denetimini seçin ve DefaultSelectedItems özelliğini bu formüle ayarlayın:
If( IsType( Gallery1.Selected.Owner, Teams ), AsType( Gallery1.Selected.Owner, Teams ), Blank() )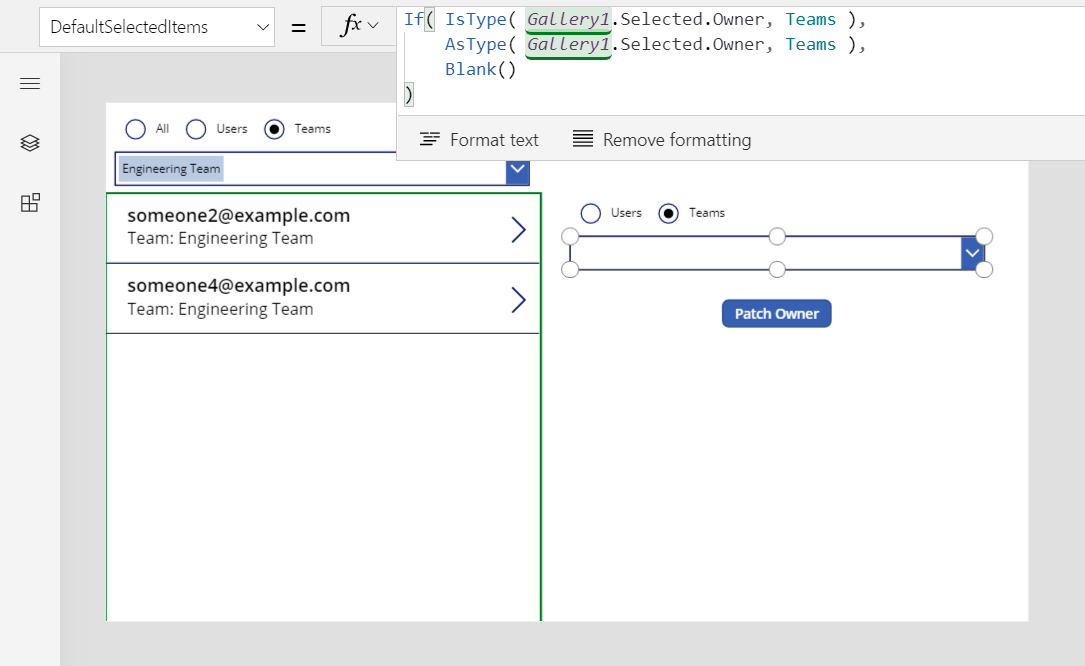
Bir Düğme denetimi ekleyin, Birleşik giriş kutusu denetiminin altına taşıyın ve ardından düğmenin Text özelliğini
"Patch Owner"olarak ayarlayın.Düğmenin OnSelect özelliğini şu formül olarak ayarlayın:
Patch( Accounts, Gallery1.Selected, { Owner: If( Radio1_1.Selected.Value = "Users", ComboBox1_2.Selected, ComboBox1_3.Selected ) } )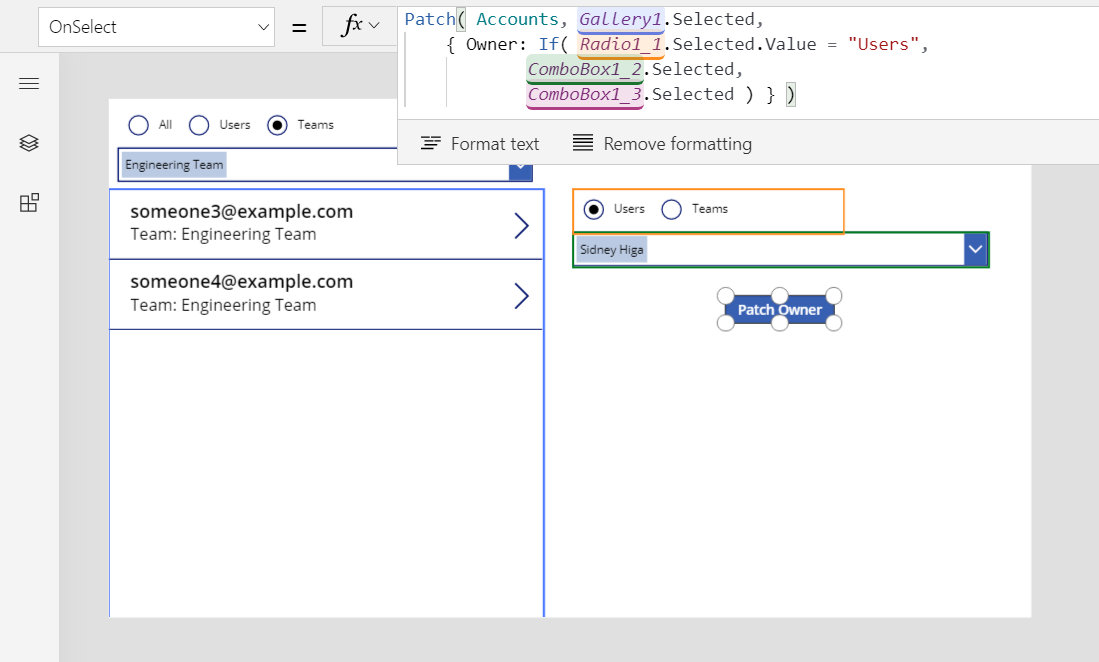
Kopyalanan Radyo ve Birleşik giriş kutusu denetimleri galerideki seçili olan firmanın sahibini gösterir. Aynı denetimlerle, düğmeyi seçerek firmanın sahibini herhangi bir takım veya kullanıcıya ayarlayabilirsiniz:
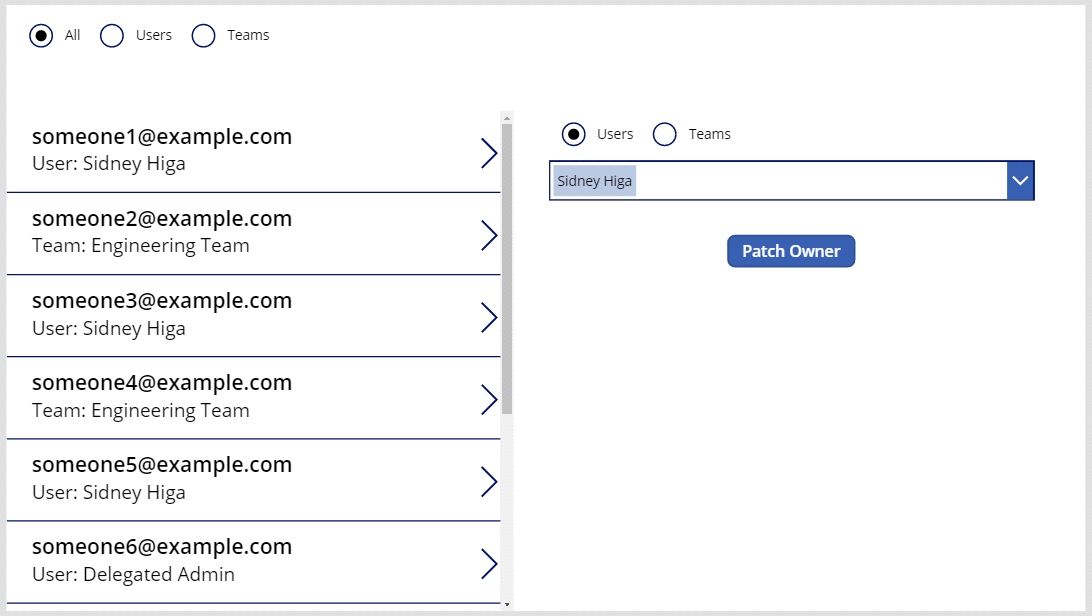
Form kullanarak sahibi gösterme
Özel bir kart ekleyerek, bir form içinde Sahip alanı gösterebilirsiniz. Bu makalenin yazıldığı tarih itibarıyla, alanın değerini bir form denetimiyle değiştiremezsiniz.
Form düzenleme denetimi ekleyin ve sonra yeniden boyutlandırıp sağ alt köşeye taşıyın.
Ekranın sağ tarafına yakın olan Özellikler sekmesinde, Veri kaynağı listesini açın ve Firmalar'ı seçin.
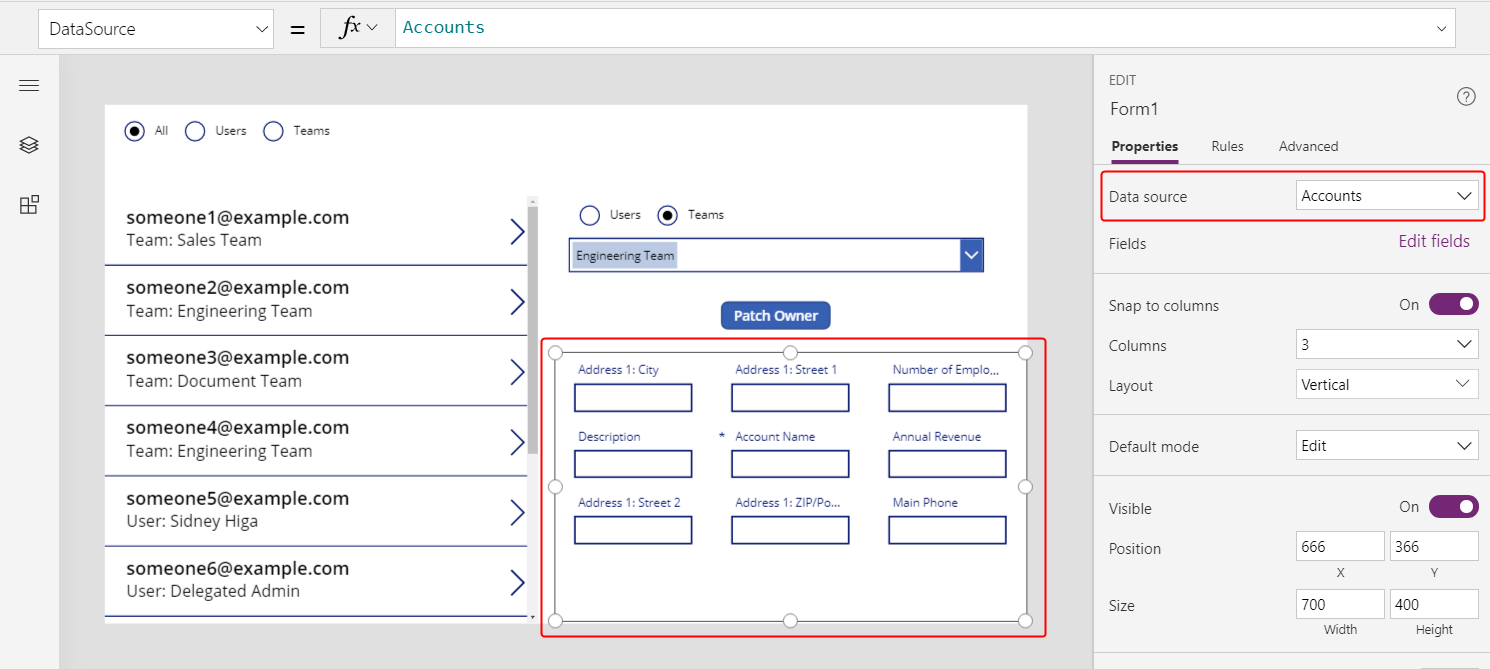
Formun Öğe özelliğini
Gallery1.Selectedolarak ayarlayın.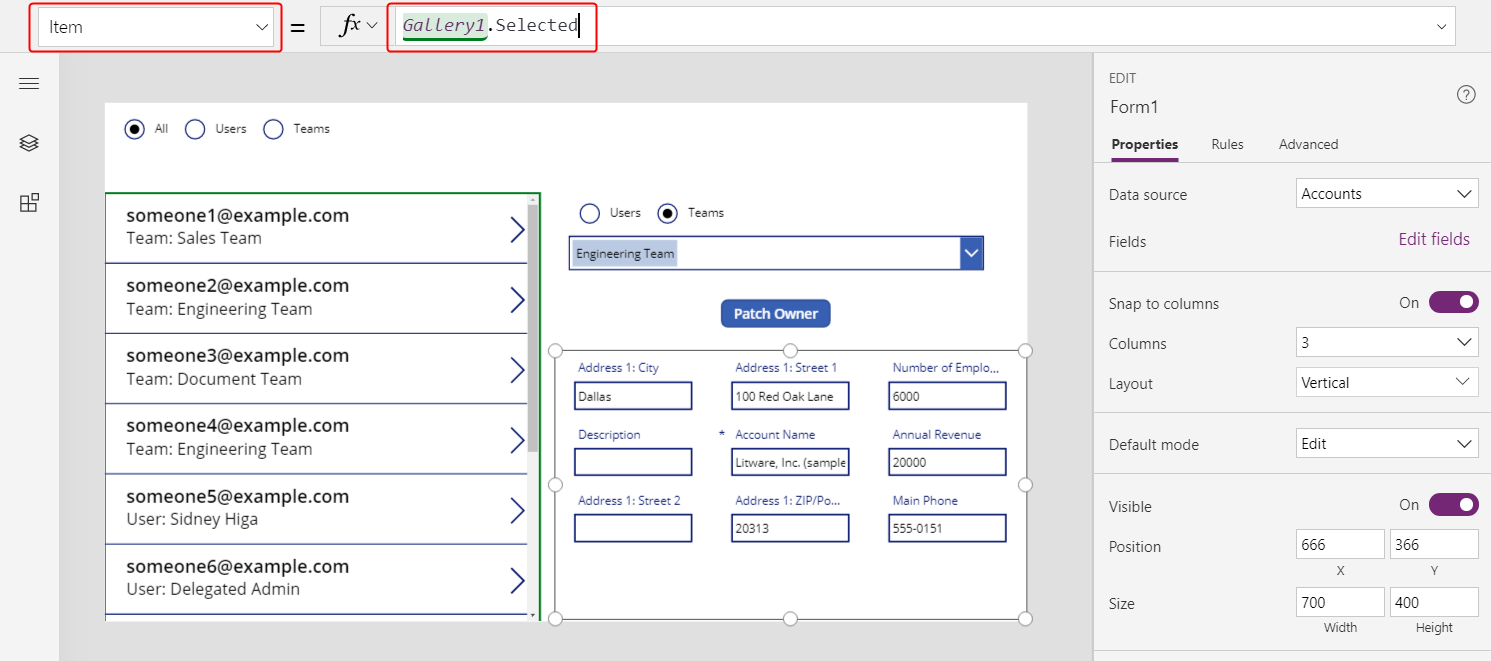
Ekranın sağ tarafına yakın olan Özellikler sekmesinde Alanları düzenle'yi seçin.
Alanlar bölmesinde üç noktayı seçin ve Özel kart ekle'yi seçin.
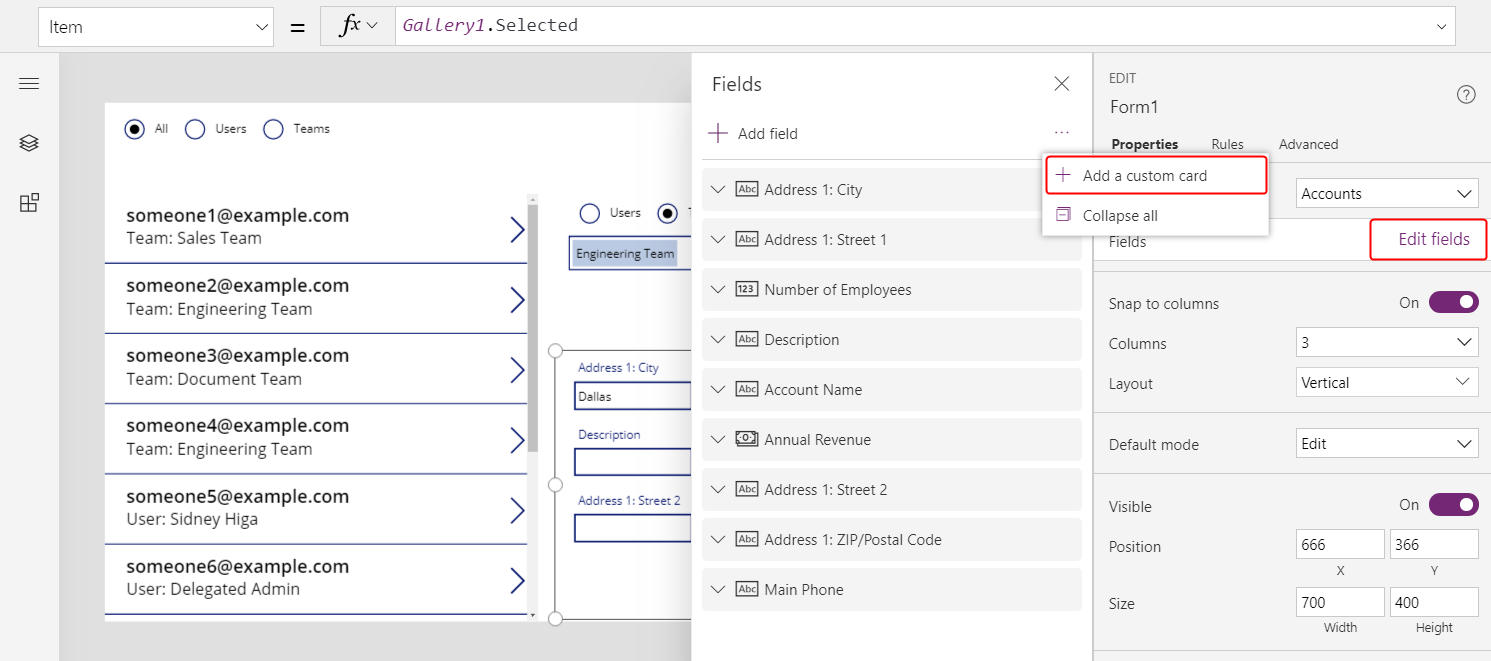
Yeni kart, form denetiminin altında görünür.
Gerekirse tüm seçenekleri göstermek için denetimi yeniden boyutlandırın.
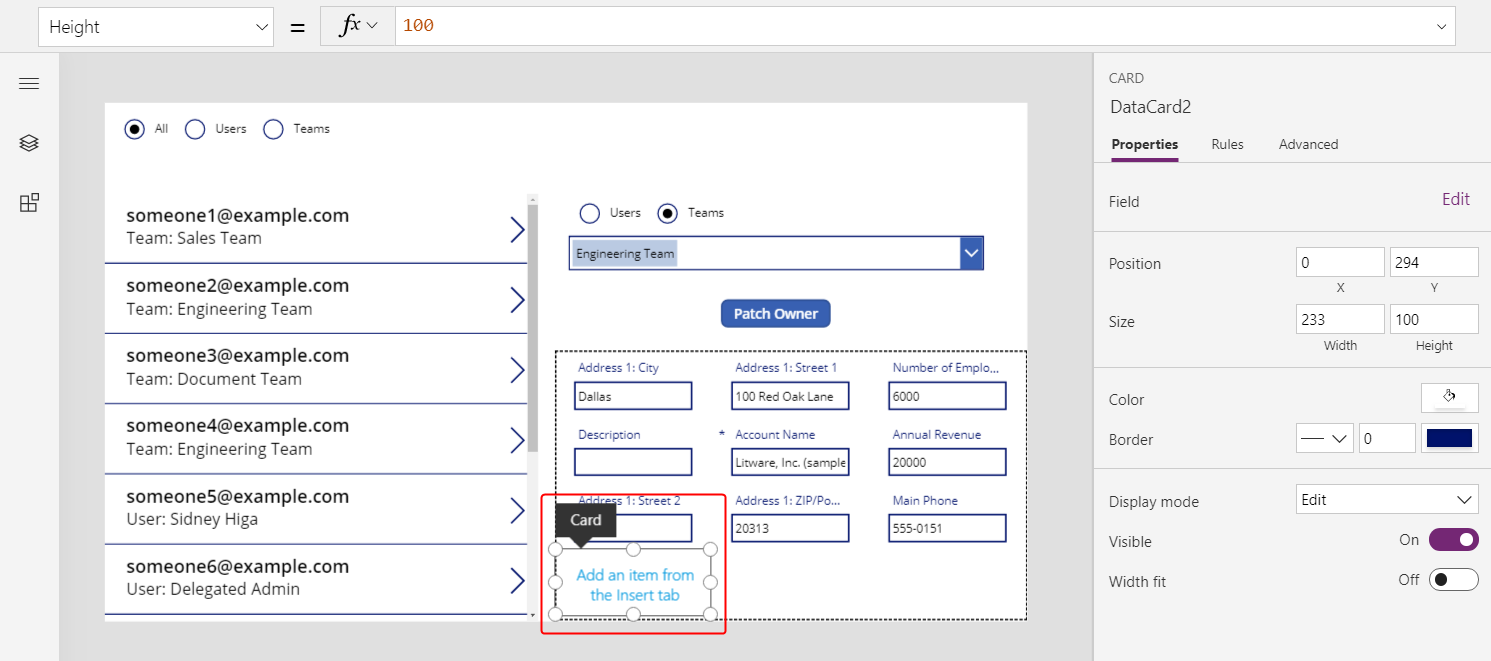
Özel karta bir Etiket denetimi ekleyin ve ardından etiketin Text özelliğini galeride kullandığınız formüle ayarlayın:
If( IsType( ThisItem.Owner, Teams ), "Team: " & AsType( ThisItem.Owner, Teams ).'Team Name', "User: " & AsType( ThisItem.Owner, Users ).'Full Name' )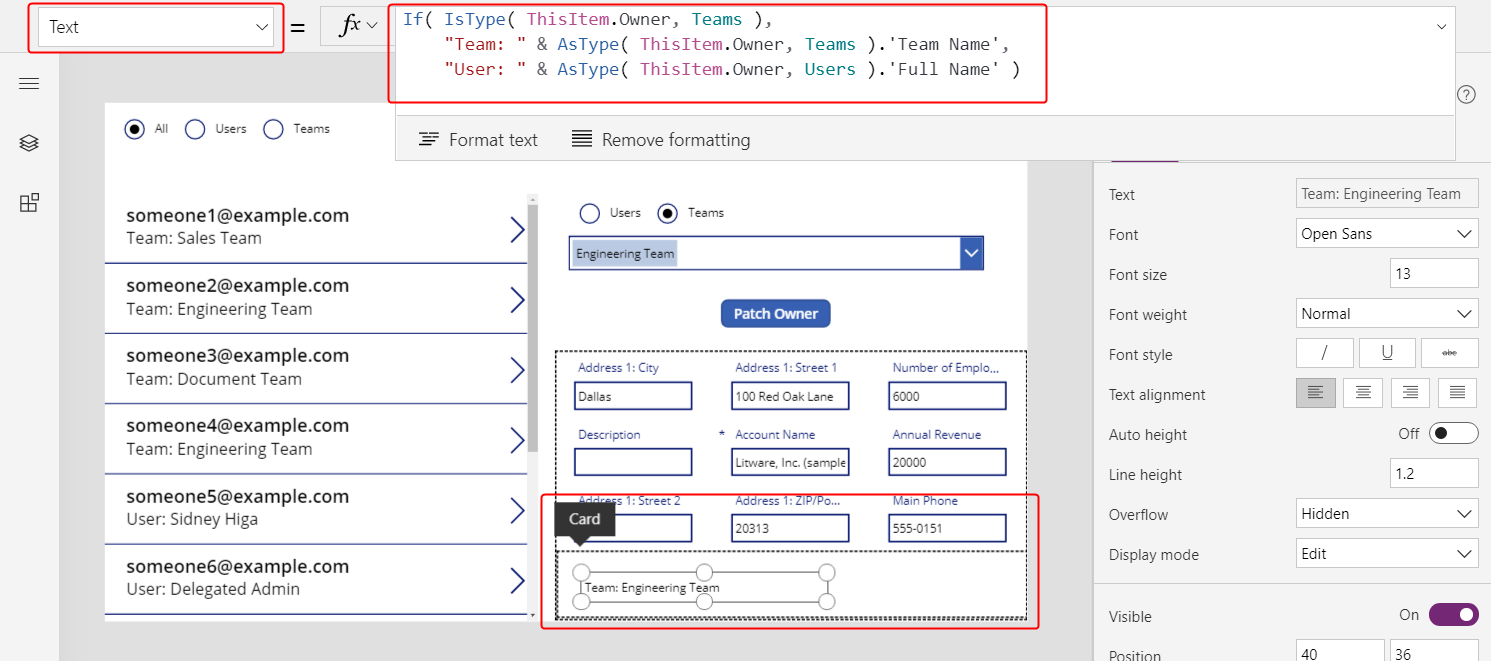
Galerideki her seçim için, kaydın sahibi de dahil olmak üzere, firmanın daha fazla alanı formda görüntülenir. Sahibi Yama düğmesini kullanarak değiştirirseniz, form denetimi de bu değişikliği gösterir.
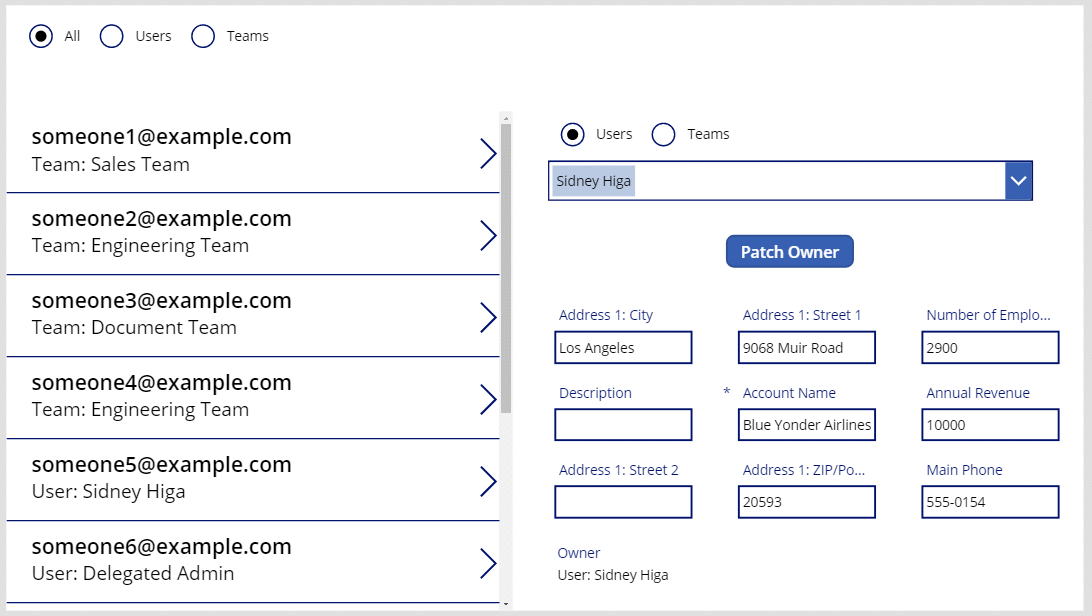
Müşterinin sütunlarını gösterme
Dataverse'te, Müşteri arama sütunu, Sahibi alanına oldukça benzeyen başka bir çok biçimli aramadır.
Sahibi alanı her tablo için bir adetle sınırlıdır ancak tablolarda sıfır, bir veya daha fazla Müşteri arama sütunu bulunabilir. İlgili Kişiler sistem tablosu, bir Müşteri arama sütunu olan Şirket Adı sütununu içerir.
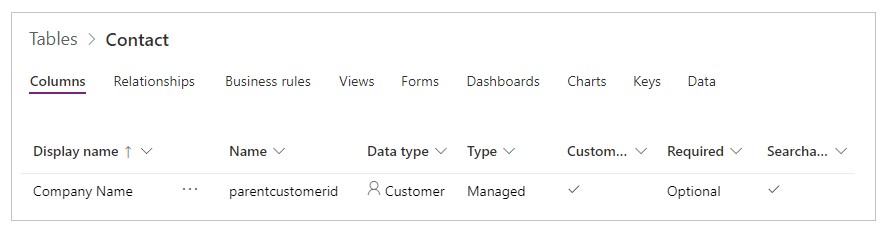
Yeni bir sütun için Müşteri veri türünü seçerek bir tabloya daha fazla Müşteri arama sütunu ekleyebilirsiniz.
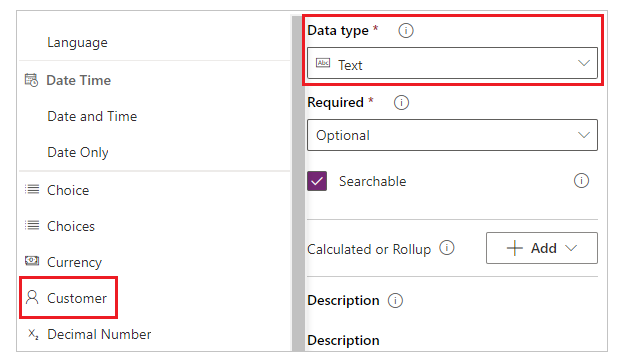
Müşteri arama alanı, Firmalar veya İlgili Kişiler tablosundaki bir kayda başvurabilir. Bu tablolarla birlikte IsType ve AsType işlevlerini kullanacağınızdan bunları şimdi veri kaynağı olarak ekleyebilirsiniz (Takımlar ve Kullanıcılar'ı yerinde bırakabilirsiniz).
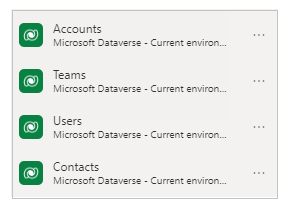
Müşteri ve Sahip alanları çok benzer şekilde işlenir; bu nedenle uygulamayı kopyalayıp (Dosya>Farklı kaydet ve farklı bir ad belirtin) şu basit değişiklikleri yapabilirsiniz:
| Konum | Sahip örneği | Müşteri örneği |
|---|---|---|
| Baştan sona | Sahip | 'Müşteri Adı' |
| Baştan sona | Kullanıcılar | Firmalar |
| Baştan sona | Takımlar | İlgili Kişiler |
| Galerinin Items özelliği | Firmalar | İlgili Kişiler |
| Formun Items özelliği | Firmalar | İlgili Kişiler |
|
Patch işlevinin ilk bağımsız değişkeni düğmenin OnSelect özelliğinde |
Firmalar | İlgili Kişiler |
| Radyo düğmesinin Items özelliğini filtreleme | [ "All", "Users", "Teams" ] | [ "All", "Accounts", "Contacts" ] |
| Rdyo düğmesinin Items özelliğini yamalama | [ "Kullanıcılar", "Takımlar" ] | [ "Firmalar", "İlgili Kişiler" ] |
| Birleşik giriş kutusunun Visible özelliği | "Kullanıcılar" ve "Takımlar" | "Firmalar" ve "İlgili Kişiler" |
Örneğin, yeni galeride bu Items özelliği olmalıdır:
Filter( Contacts,
Radio1.Selected.Value = "All"
Or (Radio1.Selected.Value = "Accounts" And 'Company Name' = ComboBox1.Selected)
Or (Radio1.Selected.Value = "Contacts" And 'Company Name' = ComboBox1_1.Selected)
)
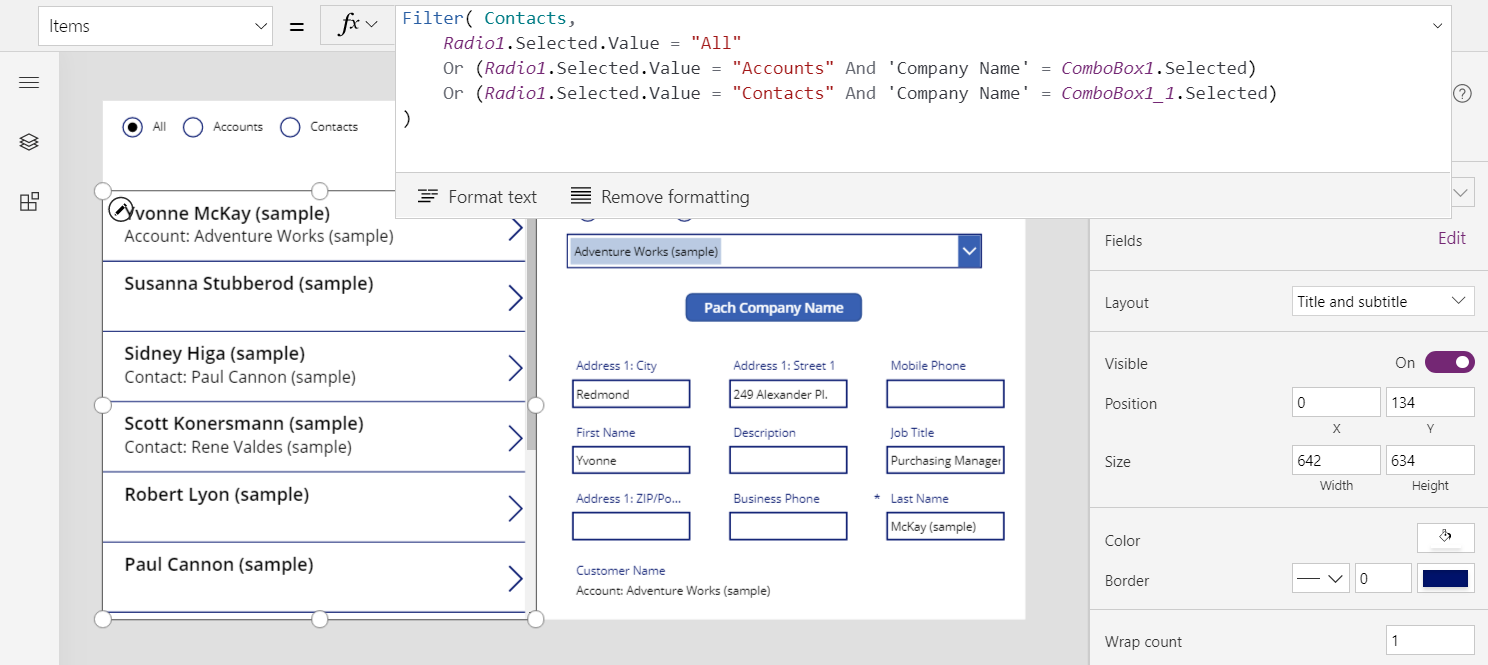
Müşteri ile Sahip arasındaki iki önemli fark, galerinin ve formun içindeki formüllerde bir güncelleştirme gerektirir:
Bu tablo türlerine ada göre başvurduğunuzda Firmalar ile İlgili Kişiler arasındaki bir-çok ilişkilerine öncelik verilir. Hesaplar yerine [@Hesaplar] kullanın; Kişiler yerine [@Kişiler] kullanın. Genel kesinleştirme işlecini kullanarak IsType ve AsType işlevlerindeki tablo türüne başvurduğunuzdan emin olun. Bu sorun yalnızca galeri ve form denetimlerinin kayıt bağlamında vardır.
Sahip alanında bir değer olmalıdır, ancak Müşteri alanları boş olabilir. Tür adı olmadan doğru sonucu göstermek için, bu örnekte IsBlank işleviyle test edin ve bunun yerine boş bir metin dizesi gösterin.
Bu değişikliklerin her ikisi de formdaki özel kartta görünen aynı formülde ve ayrıca galerinin etiket denetiminin Text özelliğinde yer alır:
If( IsBlank( ThisItem.'Company Name' ), "",
IsType( ThisItem.'Company Name', Accounts ),
"Account: " & AsType( ThisItem.'Company Name', Accounts ).'Account Name',
"Contact: " & AsType( ThisItem.'Company Name', Contacts ).'Full Name'
)
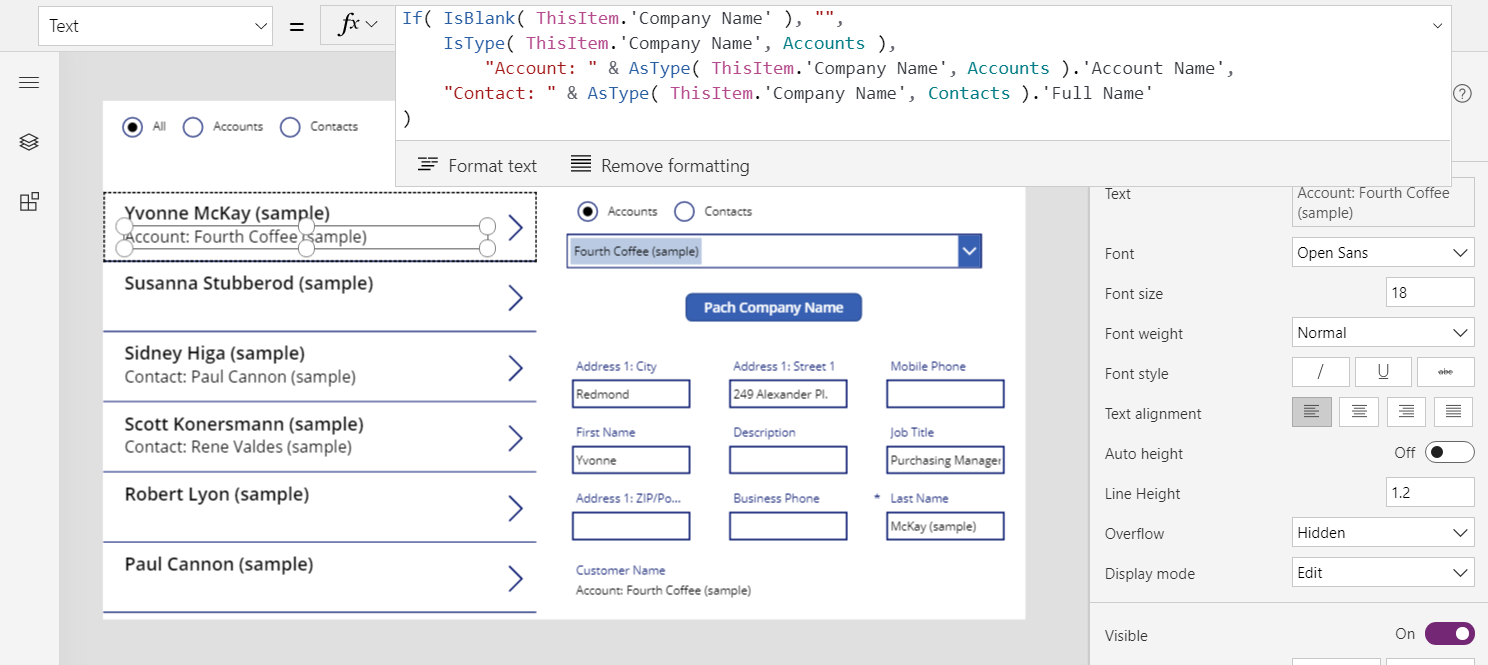
Bu değişikliklerle İlgili Kişiler tablosundaki Şirket Alanı alanını görüntüleyebilir ve değiştirebilirsiniz.
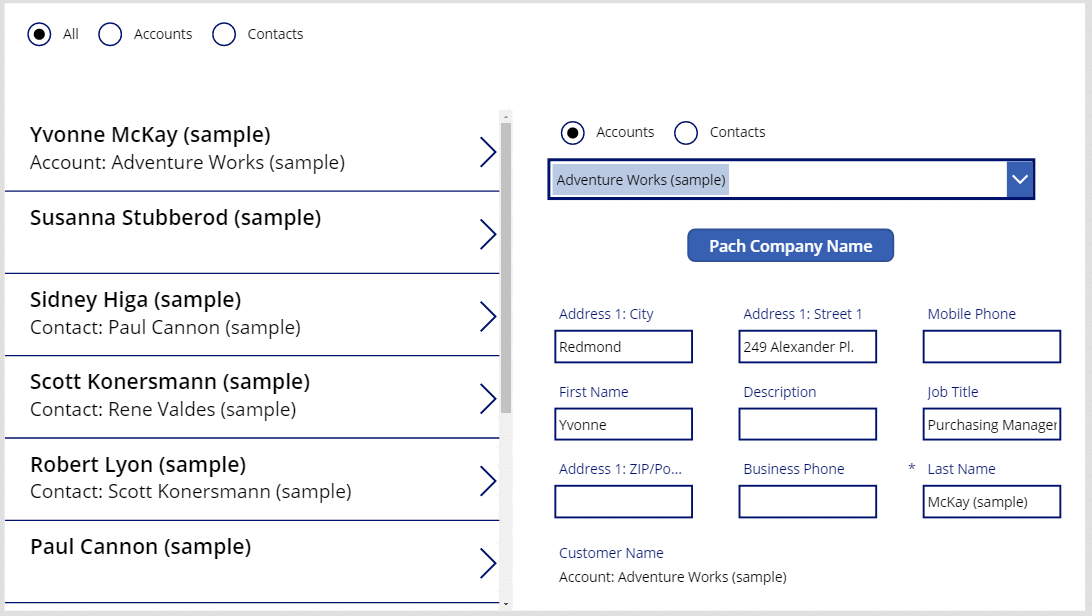
İlgili arama sütunlarını anlama
İlgili arama sütunu, bu konuda daha önce çalıştıklarınızdan biraz daha farklıdır. Bu konuda daha önce açıklanan kalıpları uygulayarak başlayacak ve diğer ipuçlarını öğreneceksiniz.
Fakslar tablosuyla başlayabilirsiniz. Bu tabloda Firmalar, İlgili Kişiler ve diğer tablolara başvurabilen çok biçimli bir İlgili arama sütunu bulunur. Müşteriler uygulamasını alıp Faks için değiştirebilirsiniz.
| Konum | Müşteri örneği | Fakslar örneği |
|---|---|---|
| Baştan sona | 'Müşteri Adı' | İlgili |
| Galerinin Items özelliği | İlgili Kişiler | Fakslar |
| Formun Items özelliği | İlgili Kişiler | Fakslar |
|
Patch işlevinin ilk bağımsız değişkeni düğmenin OnSelect özelliğinde |
İlgili Kişiler | Fakslar |
Yine, bir veri kaynağı eklemeniz gerekir: bu sefer Fakslar için. Görünüm sekmesinde Veri kaynakları'nı seçin:
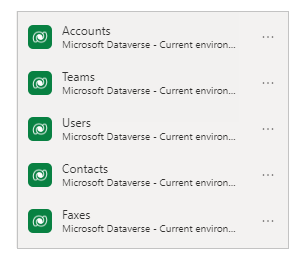
İlgili ile ilgili önemli fark, Firmalar ve İlgili kişiler ile sınırlı olmamasıdır. Aslında, tablolar listesi özel tablolarla genişletilebilir. Uygulamaların çoğu değişiklik yapmadan bu noktayı barındırabilir, ancak galerideki etiketin formülünü ve biçimini güncelleştirmeniz gerekir:
If( IsBlank( ThisItem.Regarding ), "",
IsType( ThisItem.Regarding, Accounts ),
"Account: " & AsType( ThisItem.Regarding, Accounts ).'Account Name',
IsType( ThisItem.Regarding, Contacts ),
"Contacts: " & AsType( ThisItem.Regarding, Contacts ).'Full Name',
""
)
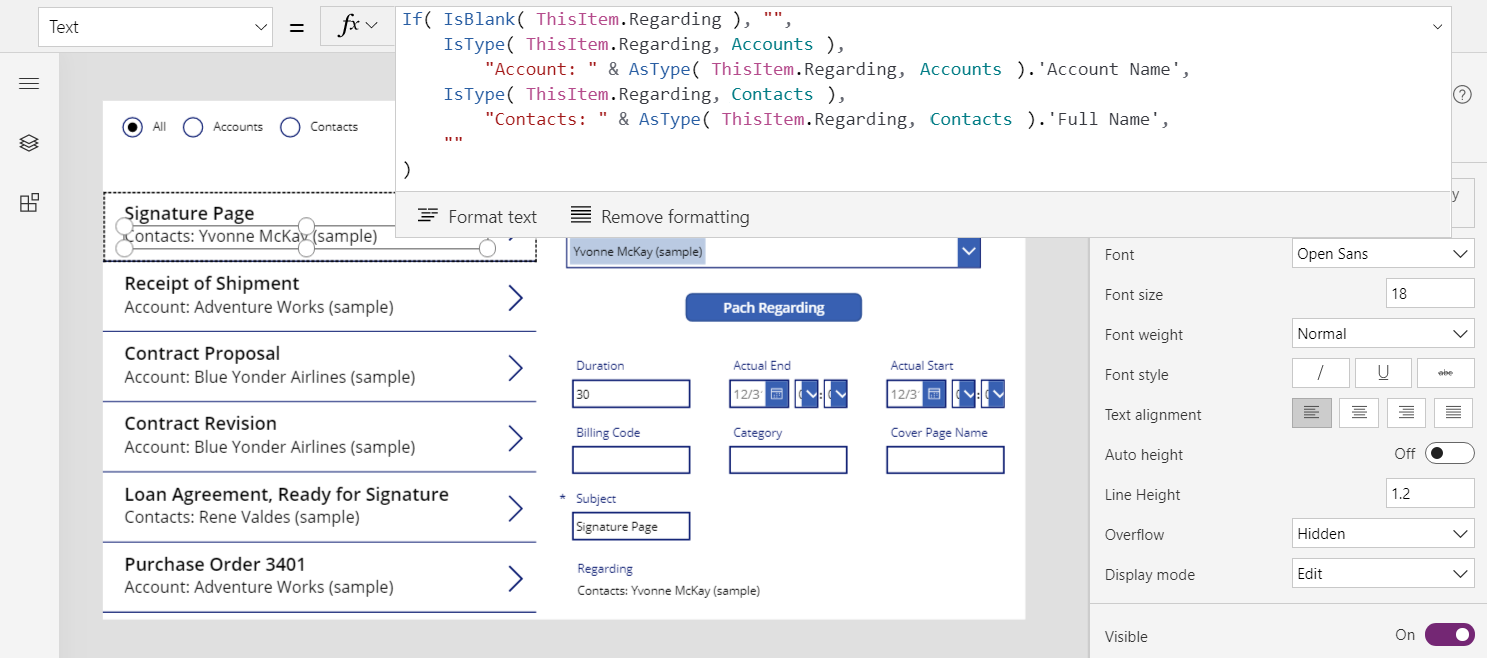
Bu değişiklikleri yaptıktan sonra, İlgili aramasıyla Sahip ve İlgili kişi aramalarında olduğu gibi çalışabilirsiniz.
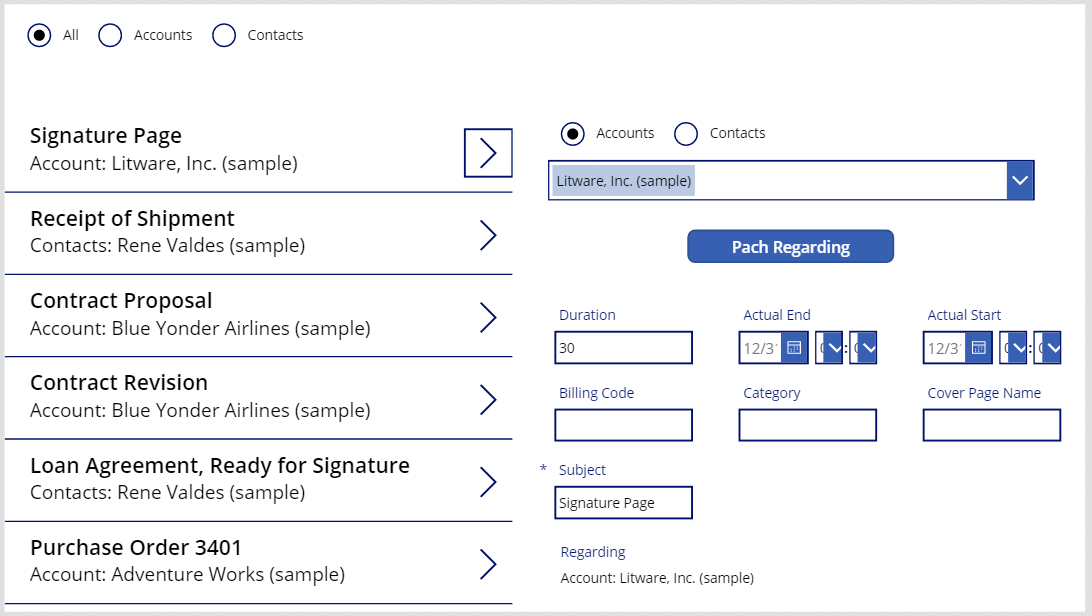
İlgili ilişkilerini anlama
Çok-bir ilişkisi içerdiğinden İlgili, Sahip ve Müşteri'den farklıdır. Tanım olarak ters, bir-çok ilişkisi First( Accounts ).Faxes yazmanıza olanak tanır.
Geri dönüp tablo tanımlarını inceleyelim. Dataverse'te,Fakslar, Görevler, E-postalar, Notlar, Telefon Görüşmeleri, Mektuplar ve Sohbetler gibi tablolar etkinlikler olarak belirlenir. Ayrıca kendi özel etkinlikler tablolarınızı da oluşturabilirsiniz. Bir etkinlik tablosu görüntülediğinizde veya oluşturduğunuzda bu tablonun ayarları Diğer ayarlar altında görünür.
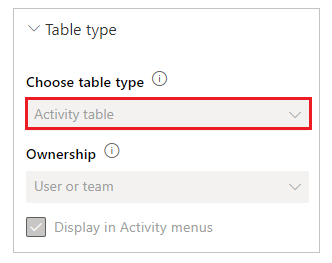
Diğer tablolar, tablo ayarlarında etkinlik görevi olarak etkinleştirildiyse bir etkinlik tablosuyla ilişkilendirilebilir. Firmalar, İlgili Kişiler ve diğer birçok standart tablo bu şekilde belirlenir (yine Diğer ayarlar altında).
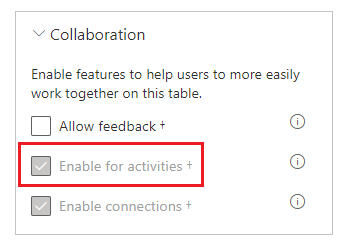
Tüm etkinlik tabloları ve etkinlik-görev tablolarında kapsanan bir ilişki vardır. Filtreyi ekranın üst kısmında Tümü olarak değiştirirseniz Fakslar tablosunu ve ardından İlişkiler sekmesini seçtiğinizde İlgili aramasının hedefi olabilecek tüm tablolar görüntülenir.
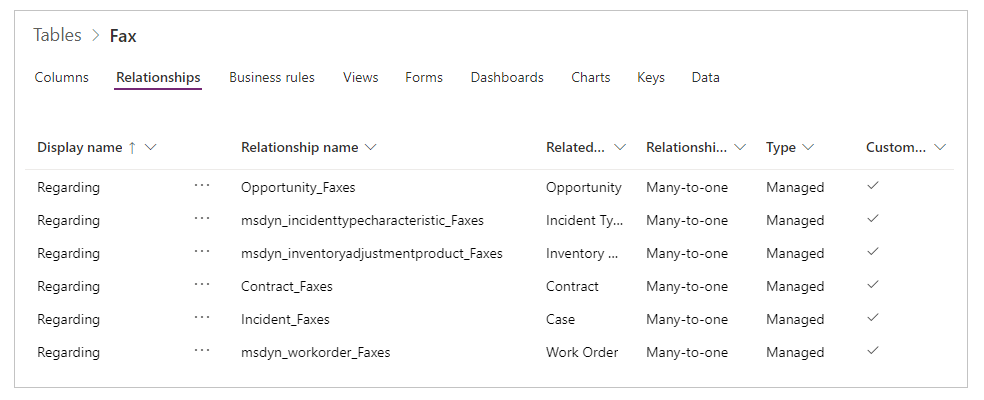
Firmalar tablosu için ilişkileri gösterirseniz İlgili arama alanının kaynağı olabilecek tüm tablolar görüntülenir.
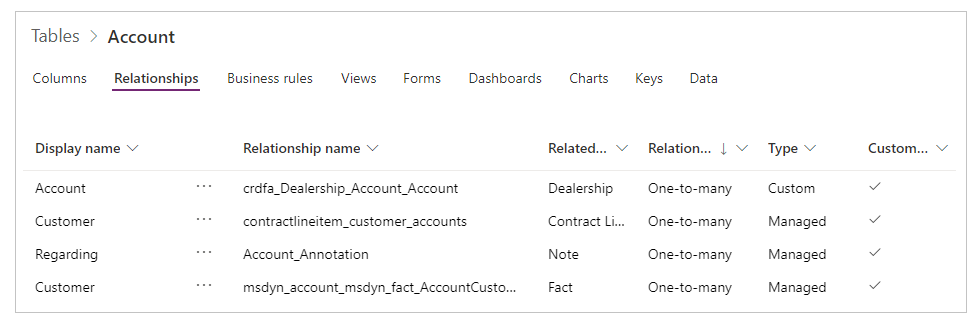
Bunlar ne anlama gelir?
- Formül yazarken etkinlik tabloları listesinin sabit olmadığını dikkate almanız gerekir. Kendi listenizi oluşturabilirsiniz. Formül, beklemediğiniz bir etkinlik tablosunu uygun şekilde işlemelidir.
- Etkinlik görevleri ve etkinlikler, bir-çok ilişkisine sahiptir. Bir firmayla ilgili tüm faksları kolayca sorabilirsiniz.
Bu kavramı uygulamada keşfetmek için:
Başka bir ekran ekleyin.
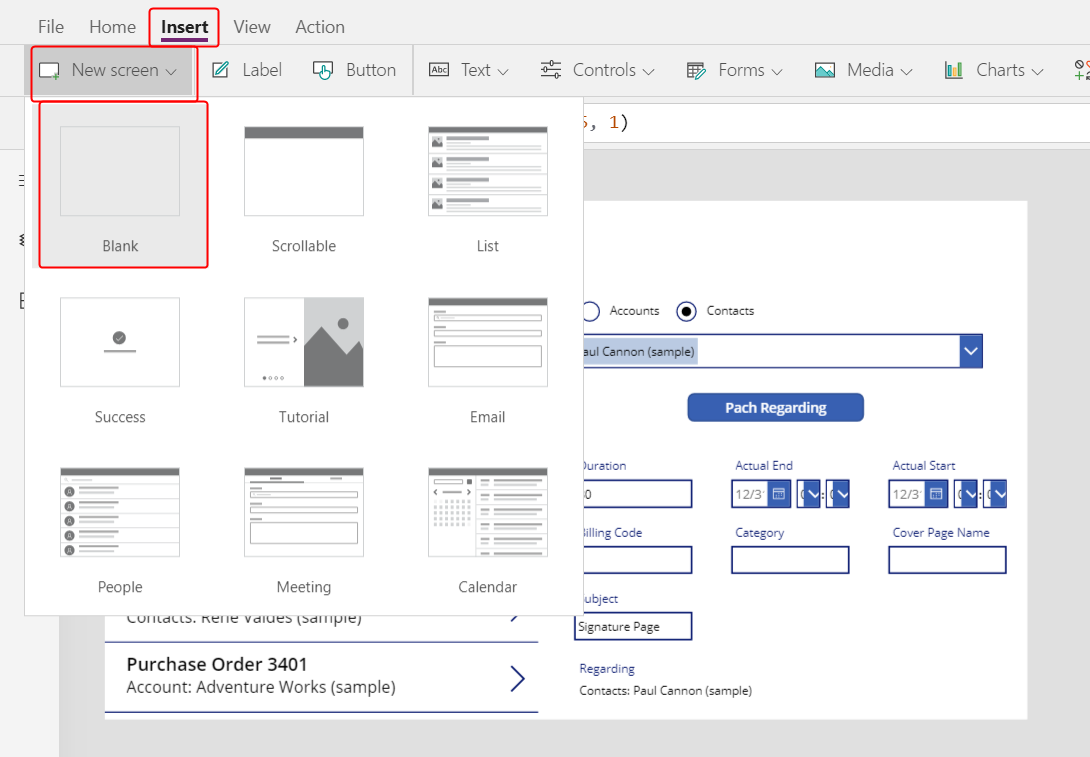
Bir galeri denetimi ekleyin, yeniden boyutlandırın ve sonra ekranın sol kenarına taşıyın.
Ekranın sağ tarafındaki Özellikler sekmesinde, galerinin Items özelliğini Firmalar olarak ayarlayın.
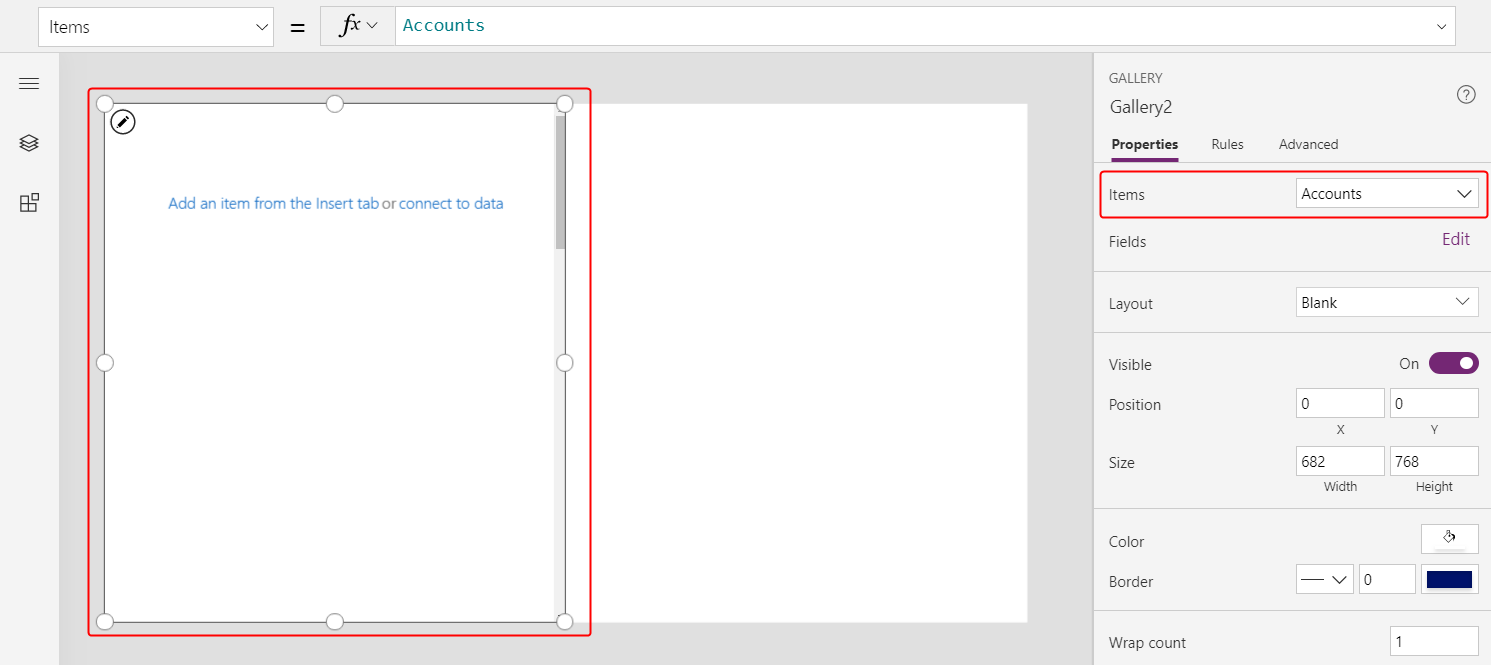
Galerinin düzenini Başlık olarak ayarlayın ve ardından başlık alanını Firma Adı olarak ayarlayın.
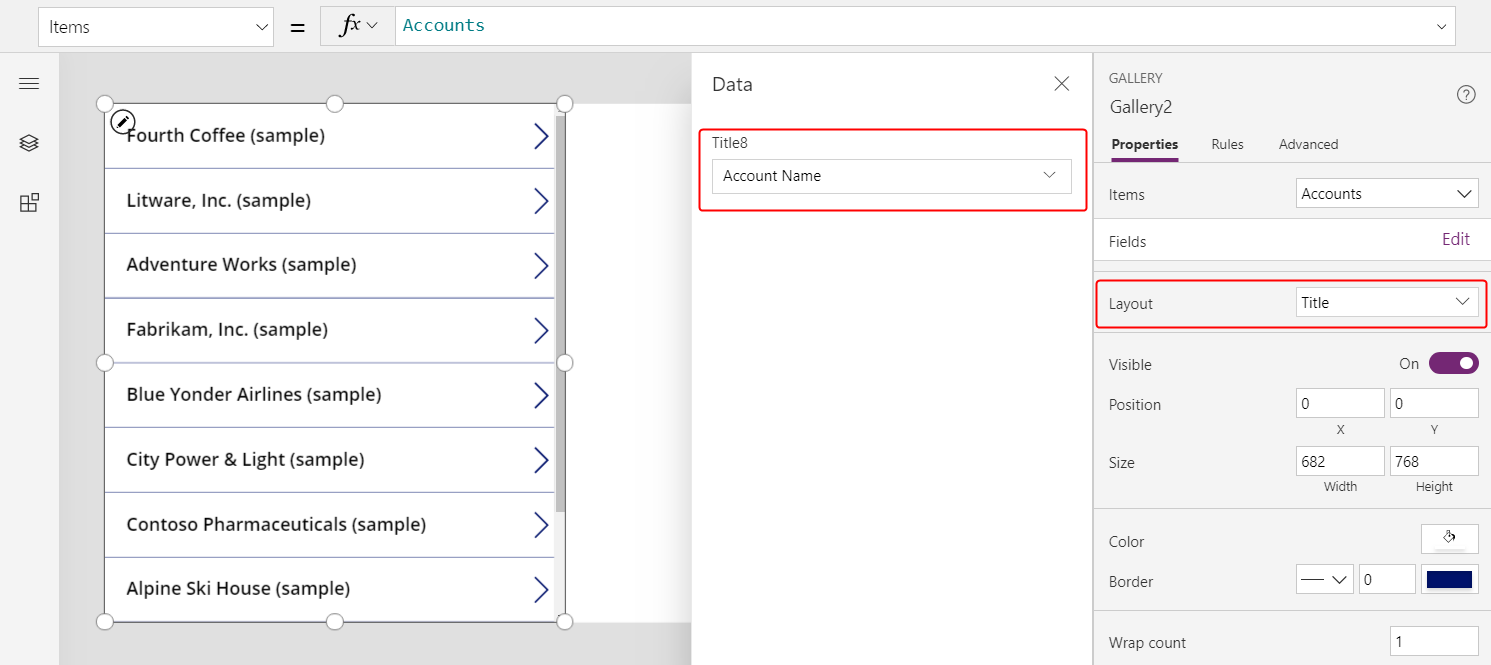
İkinci bir galeri ekleyin, yeniden boyutlandırın ve sonra ekranın sağ kenarına taşıyın.
Yeni galerinin Items özelliğini
Gallery2.Selected.Faxesolarak ayarlayın.Bu adım, belirli bir hesap için filtre uygulanmış faks listesini döndürür.
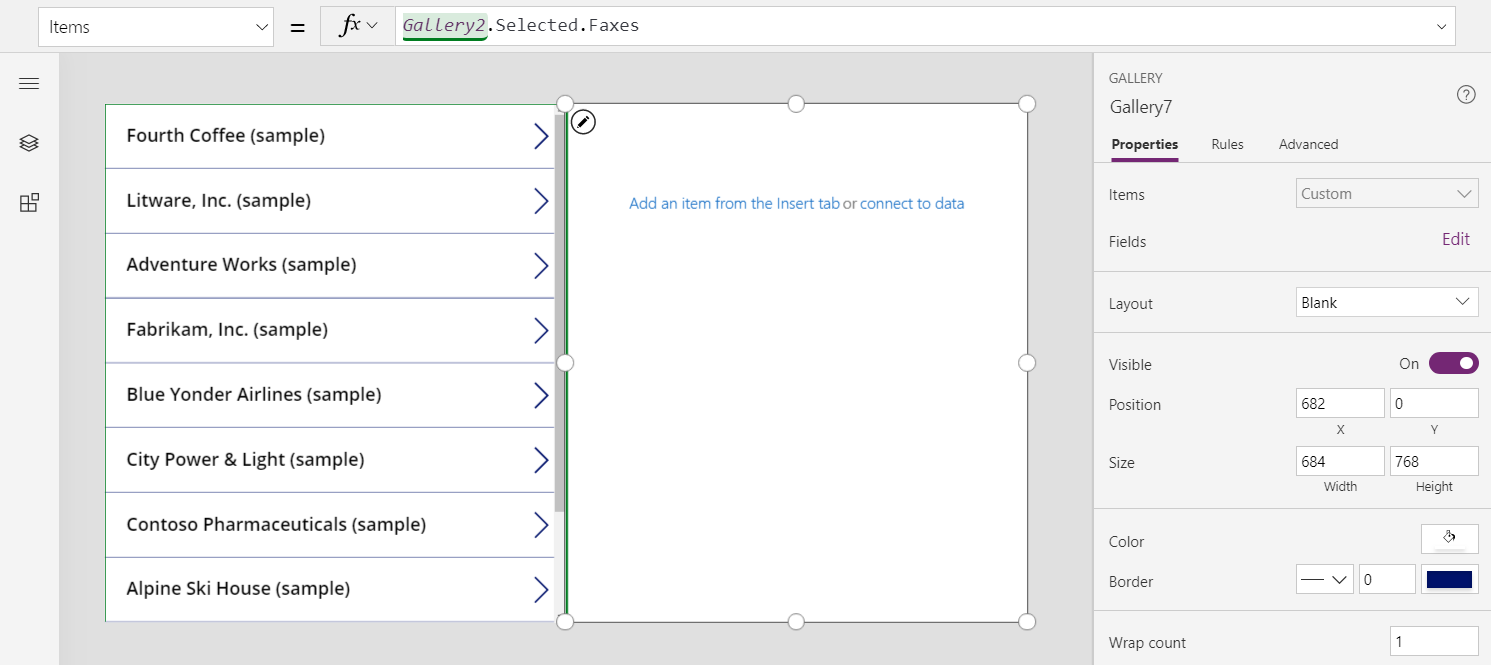
Galerinin düzenini Başlık ve alt yazı olarak ayarlayın ve ardından Konu alanını göstermek için başlık alanını (küçük harfle konu olabilir) ayarlayın.
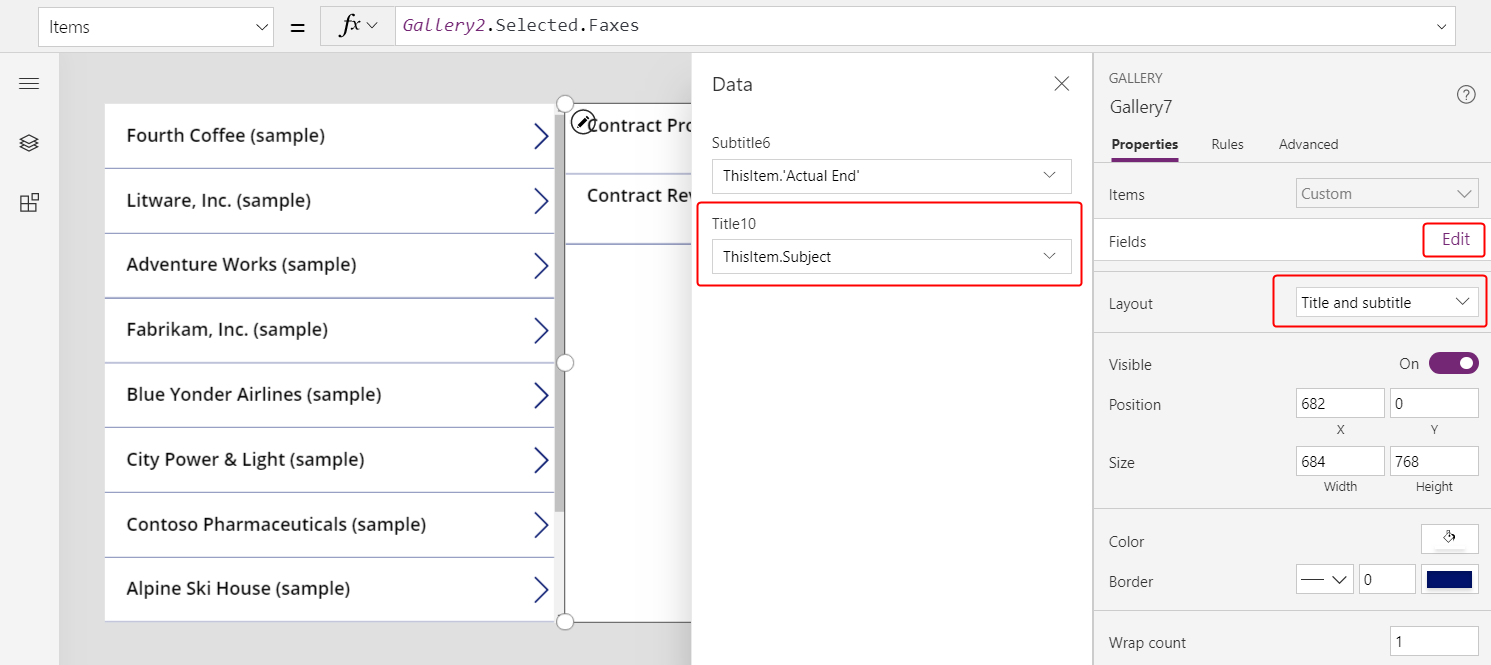
Firmalar listesinden bir öğe seçtiğinizde, faksların listesi yalnızca o firmanın fakslarını gösterir.
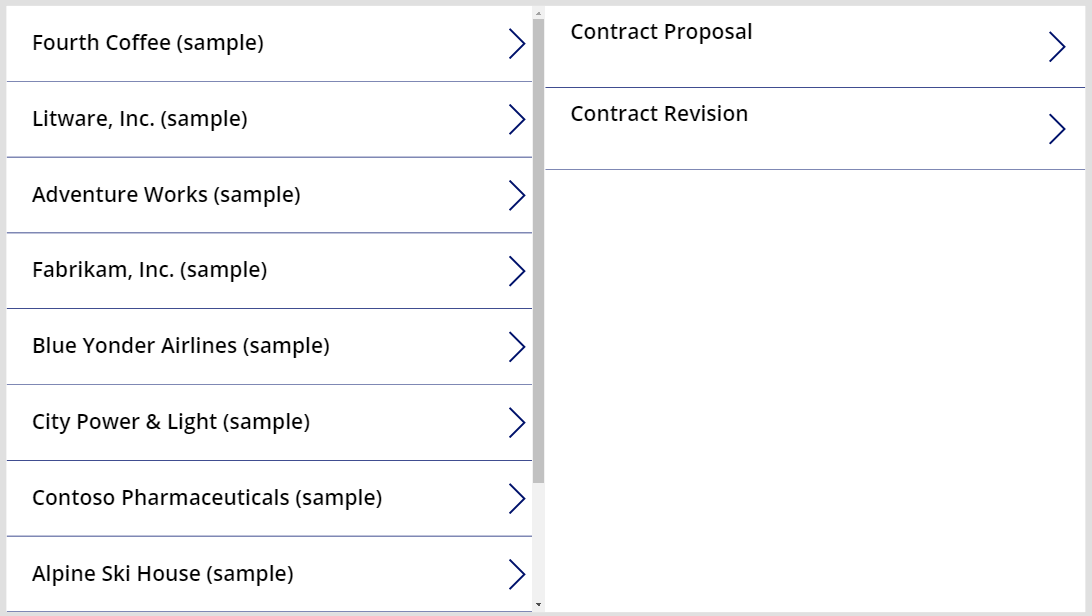
Etkinlik tablosu
Önceki bölümde açıklandığı gibi, bir firmanın tüm fakslarını gösterebilirsiniz. Ancak fakslar, e-posta iletileri, telefon görüşmeleri ve diğer etkileşimler de dahil olmak üzere bir firmanın tüm etkinliklerini gösterebilirsiniz.
İkinci senaryo için Etkinlik tablosunu kullanırsınız. Tablo listesinden filtreyi kaldırmak için sağ üst köşedeki Tümü seçeneğini açarak bu tabloyu gösterebilirsiniz.
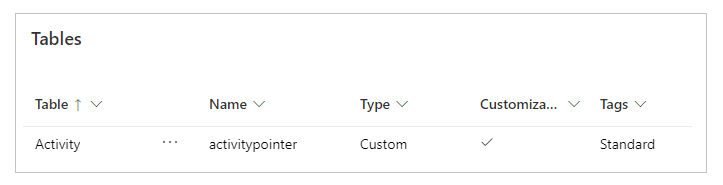
Etkinlik tablosu özeldir. Fakslar tablosuna her kayıt eklediğinizde sistem tüm etkinlik tablolarında ortak olan sütunlarla Etkinlik tablosunda da bir kayıt oluşturur. Bu sütunlarda Konu en ilginç olanlardan biridir.
Önceki örnekteki tek bir satırı değiştirerek tüm etkinlikleri gösterebilirsiniz.
Gallery2.Selected.Faxes öğesini Gallery2.Selected.Activities ile değiştirin.
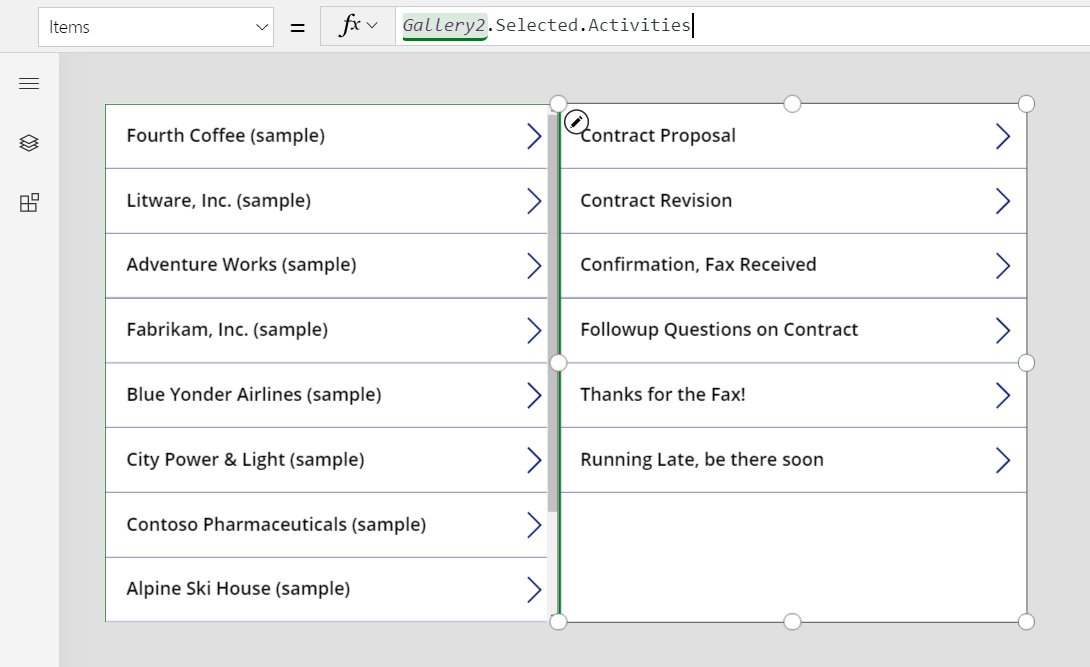
Kayıtlar Etkinlik tablosundan gelir ancak yine de ne tür bir etkinlik olduklarını belirlemek için IsType işlevini kullanabilirsiniz. Yine, bir tablo türüyle IsType işlevini kullanmadan önce veri kaynağını eklemeniz gerekir.
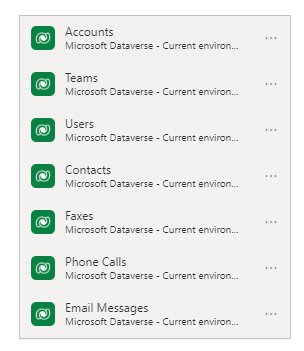
Bu formülü kullanarak, galerinin içinde bir etiket denetimindeki kayıt türünü gösterebilirsiniz:
If( IsType( ThisItem, Faxes] ), "Fax",
IsType( ThisItem, 'Phone Calls' ), "Phone Call",
IsType( ThisItem, 'Email Messages' ), "Email Message",
IsType( ThisItem, Chats ), "Chat",
"Unknown"
)
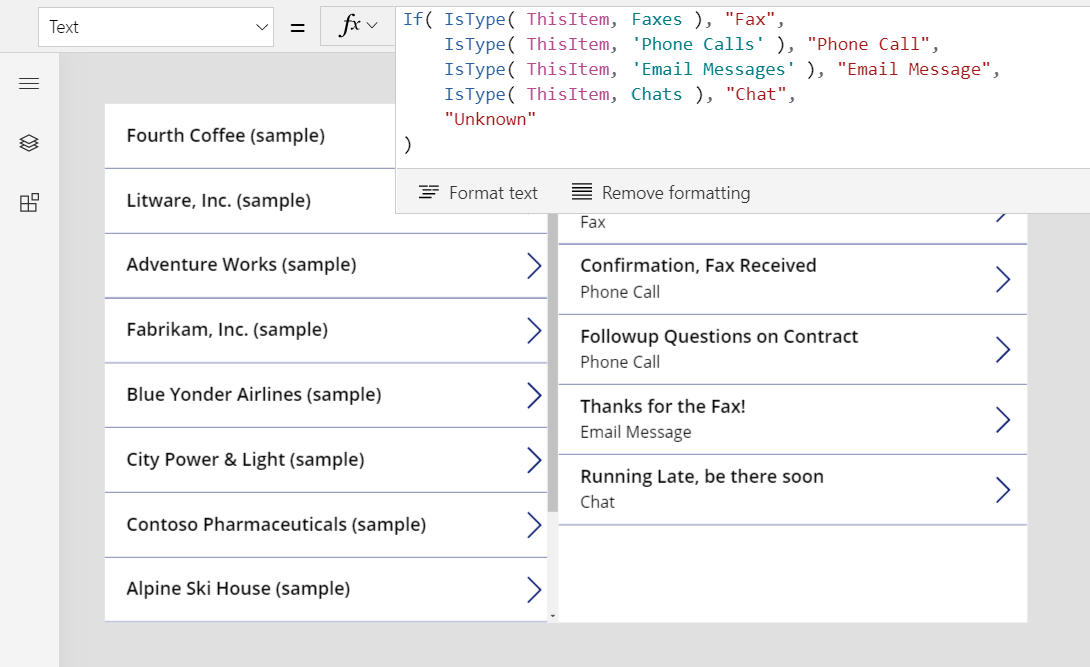
Belirli türdeki alanlara erişmek için AsType da kullanabilirsiniz. Örneğin, bu formül her etkinliğin türünü belirler ve telefon görüşmeleri için Telefon Numaraları tablosundaki telefon numarasını ve çağrı yönünü gösterir:
If( IsType( ThisItem, Faxes ), "Fax",
IsType( ThisItem, 'Phone Calls' ),
"Phone Call: " &
AsType( ThisItem, 'Phone Calls' ).'Phone Number' &
" (" & AsType( ThisItem, 'Phone Calls' ).Direction & ")",
IsType( ThisItem, 'Email Messages' ), "Email Message",
IsType( ThisItem, Chats ), "Chat",
"Unknown"
)
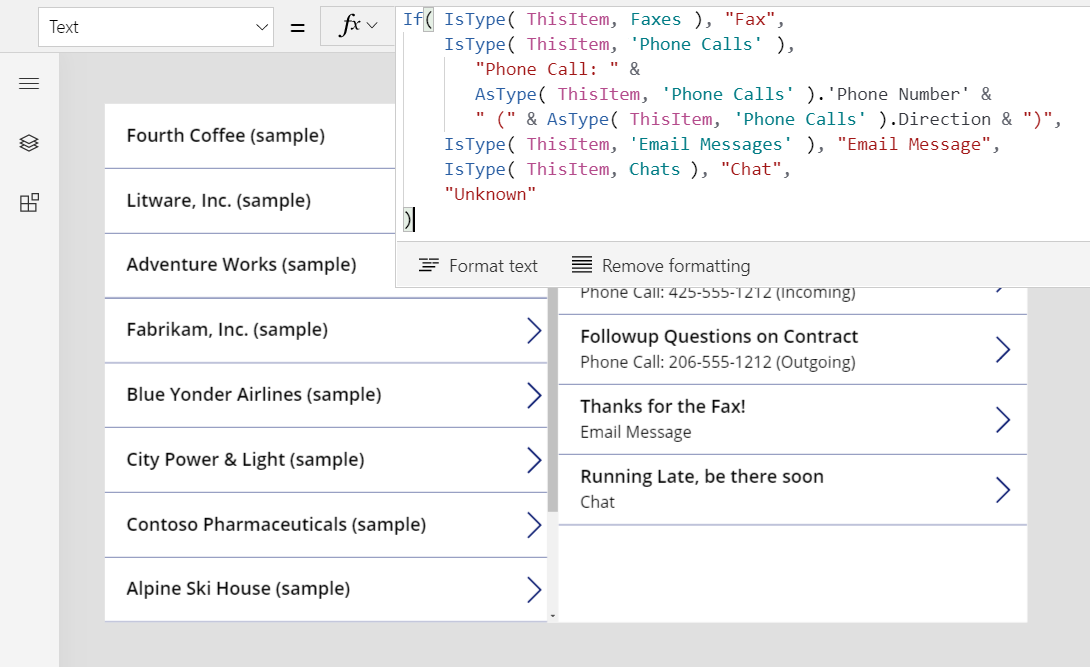
Sonuç olarak, uygulama tüm etkinliklerin listesini gösterir. Konu alanı, formülün onları dikkate alıp almadığından bağımsız olarak tüm etkinlik türlerinde görünür. Hakkında bilgi sahibi olmanız gereken etkinlik türleri için, bunların tür adlarını ve her etkinlikle ilgili türe özgü bilgileri gösterebilirsiniz.
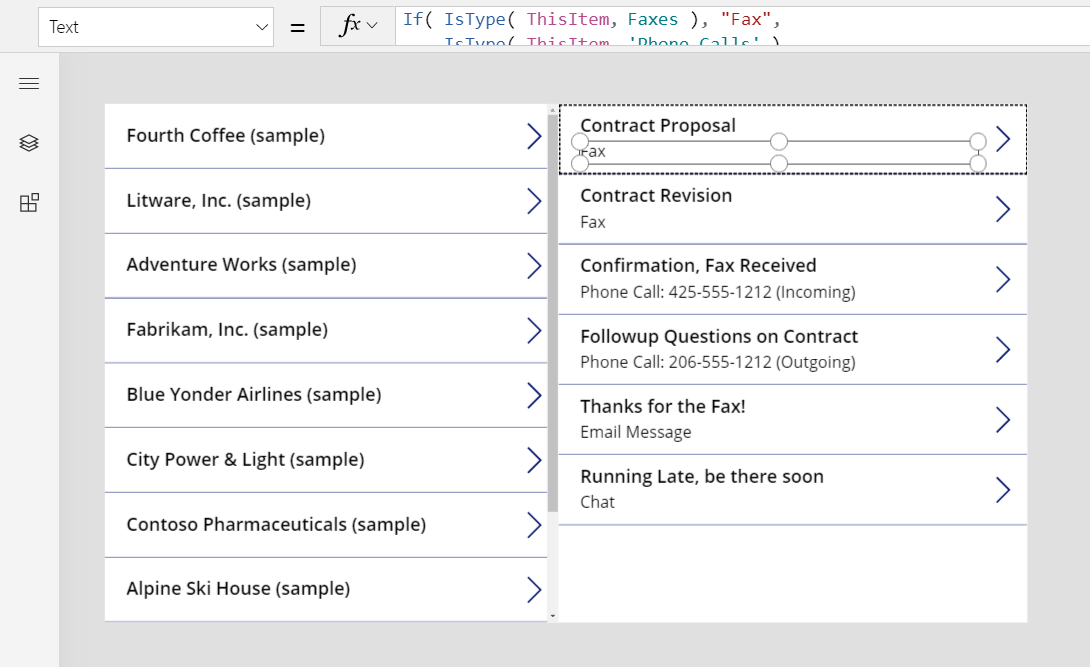
Notlar tablosu
Şimdiye kadar, tüm İlgili örnekleri etkinlikleri temel alıyordu ancak Notlar tablosu başka bir olay setini temsil eder.
Tablo oluşturduğunuzda ekleri etkinleştirebilirsiniz.
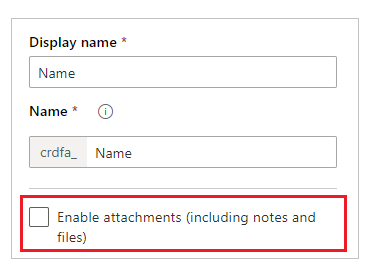
Ekleri etkinleştirmek için onay kutusunu seçerseniz bu grafikte Firmalar tablosu için gösterildiği gibi Notlar tablosu ile bir İlgili ilişkisi oluşturursunuz:
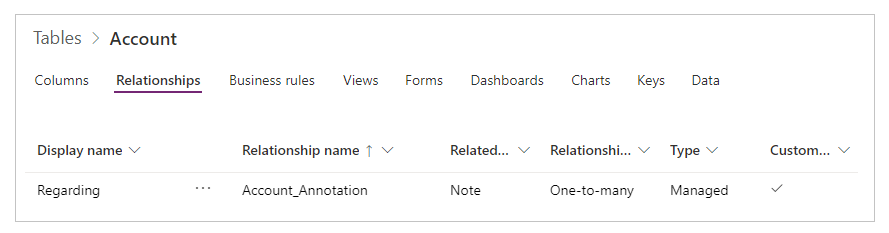
Bu farkın dışında, İlgili aramasını etkinliklerde kullandığınız şekilde kullanırsınız. Ekler için etkinleştirilen tablolarda bu örnekte olduğu gibi Notlar ile bir-çok ilişkisi vardır:
First( Accounts ).Notes
Not
Bu makalenin yazıldığı tarih itibarıyla, İlgili araması Notlar tablosu için kullanılamaz. İlgili sütununa göre okuyamaz veya filtreleyemezsiniz ve sütunu Yama kullanarak ayarlayamazsınız.
Bununla birlikte, tersine Notlar bir-çok ilişki kullanılabilir; bu şekilde ekler için etkinleştirilen bir kayı tiçin notlar listesini filtreleyebilirsiniz. Ayrıca, bir kaydın Notlar tablosuna bir not eklemek için Relate işlevini kullanabilirsiniz ancak önce bu örnekte gösterildiği şekilde notun oluşturulması gerekir:
Relate( ThisItem.Notes, Patch( Notes, Defaults( Notes ), { Title: "A new note" } ) )
Etkinlik tarafları
Şu anda, tuval uygulamaları etkinlik taraflarını desteklemez.