Power BI ile Azure Data Lake Storage 2. Nesil'deki Microsoft Dataverse verilerini analiz etme
Azure Synapse Link for Dataverse ile Microsoft Dataverse'ten Azure Data Lake Storage 2. Nesil'e veri aktardıktan sonra iş raporları ve analizlaeri oluşturmak için Power BI'ı kullanabilirsiniz. Bu, satış yöneticilerine ve satış iş ortaklarına Power BI'da ek raporlar ve panolar geliştirme ve oluşturma konusunda yardımcı olabilir.
Not
Azure Synapse Link for Dataverse, daha önce Data Lake'e dışarı aktar olarak biliniyordu. Hizmet Mayıs 2021'den itibaren geçerli olmak üzere yeniden adlandırılmıştır ve verileri Azure Data Lake'in yanı sıra Azure Synapse Analytics'e aktarmaya devam eder.
Bu makalede, aşağıdaki görevlerin nasıl yapılacağı açıklanmaktadır:
Dışarı aktarılan Dataverse verilerini içeren Data Lake Storage 2. Nesil depolama kapsayıcısını Power BI'a bağlayın.
Power BI'da firma sahipleri ve ilgili toplam firma geliri hakkında grafik gösteren rapor oluşturun.
Ön koşullar
Bu bölümde, Azure Synapse Link for Dataverse hizmetini kullanarak Dataverse verilerinden Power BI ile yararlanmak için gerekli ön koşullar açıklanmaktadır.
Power BI Desktop. Şimdi edinin
Azure Synapse Link for Dataverse. Bu kılavuzda daha önce Azure Synapse Link for Dataverse kullanarak Dataverse verilerini aktardığınız varsayılmıştır. Bu örnekte, firma tablosu verileri veri gölüne aktarılır ve firma tablosu sütunları kullanılarak bir rapor oluşturulur.
Depolama Hesabı Erişimi. Depolama hesabı için şu rollerden birisine sahip olmanız gerekir: Depolama Blobu Veri Okuyucu, Depolama Blobu Veri Katılımcısı veya Depolama Blobu Veri Sahibi.
Data Lake Storage 2. Nesil depolama alanını Power BI Desktop'a bağlama
Power BI Desktop'ı açın ve oturum açın.
Verileri al > Diğer'i seçin.
Verileri Al sayfasında, Azure > Azure Data Lake Storage 2. Nesil > Bağlan'ı seçin.
Biçime depolama kapsayıcısının adını girme
https://accountname.dfs.core.windows.net/containername/ve accountname ve containername öğelerini depolama hesabınızın bilgileriyle değiştirin.- Depolama hesabının adını Azure > Depolama hesapları'na giderek bulun ve dışarı aktarılan Dataverse verileriyle doldurulmuş Data Lake Storage 2. Nesil hesabını seçin.
- Depolama Gezgini (Önizleme) > Kapsayıcılar'a giderek kapsayıcı adını bulun ve dışarı aktarılan Dataverse verilerinin bulunduğu kapsayıcının adını seçin.

CDM Klasör Görünümü (Beta)'yı seçin ve Tamam'ı seçin.
Oturum açmanız istenirse Microsoft Entra hesabınızla veya Hesap anahtarı ile oturum açabilirsiniz. Hesap anahtarı ile oturum açmak için sol taraftaki yan çubuktan seçeneği belirleyin.
Depolama hesabı ayarlarına geri dönüp sol bölmeden Erişim anahtarları'nı seçerek hesap anahtarını bulun. İlk anahtarı kopyalayıp Power BI'a yapıştırın. Tamam'ı seçin.
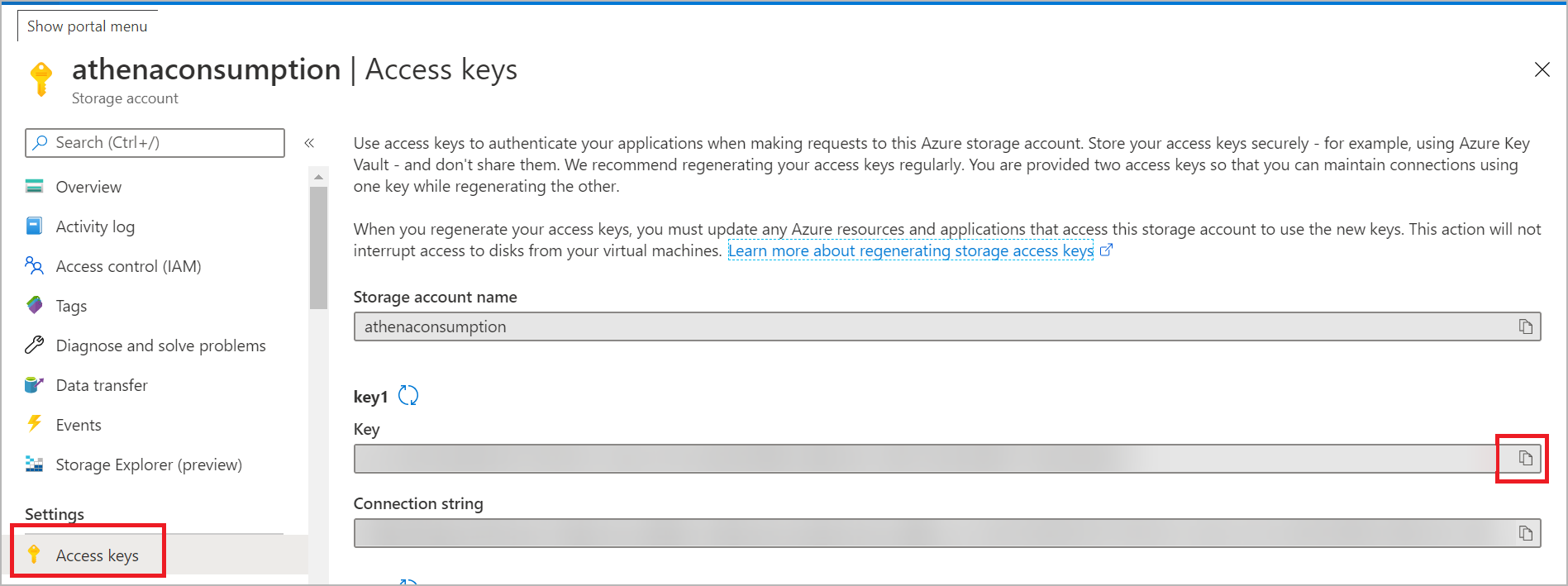
Depolama hesabınıza başarıyla bağlandıktan sonra cdm dizinini genişletin ve analiz etmek istediğiniz tabloları seçin. Ardından Yükle'yi seçin.
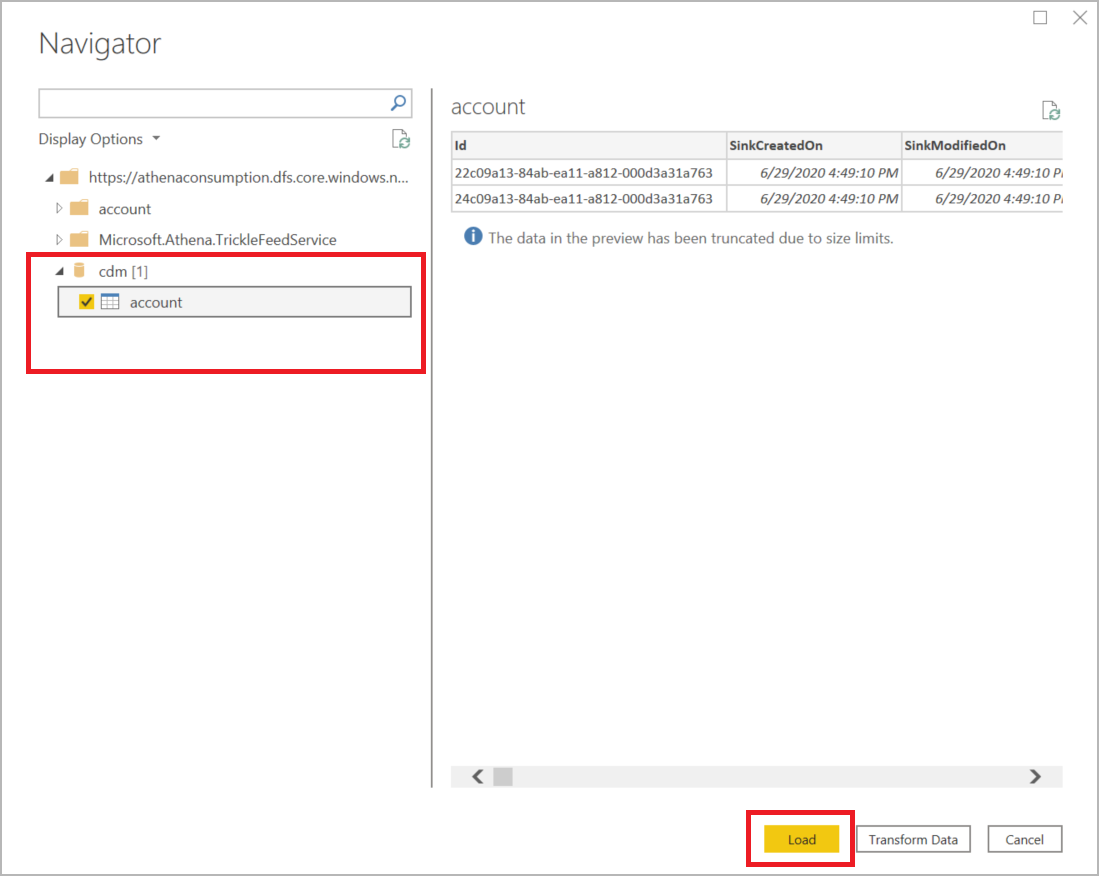
Hesap adına göre hesap gelirine sahip bir Power BI raporu oluşturun
Görselleştirme menüsünde Ağaç Haritası'nı seçin.
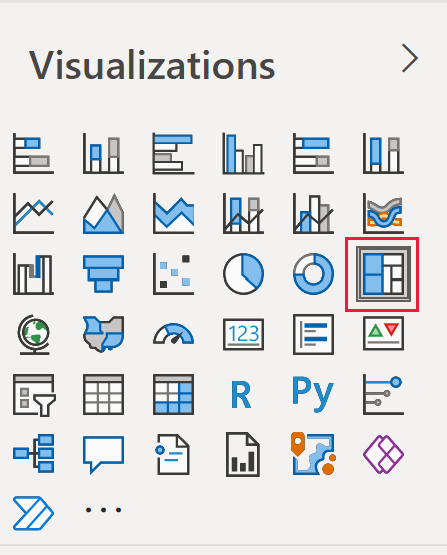
Sütunlar menüsünde, sütunların adını ve gelirini arayın ve seçin. Bunları seçtikten sonra, sütunlar, sırasıyla göstergenin ve değerlerin Görselleştirmeler menüsünde görüntülenir.
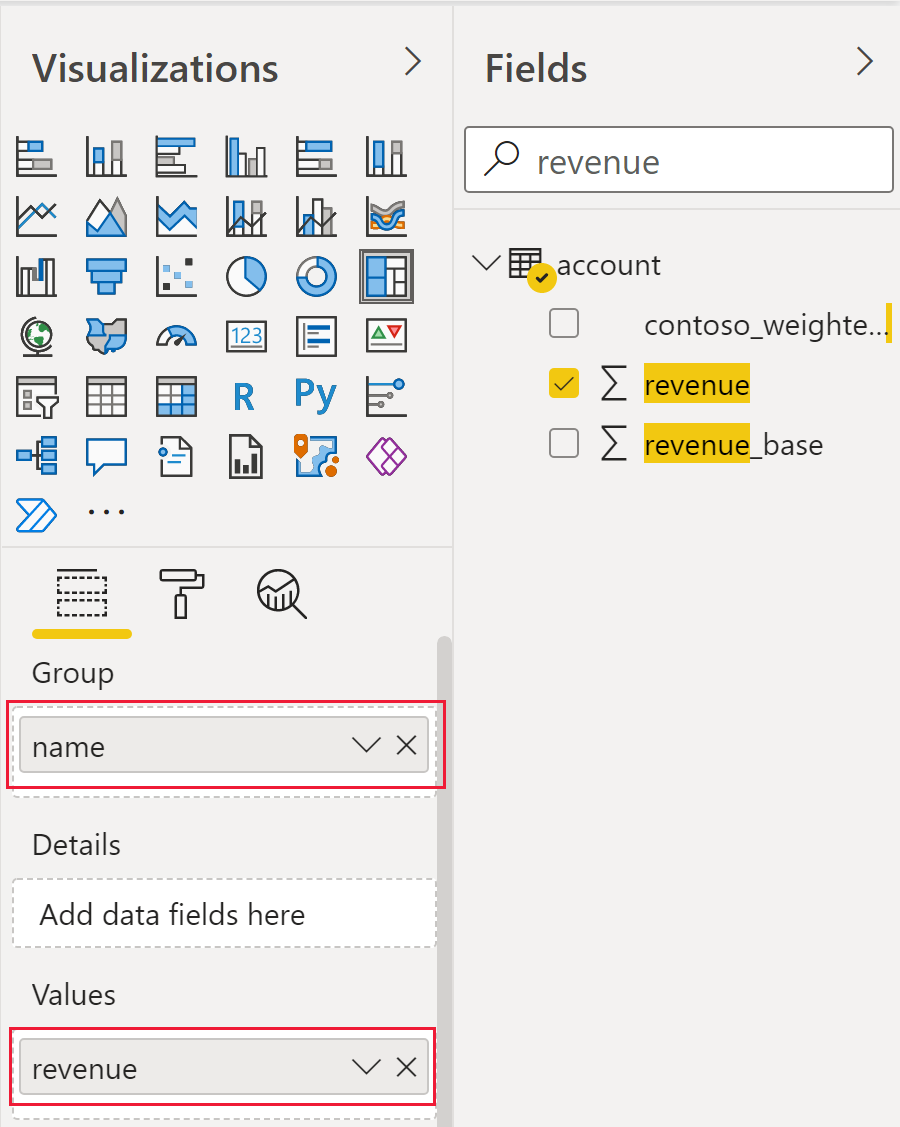
Her hesap adını renge göre ayıran bir ağaç haritası grafiği görünür ve her hesap için toplam geliri boyutuna göre gösterir.
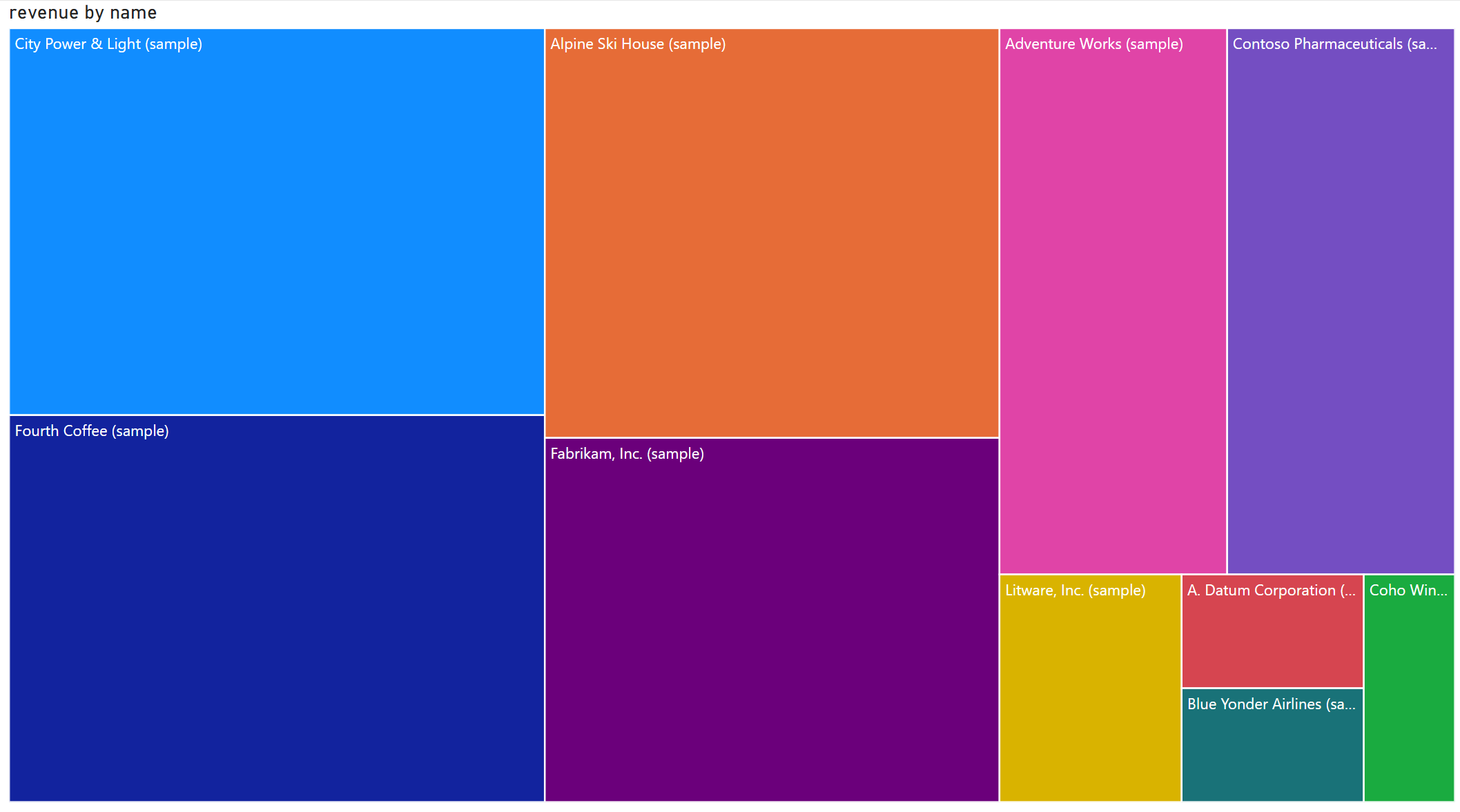
Ayrıca bkz.
Azure Data Lake ile Azure Synapse Link for Dataverse'ü yapılandırma
Azure Data Factory şke Dataverse verilerini Azure Data Lake Storage 2. Nesil'e alma
Not
Belge dili tercihlerinizi bizimle paylaşabilir misiniz? Kısa bir ankete katılın. (lütfen bu anketin İngilizce olduğunu unutmayın)
Anket yaklaşık yedi dakika sürecektir. Kişisel veri toplanmaz (gizlilik bildirimi).
Geri Bildirim
Çok yakında: 2024 boyunca, içerik için geri bildirim mekanizması olarak GitHub Sorunları’nı kullanımdan kaldıracak ve yeni bir geri bildirim sistemiyle değiştireceğiz. Daha fazla bilgi için bkz. https://aka.ms/ContentUserFeedback.
Gönderin ve geri bildirimi görüntüleyin