Power BI raporu ve veri kümesi bileşenleri oluşturma (önizleme)
[Bu konu yayın öncesi belgesine dahildir ve değiştirilebilir.]
Veri kültürü daha fazla organizasyona yayıldıkça ve analizler, karar verme işleminin ve çalışanlar tarafından günlük eylemlerin önemli bir parçası haline geldikçe Power Apps uygulamanızda güvenilir, güncel analizlerin kullanıma hazır olması daha önemli hale gelmiştir.
Bu hedefe ulaşmaya yönelik bir adım olarak, Power BI raporlarını ve veri kümelerini Power Apps çözümlerine bileşen olarak eklemek mümkündür. Bir çözüme Power BI raporu ekledikten sonra, ortamlar ve kiracılar arasında ALM işleminizin parçası olarak sorunsuz bir şekilde yönetilebilir.
Önemli
- Bu, bir önizleme özelliğidir.
- Önizleme özellikleri üretimde kullanım amacıyla çıkarılmaz ve işlevleri sınırlıdır. Bu özellikler, müşterilerin önceden erişmesi ve geri bildirim sağlaması amacıyla resmi sürümden önce kullanıma sunulur.
Bu makalede, aşağıdaki görevlerin nasıl yapılacağını öğreneceksiniz:
- Bir çözüme Power BI raporlar ve veri kümesi bileşenleri ekleyin.
- Power Apps çözümünün parçası olarak alma ve verme sırasında Power BI karma parametrelerinin davranışını yapılandırın.
- Çözüm yeni bir ortama dağıtıldığında Microsoft Dataverse veri kümesi otomatik olarak bir veri kaynağı bağlanacağı şekilde veri kümesi bileşenini yapılandırın.
Önkoşullar
- Power BI Pro lisansı.
- Power Apps çözüm bileşenleri oluşturmak istediğiniz bir Power BI rapor ve/veya veri kümesi.
Genel sınırlamalar ve kısıtlamalar
- Power BI Uzantılar (Önizleme) sistem çözümü yüklenmelidir. Yeni ortamlarda varsayılan olarak yüklüdür. Varolan ortamların çözümü almadan ve Power BI bileşenler oluşturmadan önce bunu PPAC'den el ile yüklemeleri gerekir. Uzantıyı yüklemek için Power Platform yönetici merkezine gidin.
- Yalnızca Power BI raporları ve veri kümeleri bir çözüme eklenebilir. Yalnızca gelişmiş veri kümesi modeliyle oluşturulan veri kümeleri desteklenir. Başka hiçbir yapıt türü desteklenmez (pano, veri akışı ve sayfalandırılmış rapor gibi).
- Power BI veri kaynaklarına yapılan bağlantı başvuruları desteklenmez (örneğin, bileşik modellerde).
- "Any" ve "Binary" Power BI veri kümesi parametre türleri, Power Apps çözümlerle Power BI tümleştirmede desteklenmez.
- Power BI rapor ve veri kümelerini paylaşma yalnızca Power BI uygulamasından yapılabilir (modeli kullanan uygulamanın paylaşılması gömülü raporu paylaşmıyor).
- Çalışma alanı silinmeye karşı kurtarma desteklenmiyor. Adanmış ortam çalışma alanı silindikten sonra, Power Apps ortamına herhangi bir Power BI bileşeni ekleyemez/alamazsınız.
- Power Apps Uygulama Kimlikleri genel önizleme sırasında desteklenmez.
- Farklı coğrafi bölümlerde bulunan Power Platform ortamlar ve Power BI çalışma alanları arasında bilgi paylaşımı, ilgili ayarlar Açık ise desteklenmektedir. Daha fazla bilgi: Coğrafya arası operasyonlar.
- Ortam yaşam döngüsü işlemleri önizleme sırasında desteklenmez. Daha fazla bilgi için bkz: Power Apps/Power BI tümleştirmesi ile çalışırken dikkate alınması gereken hususlar.
- Dataverse for Teams ortamları desteklenmez.
- Ulusal bulutlar şu anda desteklenmemektedir.
Power BI raporu ve veri kümesi bileşenleri oluşturma
Power Apps çözüm geliştirme ortamınızı açın.
Yeni bir çözüm oluşturun.
Yeni çözümde, Var olan ekle > Analizler Power BI Raporu'nu seçin.
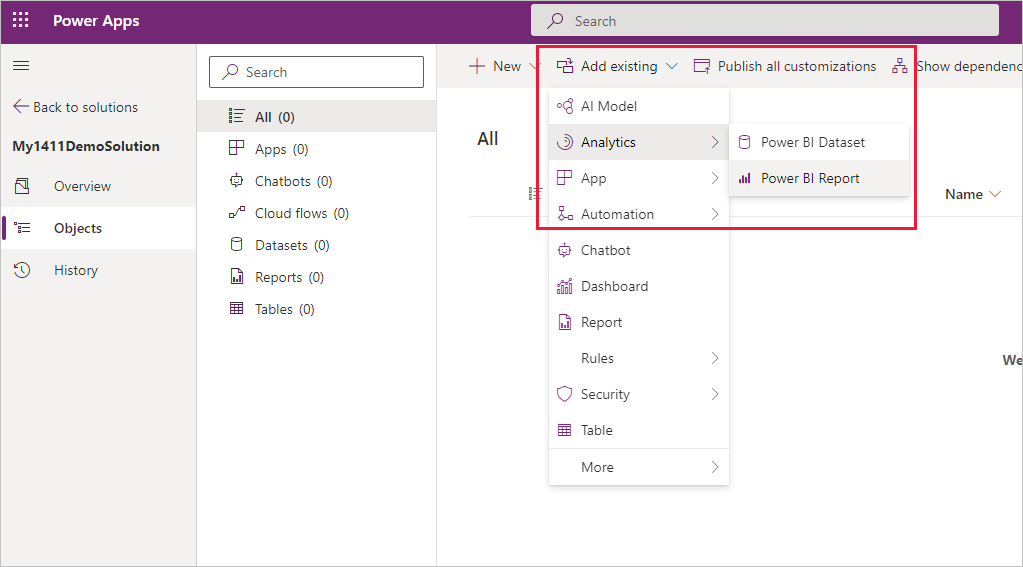
Dataverse Dışında'yı seçin, çözüme eklemek istediğiniz Power BI raporunu bulup seçin ve ardından Ekle'yi seçin.
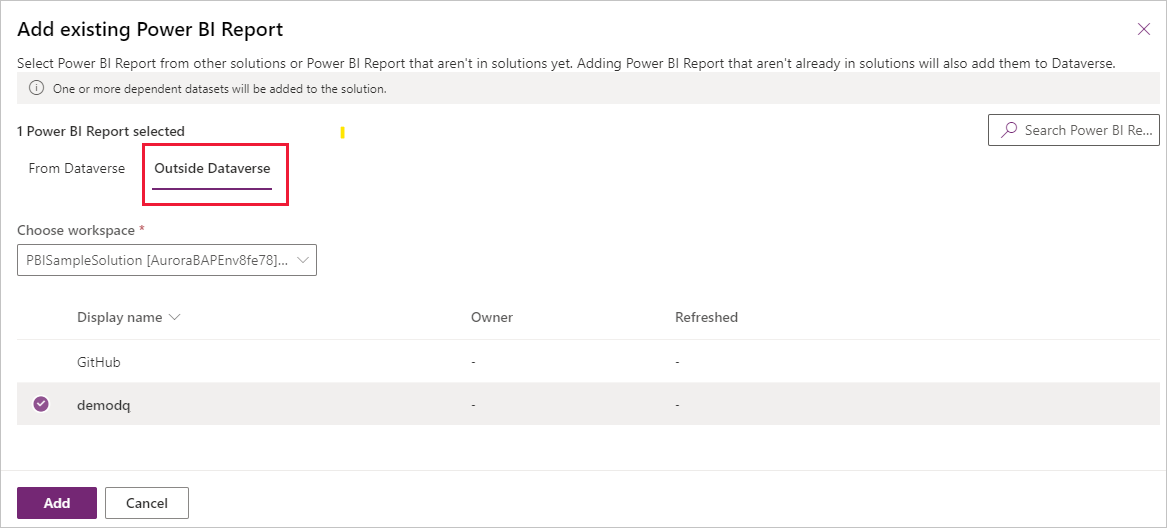
Bir çözüme bir Power BI rapor bileşeni eklediğinizde, bir raporun veri kümesi bileşeni de çözüme eklenir.
Ayrıca, bir raporu Dataverse dışından eklediğinizde, raporun ve veri kümesi kopyalarının ortama adanmış çalışma alanında oluşturulur. Ardından, tüm güncelleştirmelerin bu adanmış ortam çalışma alanından başlatılması gerekir.
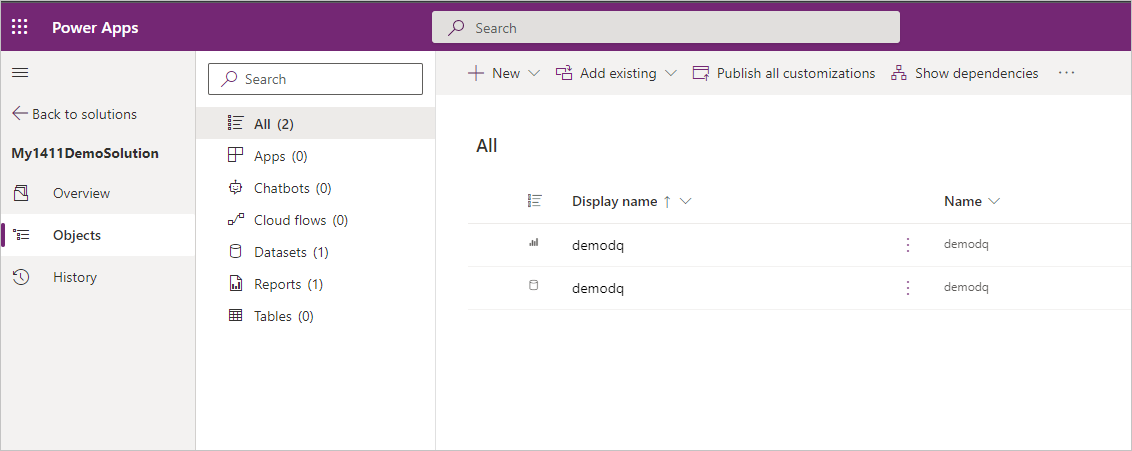
Not
Gerçek raporlar ve veri kümeleri Dataverse'e aktarılırken Ekleme işlemi birkaç dakika sürebilir.
Veri kümeniz bir Dataverse veri kaynağına bağlanıyorsa bunu otomatik olarak dağıtım ortamlarında Dataverse veri kaynağına bağlanacak şekilde yapılandırabilirsiniz.
Veri kümesini seçin ve Düzenle'yi seçin.
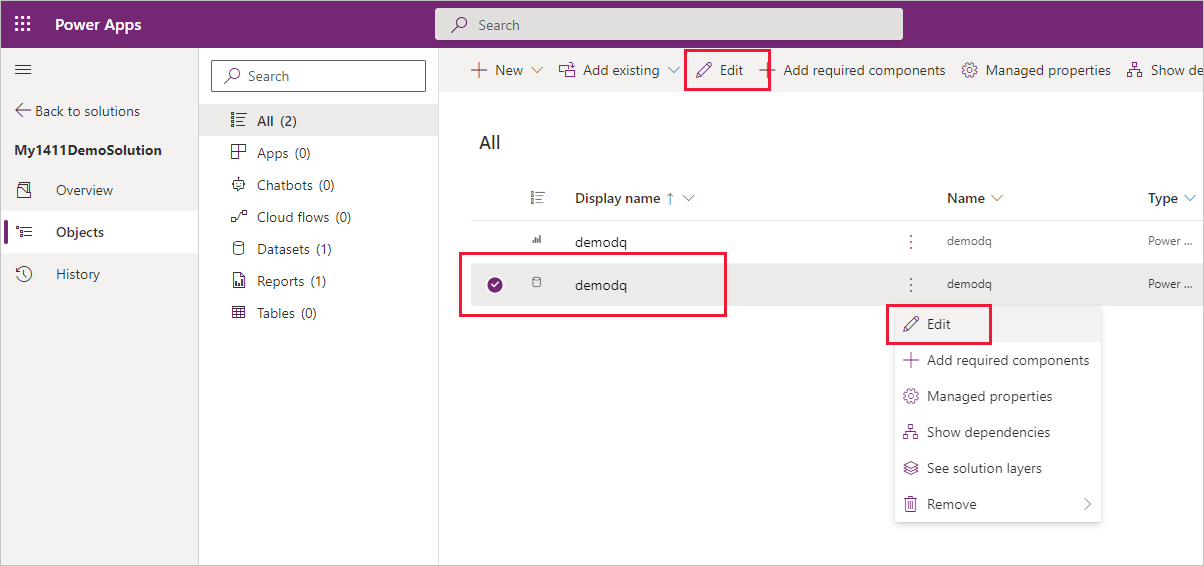
Görüntülenen düzenleme bölmesinde, çözüm başka bir ortama aktarılırken mevcut bir bağlantıya otomatik olarak bağlanması için veri kümesini yapılandırmak üzere Evet'i seçin.
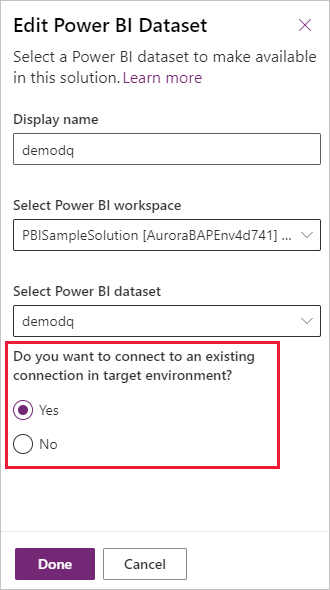
Not
5 ve 6. adımlar yalnızca Dataverse veri kaynakları için geçerlidir.
Artık rapor bileşenine bağlı bir Power BI embedded sistem panosu oluşturabilir veya bunu form tasarımcısı kullanarak forma (rapor bileşeni) yerleştirebilirsiniz.
Tamamlanınca çözümü dışa aktarın. Çözümü yönetilen veya yönetilmeyen bir çözüm olarak dışarı aktarabilirsiniz.
Power BI parametrelerini yapılandırma
Power BI bileşenleri, Power BI karma parametrelerini yapılandırmanıza olanak sağlar. Ancak çözüm ortamında Power BI karma parametreler oluşturamazsınız. Bunların zaten çözüme eklediğiniz Power BI veri kümesinde önceden mevcut olması gerekir.
Not
Any ve Binary Power BI veri kümesi parametre türleri, Power Apps çözümlerle Power BI tümleştirmede desteklenmez.
Bu bölümde, çözüm farklı bir ortamda dağıtıldığında bir Power BI veri kümesi parametresinin değerini nasıl elde edeceğinin yapılandırılmasında kullandığınız seçenekler görüntülenir.
Power Apps ortamınız > Çözümler'e gidin.
Çözüm oluşturma.
Yapılandırmak istediğiniz parametrelere sahip veri kümesi seçin ve sonra Parametreleri düzenle'yi seçin:
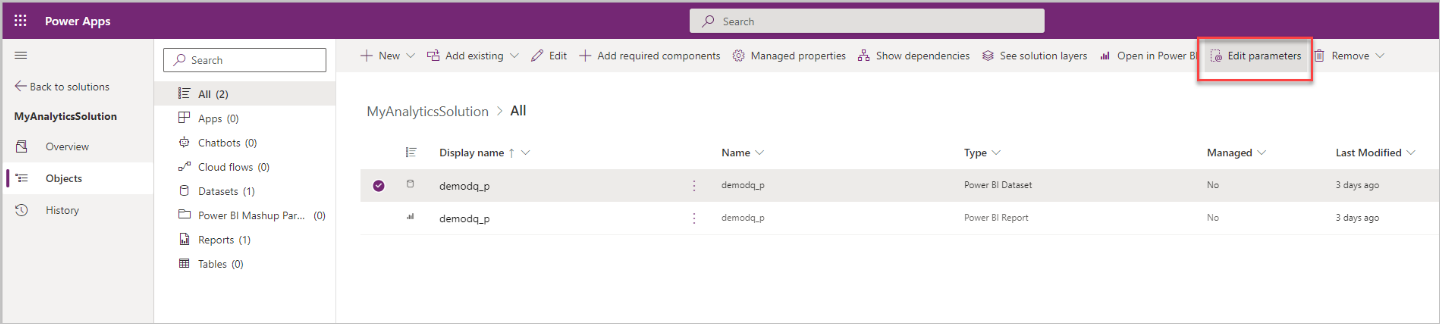
Parametre ekle'yi seçin Yalnızca Power BI veri kümesi parçası olan parametreleri ekleyebilirsiniz:
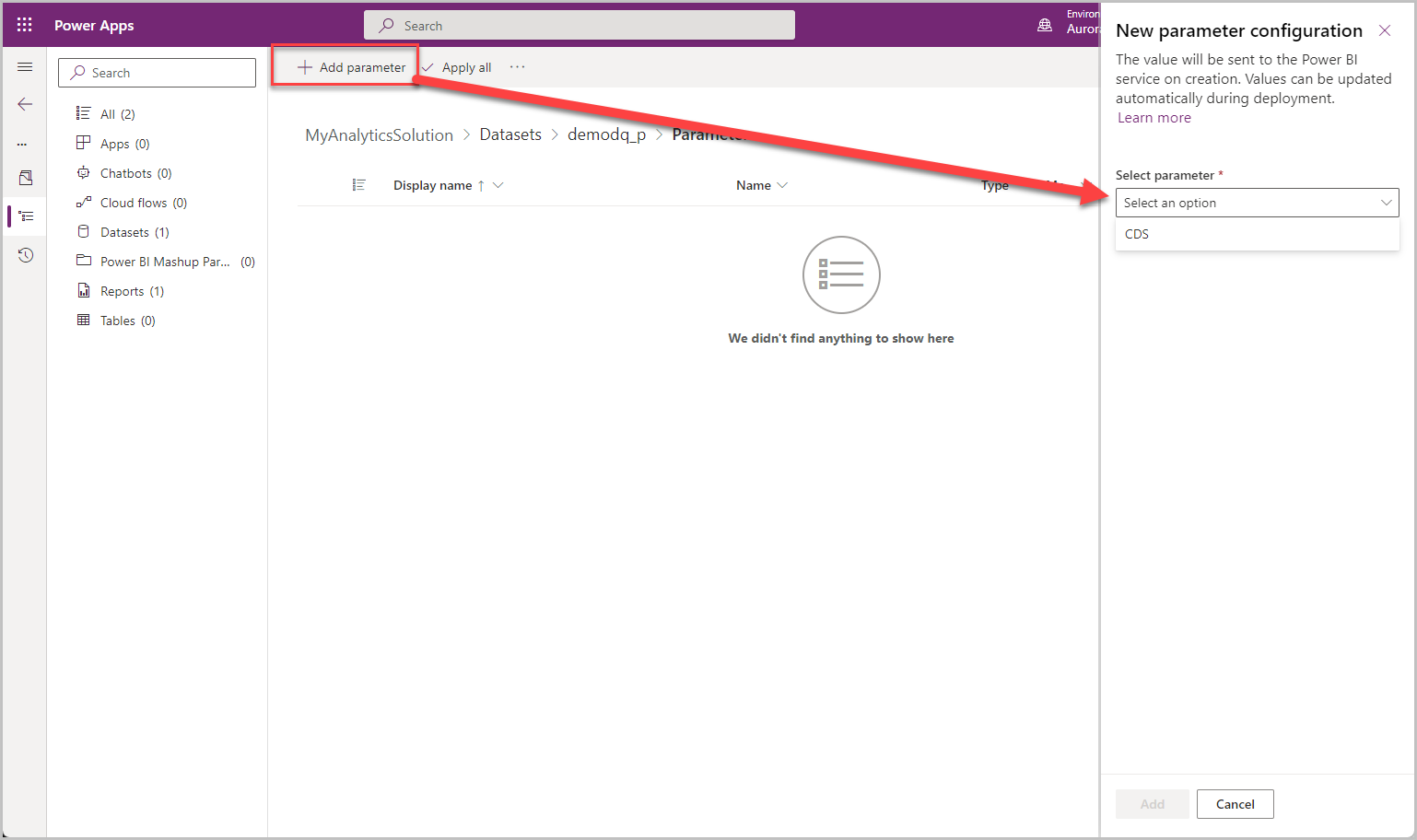
Bir Power BI karma parametresi seçin ve parametreler düzenle bölmesini açmak için Düzenle'yi seçin. Parametre yapılandırma seçeneklerini görüntülemek için, Geçerli değeri şununla değiştir: * açılır listesini seçin.
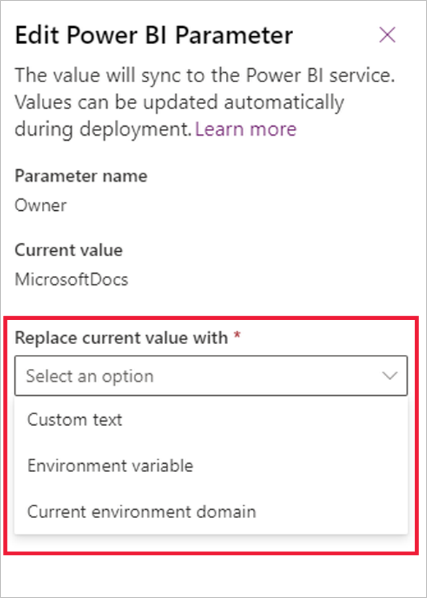
Çözüm farklı bir ortama yüklendiğinde, parametrenin değerini nasıl elde edecekse karar vermek için üç seçeneğiniz vardır:
Özel metin: Bu, bir değer belirlemenin en basit yoludur. Özel metin seçeneğini belirlediğinizde, bir metin dizesi belirtirsiniz ve sonra çözüm başka bir ortamda dağıtıldığında, bu metin dizesi parametrenin değeri olur.
Geçerli ortam etki alanı: Geçerli ortam etki alanını seçtiğinizde, parametre değeri geçerli ortamın etki alanı olur. Bu, çözümün dağıtıldığı her yerde, parametre değerinin dağıtım ortamının etki alanı olacağını gösterir.
Ortam değişkeni: Bu seçenekle parametre değerini bir ortam değişkeniyle ilişkilendirirsiniz. Bu seçeneği belirlediğinizde, geçerli ortamdaki tüm ortam değişkenlerini fark edeceksiniz ve bir tane seçebilirsiniz. Gereksinim duyduğunuz ortam değişkeni yoksa, çözümde bir tane oluşturabilirsiniz.
Ortam değişkeni seçeneği önemlidir çünkü yükleyicinin dağıtım sırasında bir parametre için değer girmesini gerektirebilir. Bu, parametresi boş değere sahip bir ortam değişkeniyle ilişkilendirerek yapılır.
Dağıtım sırasında yükleyicinin değer sağlaması için bir ortam değişkeniyle birlikte bir parametre yapılandırırken, varsayılan değerin boş olduğundan emin olun. Geçerli bir değer varsa sağ tıklayıp Çözümden kaldır'ı seçerek bu değeri kaldırın.
Ortam değişkenleri hakkında daha fazla bilgi için bkz. Ortam değişkenlerine genel bakış.
Parametreleri yapılandırmayı bitirdikten sonra, Tüm parametre değerlerini uygulamak için tümünü uygula'yı seçin.
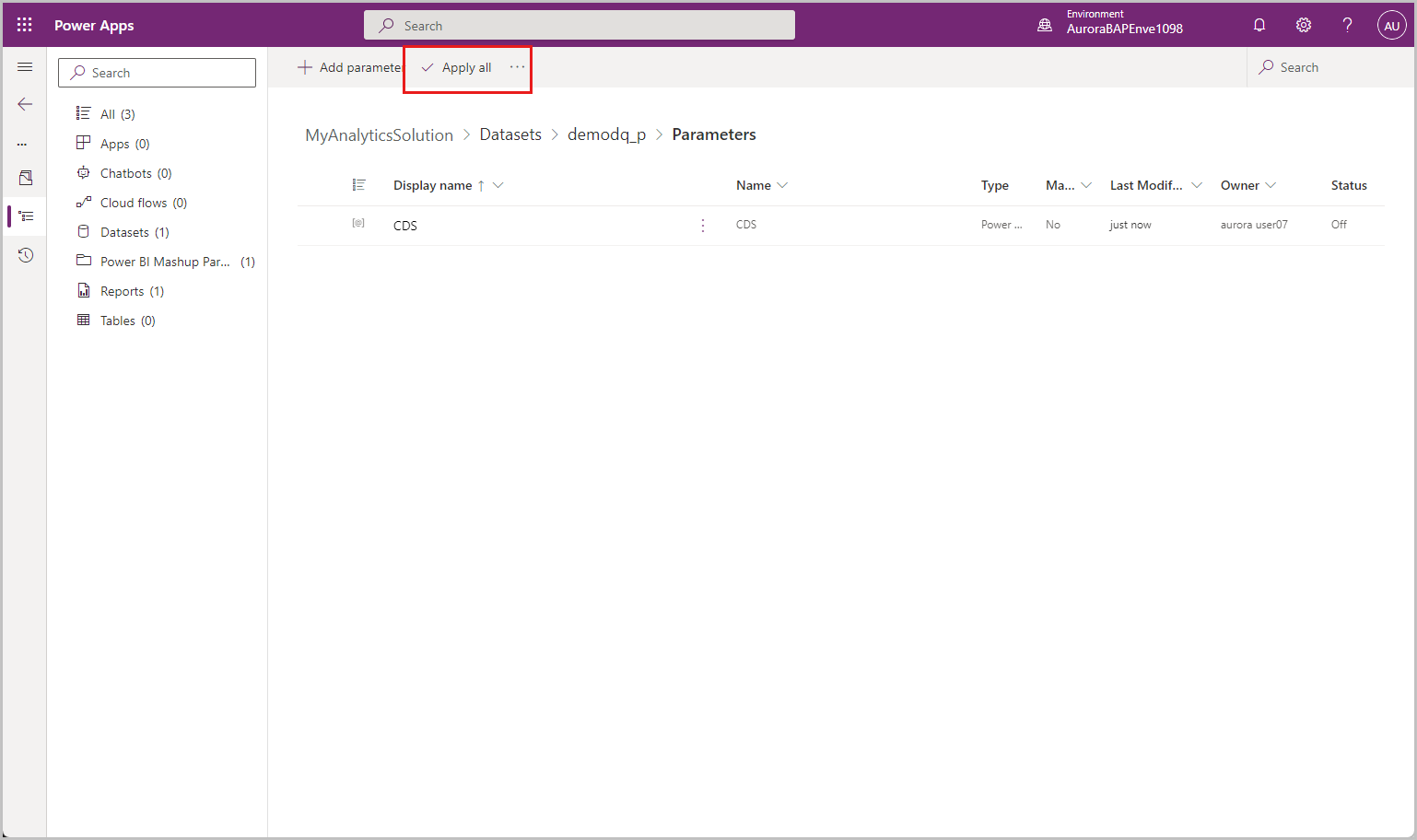
Parametreleri bir kez uyguladıktan sonra çözümü dışa aktarabilir ve dağıtım ortamlarınıza dağıtabilirsiniz.
Power BI bileşenleri içeren bir çözümü güncelleştirme
Power BI bileşenlerdeki güncelleştirmeler, bileşenlere bağlı adanmış Power BI ortam çalışma alanındaki yapılar üzerinde Power BI içinde yapılmalıdır. Bu yapılara, çalışma alanını doğrudan Power BI hizmetinde açarak ya da Power Apps ortamındaki Power BI içinde aç seçeneğini kullanarak erişebilirsiniz.
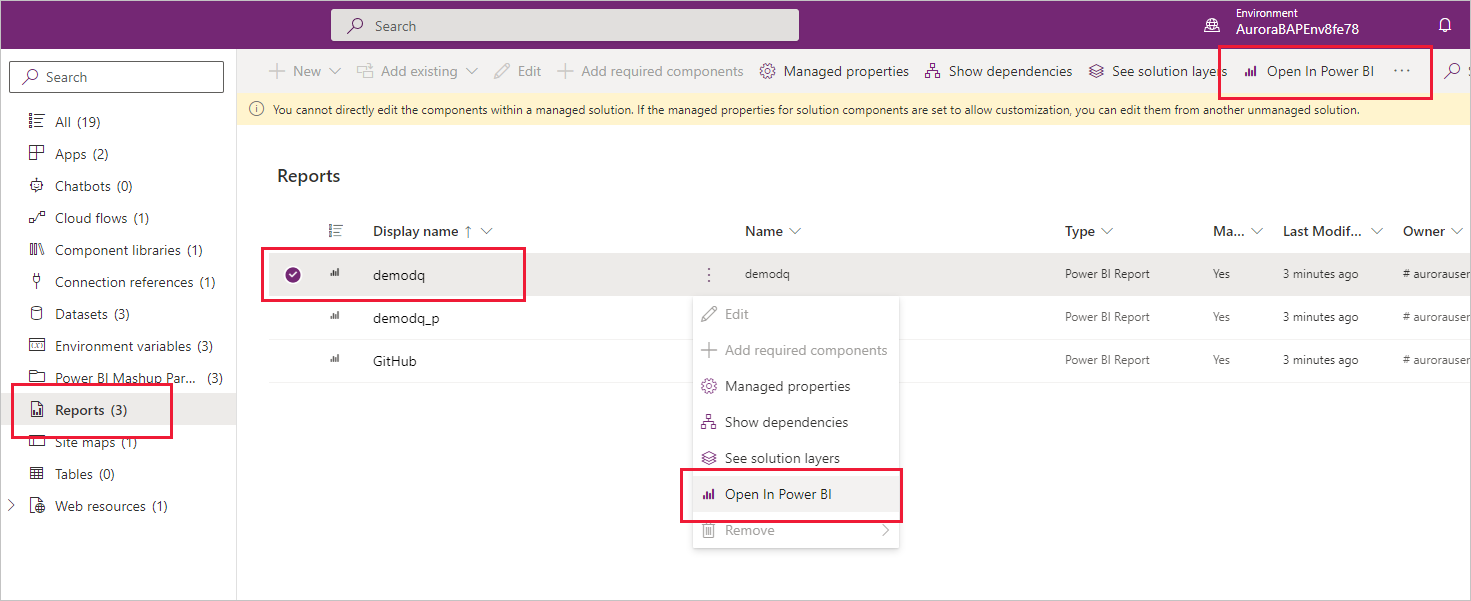
Not
Bir çözümün Power BI bileşenler ile güncelleştirilmesi, yönetilen ve yönetilmeyen çözümler için Power BI uygulamasında adanmış ortam çalışma alanının ilgili yapılarını otomatik olarak güncelleştirir.
Bileşeni güncelleştirdikten sonra, çözümü yönetilen veya yönetilmeyen bir çözüm olarak verebilir ve sonra da farklı bir ortama alabilirsiniz (aynı ortama alabileceğiniz yönetilmeyen çözümler için).
Ayrıca bkz.
- Power BI bileşenlerini özelleştirme ve yönetme
- Power BI embedded sistem panosu oluşturma
- Formda bir sütuna bileşen ekleme.
- Power Apps çözümlerinde Power BI içeriği yönetme
Not
Belge dili tercihlerinizi bizimle paylaşabilir misiniz? Kısa bir ankete katılın. (lütfen bu anketin İngilizce olduğunu unutmayın)
Anket yaklaşık yedi dakika sürecektir. Kişisel veri toplanmaz (gizlilik bildirimi).
Geri Bildirim
Çok yakında: 2024 boyunca, içerik için geri bildirim mekanizması olarak GitHub Sorunları’nı kullanımdan kaldıracak ve yeni bir geri bildirim sistemiyle değiştireceğiz. Daha fazla bilgi için bkz. https://aka.ms/ContentUserFeedback.
Gönderin ve geri bildirimi görüntüleyin