Power BI tümleştirmesi ayarlama
Not
12 Ekim 2022 tarihi itibarıyla Power Apps portalları, Power Pages olarak adlandırılmıştır. Daha fazla bilgi: Microsoft Power Pages genel kullanıma sunuldu (blog)
Yakında Power Apps portalları belgelerini taşıyıp Power Pages belgeleri ile birleştireceğiz.
Power BI basit ve etkileşimli görsel öğeler ile öngörüler sağlamak için en iyi araçlardan biridir. Bir portaldaki web sayfalarında Power BI'dan panoları ve raporları görüntülemek için Power Apps portalları yönetim merkezinden Power BI görselleştirmesini etkinleştirmeniz gerekir. Power BI'ın yeni çalışma alanı içinde oluşturulan panoları ve raporları, Power BI Embedded hizmet tümleştirmesini etkinleştirerek de katıştırabilirsiniz.
Not
Power BI'i Power Pages ile de tümleştirebilirsiniz. Daha fazla bilgi: Power Pages nedir?.
Not
- Uygun Power BI lisansına sahip olmanız gerekir.
- Power BI Embedded hizmetini kullanmak için uygun Power BI Embedded lisansına sahip olmanız gerekir. Power BI Embedded için kapasite planlaması ve fiyatlandırmayı gözden geçirdiğinizden emin olun. Daha fazla bilgi: Power BI Embedded Lisanslama hakkında SSS.
- Power BI kiracınızın Geliştirici ayarlarında Uygulamalara içerik ekle seçeneğinin Etkin olduğundan emin olun. Portal, devre dışı bırakıldığında eklenmiş Power BI panolarını veya raporlarını işleyemez.
Power BI görselleştirmesini etkinleştirme
Power BI görselleştirmesini etkinleştirmek, panoları ve raporları bir portaldaki web sayfalarına powerbi Liquid etiketini kullanarak eklemenize olanak sağlar.
Power BI tümleştirmesini ayarlama bölümüne gidin ve Power BI görselleştirmesini etkinleştir'i seçin.
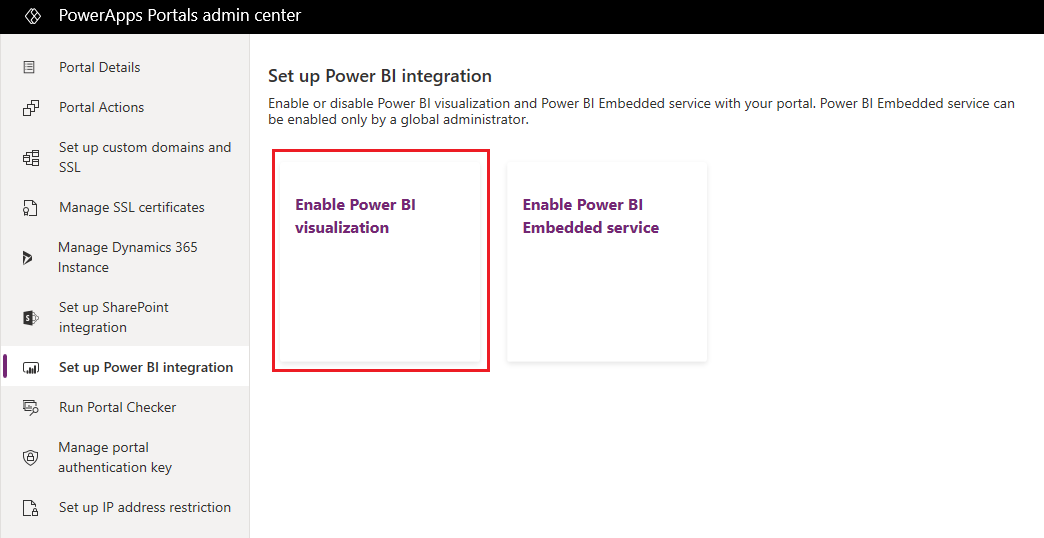
Onay iletisinde Etkinleştir'i seçin. Power BI görselleştirmesi etkinleştirilirken portal yeniden başlatılır ve birkaç dakika boyunca kullanılamaz. Power BI görselleştirmesi etkinleştirildiğinde bir ileti görünür.
Özelleştiriciler artık powerbi Liquid etiketini kullanarak Power BI panolarını ve raporlarını bir portaldaki web sayfalarına ekleyebilir. Power BI içeriği katıştırılırken, özelleştiriciler kişiselleştirilmiş görünümler oluşturmak için filtre parametreleri kullanabilir. Daha fazla bilgi için bkz. powerbi Liquid etiketi.
Power BI görselleştirmesini devre dışı bırak
Power BI tümleştirmesini ayarlama bölümüne gidin ve Power BI görselleştirmesini devre dışı bırak'ı seçin.
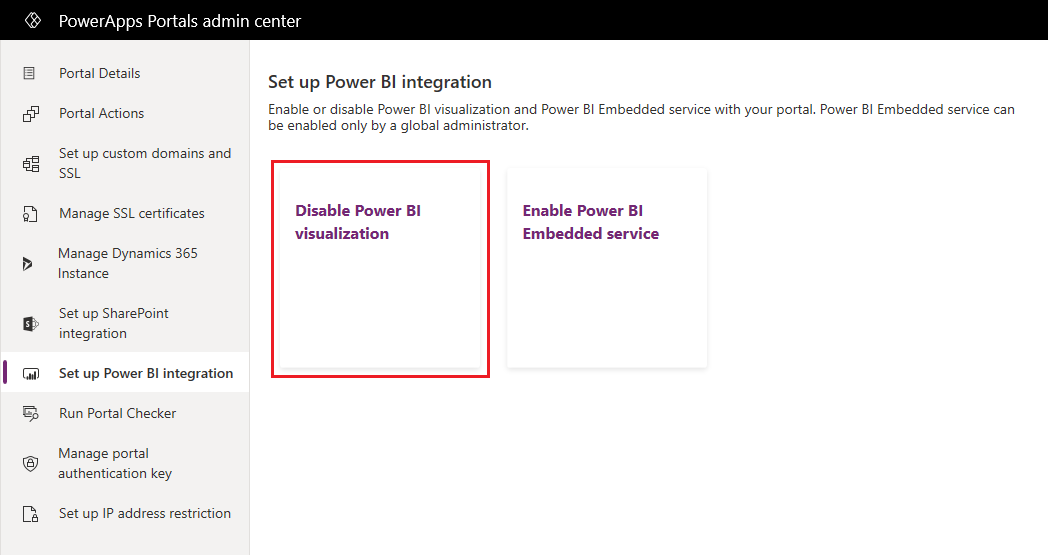
Onay iletisinde Devre Dışı Bırak öğesini seçin. Power BI görselleştirmesi devre dışı bırakılırken portal yeniden başlatılır ve birkaç dakika boyunca kullanılamaz. Power BI görselleştirmesi devre dışı bırakıldığında bir ileti görünür.
Power BI Embedded servisini etkinleştirme
Power BI Embedded servisinin etkinleştirilmesi, yeni Power BI çalışma alanında oluşturulan panoları ve raporları katıştırmanıza olanak sağlar. Panolar ve raporlar, portaldaki web sayfalarına powerbi Liquid etiketini kullanarak eklenir.
Ön koşullar: Power BI Embedded servisini etkinleştirmeden önce Power BI içindeki yeni çalışma alanında panolarınızı ve raporlarınızı oluşturduğunuzdan emin olun. Çalışma alanını oluşturduktan sonra genel yöneticiye yönetici erişimi verin, bu sayede çalışma alanları Power Apps Portalları yönetim merkezinde görüntülenebilir. Yeni çalışma alanları oluşturma ve bunlara erişim ekleme hakkında daha fazla bilgi için bkz. Power BI'da yeni çalışma alanları oluşturma.
Not
powerbi Liquid etiketinin çalışması için Power BI görselleştirmesinin etkinleştirildiğinden emin olun.
Power BI Embedded servisini etkinleştirmek için:
Power BI tümleştirmesini ayarlama bölümüne gidin ve Power BI Embedded servisini etkinleştir'i seçin.
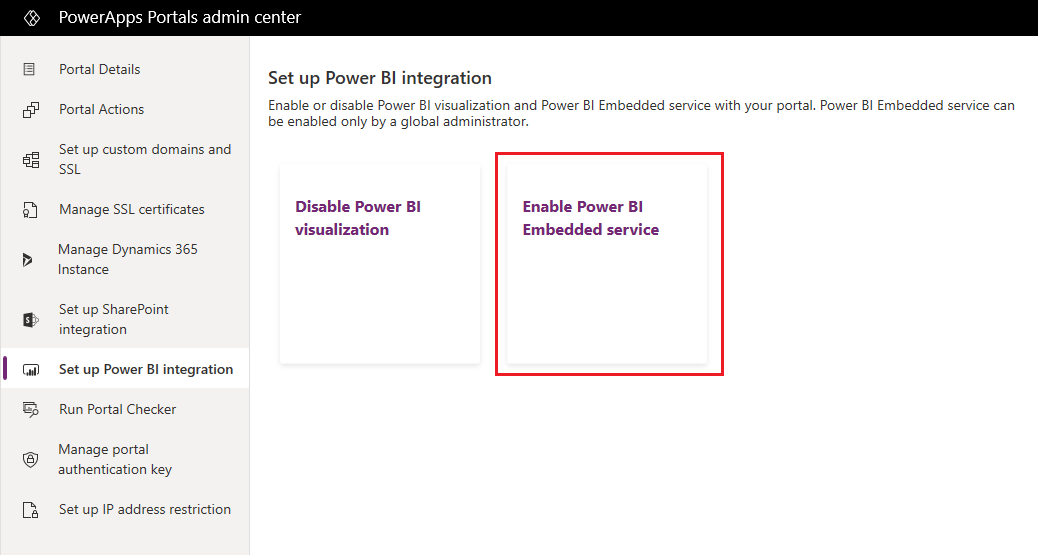
Power BI Embedded servisi tümleştirmesini etkinleştir penceresinde, portalınızda panoların ve raporların görüntülenmesini istediğiniz kullanılabilir çalışma alanlarını seçin. Bu çalışma alanlarını Seçili Çalışma Alanları listesine taşıyın.
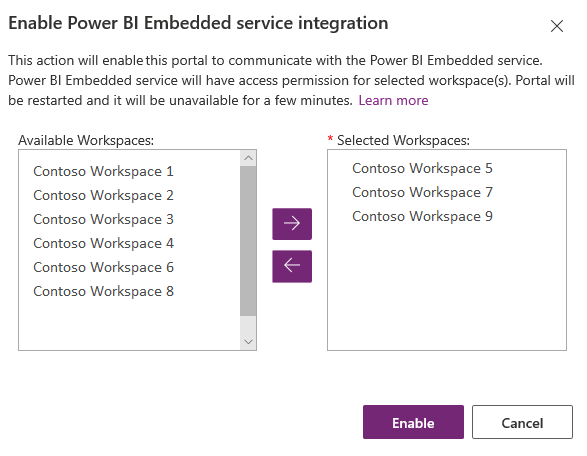
Not
Çalışma alanlarını Seçili Çalışma Alanları listesine ekledikten sonra veritabanları ve raporlar birkaç dakika sonra işlenir.
Etkinleştir'i seçin. Power BI Embedded servisi etkinleştirilirken portal yeniden başlatılır ve birkaç dakika boyunca kullanılamaz. Power BI Embedded servisi etkinleştirilince bir ileti görüntülenir.
Power BI Embedded servisini etkinleştirdikten sonra bir güvenlik grubu oluşturmanız ve bunu Power BI hesabınıza eklemeniz gerekir. Daha fazla bilgi için bkz. Güvenlik grubu oluşturma ve Power BI hesabına ekleme.
Güvenlik grubu oluşturma ve Power BI hesabına ekleme
Power BI Embedded servis tümleştirmesi etkinleştirildikten sonra, Azure Active Directory'de bir güvenlik grubu oluşturmanız, buna bir üye eklemeniz ve Power BI yönetici portalı üzerinden güvenlik grubunu Power BI'da eklemeniz gerekir. Bu yapılandırma, yeni Power BI çalışma alanlarında oluşturulan panoların ve raporların portal içinde görüntülenmesine olanak sağlar.
Not
Power BI Embedded servisini etkinleştirmek için kullandığınız hesapla aynı Genel yönetici hesabıyla oturum açmanız gerekir.
Adım 1: Bir güvenlik grubu oluşturma
Azure portalına, dizinin bir Genel yönetici hesabını kullanarak oturum açın.
Azure Active Directory'yi, Gruplar'ı ve ardından Yeni grup'u seçin.
Grup sayfasında, aşağıdaki bilgileri girin:
Grup türü: Güvenlik
Grup adı: Portal Power BI Embedded servisi
Grup açıklaması: Bu güvenlik grubu, Portal ve Power BI Embedded servis tümleştirmesi için kullanılır.
Üyelik türü: Atanmış
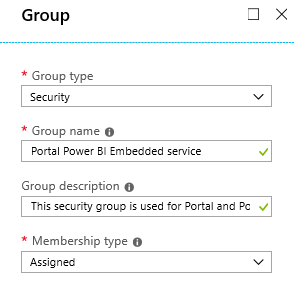
Oluştur'u seçin.
Adım 2: Bir grup üyesi ekle
Ön koşul: Güvenlik grubuna bir üye eklemeden önce portalın uygulama kimliğine sahip olmanız gerekir. Kimlik, Power Apps portalları yönetim merkezinde Portal Ayrıntıları sekmesinde bulunur.
Azure portalına, dizinin bir Genel yönetici hesabını kullanarak oturum açın.
Azure Active Directory'yi ve ardından Gruplar'ı seçin.
Gruplar - Tüm gruplar sayfasından Portal Power BI Embedded servisi grubunu bulup seçin.
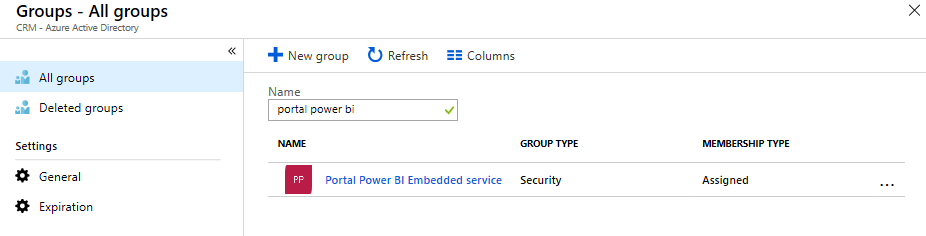
Portal Power BI Embedded servisine genel bakış sayfasında Yönet alanından Üyeler'i seçin.
Üyeler ekle'yi seçin ve portal uygulamasının kimlik kodunu metin alanına girin.
Arama sonucundan üyeyi seçin ve Seç'i seçin.

Adım 3: Power BI kurulumu
Dizinin bir Genel yönetici hesabını kullanarak Power BI'da oturum açın.
Power BI servisinin sağ üstündeki Ayarlar simgesini seçin ve Yönetici portalı seçeneğini belirleyin.
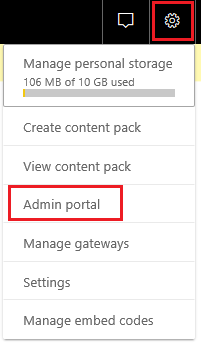
Kiracı ayarlarını seç.
Geliştirici ayarları bölümünde, Servis yöneticilerinin Power BI API'lerine kullanmasına izin ver'i seçin.
Belirli güvenlik grupları alanında, Portal Power BI Embedded servisi grubunu bulup seçin.
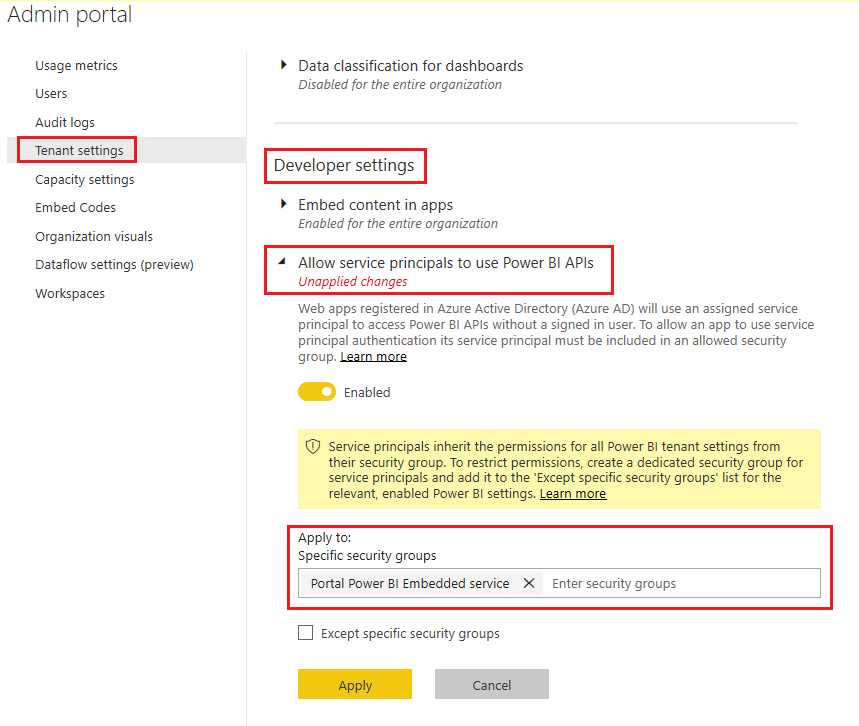
Uygula'yı seçin.
Özelleştiriciler artık powerbi Liquid etiketini kullanarak Power BI panolarını ve raporlarını yeni Power BI çalışma alanlarından bir portaldaki web sayfalarına ekleyebilir. Power BI Embedded servisini kullanmak için kimlik doğrulama türünün powerbiembedded olarak belirtilmiş olması gerekir. Power BI içeriği katıştırılırken, özelleştiriciler kişiselleştirilmiş görünümler oluşturmak için filtre parametreleri kullanabilir. Daha fazla bilgi için bkz. powerbi Liquid etiketi.
Power BI Embedded servisini yönetme
Power BI tümleştirmesini ayarlama bölümüne gidin ve Power BI Embedded servisini yönet'i seçin.
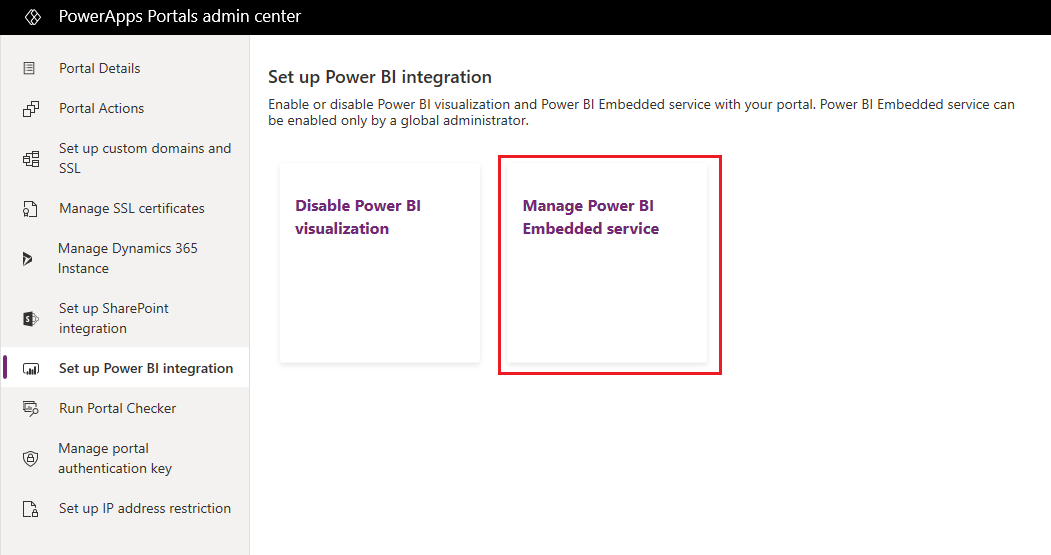
Power BI Embedded servis tümleştirmesini yönet penceresinde, portalınızda panoların ve raporların görüntülenmesini istediğiniz kullanılabilir çalışma alanlarını seçin. Bu çalışma alanlarını Seçili Çalışma Alanları listesine taşıyın. Ayrıca şu anda kullanılan çalışma alanlarını Kullanılabilir Çalışma Alanları bölümüne geri taşıyarak kaldırabilirsiniz.
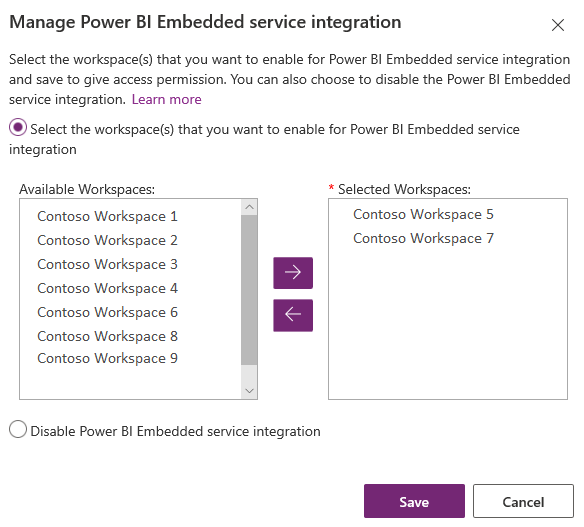
Not
Çalışma alanlarını Seçili Çalışma Alanları listesinden kaldırdıktan sonra değişikliklerin yansıtılması 1 saat kadar sürebilir. Bu zaman kadar veritabanları ve raporlar, portalda herhangi bir sorun olmadan işlenir.
Kaydet'i seçin.
Power BI Embedded servisini devre dışı bırakma
Power BI tümleştirmesini ayarlama bölümüne gidin ve Power BI Embedded servisini yönet'i seçin.
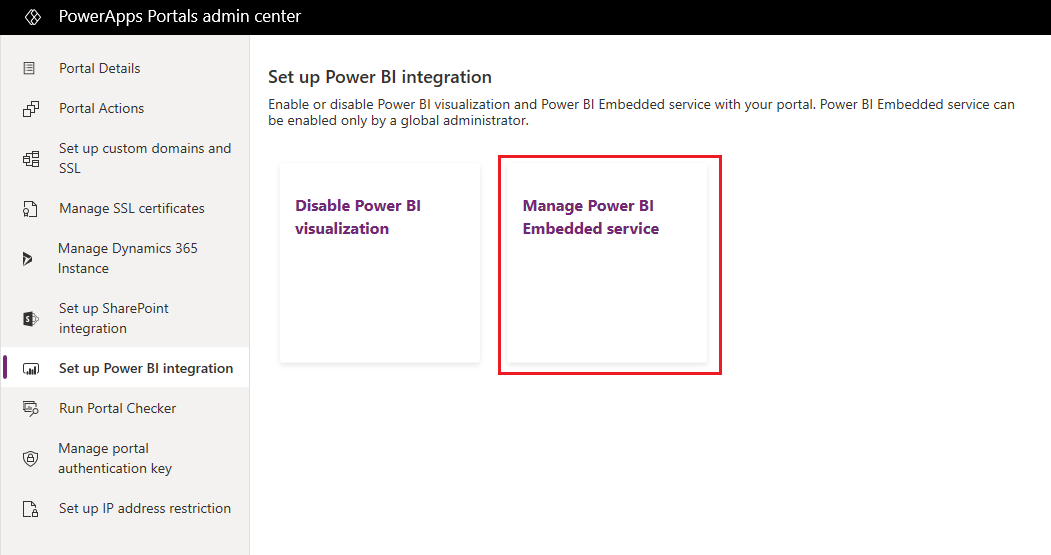
Power BI Embedded servis tümleştirmesini yönet penceresinde, Power BI Embedded servis tümleştirmesini devre dışı bırak'ı seçin.
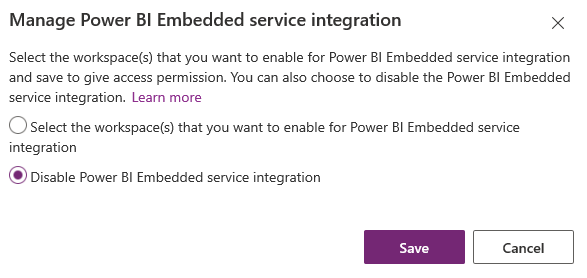
Kaydet'i seçin.
Onay iletisinde Tamam'ı seçin. Power BI Embedded servisi devre dışı bırakılırken portal yeniden başlatılır ve birkaç dakika boyunca kullanılamaz. Power BI Embedded servisi devre dışı bırakıldığında bir ileti görüntülenir.
Dikkat edilecekler ve sınırlamalar
- Sürüm 9.3.4.x veya üzeri olan portallar, aşağıdaki özellikleri destekler:
- Canlı bağlantıları kullanarak Azure Analysis Services'ten panolar ve rapor. Azure Analysis Services yerinde yapılandırmaları desteklenmez.
- Rol tabanlı güvenlik bulunan panolar.
- Rol tabanlı güvenlik bulunan tek kutucuk.
- Power BI görselleştirme işlevi Azure Active Directory kimlik doğrulaması için Çin bölgesinde kullanılamaz.
- Power BI Embedded hizmeti kısıtlamaları hakkında daha fazla bilgi için bkz. Dikkate alınması gerekenler ve sınırlamalar.
Portal sayfasında bir Power BI raporu işlemek, aşağıdaki hata ile başarısız olur:
Raporunuz oluşturulurken bir yapılandırma hatası oluştu.
Bu sorun, aşağıdaki gibi birden çok nedenle oluşabilir:
- Power BI Embedded yapılandırmanız yanlış.
- Power BI uygulamasında satır düzeyinde güvenlik etkin ancak Power BI bileşen yapılandırması (Gelişmiş ayarlar) veya Roller parametresindeki rolleri PowerBI sıvı etiketinde geçirmediniz.
- Power BI Geliştirici Ayarları'nda Uygulamalara içerik ekle seçeneği etkin değil.
Gizlilik bildirimi
Power BI kutucuklarının ve panolarının yerleştirilmesini etkinleştirdiğiniz zaman, bir kullanıcı Power BI kutucuğu veya panosu yerleştirdiğinde, son kullanıcı için sorunsuz bir "çoklu oturum açma" deneyimi sağlamak amacıyla bu kullanıcının Microsoft Dataverse için Microsoft Entra ID yetkilendirme belirteci açık bir izinle Power BI servisinde kimlik doğrulaması yapmak için kullanılır.
Yönetici, Power BI servisinde kimlik doğrulaması için Dynamics 365 yetkilendirme belirtecinin kullanılmasını durdurmak üzere Power BI kutucuklarının ve panolarının yerleştirilmesi işlevini istediği zaman devre dışı bırakabilir. Var olan tüm kutucukların veya panoların son kullanıcı için işlenmesi durdurulur.
Power BI kutucuklarının eklenmesinde rol oynayan Azure bileşeni veya hizmeti aşağıdaki bölümde ayrıntılı olarak açıklanmaktadır.
Not: Ek Azure hizmet teklifleri hakkında daha fazla bilgi için Microsoft Azure Güven Merkezi'ne bakın.
Bu hizmet, API ve kullanıcı arabirimi kimlik doğrulaması için Power BI hizmeti ile karşılıklı olarak gönderilen kimlik doğrulama belirtecini sağlar.
Sonraki adımlar
Portallar Studio'yu kullanarak web sayfasına Power BI bileşeni ekleme
Ayrıca bkz.
- Portalda liquid etiketi kullanarak bir web sayfasına Power BI raporu veya panosu ekleme
- powerbi Liquid etiketi
- Power BI ile tümleştirme
Not
Belge dili tercihlerinizi bizimle paylaşabilir misiniz? Kısa bir ankete katılın. (lütfen bu anketin İngilizce olduğunu unutmayın)
Anket yaklaşık yedi dakika sürecektir. Kişisel veri toplanmaz (gizlilik bildirimi).