Azure AD ile portallar için SAML 2.0 sağlayıcısını yapılandırma
Not
12 Ekim 2022 tarihi itibarıyla Power Apps portalları, Power Pages olarak adlandırılmıştır. Daha fazla bilgi: Microsoft Power Pages genel kullanıma sunuldu (blog)
Yakında Power Apps portalları belgelerini taşıyıp Power Pages belgeleri ile birleştireceğiz.
Bu makalede, Azure Active Directory (Azure AD) ile portallar için SAML 2.0 sağlayıcısı yapılandırmayı öğreneceksiniz.
Not
- Portallar, Security Assertion Markup Language (SAML) 2.0 standardına uygun kimlik sağlayıcılarıyla yapılandırılabilir. Bu makalede, Azure AD'yi SAML 2.0 kullanan kimlik sağlayıcılarına örnek olarak kullanmayı öğreneceksiniz. Kimlik doğrulama ayarlarında yapılan değişikliklerin portala yansıtılması birkaç dakika sürebilir. Değişiklikleri hemen yansıtmak istiyorsanız portal eylemlerini kullanarak portalı yeniden başlatın.
Azure AD'yi SAML 2.0 sağlayıcısı olarak yapılandırmak için
Portalınız için Sağlayıcı ekle seçeneğini belirleyin.
Oturum açma sağlayıcısı için Diğer'i seçin.
Protokol için SAML 2.0 seçin.
Sağlayıcı adını girin.

İleri'yi seçin.
Bu adımda, uygulamayı oluşturun ve kimlik sağlayıcınızla ayarları yapılandırın.

Not
- Uygulama, kimlik doğrulama başarılı olduktan sonra kullanıcıları portala yönlendirmek için Yanıt URL'sini kullanır. Portalınız özel bir etki alanı adı kullanırsa, burada sağlanenden farklı bir URL 'niz olabilir.
- Azure portalında uygulama kaydını oluşturma hakkında daha fazla bilgi Hızlı Başlangıç: Microsoft kimlik platformunda uygulama kaydettirme makalesinde bulunur.
Azure portalında oturum açın.
Azure Active Directory'i arayın ve seçin.
Yönet'in altında Uygulama kayıtları'nı seçin.
Yeni kayıt seçeneğini belirleyin.
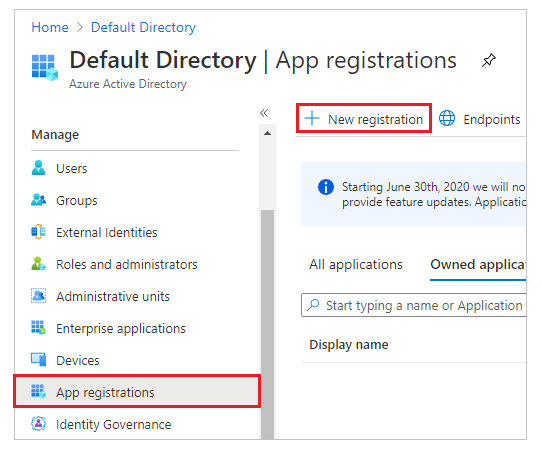
Bir ad girin.
Gerekirse farklı bir Desteklenen hesap türü seçin. Daha fazla bilgi: Desteklenen hesap türleri
Yeniden yönlendirme URI'sı altında Web'i seçin (henüz seçili değilse).
Yeniden Yönlendirme URI'si metin kutusunda portalınızın Yanıt URL'sini girin.
Örnek:https://contoso-portal.powerappsportals.com/signin-saml_1Not
Varsayılan portal URL'sini kullanıyorsanız, Kimlik sağlayıcısını yapılandır ekranında (yukarıdaki 6. adım) SAML 2.0 sağlayıcısı ayarlar oluşturun ve yapılandırın'da gösterilen şekilde Yanıt URL'si öğesini kopyalayıp yapıştırın. Portal için çzel etki alanı adı kullanıyorsanız özel URL'yi el ile girin. SAML 2.0 sağlayıcısını yapılandırırken portal ayarlarınızda Onay belgesi tüketici hizmeti URL'sini yapılandırmak için bu değeri kullandığınızdan emin olun.
Örneğin, Azure portalda Yeniden Yönlendirme URI'sinihttps://contoso-portal.powerappsportals.com/signin-saml_1olarak girerseniz portallarda SAML 2.0 yapılandırması için de aynı değeri kullanın.
Kaydet'i seçin.
Bir API’yi kullanıma sunma'yı seçin.
Uygulama Kimliği URl'si için Ayarla'yı seçin.

Uygulama Kimliği URI'si olarak portal URL'sini girin.

Not
Özel etki alanı adı kullanıyorsanız portal URL'si farklı olabilir.
Kaydet'i seçin.

Azure portalı açık bırakın ve sonraki adımlar için Power Apps portallarına yönelik SAML 2.0 yapılandırmasına geçin.
Bu adımda, portal yapılandırması için site ayarlarını girin.
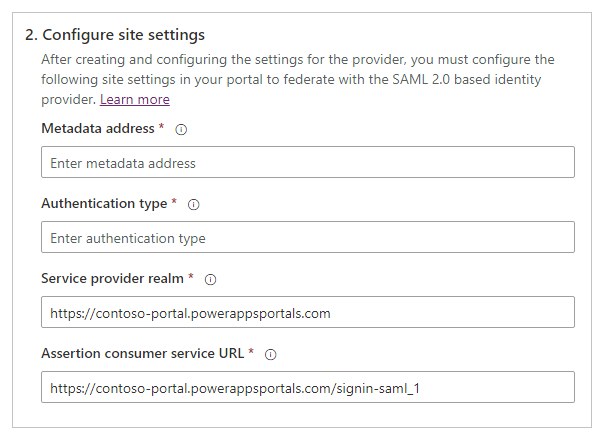
İpucu
Önceki adımda uygulama kaydını yapılandırdıktan sonra tarayıcı penceresini kapattıysanız Azure portalda yeniden oturum açın ve kaydettiğiniz uygulamaya gidin.
Meta veri adresi: Meta veri adresini yapılandırmak için şunları yapın:
Azure portalda Genel bakış'ı seçin.
Uç Noktaları seçin.

Federasyon meta veri belgesi URL'sini kopyalayın.

Kopyalanan belge URL'sini portallar için Meta veri adresi olarak yapıştırın.
Kimlik doğrulaması türü: Kimlik doğrulama türünü yapılandırmak için aşağıdakileri yapın::
Daha önce yapılandırılan Meta veri adresini yeni bir tarayıcı penceresine kopyalayıp yapıştırın.
URL belgesinden
entityIDetiketi değerini kopyalayın.
entityIDetiketinin kopyalanan değerini Kimlik doğrulaması türü olarak yapıştırın.
Örnek:https://sts.windows.net/7e6ea6c7-a751-4b0d-bbb0-8cf17fe85dbb/
Hizmet sağlayıcı bölgesi: Portal URL'sini hizmet sağlayıcı bölgesi olarak girin.
Örnek:https://contoso-portal.powerappsportals.comNot
Özel etki alanı adı kullanıyorsanız portal URL'si farklı olabilir.
Onay Belgesi Tüketici Hizmeti URL'si: Onay Belgesi Tüketici Hizmeti URL'si metin kutusuna portalınızın Yanıt URL'sini girin.
Örnek:https://contoso-portal.powerappsportals.com/signin-saml_1
Not
Varsayılan portal URL'sini kullanıyorsanız SAML 2.0 sağlayıcısı ayarlarını oluşturma ve yapılandırma adımında gösterilen şekilde Yanıt URL'sini kopyalayıp yapıştırın. Özel etki alanı adı kullanıyorsanız URL'yi el ile girin. Buraya girdiğiniz değerin daha önce Azure portalda Yeniden Yönlendirme URI'si olarak girdiğiniz değerle bire bir aynı olduğundan emin olun.
Onayla'yı seçin.

Kapat'ı seçin.
Ayrıca bkz.
AD FS ile portallar için SAML 2.0 sağlayıcısını yapılandırma
Portallarda SAML 2.0 kullanma hakkında SSS
Portallar için SAML 2.0 sağlayıcısı yapılandırma
Not
Belge dili tercihlerinizi bizimle paylaşabilir misiniz? Kısa bir ankete katılın. (lütfen bu anketin İngilizce olduğunu unutmayın)
Anket yaklaşık yedi dakika sürecektir. Kişisel veri toplanmaz (gizlilik bildirimi).