Yönetici uygulaması ve panosu kullanma
Bu makale, bölgesel tıbbi kuruluşların, aşağıdaki aktiviteleri gerçekleştirmek üzere yönetim uygulamasını (model kullanımlı uygulama) kullanmak için kullanacağı iş yöneticileri için tasarlanmıştır:
Çözüm için gerekli olan varlıklardaki ana verileri ekleyin ve yönetin
Portal kullanıcıları (kişilerini) yönetmek ve oluşturmak. Bu kullanıcılar tipik olarak, bir veya daha fazla barındırma sistemini yöneten ana tıbbi organizasyonlardan oluşan yöneticilere sahiptir.
Portal Kullanıcı isteklerini görüntüleyin ve reddedin.
Power BI panolarını ve bunların kiracılarını görüntüleyin.
Ön koşullar
Uygun güvenlik rolü ve yönetici uygulamasına (model kullanımlı uygulama) erişime sahip olduğunuzdan emin olun. Yönetici uygulamasını kullanmıyorsanız veya erişemiyorsanız BT yöneticinize başvurun.
Örnek verilere erişiminiz olduğundan emin olun. Örnek veriler, SampleData klasörü altındaki dağıtım paketinde kullanılabilir.
Ana verileri ekleme ve yönetme
Yönetim (model güdümlü) uygulamasında oturum açtığınızda, sol bölmede ana verileri doldurmanız gereken varlıkları görürsünüz. Verileri görüntülemek veya yönetmek için, varlığı sol gezinti bölmesinde seçin.
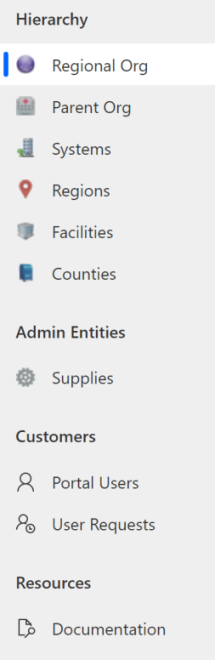
Hiyerarşi alanı : Bu alandaki varlıklar için veriler, örnek veri dosyalarından verileri alarak veya el ile eklenebilir. Hiyerarşi alanının altındaki varlıklar, verileri doldurmanız gereken sırayla listelenir. Ayrıca, ana kuruluş yöneticileri (hastane yöneticileri), Portal 'dan hastane için aşağıdaki varlıklarda verileri görüntüleyebilir ve yönetebilir: Sistemler, Bölgeler ve Tesisler.
Yönetici varlıkları alanı : Tedarik varlığı içindeki veriler örnek veri dosyasından alınan veriler alınarak eklenir. Daha sonra, tedarikte verileri el ile ekleyebilir ve yönetebilirsiniz.
Müşteriler alanı: Portal Kullanıcıları Portal kullanıcılarını yönetmek için ve Kullanıcı Talepleri portal kullanıcıları taleplerini yönetmek için.
Kaynaklar alanı : Bu belgeyi görüntülemek için belgeler'i seçin.
Uygulamadaki varlıklara ana verileri eklemenin iki yolu vardır:
Örnek veri dosyalarını kullanarak verileri alın.
Veriyi el ile yapılandırmak ve yönetmek.
Örnek dosyalar kullanarak veri içe aktarmak
Örnek veri dosyaları dağıtım paketinde (.zip) kullanılabilir. .zip dosyasını ayıkladığınızda, SampleData klasöründe örnek veri dosyaları kullanılabilir.
SampleData klasöründe, dosyalar, verilerin uygulamanıza içeri aktarılma sırasını belirtecek şekilde adlandırılmıştır. Aksi takdirde veri alma işlemi başarısız olur.
0_Supplies.xlsx
1_Counties.xlsx
2_Regional Organization.xlsx
3_Parent Organizations.xlsx
4_Systems.xlsx
5_Regions.xlsx
6_Facilities.xlsx
Not
Alabileceğiniz örnek veri olarak Washington eyaletteki tüm ilçeler için ad ve FIPS kodu sağlıyoruz. Diğer varlıklardaki verileri alma veya yönetme işlemine geçmeden önce, örnek veri dosyasını kullanarak, ilçe verilerini sisteminize almanız gerekir.
Diğer durumlardaki ilçeler hakkında veri almak için https://www.census.gov/geographies/reference-files/2018/demo/popest/2018-fips.html öğesini ziyaret edin.
Veri dosyalarından veri nasıl yüklenir
Excel dosyasından bir varlığa örnek veri yüklemek için:
Yönetici uygulamasının sol gezinti bölmesinde, bir varlık Seç'i seçin. Örneğin, üst kuruluş'u seçin.
Veri dosyasını seçmek için Excel'den içe aktar'ı seçin.
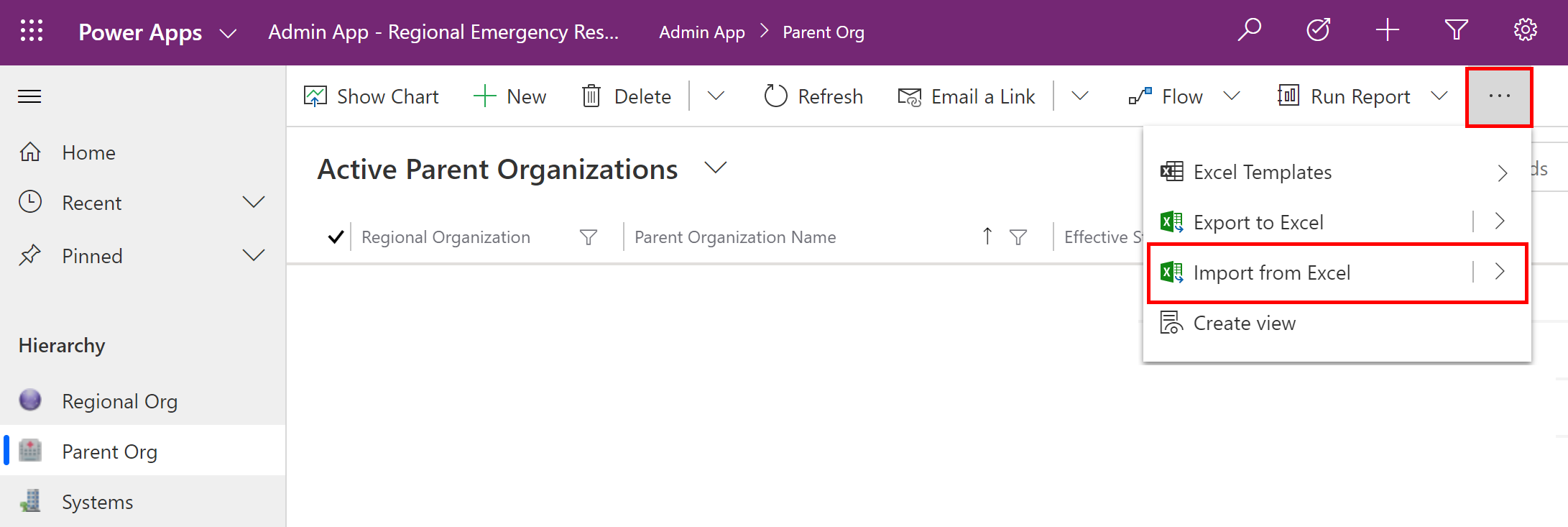
SampleData klasörüne gidin ve 3_Parent Organizations.xlsx dosyasını seçin ve verileri almak için sihirbaz adımlarıyla devam edin.
Örnek veriler içeri aktarıldıktan sonra varlıkta içeri aktarılan kaydı göreceksiniz:
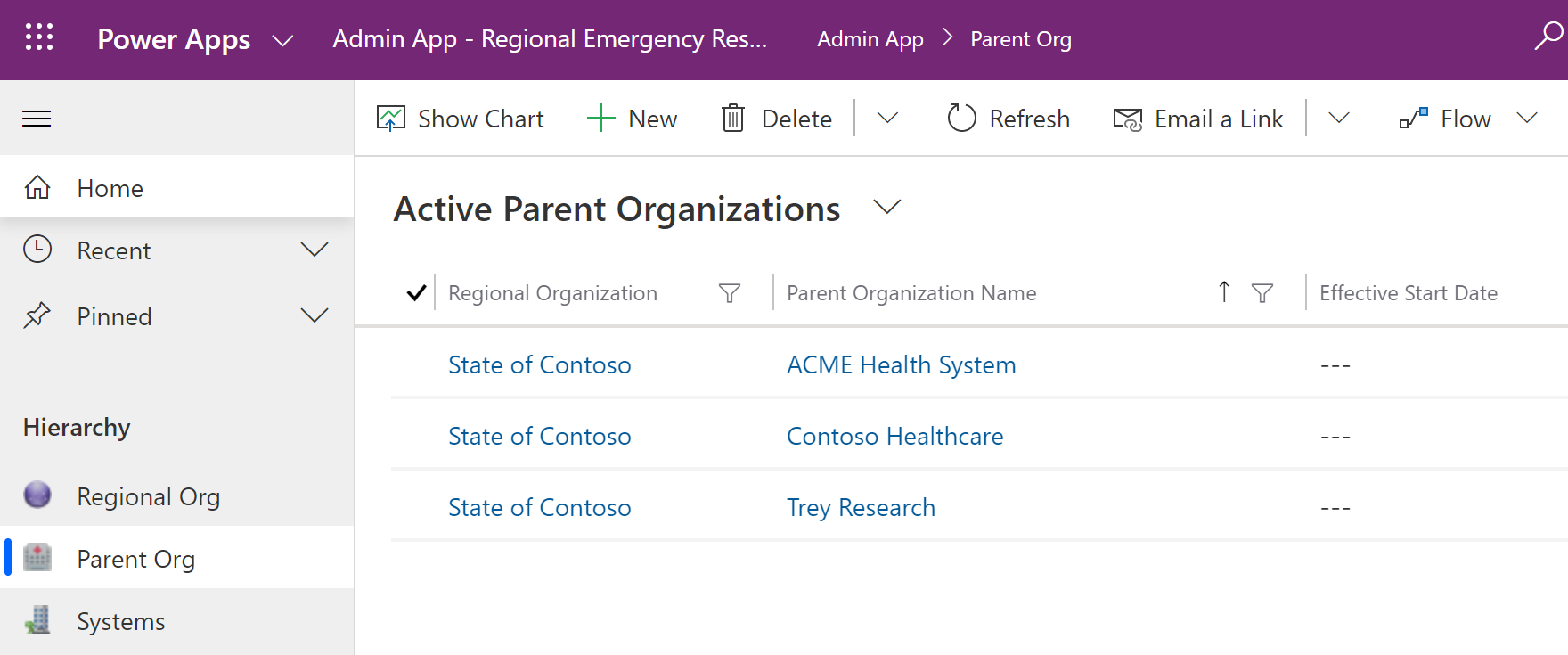
Kuruluşunuz için ana verileri el ile yapılandırma ve yönetme
Yöneticiler, kuruluşlarında ana veriler oluşturmak ve yönetmek için Power Apps'te model yönetimli uygulamayı kullanabilir. Acil Durum Yanıtı Çözümünün çalışması için bu veriler gereklidir.
Başlamak için master veriyi aşağıdaki varlıklara eklemelisiniz:
Her üst kuruluş tarafından yönetilen hastane sistemleri
Her bir hastane sistemi için bölgeler)
Tesisler) bir hastane sisteminin her bir bölgesinde
BT yöneticiniz tarafından veri eklemek ve yönetmek için sağlanan URL'yi kullanarak yönetici uygulamasında oturum açın.
Malzemeler ve ilçe verileri
Dağıtım paketindeki örnek veri dosyalarını (0_Supplies.xlsx and 1_Counties.xlsx) kullanarak, tedarikleri ve İlçe varlıkları için içe aktarın.
Bölgesel kuruluş verileri
Bu, çözümü dağıtacak ve çeşitli ana kuruluşlardan verileri yönetecek olan bölgesel ağ kuruluşdur.
Kayıt oluşturmak için:
Sol panoda Bölgesel Kuruluş'u ve Yeni'yi seçin.
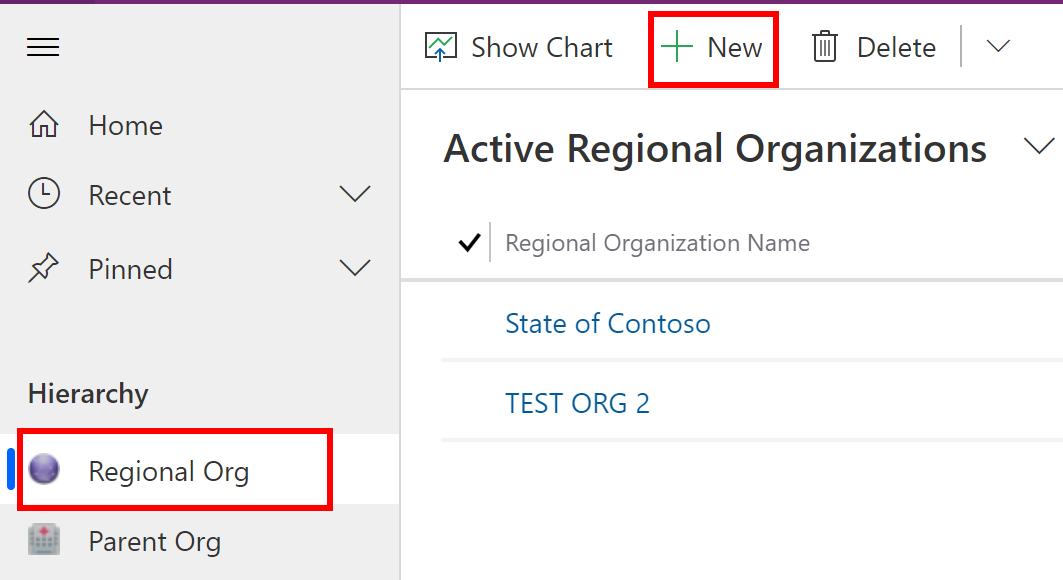
Yeni bölgesel kuruluş sayfasında, kuruluş adını belirtin:
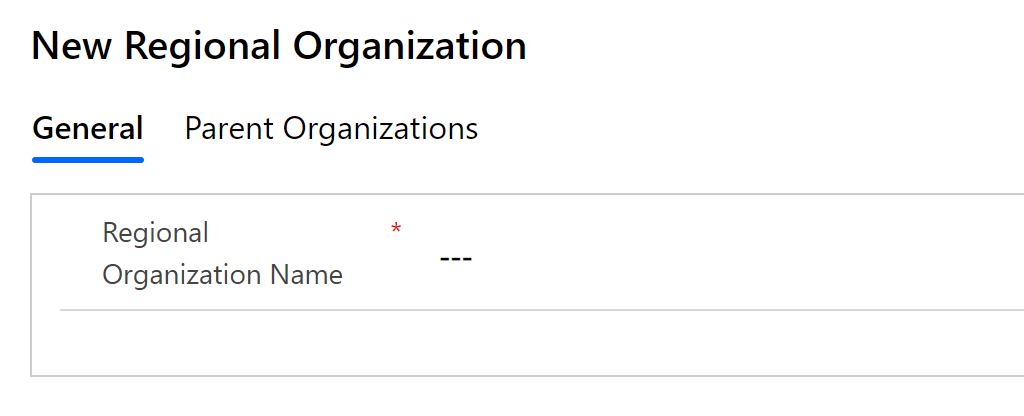
Kaydet ve Kapat'ı seçin. Yeni oluşturulan kayıt, Bölgesel Kuruluş listesinde mevcut olacaktır.
Kaydı düzenlemek için kaydı seçin, değerlerini gerektiği gibi güncelleştirin ve Kaydet ve Kapat seçeneğini belirleyin.
Ana kuruluş verileri
Ana kuruluş varlığı, ana kuruluşun ev sistemi sistemiyle ilgili verileri görüntülemek ve yönetmek için, bölgesel kuruluş tarafından ayarlanan portalları kullanacak ana organizasyonu depolar.
Kayıt oluşturmak için:
Sol panoda Ana Kuruluş'u ve Yeni'yi seçin.
Yeni Üst Kuruluş sayfasında uygun değerleri belirtin:
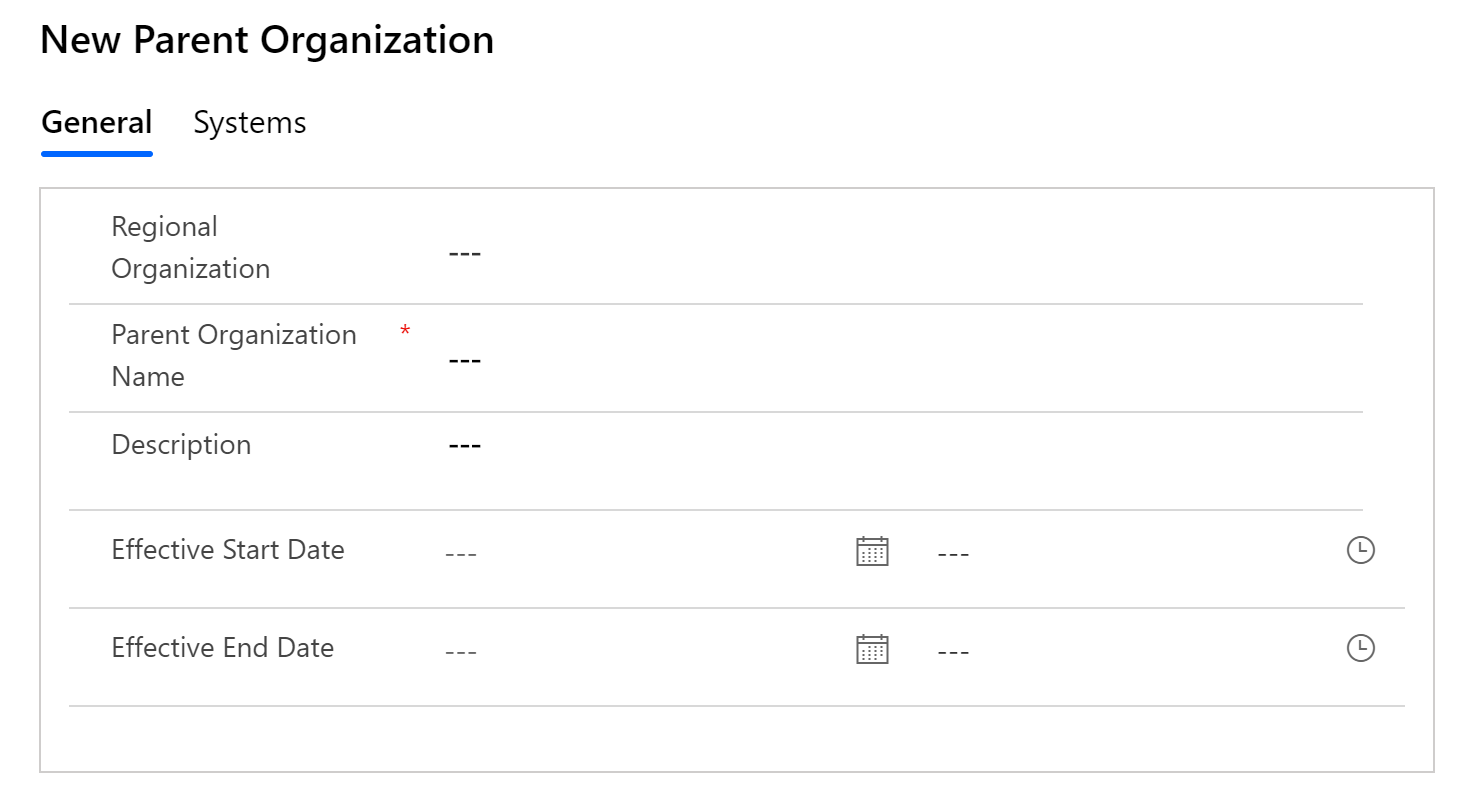
Alan Açıklama Bölgesel Kuruluş Bir bölgesel kuruluş seçin. Bu liste, daha önce oluşturduğunuz bölgesel kuruluş verilerine göre doldurulur. Üst Kuruluş Adı Üst kuruluş adını belirtin. Açıklama İsteğe bağlı bir açıklama yazın. Geçerli Başlangıç Tarihi Bu üst kuruluş için başlangıç tarihi ve saatini yazın. Geçerli Bitiş Tarihi Bu üst kuruluş için bitiş tarihi ve saatini yazın. Kaydet ve Kapat'ı seçin. Yeni oluşturulan kayıt, Üst Kuruluş listesinde mevcut olacaktır.
Kaydı düzenlemek için kaydı seçin, değerlerini gerektiği gibi güncelleştirin ve Kaydet ve Kapat seçeneğini belirleyin.
Sistemler verileri
Sistemler varlığı, Hastane Sistemleri için varlık oluşturmanıza ve yönetmenize olanak sağlar. Bu, üst kuruluşta birden çok hastane sistemini yönetmenize olanak sağlar.
Kayıt oluşturmak için:
Sol bölmede Sistemler'i seçin ve Yeni seçeneğini belirleyin.
Yeni Sistem sayfasında uygun değerleri belirtin:
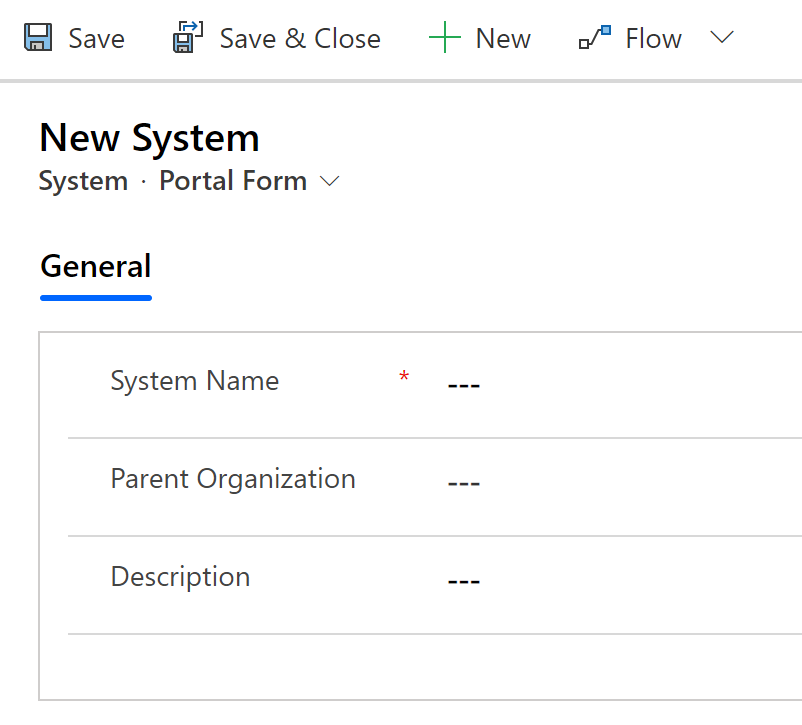
Alan Açıklama Sistem Adı Hastaneniz için bir ad yazın. Üst Kuruluş İlişkilendirilecek ana org öğesini seçin. Bu liste, daha önce oluşturduğunuz Üst Kuruluş verilerine göre doldurulur. Açıklama İsteğe bağlı bir açıklama yazın. Kaydet ve Kapat'ı seçin. Yeni oluşturulan kayıt, Sistemler listesinde kullanılabilir.
Kaydı düzenlemek için kaydı seçin, değerlerini gerektiği gibi güncelleştirin ve Kaydet ve Kapat seçeneğini belirleyin.
Bölgeler verileri
Bölgeler varlığı, hastane sistemleriniz için coğrafi bölgeleri yönetmenize olanak sağlar.
Kayıt oluşturmak için:
Sol bölmede, Bölgeler'i seçin ve Yeni seçeneğini belirleyin.
Yeni Bölge sayfasında, uygun değerleri belirtin:
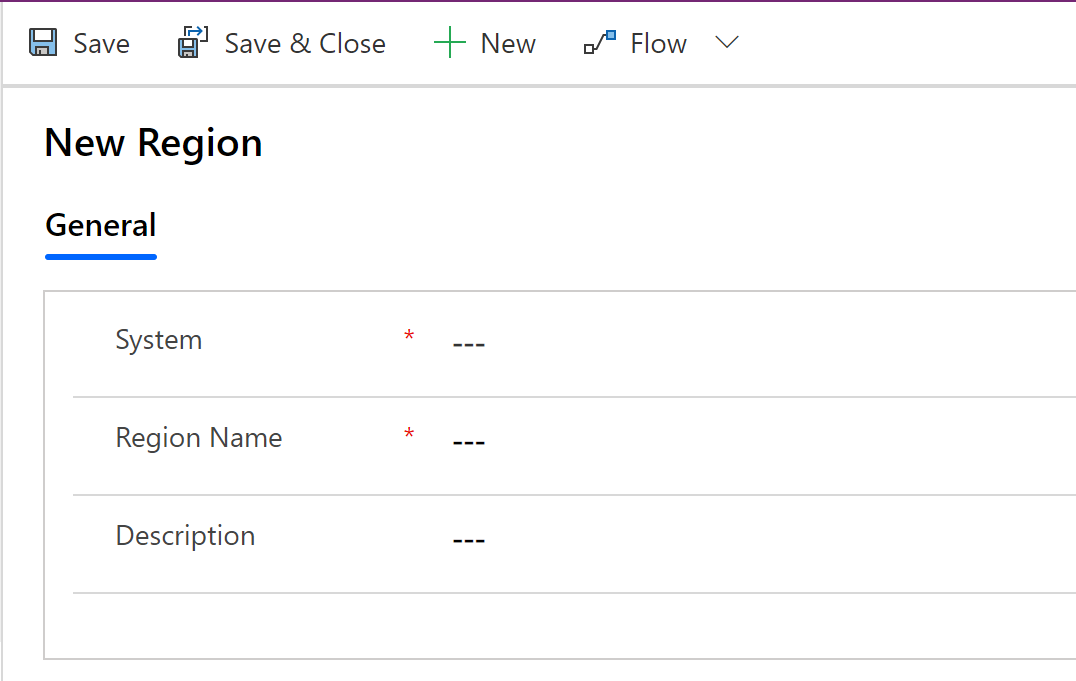
Alan Açıklama Sistem Bu bölgenin ilişkilendirileceği bir hastane sistemi seçin. Bu liste, daha önce oluşturduğunuz Sistemler verilerine göre doldurulur. Bölge Adı Bölge adını yazın. Örneğin, Seattle. Açıklama İsteğe bağlı bir açıklama yazın. Kaydet ve Kapat'ı seçin. Yeni oluşturulan kayıt, Bölgeler listesinde kullanılabilir.
Kaydı düzenlemek için kaydı seçin, değerlerini gerektiği gibi güncelleştirin ve Kaydet ve Kapat seçeneğini belirleyin.
Tesisler verileri
Tesisler varlığı, her bölge içindeki hastane konumlarını yönetmenize olanak sağlar. Örneğin, Seattle bölgesi içindeki Redmond ve Bellevue tesisleri.
Kayıt oluşturmak için:
Sol bölmede, Tesisler'i seçin ve Yeni seçeneğini belirleyin.
Yeni Tesis sayfasında, uygun değerleri belirtin:
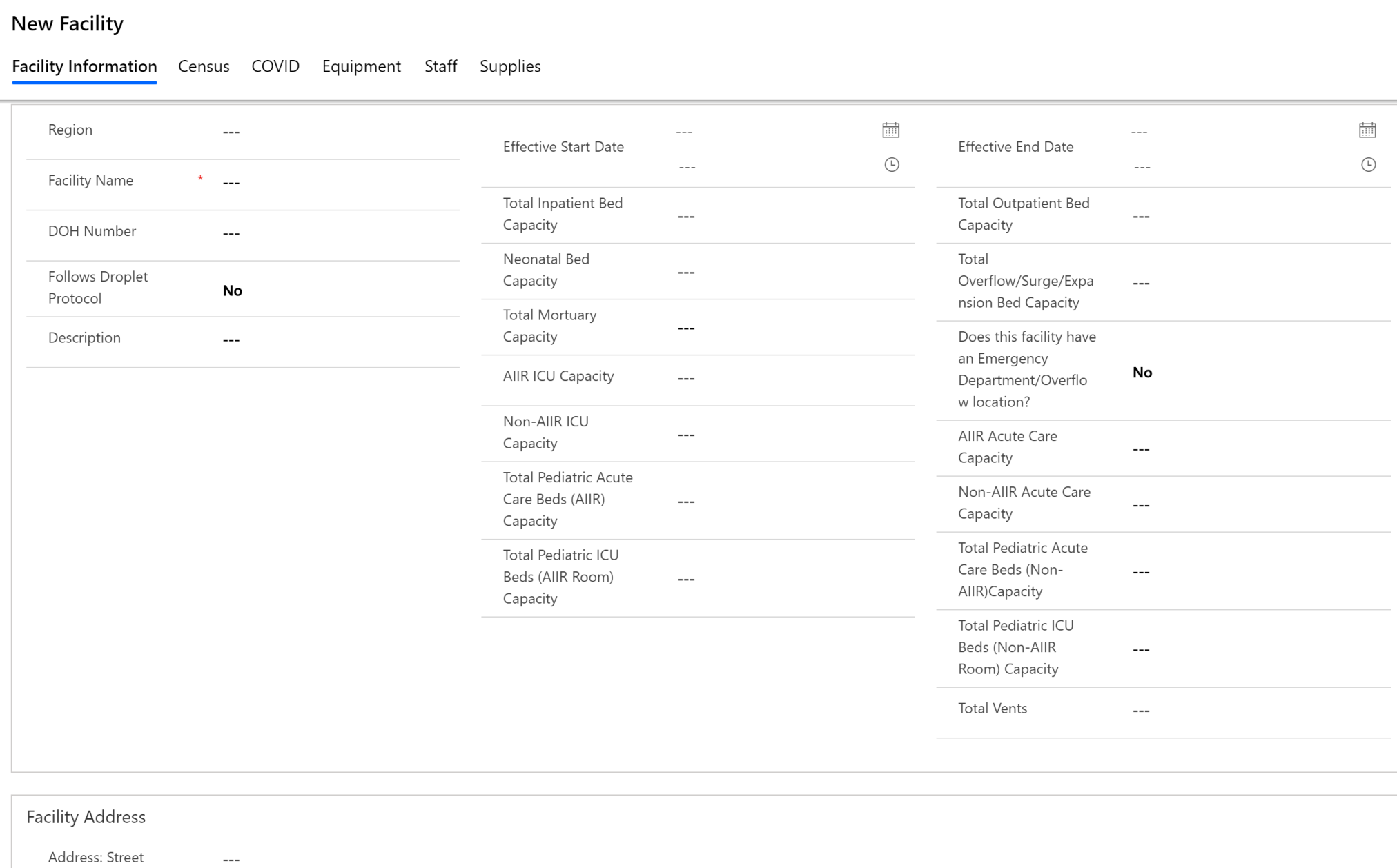
Alan Açıklama Bölge Bu tesisle ilişkilendirilen bir bölge seçin. Bu liste, daha önce oluşturduğunuz Bölgeler verilerine göre doldurulur. Tesis Adı Tesis adını yazın. DOH Numarası Bu tesis için Sağlık Dairesi (DOH) numarasını yazın. Damlacık Protokolünü izler Bu olanak, tesis için COVID-19 gibi, solunum yolu parçacıkları tarafından aktarılan hastalıklar için damlacık önlemleri ve şüpheli olup olmadığını gösterir. Evet veya Hayır'ı seçin. Açıklama İsteğe bağlı bir açıklama yazın. Geçerli Başlangıç Tarihi Bu tesisin başlangıç tarihini ve saatini yazın. Toplam Yatarak Tedavi Gören Hasta Yatağı Kapasitesi Toplam yatan hasta yatak kapasitesini yazın. Yenidoğan Yatak Kapasitesi Toplam yenidoğan yatak kapasitesini yazın. Toplam Morg Kapasitesi Toplam Morg Kapasitesii yazın.
Not: En az 1 olarak ayarlandığında, Kullanımdaki ölen hasta muhafaza dolaplarının sayısı alanının portaldaki tesis yatak kapasitesi formu için kullanılabilir durumda olmasına neden olur.AIIR Yoğun Bakım Kapasitesi AIIR (Hava bulaşma yalıtım odası) içindeki toplam yoğun bakım sayısını yazın. AIIR olmayan kapasite AIIR olmayan içinde Yoğun bakım yataklarının toplam sayısını girin. Toplam Çocuk Akut Bakım Yatakları Kapasitesi (Karantina Odası) AIIR'deki toplam pediyatrik akut bakım yatağını yazın. Toplam Çocuk YBÜ Yatağı Kapasitesi (Karantina) AIIR içinde pediyatrik Yoğun bakım yataklarının toplamını girin. Geçerli Bitiş Tarihi Bu tesisin bitiş tarihini ve saatini yazın. Toplam Ayakta Tedavi Gören Hasta Yatağı Kapasitesi Tesiste yatan hasta kapasitesi toplam sayısını yazın. Toplam Taşma/Ek/Genişletme Yatak Kapasitesi Tesisin sahip olabileceği toplam taşma/yedek/genişletme yatak sayısını yazın. Ameliyat masaları, hastaların kabul edilmesinin gerektiği durumlarda lisanslı yatak kapasitesini aşacak şekilde bulundurulabilir Bu tesisin bir Acil Servisi/Taşma konumu var mı? Tesisin acil servisi ya da fazladan konumları olup olmadığını onaylamak için Evet/Hayır'a gidin. AIIR Akut Hava Kapasitesi AIIR'deki toplam akut bakım sayısını yazın. AIIR olmayan Akut Hava Kapasitesi AIIR olmayan (Hava bulaşma yalıtım odası) içindeki toplam dar bakım sayısını yazın. Toplam Çocuk Akut Bakım Yatağı Kapasitesi (Karantina Odası Dışında) AIIR dışındaki toplam pediyatrik akut bakım yatağını yazın. Toplam Çocuk YBÜ Yatağı Kapasitesi (Karantina Dışında) AIIR dışı pediyatrik Yoğun bakım yataklarının toplamını girin. Toplam Ventilatör Sayısı Tesiste toplam suni solunum cihazı sayısını yazın. Tesis Adresi Tesis için Sokak, Şehir, İlçe, Eyalet, Posta Kodu, Enlem ve Boylam yazın. Kaydet ve Kapat'ı seçin. Yeni oluşturulan kayıt, Tesisler listesinde kullanılabilir.
Kaydı düzenlemek için kaydı seçin, değerlerini gerektiği gibi güncelleştirin ve Kaydet ve Kapat seçeneğini belirleyin.
Ayrıca, bir tesis kaydını açarak ve kayıttaki ilgili sekmeleri kullanarak bir tesis için ana kuruluşların girdiği ilişkili Census, COVID, ekipman, Personel ve malzeme kaynağı gibi verileri görüntüleyebilir ve yönetebilirsiniz.
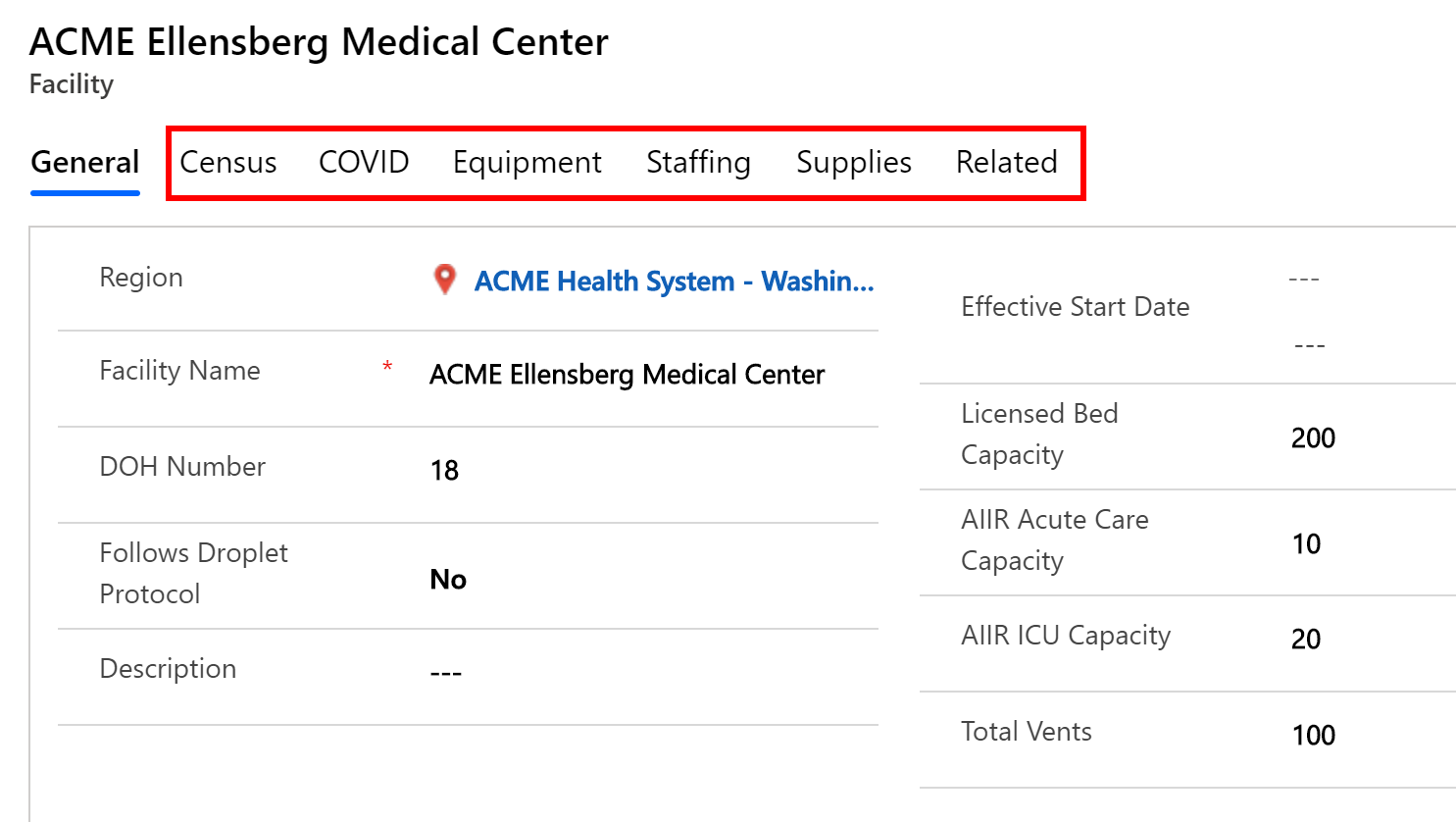
Portal kullanıcılarını yönetme
Portal kullanıcıları eklemek ve yönetmek için portal kullanıcıları varlığını kullanın. Bu portal kullanıcıları, barındırılabilir sistem verilerini bölgesel organizasyonlara bildirenler ve aynı zamanda portallardan başka Yöneticiler, sağlık çalışanları veya rapor görüntüleyicilerini kullanan çeşitli ana kuruluşların yöneticileri tarafından yönetilir.
Bir portal kullanıcısı oluştur
BT yöneticiniz tarafından sağlanan URL'yi kullanarak yönetici uygulamasında oturum açın.
Sol panoda Portal Kullanıcıları'nı seçin. Portalınızdaki diğer yöneticiler tarafından zaten eklenmişse, Portal kullanıcılarının listesini görürsünüz. bir Kullanıcı seçilmesi, kullanıcı hakkındaki ayrıntıları da açar.
Yeni bir portal kullanıcısı eklemek için Yeni'yi seçin. Yeni Kişi sayfasında, uygun değerleri belirtin
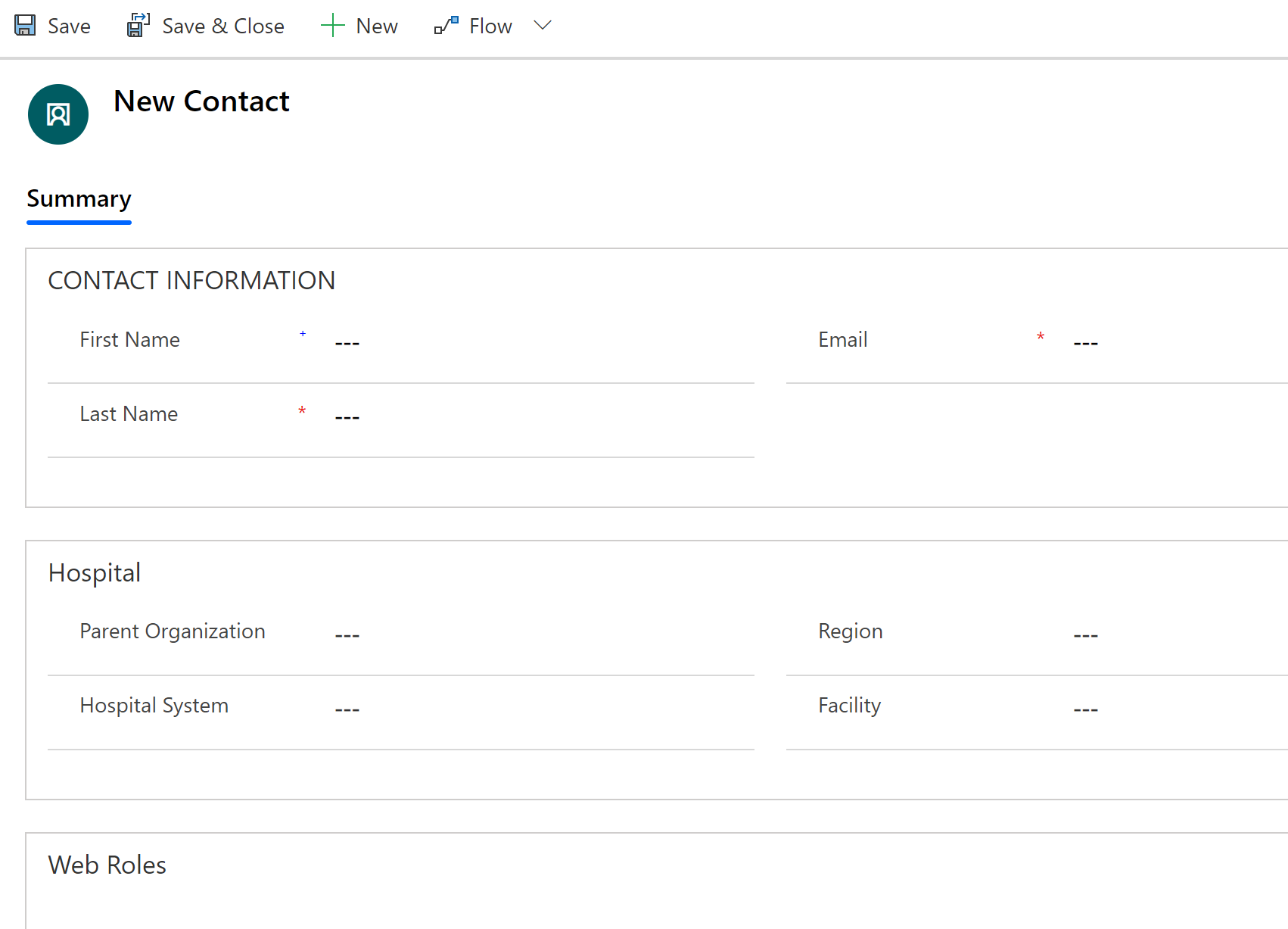
Alan Açıklama Ad Kullanıcının adı. Soyadı Kullanıcının soyadı E-posta Davetin gönderileceği kullanıcının e-postası. Üst Kuruluş Bu portal kullanıcısının ilişkilendirilebileceği bir ana organizasyon seçin. Bu durum, kullanıcının yalnızca seçilen üst kuruluş altındaki hastane sistemleri verilerine erişebilmesini sağlar. Kullanıcı için bir üst kuruluş belirtmemeniz durumunda, bölgesel kuruluş altındaki tüm üst kuruluşların verilerine erişebilecektir. Hastane Sistemi Bu portal kullanıcısının ilişkilendirilebileceği bir hastane seçin. Bölge Bu portal kullanıcısının ilişkilendirilebileceği bir bölge seçin. Tesis Bu portal kullanıcısının ilişkilendirilebileceği bir tesis seçin. Kaydı kaydedin. Kaydı kaydederken, Web rolleri alanı kullanılabilir. Varolan Web rolü Ekle'yi seçin.
Arama kayıtları sayfasında, varolan Web rollerini görüntüleyen enter tuşuna basın.
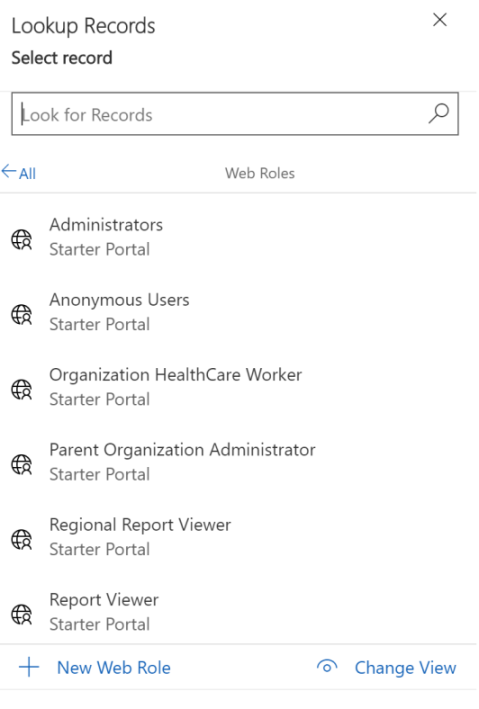
Kullanıcı için sağlamanız gereken Portal erişimi başına roller seçin. Portaldaki tüm özelliklere erişim vermek için, tüm dört rolü seçin: kuruluş sağlık çalışanı, ana kuruluş Yöneticisi, Bölgesel rapor görüntüleyici ve rapor görüntüleyicisi.
Bu rollerin her biri hakkında daha fazla bilgi için bkz. portal yönetimi konusunda Kullanıcı rolleri bölümüne bakın.
Rol vermek için, rolü seçin ve Ekle'yi seçin.
Portal Kullanıcı kaydını kaydedin.
Kullanıcıya verdiğiniz rollere bağlı olarak kullanıcı, portaldaki ilgili alanları görüntüler. Daha fazla bilgi: Yöneticiler ve rapor görüntüleyiciler için portal ve Sağlık çalışanları için portal
Yeni oluşturulan kullanıcıya portallarda yer alacak bir davet koduyla otomatik olarak bir e-posta gönderilir. Portal kullanıcısı oturum açmak ve portalı kullanmaya başlamak için daveti kullanabilir. Daha fazla bilgi: Portal ile çalışmaya başlama
Portal kullanıcısı isteklerini yönetme
Kullanıcı İstekleri seçeneğini kullanarak Portal Kullanıcı isteklerini görüntüleyebilir, onaylayabilir ve reddedebilirsiniz.
Onaylanan, reddedilmiş, etkin olmayan ve bekleyen kullanıcı isteklerinin bir listesini görüntülemek için uygun görünümü kullanın.
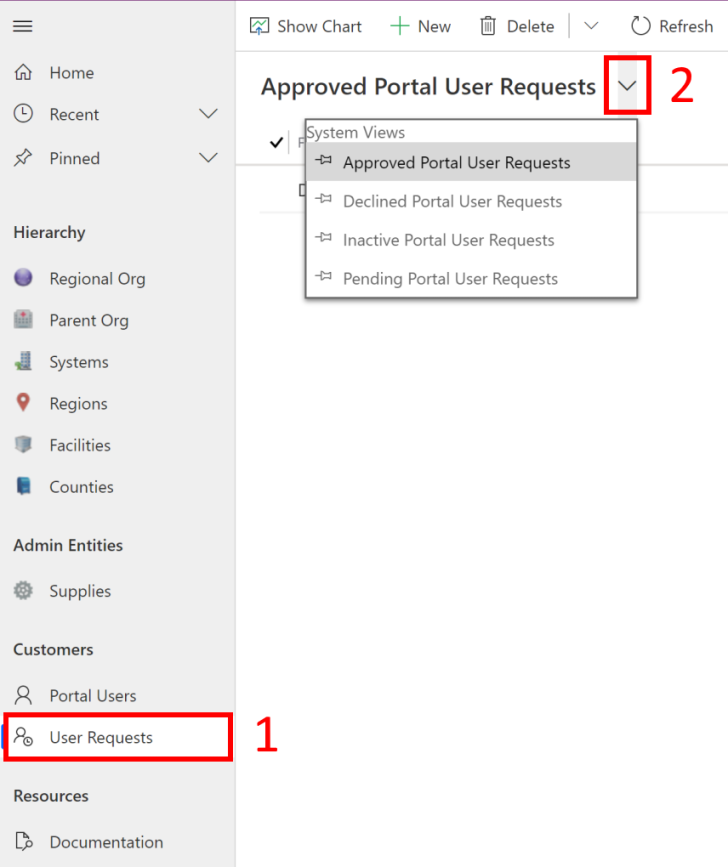
Kullanıcı isteğini onaylama ve reddetme
Kullanıcı isteklerini onaylamak veya reddetmek için:
BT yöneticiniz tarafından sağlanan URL'yi kullanarak yönetici uygulamasında oturum açın.
Sol bölmede, Kullanıcı istekleri'ni seçin ve ardından bekleyen Portal Kullanıcı istekleri görünümünü seçin. Onaylanmak üzere bekleyen Portal kullanıcı isteklerinin bir listesini görürsünüz.
Kullanıcı talebine çift tıklatarak açın.
Kullanıcı formunda:
Kullanıcı alanı için rolleri seç'te Kullanıcı için uygun rolleri seçin. Bir role izin vermek veya vermemek için her rol için sırasıyla Evet veya Hayır'ı seçin.
Talep Durumu listesinde, Onayla veya Reddet'i seçin.
Sağ alt köşedeki Kaydet simgesini seçin.
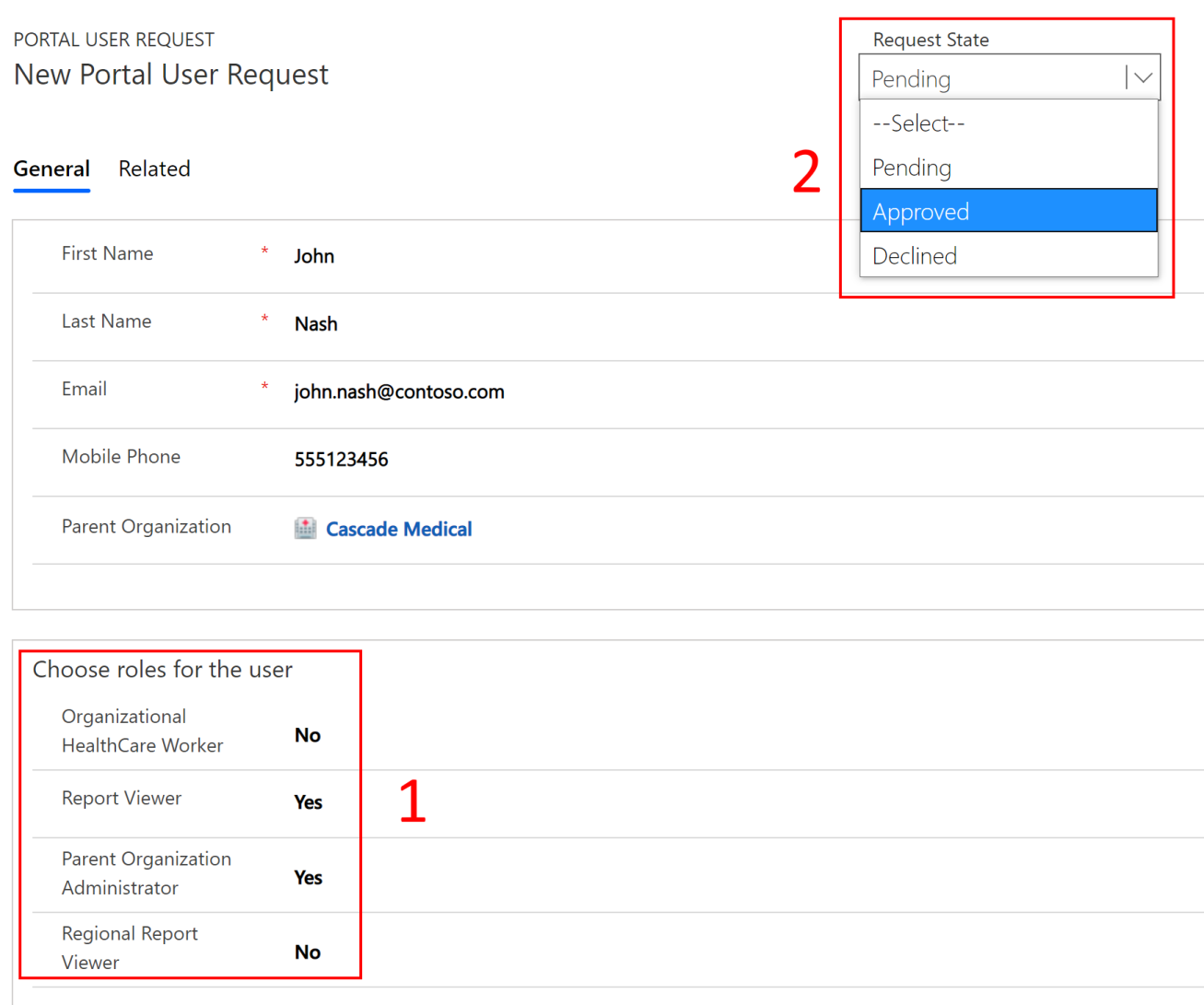
Onay veya reddetme esasında aşağıdakiler olur:
Erişim isteğini onaylarsanız, Kullanıcı kaydı seçili rollerle oluşturulur ve Kullanıcı davet kodu içeren bir e-posta alır. Kullanıcı davet kodunu portala oturum açmak için alabilir. Daha fazla bilgi: Yararlanma daveti
Erişim isteğini reddedersseniz, Kullanıcı kaydı oluşturulmaz ve kullanıcı talebin reddedildiğine dair bir e-posta alır.
Power BI panosunu görüntüleme
Bölgesel kuruluş içindeki iş yöneticileri Power BI panosunu Power BI kiracıları içinde görüntüleyebilirler, eğer bölgesel BT yöneticisi raporu yayımladıysa ve iş yöneticilerine erişim sağladıysa. Daha fazla bilgi: Adım 5: Power BI panosunu yapılandırma ve dağıtma
Power BI panosunu görüntülemek için:
Power BI hizmetinde oturum açın.
Uygulamanın yayımlandığı çalışma alanı, panoya erişmeniz için kullanılabilir.
Power BI kiracınızda kullanabileceğiniz Pano, Power BI portalanın kullanıcılarının kullanımına uygun olan panodur. Birincil fark, bir bölgesel kuruluşun işletme yöneticisi olarak verileri bölgesel organizasyona rapor eden tüm ana organizasyonlar için verileri görüntüleyebileceğiniz gibi, Portal 'a katıştırılmış panoyu görüntüleyen kullanıcılar yalnızca ana kuruluşlarının ve ilişkilendirilmiş hastane sistemleri için verileri görüntüleyebilir.
Power BI panosunda sunulanlar hakkında ayrıntılı bilgi için bkz. Öngörü al'ı portal konusunda görüntüleyin.
Sorunlar ve geri bildirim
Devlet aracılığıyla acil durum yanıt ve Izleme çözümü ile ilgili bir sorunu bildirmek için, https://aka.ms/rer-issues sitesini ziyaret edin.
Devlet aracılığıyla acil durum yanıt ve izleme çözümü ile ilgili bir sorunu bildirmek için, https://aka.ms/rer-feedback sitesini ziyaret edin.
Not
Belge dili tercihlerinizi bizimle paylaşabilir misiniz? Kısa bir ankete katılın. (lütfen bu anketin İngilizce olduğunu unutmayın)
Anket yaklaşık yedi dakika sürecektir. Kişisel veri toplanmaz (gizlilik bildirimi).
Geri Bildirim
Çok yakında: 2024 boyunca, içerik için geri bildirim mekanizması olarak GitHub Sorunları’nı kullanımdan kaldıracak ve yeni bir geri bildirim sistemiyle değiştireceğiz. Daha fazla bilgi için bkz. https://aka.ms/ContentUserFeedback.
Gönderin ve geri bildirimi görüntüleyin