Excel statik çalışma sayfasına verme
Uygulamanızdaki verilerle ilgili bilgileri uygulamaya erişimi olmayan bir kişiye sunmak istiyorsanız veya sık değişmeyen verileriniz varsa, uygulama verilerini Excel statik çalışma sayfasına aktarmayı göz önünde bulundurun.
Dışarı aktarabileceğiniz iki tür statik çalışma sayfası vardır.
- Statik çalışma sayfası: Geçerli görünümdeki tüm sayfaları dışarı aktarır.
- Statik çalışma sayfası (Yalnızca sayfa): Verileri yalnızca geçerli sayfadan dışarı aktarır.
Dikkat edilmesi gereken birkaç nokta:
- Tüm satır türlerinde verileri Excel statik çalışma sayfasına aktarma seçeneğini kullanabilirsiniz. Bununla birlikte, bazı durumlarda biçim eski olabilir veya veriler uygulamada gördüğünüz ölçütle filtrelenmeyebilir.
- Aynı anda en fazla 100.000 satırı dışarı aktarabilirsiniz. Varsayılan olarak, model temelli uygulama sayfa başına en çok 50 satır listeler.
- İçeri aktarıldıktan sonra statik çalışma sayfasını herkese e-posta olarak gönderebilir veya paylaşılan bir dosyada saklayabilirsiniz. Dosyayı açan herkes dosyadaki tüm verileri görür.
- Sistem görünümünün sütunlarını değiştiremezsiniz. Sistem Yöneticisi veya Sistem Özelleştirici güvenlik rolünü gerektiren görünümü özelleştirmeli ya da geçerli görünümü temel alarak kendi görünümünüzü oluşturmak için Gelişmiş Bul öğesini kullanmalısınız.
- Para birimi değerleri Excel'e sayı olarak aktarılır. Dışarı aktarma işlemi tamamlandıktan sonra bkz. Sayıları para birimi olarak biçimlendirme.
- Uygulamada gördüğünüz tarih ve saat değerleri, dosyayı Excel'e aktardığınızda yalnızca Tarih olarak gösterilir ancak hücrede aslında hem tarih hem de saat gösterilir.
Statik çalışma sayfasını aktarma
Verileri dışarı aktarmak için sol gezinti çubuğunda bir tablo seçin.
Komut çubuğunda, Excel'e Aktar'ı seçin ve ardından Statik çalışma sayfası'nı veya Statik çalışma sayfası (Yalnızca sayfa) seçeneğini belirleyin.
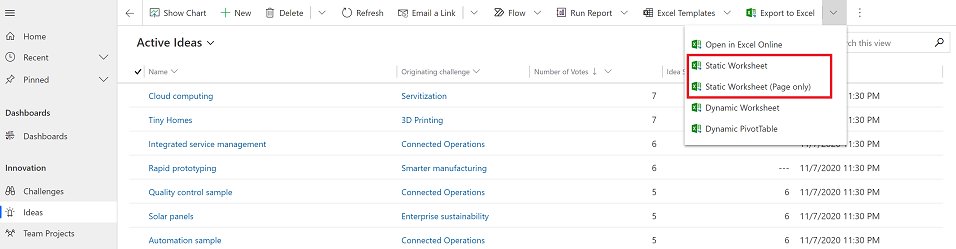
indirme tamamlandığında, indirilen dosyanın olduğu konuma gidin.
Not
Bir çalışma sayfasını indirdiğinizde, otomatik olarak bilgisayarınıza kaydedilir. Ancak kaydedilmezse açıp düzenlemeye başlamadan önce kaydettiğinizden emin olun. Aksi durumda bu hata iletisini alabilirsiniz: Excel yeterli boş bellek veya disk alanı olmadığından daha fazla belge açamıyor veya kaydedemiyor.
Sorunu çözmek için:
- Excel'i açın ve Dosya > Seçenekler > Güven Merkezi Ayar Merkezi Ayarları > Korumalı Görünüm'e gidin.
- Korumalı Görünüm'de üç öğeyi de temizleyin.
- Tamam > Tamam'ı seçin.
Bilgisayarınızı riske sokabileceğinden korumalı görünümü devre dışı bırakmak yerine veri dosyasını kaydedip ardından açmanızı öneririz.
Kaydedilen Excel dosyasını açın.
Dış Veri Bağlantıları devre dışı bırakıldı güvenlik uyarısını görürseniz, İçeriği Etkinleştir'e tıklayın.
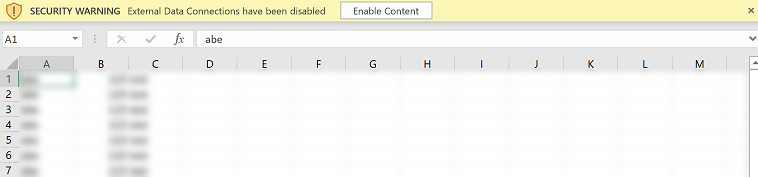
Varsayılan olarak, dışarı aktarılan çalışma sayfası, listede görüntülenen sütunları aynı sütun düzeni, sıralaması ve sütun genişlikleriyle içerir.
Not
Belge dili tercihlerinizi bizimle paylaşabilir misiniz? Kısa bir ankete katılın. (lütfen bu anketin İngilizce olduğunu unutmayın)
Anket yaklaşık yedi dakika sürecektir. Kişisel veri toplanmaz (gizlilik bildirimi).
Geri Bildirim
Çok yakında: 2024 boyunca, içerik için geri bildirim mekanizması olarak GitHub Sorunları’nı kullanımdan kaldıracak ve yeni bir geri bildirim sistemiyle değiştireceğiz. Daha fazla bilgi için bkz. https://aka.ms/ContentUserFeedback.
Gönderin ve geri bildirimi görüntüleyin