Mobil görev akışı oluşturma
Telefonlar için Dynamics 365 veya Tabletler için Dynamics 365'te kullanıcılarınızın sık gerçekleştirdiği görevleri temel alan bir bulut akışı tasarlayın. Örneğin, istemci toplantılarının ardından düzenli aralıklarla bir dizi takip adımını izlemesi gerekiyorsa, bir görev akışı oluşturun. Kullanıcıların kendi mobil uygulamalarında yeni göreve dokunduklarında, önemli bir adımı unutmamaları için süreci baştan yönlendirecektir.
Görev akışları çok tablolu formları ve mantığı kullanabilir ve görev akışı sayfalarında çalışan form mantığına sahip olabilir.
Bir görev akışı oluştur
Sistem Yöneticisi veya Sistem Özelleştirici güvenlik rolü ya da eşdeğer izinlere sahip olduğunuzdan emin olun. Yönetici, Başkan Yardımcısı veya CEO-İşletme Yöneticisi güvenlik rolleri de mobil görev akışları oluşturabilir.
Çözüm gezgini'ni açın ve İşlemler'i seçin.
Eylemler araç çubuğunda Yeni'yi seçin.
İşlem Oluştur iletişim kutusunda gerekli alanları tamamlayın:
İşlem adını girin.
Kategori listesinde İş Süreci Akışı'nı seçin.
Tablo listesinde kullanmak istediğiniz tabloyu seçin.
İşlemi görev akışı olarak çalıştır (Mobil çevrimiçi) seçeneğini belirleyin.
Tamam'ı seçin.
Görev akışı tasarımcısı yeni bir pencerede açılır.
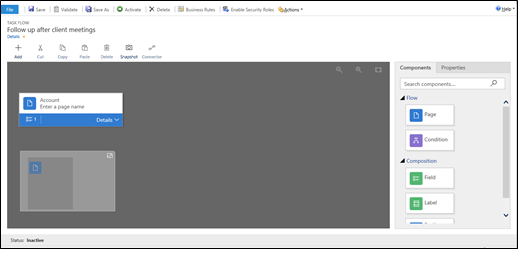
Kullanıcılarınız bir sayfadan başka bir sayfaya sırayla ilerliyorsa Sayfa bileşenini ekranın sağ tarafındaki Bileşenler sekmesinden sürükleyin ve + işareti üzerindeki uygun noktada bırakın. Sayfaya ad eklemek için Özellikler sekmesine seçin, daha sonra yeni adı yazın ve Uygula'ya seçin.
Görev akışına bir öğe eklemek için Bileşenler sekmesinden Koşul bileşenini sürükleyin ve + işareti üzerinde uygun bir noktaya bırakın. Koşul özelliklerini ayarlamak için koşula seçin, Özellikler sekmesinde özellikleri ayarlayın ve ardından Uygula'yı seçin.
Not
Görev akışı için sayfaları ve koşulları ekledikçe, pencerenin sol alt köşesinde görev akışındaki tüm sayfaları ve koşulları gösteren bir mini harita göreceksiniz.
Sayfaya bir alan, etiket veya bölüm etiketi eklemek için Bileşenler sekmesinden Alan, Etiket veya Bölüm Etiketi'ni uygun bir sayfaya sürükleyin. Bu maddelerden birinin özelliklerini değiştirmek için maddeye seçin, Özellikler sekmesindeki özellikleri ayarlayın ve ardından Uygula'yı seçin.
Görev akışını doğrulamak için eylem çubuğundaki Doğrula'yı seçin.
Süreci bir taslak olarak kaydetmek için, ekranın üst kısmında Kaydet'i seçin. (Bir süreç taslak halinde iken, insanlar onu kullanamaz.)
Görev akışını kişilerin kullanabilmesi için etkinleştirmek üzere Etkinleştir'i seçin.
Bahşiş
Tasarımcı pencerenizde iş akışınız üzerinde çalışırken aklınızda tutmanız için birkaç ipucu:
- Görev akışı penceresinde her şeyin anlık görüntüsünü almak için eylem çubuğundaki Anlık Görüntü'yü seçin.
- Tasarımcıda geçerli bir bileşeni başka bir geçerli bileşene bağlamak için eylem çubuğundaki Bağlayıcı'yı seçin.
- Ekranın sağ üst köşesindeki Yakınlaştırma düzeyini artır veya Yakınlaştırma düzeyini azalt düğmelerini seçerek ekrandaki görüntüleri daha büyük veya daha küçük yapabilirsiniz. Görüntüleri ekrana sığan en büyük boyuta getirmek için Tuvale sığdır düğmesini seçin.