Bulut akışıyla ilgili sorunları giderme
Aşağıda bulut akışlarıyla ilgili sorunları gidermeye yönelik bazı ipuçları yer almaktadır.
Belirli akış çalıştırmalarını tanımlama
Akışlarınızı oluşturup dağıttıktan sonra akışınızın beklendiği gibi çalıştığını doğrulamak için belirli akış çalıştırmalarında hata ayıklamanız gerekebilir. Varsayılan olarak, akış sahibi, hata ayıklamak istedikleri akış çalıştırmasını tanımlamalarına yardımcı olmak için çalıştırma geçmişi görünümündeki Başlangıç, Süre ve Durum sütunlarına bakabilir Power Automate . Sahip, ilgilendiği belirli çalıştırmayı belirlemek için sorun giderme bölümünü de genişletebilir, ancak sık çalışan akışlar için bu zaman alıcı olabilir.
Hata ayıklama sırasında akış çalıştırmalarını tanımlamayı daha verimli hale getirmek için, Power Automate akış sahiplerinin her akış çalıştırması için çalıştırma geçmişi sayfasında görüntülenen sütun listesini yapılandırmasına olanak tanır. Bu sütunlar, akışınız için tetikleyici çıkışlara eşlenir. İstediğiniz sütunları görüntülediğinizde, çalıştırma geçmişi görünümünde varsayılan olarak ilgili sütunları gördüğünüz için zamandan tasarruf edersiniz.
Çalıştırma geçmişi görünümünüze bir veya daha fazla sütun eklemek için bu adımları izleyin.
Power Automate'te oturum açın.
Ekranın sol tarafında Akışlarım'ı seçin.
Daha ayrıntılı bilgi için istediğiniz akışı seçin.
Akış ayrıntıları sayfasında Sütunları düzenle'yi seçin.
Seçtiğiniz akış için çalıştırma geçmişi görünümünüze eklemek istediğiniz sütunları seçin ve ardından Kaydet'i seçin.
Seçtiğiniz akış için çalıştırma geçmişi görünümünde görüntülenen sütunların listesini görüntüleyin.
hasAttachments ve isHTML sütunları artık akış için görünür durumdadır, böylece akışta hata ayıklamanıza yardımcı olmak için bu değerleri hızlı bir şekilde görebilirsiniz.
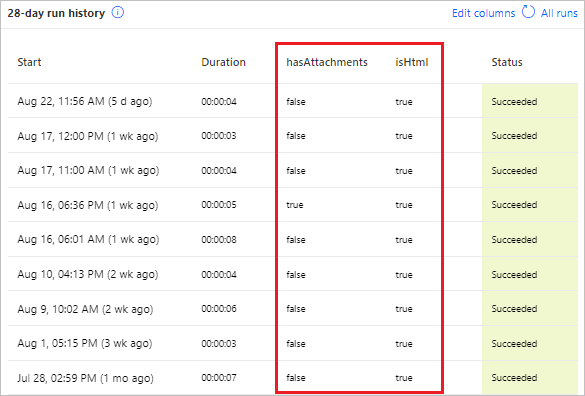
İpucu
Tüm çalıştırmalar görünümüyle görüntülenen sütunların listesini de yapılandırabilirsiniz.
E-postada onarım ipuçları
Bulut akışı başarısız olduğunda onarım ipuçları akış sahiplerine e-postayla gönderilir. Bu onarım ipucu e-postaları bazı hatalarla ilgili belirli, eyleme dönüştürülebilir geri bildirimler içerir. Örneğin, yaygın hatalardan biri, bir kişinin yöneticisini almaya Office 365 çalışan bir bulut akışı ayarlamaktır, ancak kimlikte Microsoft Entra yapılandırılmış bir yönetici yoktur. Bu veya diğer birkaç koşul akışınızın başarısız olmasına neden oluyorsa bir onarım ipuçları e-postası alırsınız.
Onarım ipuçları e-postasında aşağıdaki bölümler bulunur:
| Adı | Açıklama |
|---|---|
| Süre | Akışın ilk başarısız olduğu saati görüntüler. |
| Ne oldu? | Akışta hataya neden olan sorunun açıklamasını sağlar. |
| Nasıl düzeltebilirim? | Akışta hataya neden olan sorunu çözmek için ipuçları sağlar. |
| Sorun giderme ipuçları | Akışın kaç kez başarısız olduğu gibi ayrıntılar ve aynı giriş verileriyle akışı yeniden deneme bağlantısı sağlar. |
Raporlanan hataları düzeltmek için Akışımı düzelt'i seçin ve onarım ipuçları e-postasında verilen adımları izleyin.
Onarım ipuçları e-postaları isteğe bağlıdır. Bunları almak istemiyorsanız, belirli bir akış için özellikler menüsünden kapatın.
Akışınız başarısız olursa sorun giderme işlemlerini doğrudan Power Automate hizmetinden de yapabilirsiniz. İşte bazı yaygın hata senaryoları ve bunların nasıl düzeltileceğine ilişkin ipuçları.
Hatayı belirleme
Hatayı bulmak ve nasıl düzelteceğinizi öğrenmek için şu adımları izleyin,
Akışlarım'ı seçin.
Başarısız olan akışı seçin.
28 günlük çalıştırma geçmişi bölümünde, başarısız çalıştırmanın tarihini seçin.
Akışla ilgili ayrıntılara ek olarak, en az bir adımda kırmızı bir ünlem işareti gösterilir.
Başarısız olan adımı açıp hata iletisini gözden geçirin.
Sağ bölmede, hatanın ayrıntılarını ve nasıl düzeltileceğini görebilirsiniz.
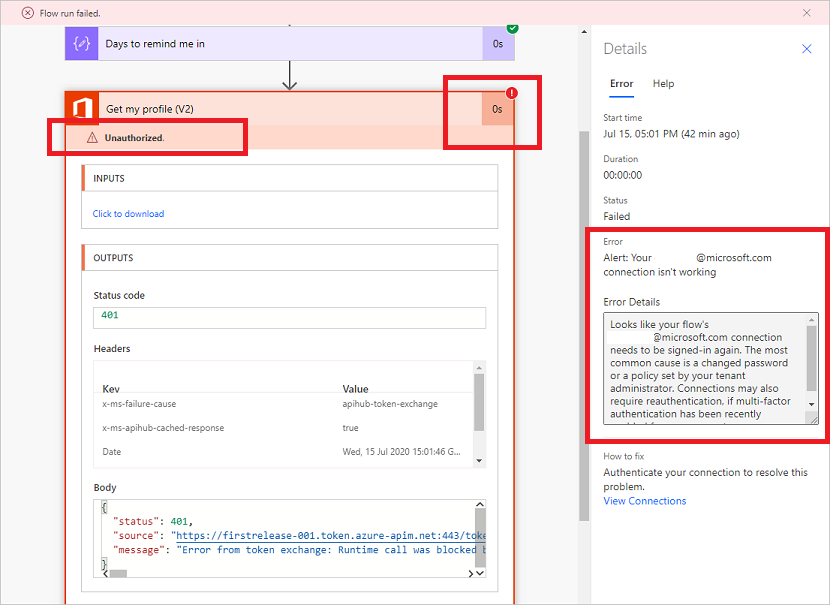
Kimlik doğrulama başarısız
Çoğu durumda, akışların başarısız olmasının nedeni bir kimlik doğrulama hatasıdır. Bu tür bir hata aldıysanız, hata iletisi Yetkisiz ifadesini içerir veya 401 ya da 403 hata kodu görüntülenir. Kimlik doğrulama hatalarını genellikle bağlantıyı güncelleştirerek düzeltebilirsiniz:
Düzeltme altındakisağ bölmede, Bağlantıları Görüntüle'yi seçin.
Yetkisiz hata iletisinin görüntülendiği bağlantıya gidin.
Bağlantının yanında, bağlantının kimliğinin doğrulanmadığını bildiren iletideki Bağlantıyı düzelt bağlantısını seçin .
Görüntülenen yönergeleri izleyerek kimlik bilgilerinizi doğrulayın.
Akış çalıştırma hatanıza dönün ve Yeniden Gönder'i seçin.
Akışın beklendiği şekilde çalışması gerekir.
Copilot'ta Sorun Giderme
Copilot'ta Power Automate yeni sorun giderme özelliği, bulut akışlarının test edilmesi sırasında veya akış çalıştırma geçmişini gözden geçirirken oluşabilecek hataları belirlemenize ve çözmenize yardımcı olabilir. Yeni tasarımcı deneyimi etkinleştirildiğinde bu Copilot özelliğini kullanabilirsiniz.
Copilot'ta sorun giderme, hatanın okunabilir bir özetini sağlar ve mümkün olduğunda hatayı düzeltmek için bir çözüm sağlamaya çalışır. Bu, sorunları gidermek ve çözmek için gereken zamanı ve çabayı azaltarak deneyiminizi büyük ölçüde geliştirebilir.
Not
Copilot'ta sorun giderme özelliği tüm senaryolarda çalışmayabilir. İyi haber şu ki, zaman içinde sürekli öğreniyor ve gelişiyor, bu da kullanıcılara yardımcı olma ve sorunları çözme yeteneğinin daha da iyi hale geldiği anlamına geliyor. Bu, deneyiminizi ve üretkenliğinizi geliştirmek için yapay zeka ve makine öğrenimi nasıl kullanılabileceğinin harika bir örneğidir.
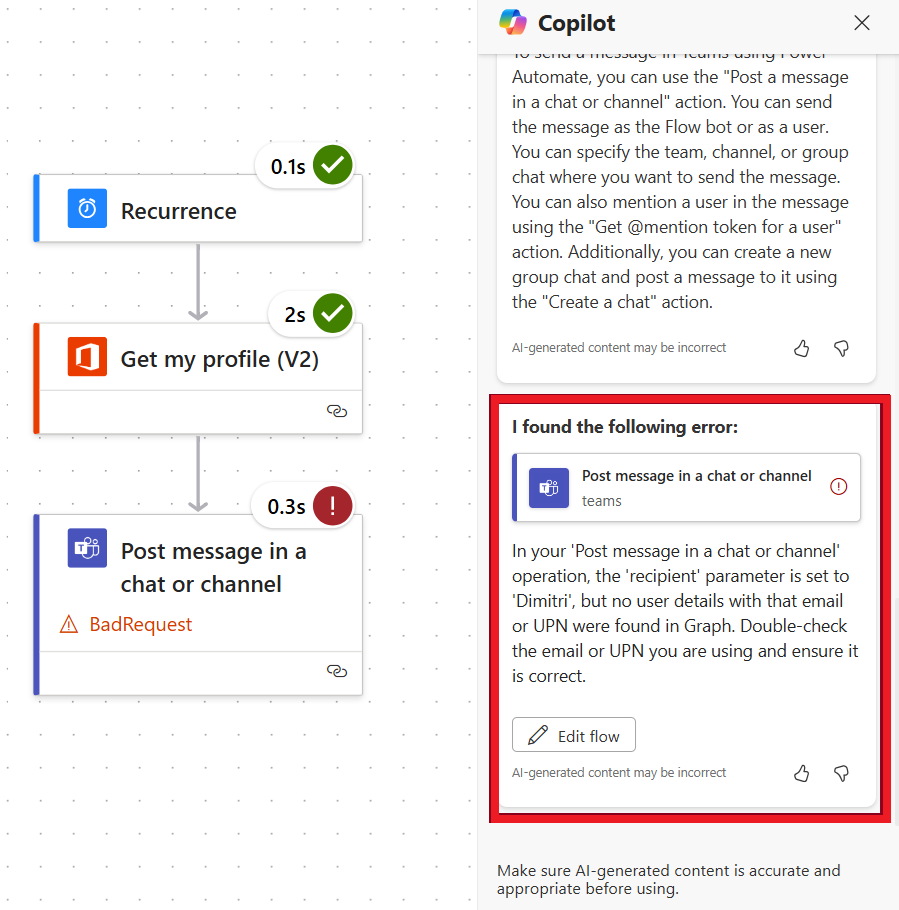
Eylem yapılandırması
Akış eylemlerinin ayarlardan birinin beklendiği şekilde çalışmaması da akışların başarısız olmasına yol açabilir. Böyle bir durumda, hata iletisi Hatalı istek veya Bulunamadı ifadesini içerir ya da 400 veya 404 hata kodu görüntülenir.
Hata ayrıntısı, hatanın nasıl düzeltileceğini belirtmelidir. Yapılandırmayı güncelleştirmek için:
- Düzenle'yi seçin ve ardından akış tanımının içindeki sorunu düzeltin.
- Güncelleştirilmiş akışı kaydedin.
- Güncelleştirilmiş yapılandırmayla çalıştırmayı yeniden denemek için Yeniden Gönder'i seçin .
Diğer hatalar
500 veya 502 hata kodu görüntüleniyorsa hata geçicidir. Akışı yeniden denemek için Yeniden Gönder'i seçin.
Destekten veya topluluktan yardım alın
Yardıma ihtiyacınız olduğunda Kendi Kendine Yardım seçeneklerimizi kullanabilir veya diğer kişilerden Yardım isteyebilirsiniz.
Kendi kendine yardım
Power Automate Destek sitesi size birkaç kendi kendine yardım seçeneği sunar.
- Destek'e Power Automate gidin.
- Kendi Kendine Yardım kategorisinde , Öğren , Örnekler veya Belgeler'i seçin .
Diğer kişilerden yardım isteme
Destek'e Power Automate gidin.
Yardım isteyin bölümünde Destek ekibiyle iletişime geçin'i seçin.
Sorunu tanımlamaya yardımcı olması için ortamı yazın veya seçin.
Önerilen çözümleri aramak için Neyle ilgili yardıma ihtiyacınız olduğunu bize bildirin alanını doldurun ve ardından alanın yanındaki sağ oku seçin.
Çözümünüzü bulduysanız, Bu çözümler yararlı oldu mu alanında Evet'iseçin .
Bir çözüm bulamazsanız Sanal temsilciye sor'u seçin.
Sanal Temsilci ekranında iletinizi yazın ve Gönder'i seçin .
Başkalarından daha fazla yardıma ihtiyacınız varsa, Destek'e Power Automate geri dönün ve Topluluk'useçin.
Topluluk Microsoft Power Automate sayfasında, aramanızı özelleştirebilir ve doğrudan diğer Power Automate kullanıcılardan yanıtlar ve ipuçları alabilirsiniz.
Geri Bildirim
Çok yakında: 2024 boyunca, içerik için geri bildirim mekanizması olarak GitHub Sorunları’nı kullanımdan kaldıracak ve yeni bir geri bildirim sistemiyle değiştireceğiz. Daha fazla bilgi için bkz. https://aka.ms/ContentUserFeedback.
Gönderin ve geri bildirimi görüntüleyin