Not
Bu sayfaya erişim yetkilendirme gerektiriyor. Oturum açmayı veya dizinleri değiştirmeyi deneyebilirsiniz.
Bu sayfaya erişim yetkilendirme gerektiriyor. Dizinleri değiştirmeyi deneyebilirsiniz.
Bulut akışlarınızı klasik tasarımcı veya bulut akışı tasarımcısını kullanarak oluşturabilir, yapılandırabilir ve özelleştirebilirsiniz. Bulut akışı türlerinin açıklaması için Bulut akışlarına genel bakış başlıklı makaleye gidin.
Not
Yeni bulut akışları tasarımcısını (klasik tasarımcıyı değil) kullandığınızı gösteren bazı görsel ipuçları aşağıda verilmiştir:
- Akıştaki kartlar küçüktür.
- Bir kart seçtiğinizde, bağımsız eylem yapılandırma bölmesi sol tarafta görüntülenir.
Daha fazla bilgi: Yeni tasarımcı ile klasik tasarımcı arasındaki farkları belirleme
Aşağıda, yapay zeka destekli bulut akışları tasarımcısının özelliklerinin ekran görüntüsü verilmiştir. Size daha fazla bağlam vermek için açıklamalara bakın.

Açıklama:
- Sol ok düğmesi: Önceki sayfaya dönün.
- Geri Al ve Yinele düğmeleri: Akışta yaptığınız değişiklikleri geri alın veya eski durumuna getirin.
- Geri bildirim gönder düğmesi: Bize akış oluşturma deneyiminiz hakkında geri bildirim veya yapay zeka destekli tasarımcı hakkında genel yorumlar gönderin.
- Sürüm geçmişi düğmesi: Akışlarınızda zaman içinde yapılan değişiklikleri izleyin ve yönetin. Her değişikliği kaydederek önceki sürümleri görüntülemenizi, değişiklikleri karşılaştırmanızı ve gerekirse önceki bir sürüme geri dönmenizi sağlar. Daha fazla bilgi için bkz. Bulut akışları için taslaklar ve sürüm oluşturma.
- Akış denetleyicisi düğmesi: Akışınızda hata olup olmadığını kontrol edin.
- Taslağı kaydet düğmesi: Akışınızın bir taslağını kaydedin.
- Test düğmesi: Amaçladığınız şekilde çalıştığından emin olmak için akışınızı test edin.
- Yayımla düğmesi: Tetikleyici olay gerçekleştirildiğinde akışınızın çalışması için akışınızı yayımlayın.
- Copilot düğmesi: Copilot bölmesini gösterin veya gizleyin. AI destekli tasarımcı açıldığında Copilot bölmesi varsayılan olarak görünür.
- Yeni tasarımcı geçişi: Klasik tasarımcı ile yeni bulut akışları tasarımcısı arasında geçiş yapın. Daha fazla bilgi: Yeni tasarımcı ile klasik tasarımcı arasındaki farkları belirleme.
- Eylem/tetikleyici adı: Akışınızda sayfanın ortasındaki (tuval) seçili eylem veya tetikleyici kartı.
- Diğer komutlar düğmesi: Seçilen karta bir not ekleyin, bir eylemi sabitleyin veya kartı silin. Bir eylemi sabitlemenin iki yolu vardır. İki eylem bölmesini aynı anda görüntüleme bölümünde daha fazla bilgi edinin.
- Daralt düğmesi: Bölmeyi gizleyin. Bölme daraltıldığında sol üst köşede Genişlet düğmesi (>>) görüntülenir. Bölmeyi yeniden göstermek için düğmeyi seçin.
- Eylem yapılandırma bölmesi: Tuvalde yapılandırılacak bir eylem kartı seçtikten sonra yapay zeka destekli tasarımcının sol kısmında eylem yapılandırma bölmesi açılır.
- Tuval: Tuval, akışınızı oluşturduğunuz yerdir. Serbest akış tasarımına sahiptir ve bu nedenle daha kolay gezinmenize olanak tanır.
- Copilot bölmesi: Copilot, akış düzenleme ve görünüm kalitesi yolculuğunuz sırasında yanınızdadır. Konuşma tarzında belirttiğiniz isteminize göre akışınızı güncelleştirmenize ve üzerinde değişiklikler yapmanıza yardımcı olabilir. Ayrıca, akış ve ürünle ilgili soruları yanıtlamaya da yardımcı olabilir.
Geri al ve Yinele
Akışta yaptığınız değişiklikleri geri almak veya eski durumuna getirmek için Geri Al ve Yinele komut çubuğu düğmelerini kullanabilirsiniz. Örneğin, bir eylem eklediyseniz veya yapılandırdıysanız ya da akışta önemli ayarlamalar yaptıysanız, bu özellikler önceki bir duruma kolayca geri dönmenize veya daha önce iptal ettiğiniz değişiklikleri yinelemenize olanak tanır.

Geri bildirim gönder
Yarattığımız etkiyi ölçmemize ve iyileştirmemize yardımcı olmak için görüşlerinizi öğrenmek isteriz. Geri bildirim sağlamak için Geri Bildirim Gönder'i seçin, açılan geri bildirim formundaki üç soruyu yanıtlayın, ardından Gönder seçeneğini belirleyin.

Taslağı kaydet düğmesi
Akışınızın bir taslağını kaydetmek için Taslağı kaydet'i seçin. Hata yoksa sol üst kısımda yeşil renkli onay işaretiyle birlikte "Akışınız gönderilmeye hazır. Test etmenizi öneririz" iletisi gösterilir.

Hata bulunursa sol üst kısımda hatanın açıklaması ve kırmızı bir X simgesi görüntülenir. Aşağıdaki ekran görüntüsünde bir hata iletisi örneği gösterilmektedir.

Hata, akışınızda hataya neden olan kartta da görüntülenir. Hatayı düzeltin ve ardından tekrar Kaydet'i seçin.
Hata olmadığında bir sonraki adımınız akışınızı test etmek olmalıdır.
Test düğmesi
Akışınız başarıyla kaydedildikten sonra Test düğmesi kullanılabilir hale gelir. Akışınızı test etmek için Test Et'i seçin, El İle seçeneğini belirleyin ve ardından Test Et'i seçin.
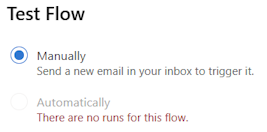
Yönergeler görüntülenir ve size akışınızı test etmek için ne yapmanız gerektiği söylenir. Aşağıdaki ekran görüntüsünde bir yönerge iletisi örneği gösterilmektedir.

Akışınızı test etmek için yönergeleri izleyin. Bu örnekte, bir e-posta göndermeniz gerekir. Ardından akış testi çalıştırılır. Test çalıştırması tamamlandığında her kartta, işlenmesi için gereken saniye sayısıyla birlikte yeşil bir onay işareti görüntülenir.

Test, bir Power Automate projesini planlama aşamalarından biridir. Daha fazla bilgi için Giriş: Power Automate projesi planlama bölümüne gidin.
Diğer komutlar
Akışınızda seçilen karta bir not eklemek, bir eylemi sabitlemek veya kartı silmek için Diğer komutlar (⋮) düğmesini seçin.
Akışınızdaki kartın amacını açıklamak için Not ekle'yi seçin. Not ekledikten sonra kartın sağ alt kısmında bir not simgesi görüntülenir. Notu görüntülemek için bu simgenin üzerine gelin.

Eylem kartını eylem yapılandırma bölmesinin en üstüne sabitlemek için Sabitle eylemi'ni seçin. Bu özellik, iki eylemi yan yana karşılaştırmak veya iki eylemdeki değerleri kopyalamak istediğinizde kullanışlıdır. İki eylem bölmesini aynı anda görüntüleme bölümünde daha fazla bilgi edinin.
Eylem yapılandırma bölmesi
Tuvaldeki artı (+) simgesini seçtiğinizde, akışınıza eylem eklemek için Eylem ekle görünümü görüntülenir (örneğin, E-posta gönder, Dataverse satırı al, Değişkeni başlat vb.).

Bu görünüm varsayılan olarak dört (4) bölüm halinde düzenlenmiştir:
- Sık Kullanılanlar: Yıldız simgesini kullanarak bir bağlayıcıyı veya eylemi sık kullanılanlara eklediğinizde, bu bağlayıcılar hızlı erişim için Sık Kullanılanlar bölümünde gösterilir. Eylem ekle bölmesinde üzerine geldiğinizde görünür.
- Yapay Zeka Yetenekleri: Tüm yapay zeka yetenekleri bu bağımsız bölümde yükseltilmiştir.
- Yerleşik araçlar: Bir değişkende değer depolamak, döngü eklemek ve daha fazlasını yapmak istiyorsanız bunlar akışınızın yapı taşlarıdır.
- Bağlayıcıya göre: Üç bölümün altında tüm bağlayıcıların bir listesi bulunur. Listenin başında en çok kullanılan 20 konektör bulunur.
Eylem ekle bölmesinden bir eylem seçtiğinizde, yapılandırma zamanı gelmiştir. Aynı bölme görünümü, eylemi özelleştirmenize izin vermek için yenilenir. Bu bölmeye eylem yapılandırma bölmesi adı verilir. Akışınızdaki seçili kartla ilgili parametreleri, ayarları ve kodları özelleştirmek için eylem yapılandırması bölmesini kullanın.
Parametreler
Parametreler sekmesinde, seçili eylem kartı için hızlıca değer girmek üzere Girişler alanının yanındaki Belirteç ekle (yıldırım) ve İfade ekle (fx) düğmelerini kullanabilirsiniz.
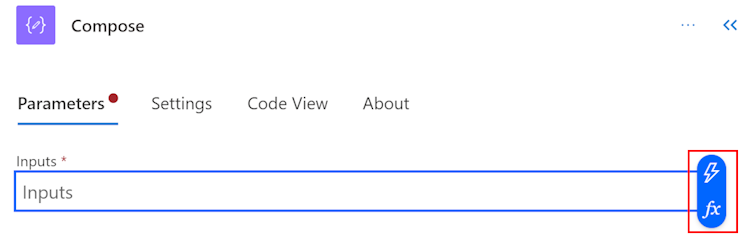
Girişler alanına dinamik belirteç eklemek için Belirteç ekle (yıldırım) düğmesini seçin. Açılan açılır pencerede, kullanabileceğiniz belirteçleri bulmak için arama yapın veya kaydırın. Belirteç seçtiğinizde Girişler alanında görüntülenir.
Girişler alanına ifade eklemek için İfade ekle (fx) düğmesini seçin. Açılan açılır pencerede, ifadenizi başlatmak için bir işlev seçin. İfadenizi tamamlamak için imleci işleve yerleştirin ve ardından Dinamik içerik'i seçin. Eklenecek içeriği/belirteçleri arayın veya seçin ve Ekle seçeneğini belirleyin. Tamamlanan ifadeniz Girişler alanında gösterilir.
İfadeler hakkında daha fazla bilgi edinmek için İş akışı ifade işlevleriyle ilgili başvuru kılavuzu başlıklı makaleye bakın.
Alternatif olarak, Girişler alanına eğik çizgi (/) girmek için klavyeyi kullanın. Ardından dinamik içeriği/belirteci ve ifade açılır pencerelerini seçin.
Ayarlar
Ayarlar sekmesinde, eylem zaman aşımını, ağ yeniden deneme ilkesini, bir eylemin nasıl çalışması gerektiğini, güvenlik girişini ve çıkışını ve izleme özelliklerini ayarlayabilirsiniz. Aşağıdaki tabloda, ayarların açıklaması verilmiştir.
| Ayar | Açıklama |
|---|---|
| Genel | Eylem Zaman Aşımı alanında, seçili eylemle ilgili yeniden denemeler ile zaman uyumsuz yanıtlar arasındaki maksimum süreyi ayarlayın. Bu ayar, tek bir isteğin istek zaman aşımını değiştirmez. |
| Sosyal İlişkiler Kurma | Yeniden Deneme İlkesi alanında, aralıklı hatalar için bir yeniden deneme ilkesi seçin. Varsayılan ayar, düşük profiller için iki (2), premium bağlayıcıları olmayan orta/yüksek profiller için sekiz (8) ve premium bağlayıcılara sahip orta/yüksek profiller için 12 kez yeniden denenecek şekilde ayarlanmış bir üstel aralık ilkesidir. Ayrıca kendi üstel veya sabit aralık ayarlarınızı belirleyebilir veya hiçbirini seçmeyebilirsiniz. |
| Sonra Çalıştırma | Sonra Çalıştırma alanında, önceki akış eylemlerinden herhangi birinin yürütülmesinden sonra bir eylemin nasıl çalıştırılacağını yapılandırın. Örneğin, bir eylemi, önceki eylem başarıyla çalıştırıldıktan, zaman aşımına uğradıktan, atlandıktan veya başarısız olduktan sonra çalıştırmayı seçebilirsiniz. |
| Güvenlik | İşlemleri ve çıkış özelliklerinin başvurularını etkinleştirmek veya devre dışı bırakmak için Güvenli girişler ve Güvenli çıkışlar düğmelerini kullanın. |
| İzleme | İzlenen özelliklerin anahtarını ve değerini ayarlayın. |
Kod Görünümü
Akışınızdaki herhangi bir kartın arkasındaki kodu görüntülemek için tuvalde kartı seçin ve ardından eylem yapılandırma bölmesinde Kod Görünümü seçeneğini belirleyin. Parametreler sekmesinde kodu özelleştirirken Kod Görünümü sekmesinde yeni kodu görüntüleyebilirsiniz.
Aşağıdaki ekran görüntüsünde, Oluştur eylem kartı için bir kod örneği gösterilmektedir.

Kopyalama ve yapıştırma eylemleri
Atomik eylemler veya kapsayıcı eylemleri olsun, eylemleri panoya kopyalayabilirsiniz. Atomik eylemlere örnek olarak Compose, Get items, Create item ve diğerleri verilebilir. Kapsayıcı eylemlerine örnek olarak Scope, Switch, Condition, Apply to each ve diğerleri verilebilir.
Bir eylemi kopyalayıp yapıştırmak için bu adımları izleyin.
Kopyalamak istediğiniz herhangi bir eyleme (veya tetikleyiciye) sağ tıklayın ve Eylemi Kopyala'yı seçin.

Tuvalde + üzerine sağ tıklayın ve ardından Eylem yapıştır'ı seçin.
Eylemleri akışınızın farklı bölümlerine veya akışlar arasına kopyalayıp yapıştırabilirsiniz.

Eyleminizi yapıştırdıktan sonra, kopyalanan eylem adının ardından -copy gelir.

Fareye erişiminiz yoksa klavyenizi kullanabilirsiniz. Kopyalamak için Ctrl + C tuşuna basın. Yapıştırmak için Ctrl + V tuşuna basın.
Tuval
Kolay gezinme için akışınızı tuval üzerinde sürükleyebilirsiniz. Soldaki eylem yapılandırma bölmesinde her kartın eylemlerini yapılandırırsınız. Tuvaldeki kartlar, özellikle büyük akışlarda kolay görünürlük ve gezinme sağlamak için küçük boyuttadır.
Bırakma alanları
Tuvalde, bulut akışı eylemlerini kolayca sürüklemenize yardımcı olmak için yapay zeka destekli tasarımcı bırakma alanları bulunur. Mavi kesikli çizgiler bırakma bölgelerini temsil eder.
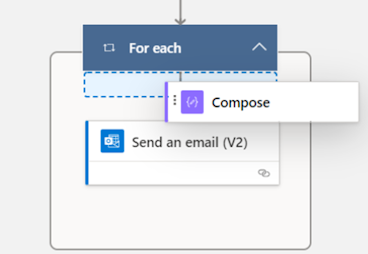
Akışınızın görüntülenme şeklini değiştirme
Bulut akışınızın boyutuna ve karmaşıklığına bağlı olarak, çalışmayı kolaylaştırmak için nasıl görüntüleneceğini ayarlamak isteyebilirsiniz. Düğmeler, Eylem yapılandırma bölmesi kapatıldığında tuval öğesinin sol alt köşesinde görünür.

Açıklama:
- Genişlet/Daralt: Tüm eylem gruplarını genişletir veya daraltır. Örneğin, bir eylemin birden fazla koşulu varsa koşul ayrıntılarını göstermek için bu simgeyi seçin.
- Yakınlaştır: Tuvaldeki akışın boyutunu artırır.
- Uzaklaştır: Tuvaldeki akışın boyutunu azaltır.
- Görünümü sığdır: Görünümü akışın tamamı tuvale sığacak şekilde yeniden boyutlandırır.
- Mini Harita: Büyük bir akışın belirli bir bölümüne gider.
- Ara: Akışınızda bir işlem için arama yapar.
İfade düzenleyicisi ve belirteç seçici
Tasarımcıdaki ifade düzenleyicisi çok satırlıdır. Bu özellik uzun ve karmaşık ifadeleri kolayca oluşturup düzenlemenize olanak tanır. Bir tutucu, kutuyu gerektiğinde bir veya iki (1 veya 2) satır ile geçici olarak genişletmenize olanak tanır. Bu yeterli değilse açılır pencereyi tam sayfa görünümüne genişletebilirsiniz. Arama kutusu, hem Dinamik içerik görünümünde hem de İşlev görünümünde belirteçleri ve işlevleri aramanıza olanak tanır.

İpucu
Bir eylem alanındayken belirteç seçici/ifade düzenleyicisi açılır penceresini çağırmak için eğik çizgi ( / ) klavye kısayolunu kullanabilirsiniz.
Copilot'a erişiminiz varsa, Copilot ifade asistanı ile ifadeleri oluşturma, güncelleme ve düzeltme (önizleme) bölümünde ifadeleri oluşturmak için bunu kullanmayı öğrenebilirsiniz.
Bir eylemi devre dışı bırakma veya bir eylemde statik sonuçları etkinleştirme
Tasarımcıda, bir eylemi tamamen kaldırmak yerine devre dışı bırakmak istiyorsanız eylemin Test etme sekmesine gidin ve Statik Sonucu Etkinleştir geçiş düğmesini açarak statik çıktıları etkinleştirin. Akışın çalıştırılması eylemi gerçekten çalıştırmadan eylemi başarılı olarak değerlendirir.
Benzer şekilde, belirli bir eylemin bir kodla başarısız olması veya bir kodla başarılı olması durumunda akışınızın nasıl tepki verdiğini görmek istiyorsanız eylemin yürütülmesini gereksinimlerinize göre taklit etmek için eylemde bulunan statik çıkışların aynı özelliğini kullanabilirsiniz.
Statik çıkışlar devre dışı bırakıldığında geçiş düğmesi etiketi Statik Sonucu Etkinleştir olur. Statik çıkışlar etkinleştirildiğinde geçiş düğmesi etiketi Statik Sonucu Devre Dışı Bırak olur.

İki eylem bölmesini aynı anda görüntüleme
Yeni tasarımcıdan birinde, yanında ikinci bir eylem bölmesi açabilmek için bir eylem bölmesini sabitleyebilirsiniz. Bu, iki benzer eylemi karşılaştırmak veya iki eylemdeki değerleri kopyalamak için yararlı olabilir.
Bir eylemi sabitlemek için, tuval üzerinde eyleme sağ tıklayıp Sabitle eylemini seçebilirsiniz. Alternatif olarak, eylem bölmesinde Diğer komutlar açılır menüsünden Sabitle eylemi'ni seçebilirsiniz.

Bir eylemi sabitledikten sonra, seçili diğer eylem bölmeleri sabitlenmiş eylem bölmesinin sağına yerleştirilir.

Bir eylemin sabitlemesini kaldırmak için iki seçeneğiniz vardır:
- Tuvaldeki eyleme sağ tıklayın ve Eylemin sabitlemesini kaldır'ı seçin.
- Eylem bölmesinde Sabitle simgesini seçin.
Yeni tasarımcı ile klasik tasarımcı arasındaki farkları belirleme
Yeni bulut tasarımcısı, kolay gezinme için daha küçük kartlara sahiptir. Bir kartın yapılandırma verilerini görüntülemek için, solda bir yapılandırma bölmesi açmak üzere kartı seçmeniz gerekir. Karşılaştırmak gerekirse, klasik tasarımcının daha büyük kartları vardır ve her kart ilgili yapılandırma verilerini içerir. Yapılandırma verilerini görüntülemek için, genişletmek üzere her bir kartı seçmeniz gerekir.
| Yeni tasarımcı | Klasik tasarımcı |
|---|---|

|

|
Yapılandırma bölmesinde veya genişletilmiş kartta, yapılandırma verilerini düzenleyebilirsiniz.
Tasarımcının dayanıklılığı ve akışı hatalarla kaydetme
Yeni tasarımcı, hatalı kaydetme durumunda bile akışın bir kopyasını otomatik olarak tarayıcı depolama alanına kaydeder. Bu özellik iki durumda kullanışlıdır: 1) Temel alınan hizmet bir kesintiden geçtiğinde ve oluşturucuların akışlarından çıkarak kaydedilmemiş değişikliklerini kaybetmekten kaçınmaları gerektiğinde veya 2) 'Taslağı kaydet' işlevine sahip olmayan çözüm dışı akışlar için, oluşturucular hatalarla akışlarından çıkabilir ve hataları düzeltmek ve akışı kaydetmek için daha sonra geri gelebilir.
Tasarımcının üzerinde, tasarımcının akış kopyasını tarayıcının depolama alanına ne zaman kaydedebileceğini bildiren bir afiş görünür. Artık akışınızdan çıkabilirsiniz.

Tasarımcıda akış yeniden ziyaret edildiğinde, önceden kaydedilmiş sürüm varsayılan olarak tasarımcıya yüklenir. Kaydedilmemiş kopya, afişteki 'Kurtar' düğmesi aracılığıyla kurtarılabilir.

Kurtar seçeneğini belirlerseniz akışın kaydedilmemiş tarayıcı kopyası, tasarımcıya yüklenir ve ardından güncelleştirmeler yapabilirsiniz.

Artık akışın bu kopyasındaki hataları düzeltebilir ve kaydedebilirsiniz. Bu kopyayı kaydetmezseniz sekme yeniden yüklendikten sonra akışın önceden kaydedilmiş sürümüne erişmeye devam edebilirsiniz.
Uyarı
- Bu kopyanın kaydedilmesi, akışın önceden kaydedilmiş sürümünü geçersiz kılar. Ayrıca, akışta kaydedilmemiş değişiklik olmadığı için tarayıcı depolama alanını da temizler.
- Tarayıcı önbelleği temizlendiğinde, akışın kaydedilmiş kopyası tarayıcıdan silinir.
- Kaydedilmemiş akış kopyasına hâlâ erişmeniz gerekiyorsa önbelleği veya tanımla bilgilerini tarayıcıdan temizlemeyin.
Sınırlamalar ve bilinen sorunlar
Klasik tasarımcıda bulunan bazı işlevlerin bulut akışları tasarımcısında mevcut olmadığını fark edebilirsiniz. Tasarımcı şu anda aşağıdaki öğeleri desteklememektedir:
- Açık olmayan API akışları (Bir eylemde Peek kodu varsa ve API Bağlantısını Tür alanında aç yerine API Bağlantısı değerini görüyorsanız, bu Open API olmayan bir akıştır.)
- Bunlar, muhtemelen uzun zaman önce Open API desteği mevcut olmadığında oluşturulmuş eski akışlardır.
- Bunları Open API biçimine geçirmeyi planlıyoruz. Bu arada, yeni tasarımcı Copilot deneyiminde en son işlevlerle çalışmak istiyorsanız, geçiş planı duyurulana kadar akışı yeni tasarımcıda yeniden oluşturmayı göz önünde bulundurun.
- Bazı karma tetikleyiciler:
- İş süreci akışından akış çalıştırıldığında (Dataverse).
- Microsoft 365 Uyumluluk Bağlayıcısı.
- Bir yorum. Destek sağlanana kadar Eylem notlarını kullanmanızı öneririz.
- Power Pages bağlayıcısı.
- Power Apps v1 tetikleyicisi. Bunun yerine V2 tetikleyicisini kullanmanızı öneririz.
- Değişiklik kümesi isteği gerçekleştir (Dataverse) eylemi.
- Bağlantı başvurusu yerine bağlantılar kullanan çözüm akışı desteklenmez. Bunun yerine bağlantı başvurusunu uygun bir uygulama yaşam döngüsü yönetimi (ALM) uygulaması olarak kullanmanızı öneririz.
Yeniliklere devam ederken, klasik tasarımcımızın yanı sıra yeni bir tasarımcıyı da tanıtıyoruz. Klasik tasarımcı değerli kalırken, yeni tasarımcı gelecekteki yönümüzdür. Klasik tasarımcı süresiz olarak desteklenmese de, yeni tasarımcı birincil arabirim haline geliyor.
Henüz yeni tasarımcıda kullanılamayan özelliklere erişmeyi veya herhangi bir sınırlamayla veya bilinen sorunlarla karşılaşmayı tercih ederseniz, geçici olarak klasik tasarımcıya geri döndürebilirsiniz. Bunu yapmak için bulut akışı tetikleyicisinde menüde Yeni tasarımcı düğmesini kapatın.

Not
Yeni bulut akışları tasarımcısı henüz Çözüm Gezgini Power Apps, Teams ve diğerleri gibi tümleştirme yüzeylerinde kullanılamıyor.
Bir akış yüklemede çok erken kaydedilirse ve bu parametreler henüz getirilmemişse gelişmiş parametreler olmadan kaydedilebilir. Geçici bir çözüm olarak, bir akışın yüke çok erken kaydedilmesini önleyebilirsiniz. Alternatif olarak, klasik tasarımcıyı kullanın.
SSS
Bu bölümde, Power Automate klasik tasarımcısı ve bulut akışları tasarımcısı ile çalışma hakkında en sık sorulan sorulardan bazıları vurgulanmaktadır.
Oturum açarken neden "O.split(...).at bir işlev değil" hatası alıyorum?
Power Automate tasarımcı iki (2) yıldan eski tarayıcıları desteklemez. Tarayıcı sürümünüz eskiyse tasarımcıda yukarıda belirtilen veya benzer hataları görebilirsiniz. Bu tür sorunları önlemek için tarayıcınızı en son sürüme güncelleştirmek genellikle iyi bir fikirdir.
Yeni bir kiracıda akışı içe aktarırken neden "Sağlanan akış adı geçersiz karakterler içeriyor" hatasını alıyorum?
Bu hata, URL'nize bir v3=false sorgu parametresi ekleyerek çözebileceğiniz geçici bir sorundur.
Akışımda neden yeni veya güncelleştirilmiş SharePoint veya Excel sütunu değerlerini göremiyorum?
Power Automate tasarımcısı, temel eylemin yeni varlıklarını almak için bir akış eyleminin yeniden eklenmesini gerektirir. Örneğin, akışınızda bir SharePoint Öğe al eylemi varsa ve Sharepoint öğesinin dört (4) sütunu varsa akış SharePoint öğesinin dört sütun değerine de erişmenizi sağlar. SharePoint'e gidip beşinci bir sütun ekler ve akışa geri dönerseniz Öğe al eylemini silmediğiniz ve tasarımcıyı en son değişiklikleri almaya zorlamak için bu eylemi yeniden eklemediğiniz sürece beşinci sütuna erişemezsiniz. Aynı davranış Excel sütunlarında, Dataverse, OneDrive klasörlerinde/dosyalarında ve diğerlerinde de geçerlidir.
Yeni bulut akışı tasarımcısı sonunda klasik tasarımcının yerini tamamen alacak mı?
Evet, burada belirtilen sorunlar çözüldüğünde yeni bulut akışları tasarımcısı klasik tasarımcı senaryolarının hepsini olmasa da çoğunu kapsayabilir. Bu aşamada klasik tasarımcı tamamen değiştirilecektir.
İlgili bilgiler
Bulut akışlarında Copilot ile nasıl çalışacağınızı öğrenin. Şu makaleleri kullanmaya başlayabilirsiniz: