Not
Bu sayfaya erişim yetkilendirme gerektiriyor. Oturum açmayı veya dizinleri değiştirmeyi deneyebilirsiniz.
Bu sayfaya erişim yetkilendirme gerektiriyor. Dizinleri değiştirmeyi deneyebilirsiniz.
Aynı tetikleyici için bir veya daha fazla gelişmiş seçenek ve birden fazla eylem ekleyerek bulut akışını özelleştirin. Örneğin, bir e-posta iletisini yüksek öncelikli olarak gönderen bir gelişmiş seçenek ekleyin. Microsoft Lists'te oluşturulan listeye bir öğe eklendiğinde posta göndermeye ek olarak, Dropbox'ta aynı bilgileri içeren bir dosya oluşturun.
Bahşiş
SharePoint'i Power Automate ile kullanma hakkında ayrıntılı bilgi için SharePoint belgelerine gidin.
Önkoşullar
Farklı bir eylem ekleme
Bu yordamda, akışın ortasına bir eylem eklersiniz. Bu eylem, listedeki öğeyi arşivleyerek Dropbox hesabınıza bir dosya kaydeder.
Power Automate hizmetinde oturum açın.
Sol bölmede, Akışlarım'ı seçin.
Akış listesinde, düzenlemek istediğiniz akışın yanındaki Düzenle simgesini seçin.

Yeni adım'ı seçin, arama alanına dropbox yazın ve Eylemler listesinden Dosya oluştur - Açılır menü'yü seçin.
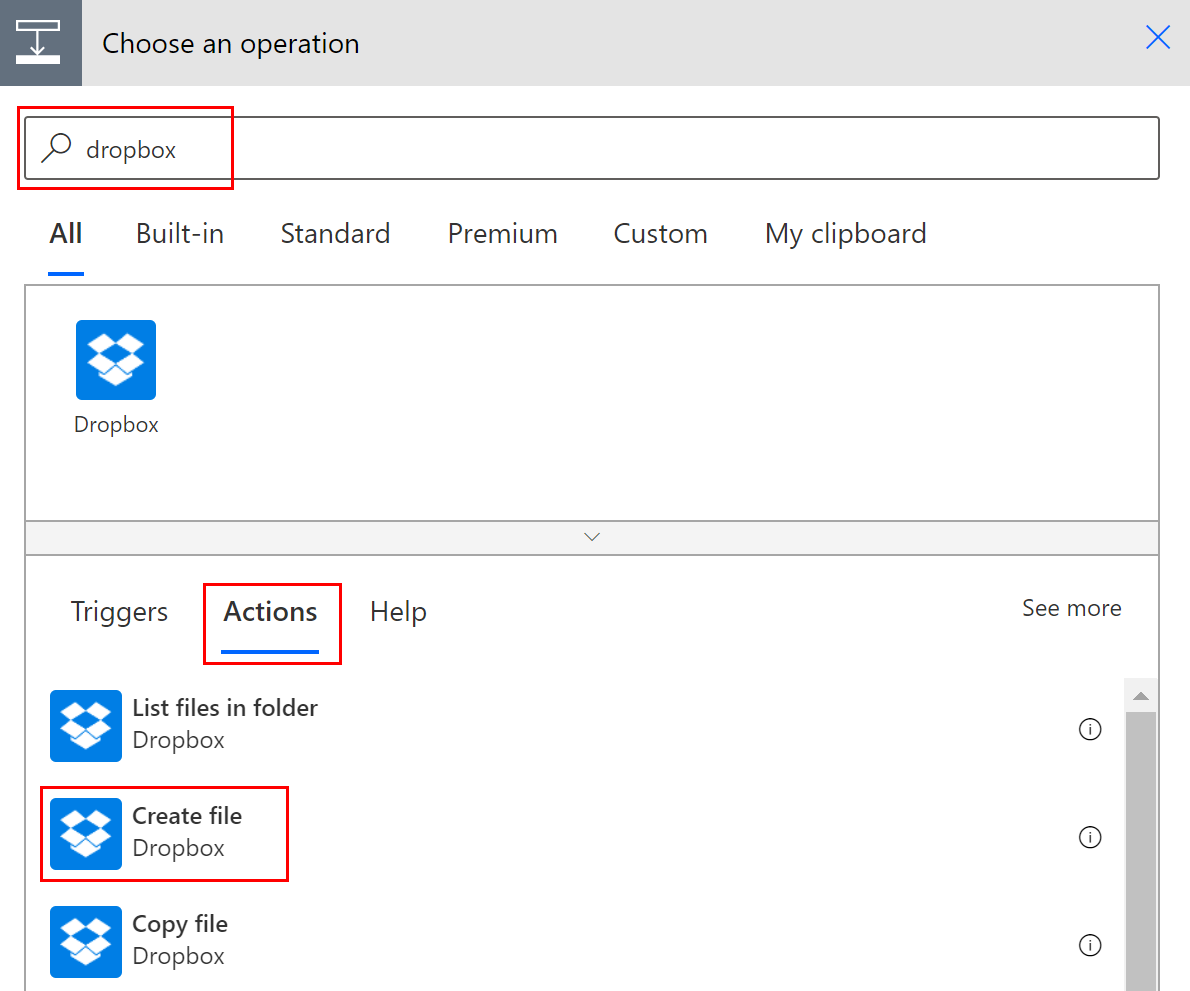
İstenirse Dropbox kimlik bilgilerinizi sağlayın.
Klasör yolu kutusunun sağ tarafındaki klasör simgesini seçin.
> simgesini seçin ve ardından yeni dosyayı yerleştirmek istediğiniz klasörü seçin.

Yeni dosyanın adını Dosya adı kutusuna girin. Dosya adına ".txt" gibi bir uzantı eklemeyi unutmayın. Burada dosyaların benzersiz olduğundan emin olmak için dosya adına TweetId yazalım. TweetId belirtecini bulmak için Daha fazlasını görüntüle öğesini seçmeniz gerekebilir.
Dosyanın içermesini istediğiniz metni Dosya içeriği kutusuna yazın. Dosya içeriği kutusuna belirteç de ekleyebilirsiniz.
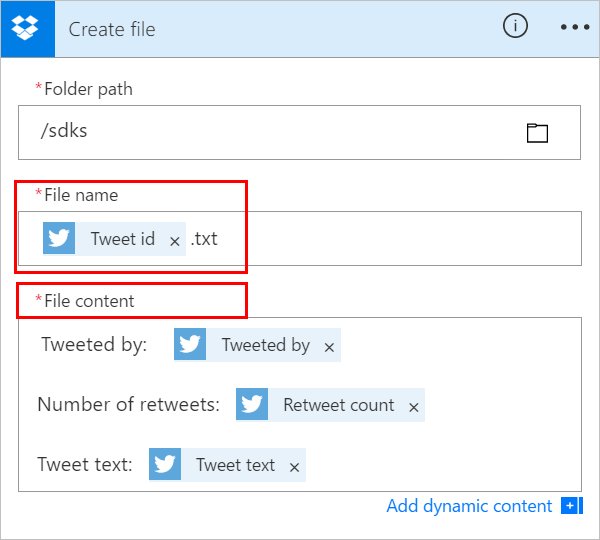
Önemli
Girdiğiniz dosya adı, seçilen klasördeki mevcut bir dosyanın adıyla eşleşirse mevcut dosyanın üzerine yazılır.
Akışınızı kaydedin.
Belirttiğiniz anahtar sözcüğü içeren bir tweet gönderin.
Bir dakika içinde Dropbox hesabınızda bir dosya oluşturulur.
Eylemi yeniden sıralama ve silme
Dropbox'ta dosya oluşturulduktan sonra e-posta almak için başlık çubuğunu e-posta eyleminin üzerine sürükleyerek Dropbox eylemini taşıyın. Dropbox eylemini tetikleyici (Yeni bir tweet gönderildiğinde) ile e-posta eylemi arasındaki okun üzerinde bırakın. (İmleç, eylemin doğru yerleştirilip yerleştirilmediğini belirtir.)
Not
Bir adımdaki çıkışı kullanıyorsanız bu adımı başka bir adımın önüne taşıyamazsınız.
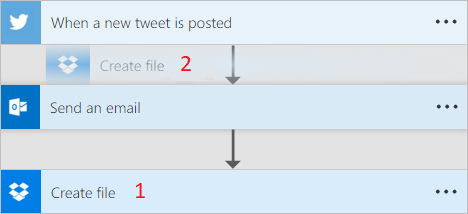
Bir eylemi silmek isterseniz silmek istediğiniz eylemin başlık çubuğunun sağ kenarına yakın ... (üç nokta) simgesini seçin, Sil'i ve ardından Tamam'ı seçin.
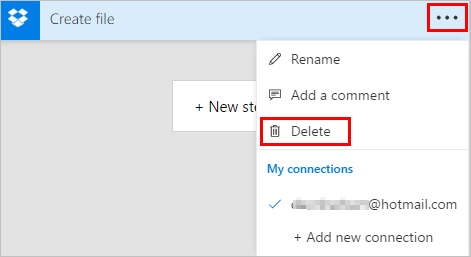
Not: Akışın herhangi bir yerinde, bir eyleme ait çıkışı kullanıyorsanız bu eylemi silemezsiniz. İlk olarak bu çıkışları alanlardan kaldırdıktan sonra eylemi silebilirsiniz.
Kopyalama ve yapıştırma eylemleri
Bulut akışı tasarlarken eylemleri yinelemek istiyorsanız bunları kopyalayıp yapıştırabilirsiniz. Örneğin, bir koşul oluşturuyorsanız ve Evet ise ve Hayır ise taraflarında benzer eylemler istiyorsanız ilk eylemi bir tarafta oluşturabilir ve ardından onu diğer tarafa kopyalayabilirsiniz. Bu, her iki eylemi de sıfırdan oluşturmak için bir alternatiftir.
Eylemi kopyalamak için
Eylem menüsü başlığında ... (üç nokta) simgesini seçin.
Panoma kopyala seçeneğini belirleyin.
Eyleminizin gitmesini istediğiniz Yeni adım seçeneğini belirleyin.
Kopyaladığınız tüm eylemlerden seçim yapmanızı sağlayan Panom sekmesine dikkat edin.
Yapıştırmak istediğiniz öğeyi belirleyin.
Gelişmiş seçenekler ekleme
E-posta gönder (V2) eylemine sahip bir bulut akışıyla başlayın.
E-posta gönder (V2) kartının alt kısmında Gelişmiş seçenekleri göster'i seçin.
E-posta göndermek için gelişmiş seçenekleri görürsünüz. Gelişmiş seçenekler arasında geçiş yapabilmeniz için Göster sözcüğü Gizle olarak değişir.
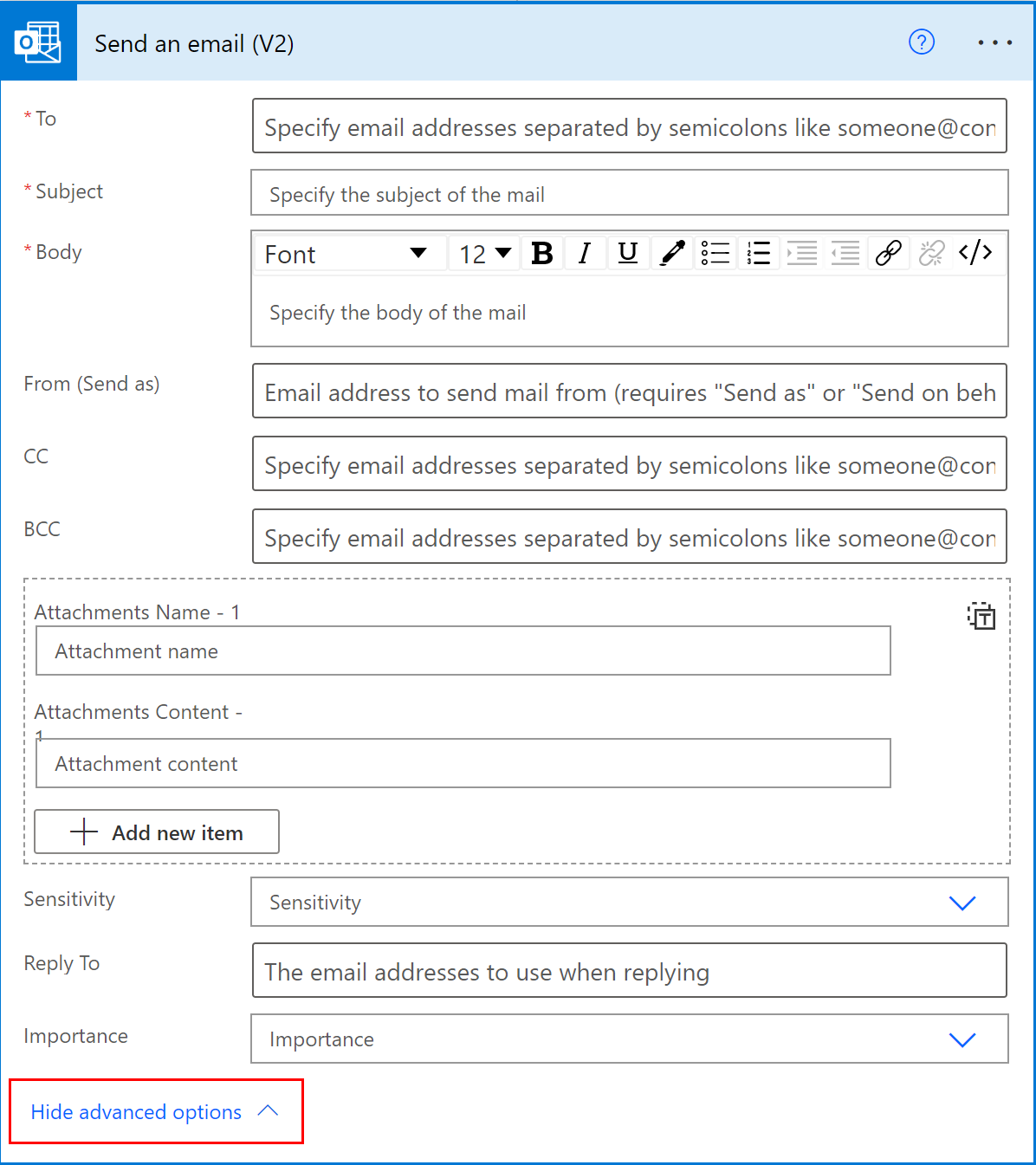
Önem açılan listesinden Yüksek'i seçin.
Gelişmiş seçenekleri gizle'yi seçin.
Akışınızı kaydedin.
Tüm düzenleyicilerin bildirilmesi için birlikte bulunmayı kullanma
Power Automate, bir akışı aynı anda düzenleyen diğer oluşturucuların listesini görüntüler. Düzenleyiciler listesi düzenli olarak güncelleştirilir.
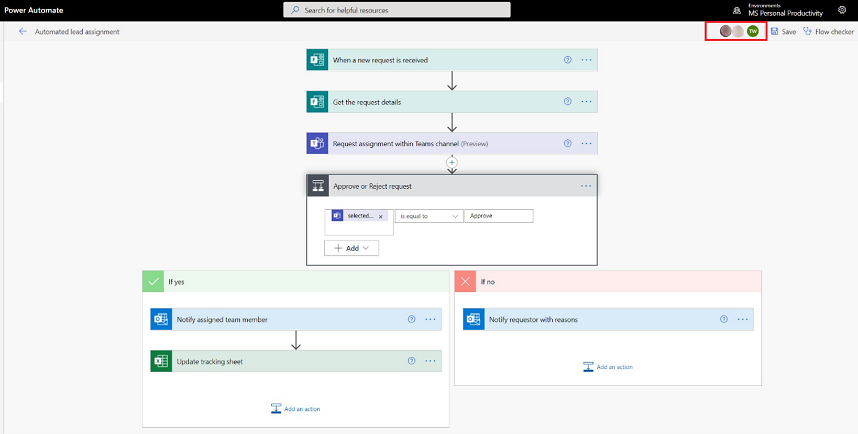
Eylemlere ve tetikleyicilere yorum ekleme
Oluşturucular, akışlarını oluştururken iş arkadaşlarıyla yazışmalı yorumlar yapabilirler. Yorum ekleyebilir veya düzenleyebilir, yorum yazışmalarını yanıtlayabilir ve yorum yazışmalarını çözümleyip silebilirler. Eylemler ve tetikleyiciler için birden fazla yorum yazışması yapılabilir.
Önemli
Yorumlar, Dataverse veritabanına sahip ortamlar için desteklenir.
Akışınızdaki herhangi bir eyleme veya tetikleyiciye yorum eklemek için bu adımları izleyin.
Tetikleyici veya eylem başlığında ... (üç nokta) simgesini seçin.
Yeni Açıklama'yı seçin.
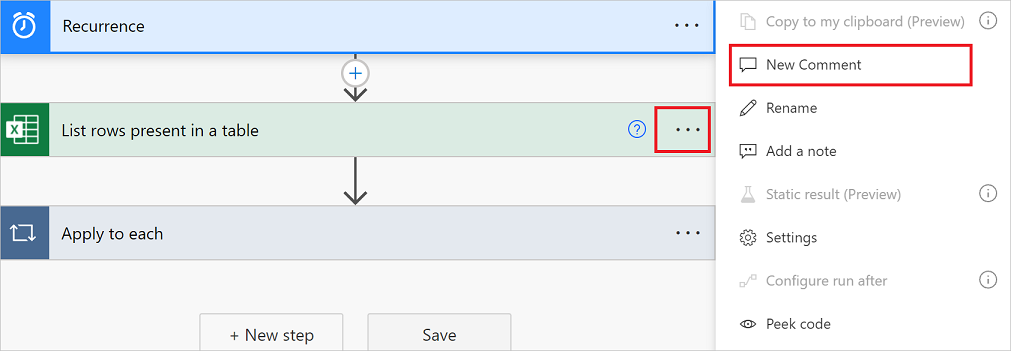
Yorumlar bölmesi açılır.
Başkalarına @mention özelliğini kullanarak eyleminize bir yorum girin. Bunu yaparsanız Gönder simgesini seçtiğinizde onlara bir e-posta bildirimi gönderilir.
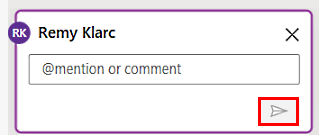
@mention istediğiniz kişi akışın ikincil sahibi değilse Paylaş ve bildir seçeneğini görür. Akışı diğer kullanıcıyla paylaşmak ve otomatik olarak bir e-posta bildirimi göndermek için bu seçeneği belirleyin.
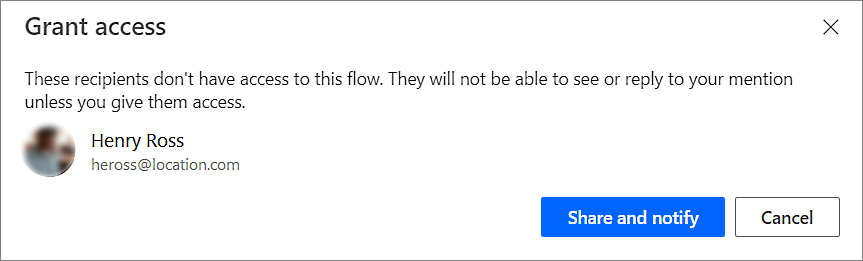
Yorumlarınızı Yorumlar bölmesindeki Konuşma başlat kutusuna girin ve ardından gönderin.
Power Automate tasarımcısı, eylem kartlarının her birinde bulunan yorum yazışmalarının sayısını görüntülemek için eylem kartlarında görsel ipuçları sağlar.
![]()
Sınırlamalar
- Oluşturucuların yorum ekleyebilmeleri için akışı en az bir kez kaydetmeleri gerekir.
- Yorum yazışması sayısı simgeleri, koşul, geçiş ve kapsam gibi denetim eylemleri için görüntülenmez.
- Yönetilen çözüm akışları için yorumlara izin verilmez.
- Paylaş ve bildir seçeneği yalnızca çözüm kullanmayan akışlar için kullanılabilir. Çözüm kullanan akışlar için @mentioning özelliği akışın ikincil sahibi olan kullanıcılarla sınırlıdır.
Birden çok düzenlemedeki adres çakışmaları
Birden çok kullanıcı akışta aynı anda değişiklik yaparsa Power Automate, kaydetme işlemi sırasında çakışmaları en aza indirmek için oluşturucuya uygun seçenekler sunar. Oluşturucu, akış tanımını yenilemeyi veya değişiklikleri tutmak için akışın bir kopyasını kaydetmeyi seçebilir.
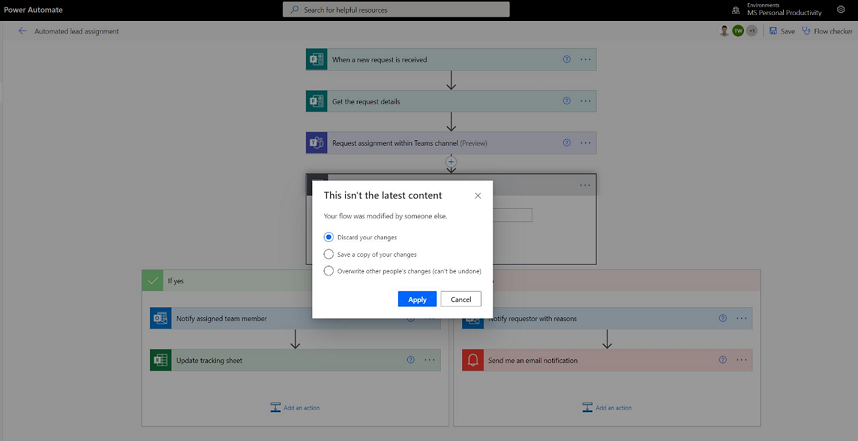
Eylemler için yeni ifade düzenleyicisi (deneysel özellik)
Akış eylemlerinizde ifadeler yazmakta zorlanıyor musunuz? Geliştirilmiş ifade düzenleyicisini deneysel modda kullanabilirsiniz. İyileştirilmiş ifade düzenleyicisini kullanmak için Deneysel Özellikler ayarını etkinleştirin ve eylemde fx öğesini seçin.
Geniş ifade düzenleyici görünümü, zengin ve karmaşık ifadeleri yönetmenize yardımcı olur.
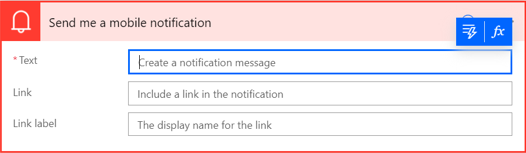
İfade düzenleyici, sekmeler arasında geçiş yapmak zorunda kalmadan ifadelerde dinamik içerik seçmenize olanak tanır.
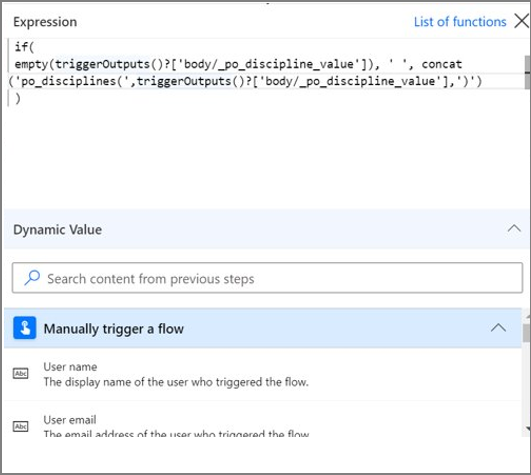
İfade düzenleyicisi, hatalı ifadeleri korur ve akışın diğer bölümlerinde paralel olarak çalışmak için görünümün engellemesini kaldırır.
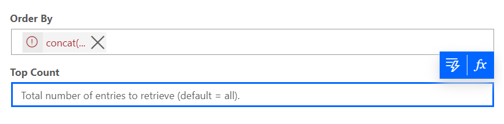
Not
Bazı eylemler yeni ifade düzenleyicisini desteklemeyebilir.