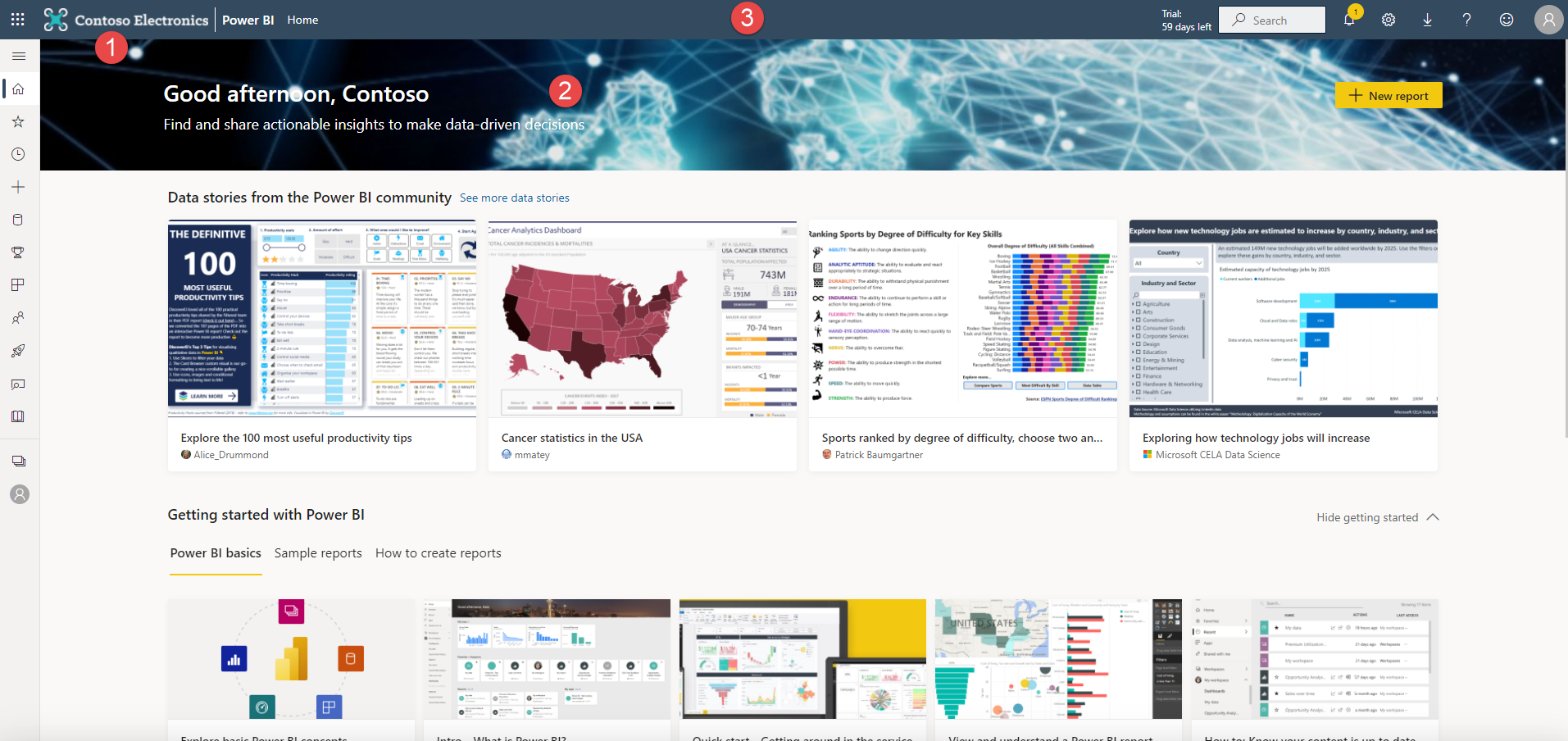Power BI hizmeti özel marka ekleme
Doku yöneticisi olarak, kuruluşunuzun kendi markasıyla eşleşecek şekilde Power BI hizmeti genel görünümünü değiştirebilirsiniz. Özel markalama ile üst gezinti çubuğunda görünen tema rengini değiştirebilir, şirket logonuzu ekleyebilir ve bir kapak resmi ekleyerek varsayılan giriş sayfanızı hayata geçirebilirsiniz.
Özel markalama, tüm kuruluşunuz için Power BI'ın görünümünü değiştirir. Kullanıcılar kendi temalarıyla özel markanızı geçersiz kılamaz. Özel markalama, B2B senaryolarında raporlarınıza erişimi olan tüm dış kullanıcılara da görünür ve kuruluşunuzu kolayca ayırt etmeye yardımcı olur.
Başlamadan önce
- Doku yöneticisi olduğunuzdan emin olun.
- Görüntülerinizi karşıya yükleme için hazırlayın. Şu dosyalara ihtiyacınız vardır:
- .png biçiminde kaydedilen logo dosyası 10 KB veya daha küçüktür ve en az 200 x 30 pikseldir. PNG dosyası seçmek, logonuzun tüm ekranlarda ve tüm yakınlaştırma düzeylerinde yüksek çözünürlüklü bir görünüme sahip olmasını sağlar. Logo her sayfada görünür.
- .jpg veya .png biçiminde kaydedilen kapak resmi 1 MB veya daha küçüktür ve en az 1920 x 160 pikseldir. Tema renginizi tamamlayan ve konuksever hissettiren bir resimle seçiminizle yaratıcı olun. Kapak resmi yalnızca Giriş'in üst kısmında görünür.
- Tema renginizin onaltılık veya ondalık kodunu belirleyin. Tema renginiz her sayfada görünür ve logonuzun arka planını sağlar. Logonuzu ve kapak resminizi tamamlayan veya kuruluşunuzdaki diğer özel markalarla eşleşen bir renk seçin.
Aşağıdaki görüntüde, bu öğelerin her birinin Power BI hizmeti nerede göründüğü gösterilir:
- Logo
- Kapak resmi
- Tema rengi
Özel marka ekleme
Power BI'ın tüm kuruluşunuz için görünümünü özelleştirmek için şu adımları izleyin:
doku yöneticisi olarak Power BI hizmeti oturum açın.
Gezinti çubuğundan Ayarlar> Yönetici portalı>Özel markalama'yı seçin.
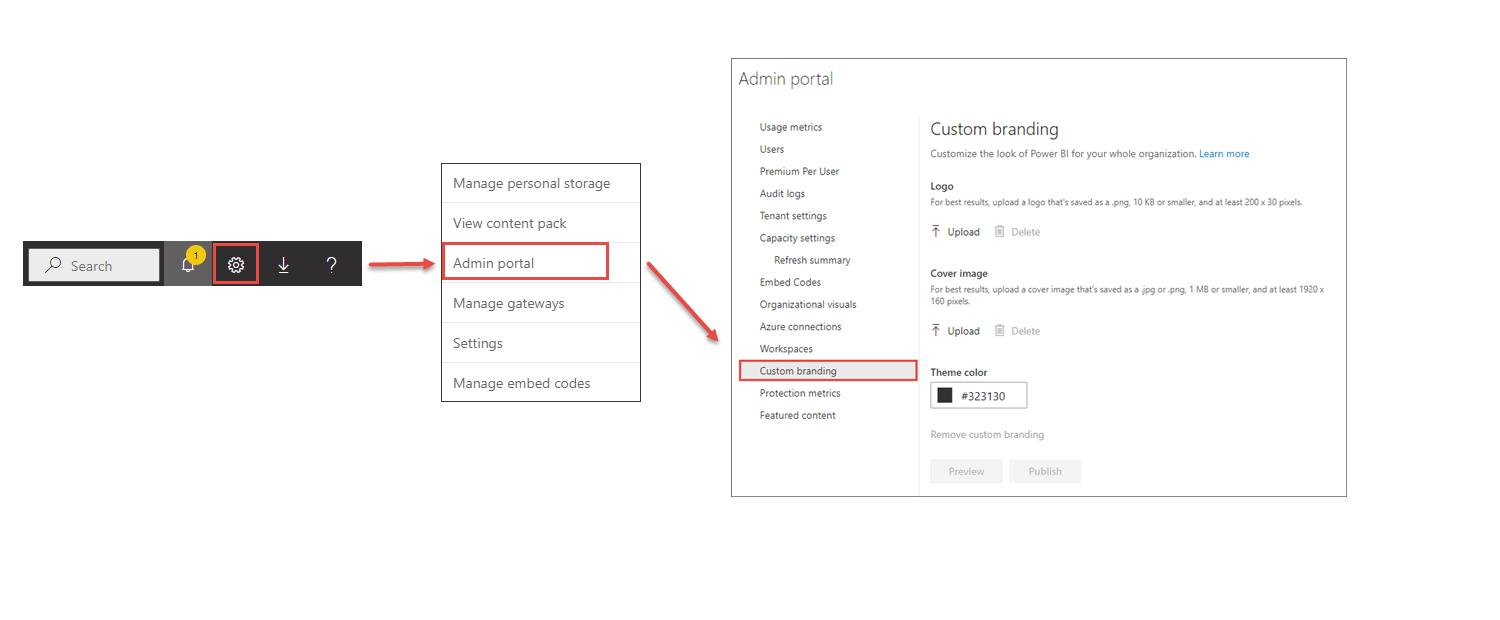
Logo dosyasını karşıya yükleyin.
Kapak görüntüsü dosyasını karşıya yükleyin, ardından resmin sayfada nasıl görüneceğini ayarlamak için gerektiği şekilde kırpın.
Renk seçiciyi kullanarak veya onaltılık veya ondalık kodu yazarak tema renginizi seçin.
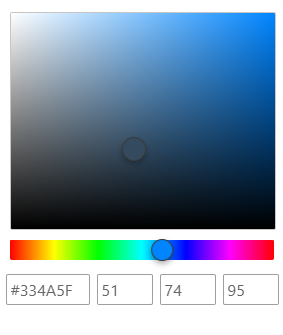
Yayımlamadan önce özel markanızın nasıl göründüğünü görmek için Önizleme'yi seçin.
Ayarlarınızdan memnun olduğunuzda, özel markayı kuruluşunuzdaki tüm kullanıcılar için varsayılan görünüm haline getirmek için Yayımla'yı seçin. Tarayıcı pencerenizi yenilediğinizde özel markalama görünür.
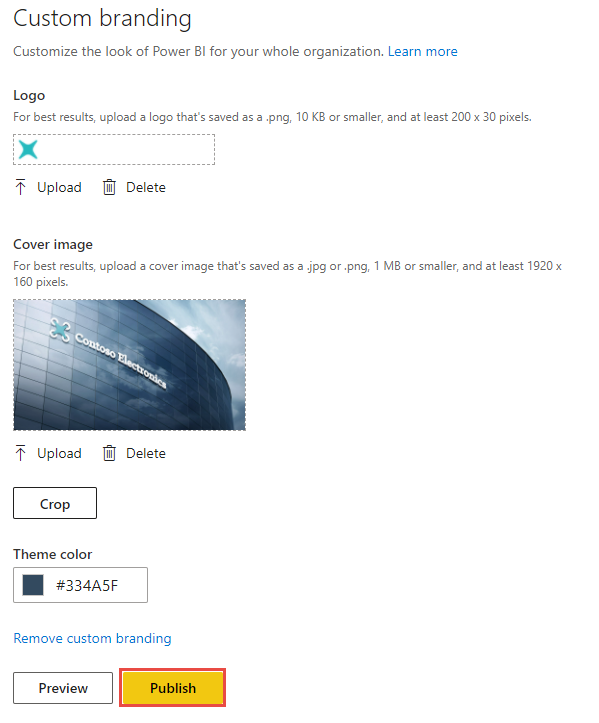
Özel markalama kaldırma
Power BI'ın görünümünü varsayılan ayarlara döndürmek için şu adımları izleyin:
- doku yöneticisi olarak Power BI hizmeti oturum açın.
- Gezinti çubuğundan Ayarlar> Yönetici portalı>Özel markalama'yı seçin.
- Power BI varsayılan görünümüne dönmek için Özel markayı kaldır'ı ve ardından Yayımla'yı seçin.
İlgili içerik
Diğer hizmetlere özel markalama uygulayarak kullanıcılarınıza tutarlı bir çevrimiçi deneyim sağlayın. Özel marka ayarları Microsoft 365 ile Power BI arasında paylaşılamaz, ancak kullanıcılarınız kuruluşunuzun Microsoft Entra oturum açma sayfasına uyguladığınız markayı görür.
Geri Bildirim
Çok yakında: 2024 boyunca, içerik için geri bildirim mekanizması olarak GitHub Sorunları’nı kullanımdan kaldıracak ve yeni bir geri bildirim sistemiyle değiştireceğiz. Daha fazla bilgi için bkz. https://aka.ms/ContentUserFeedback.
Gönderin ve geri bildirimi görüntüleyin