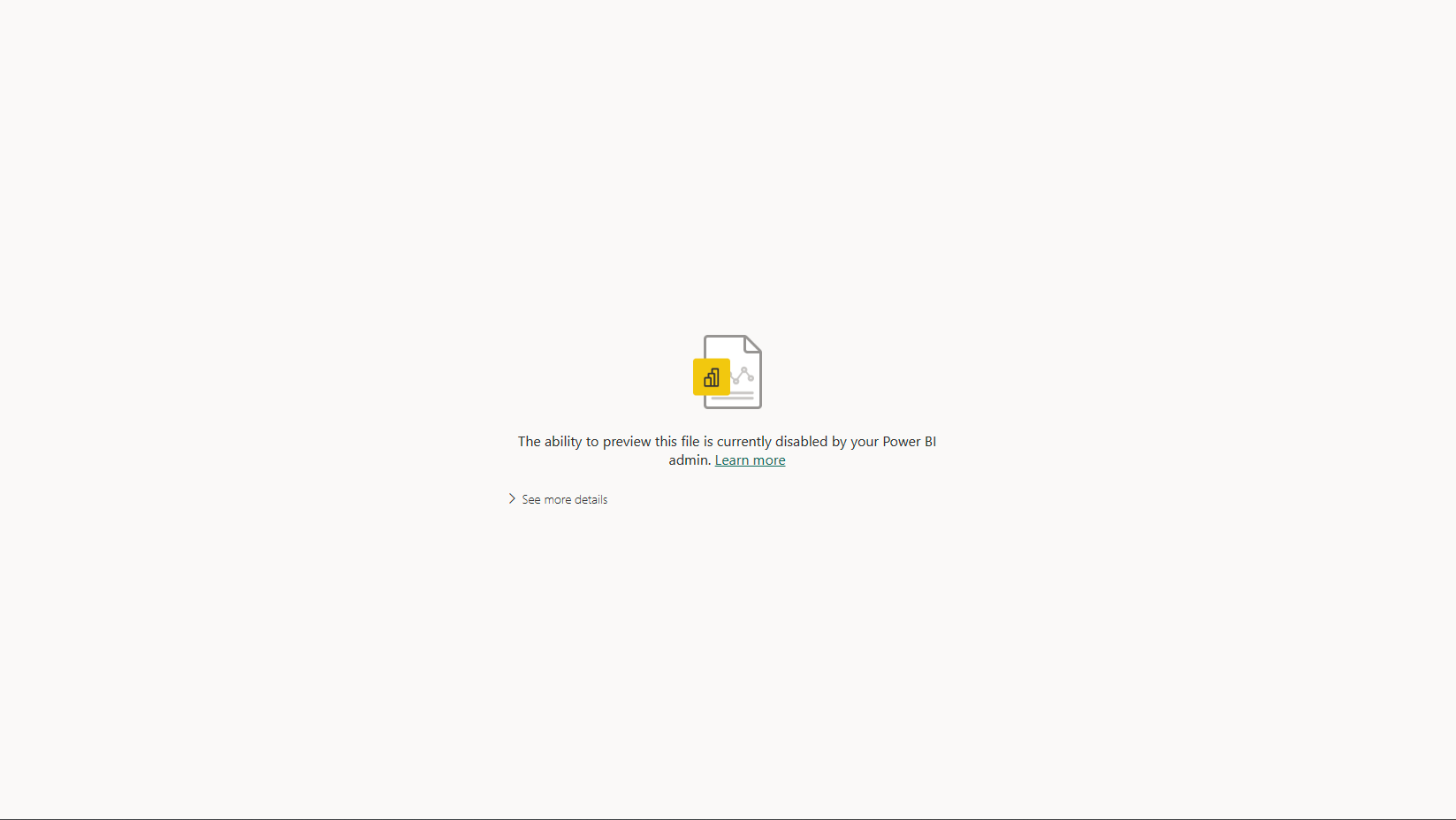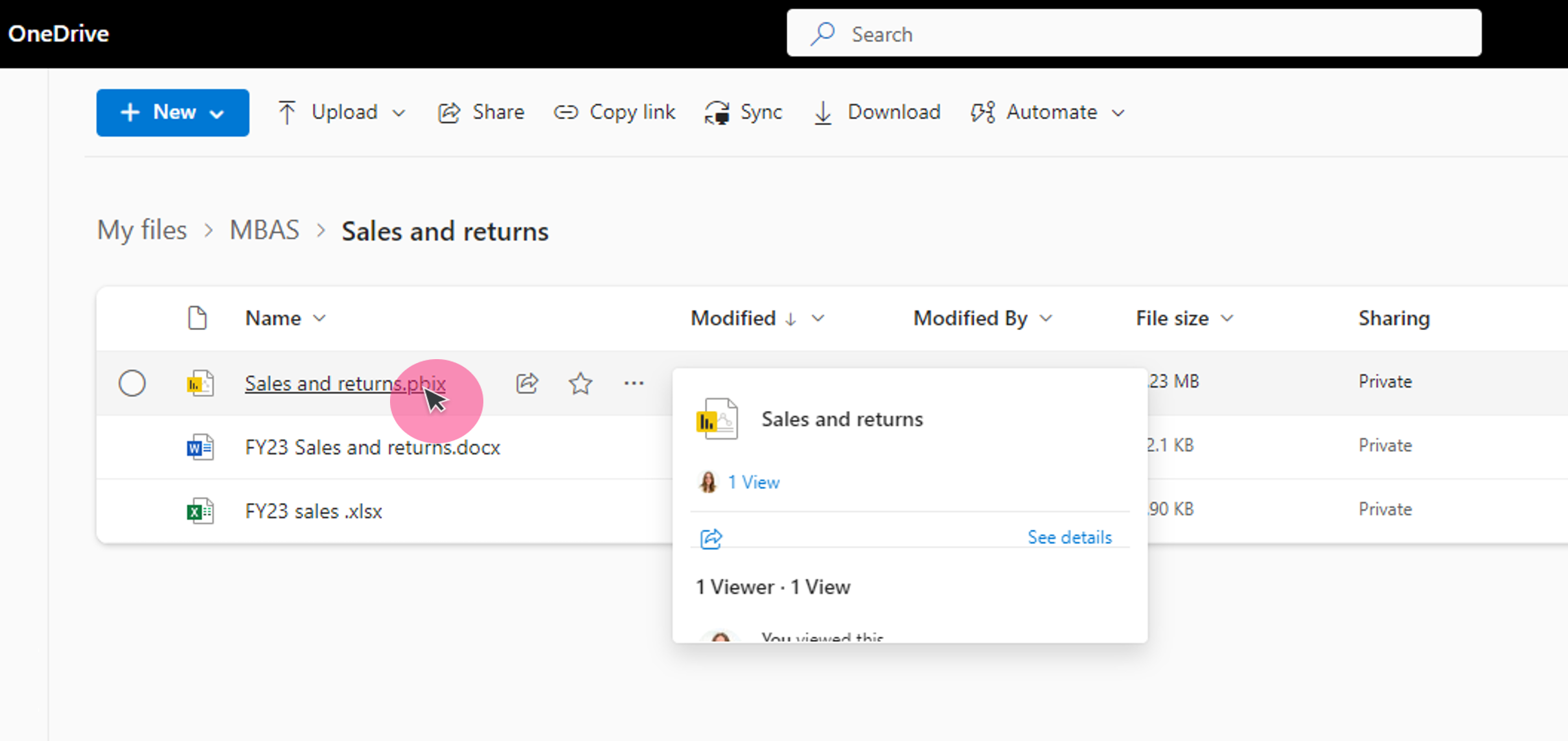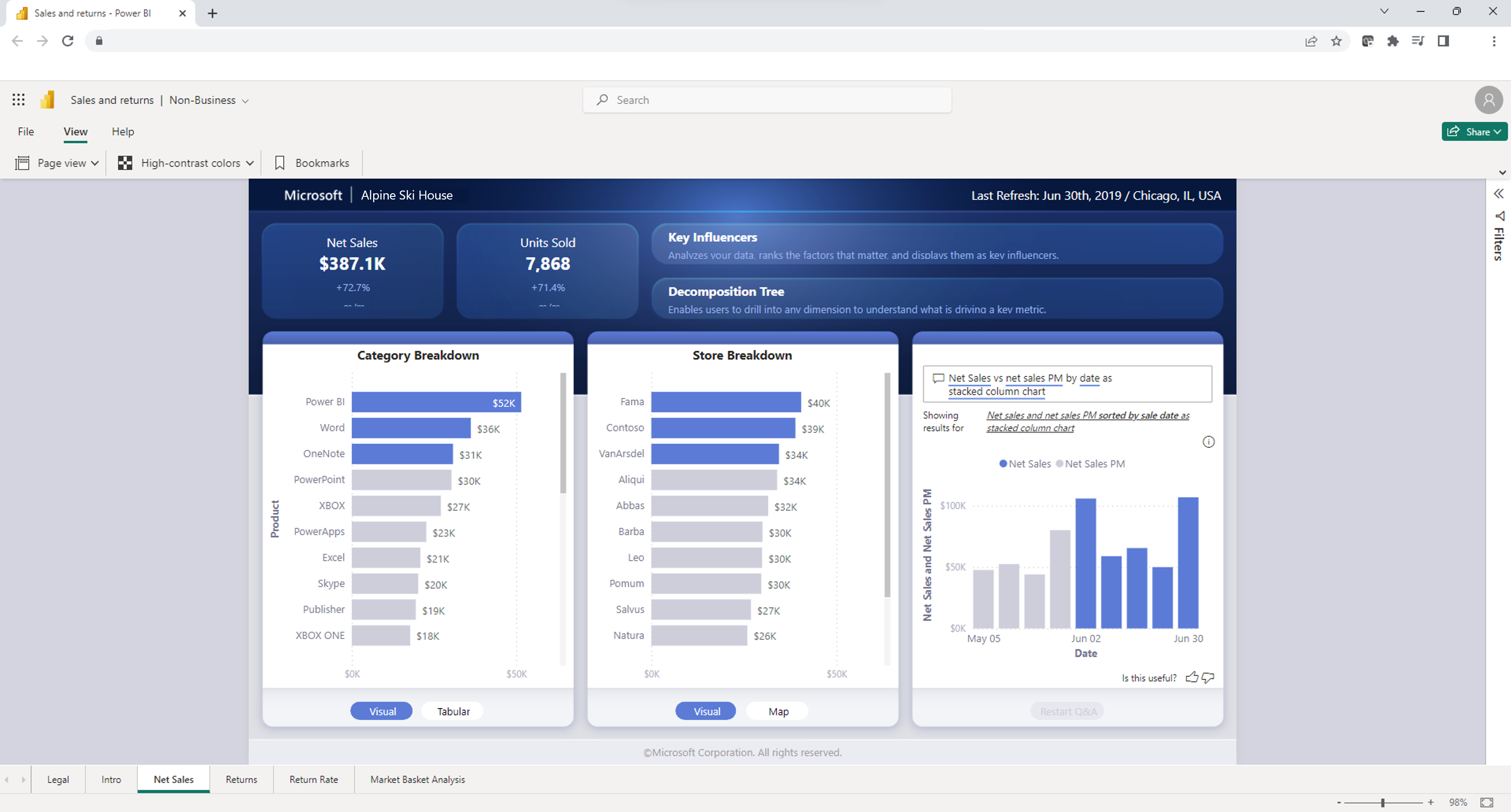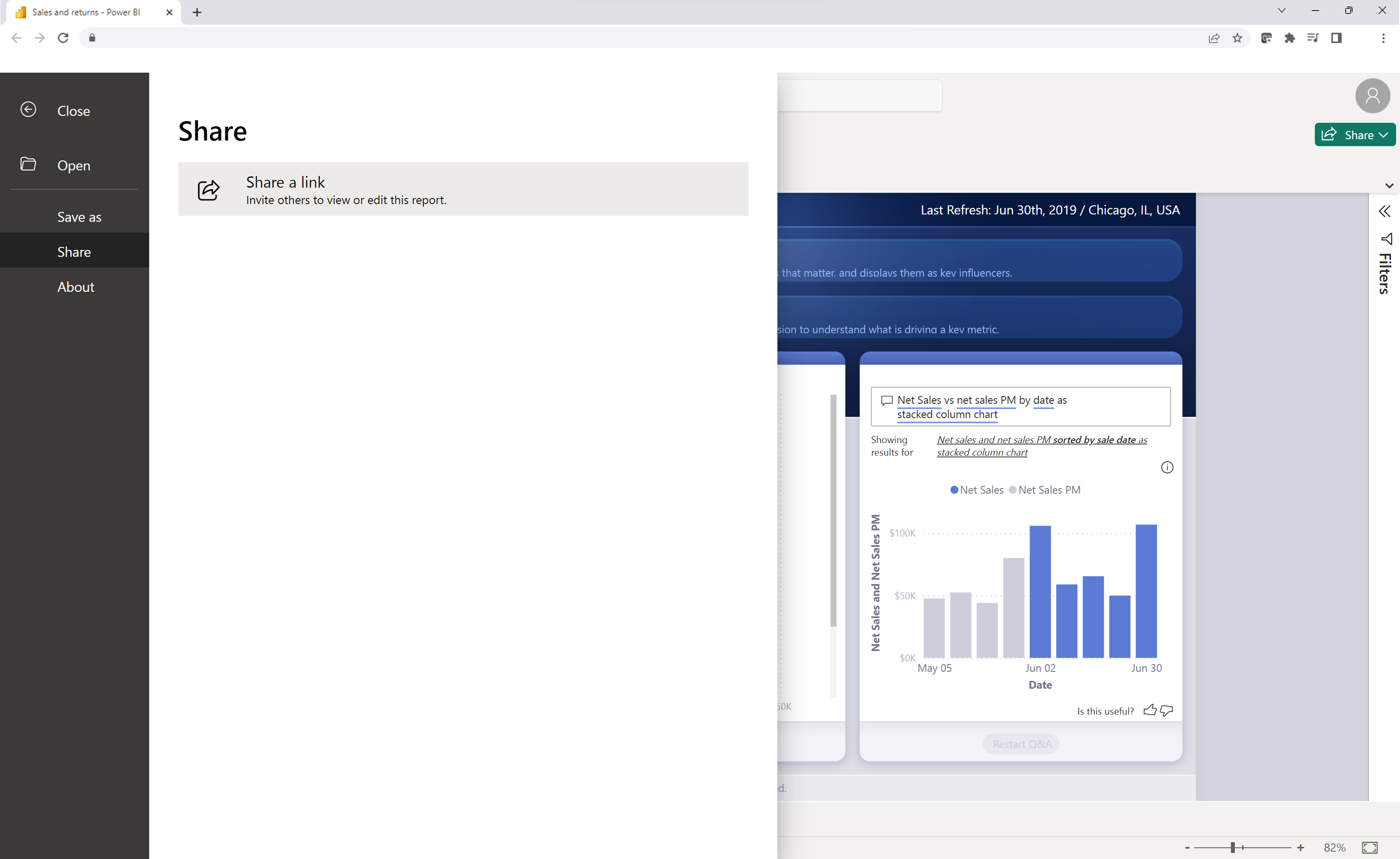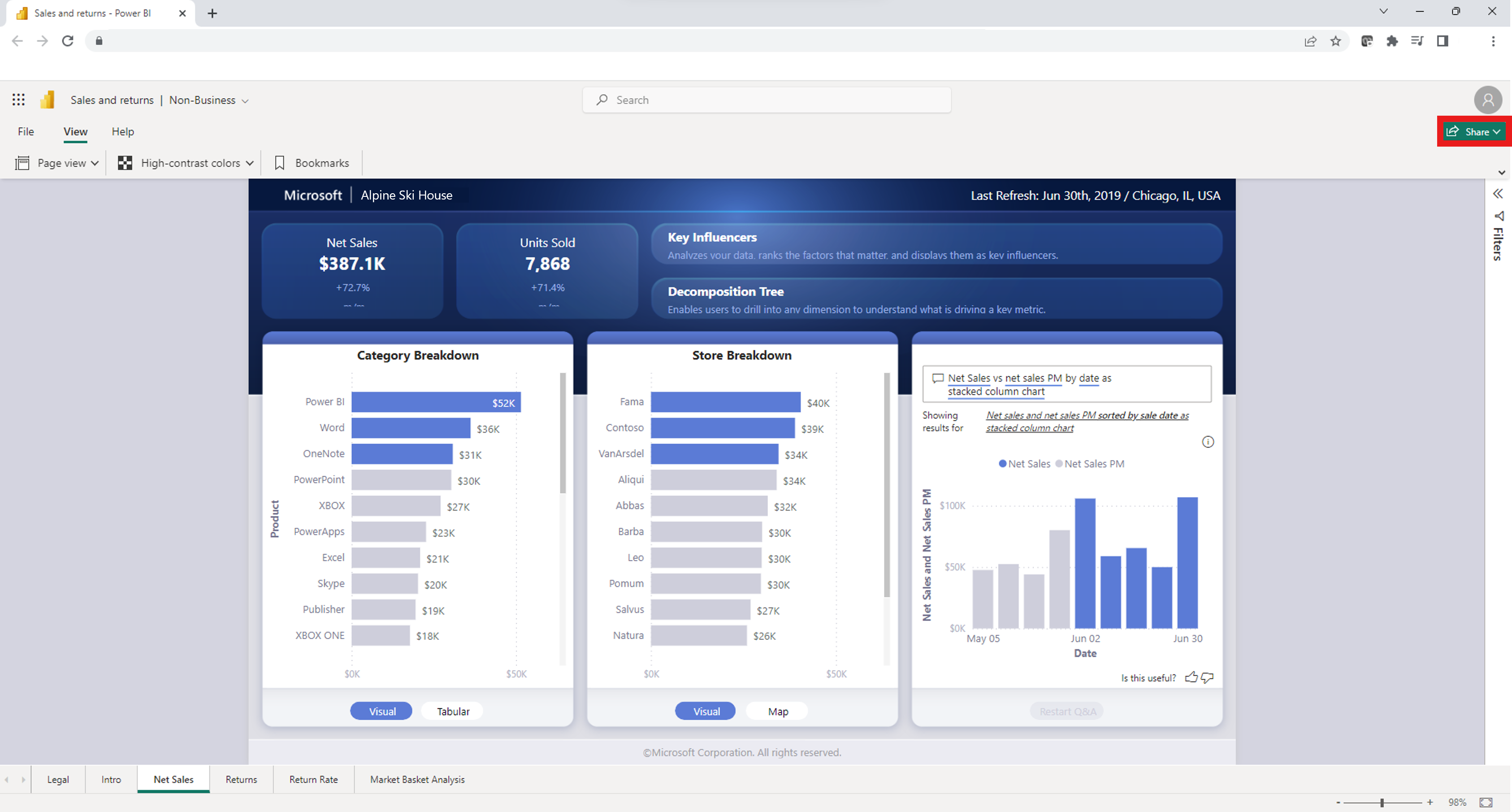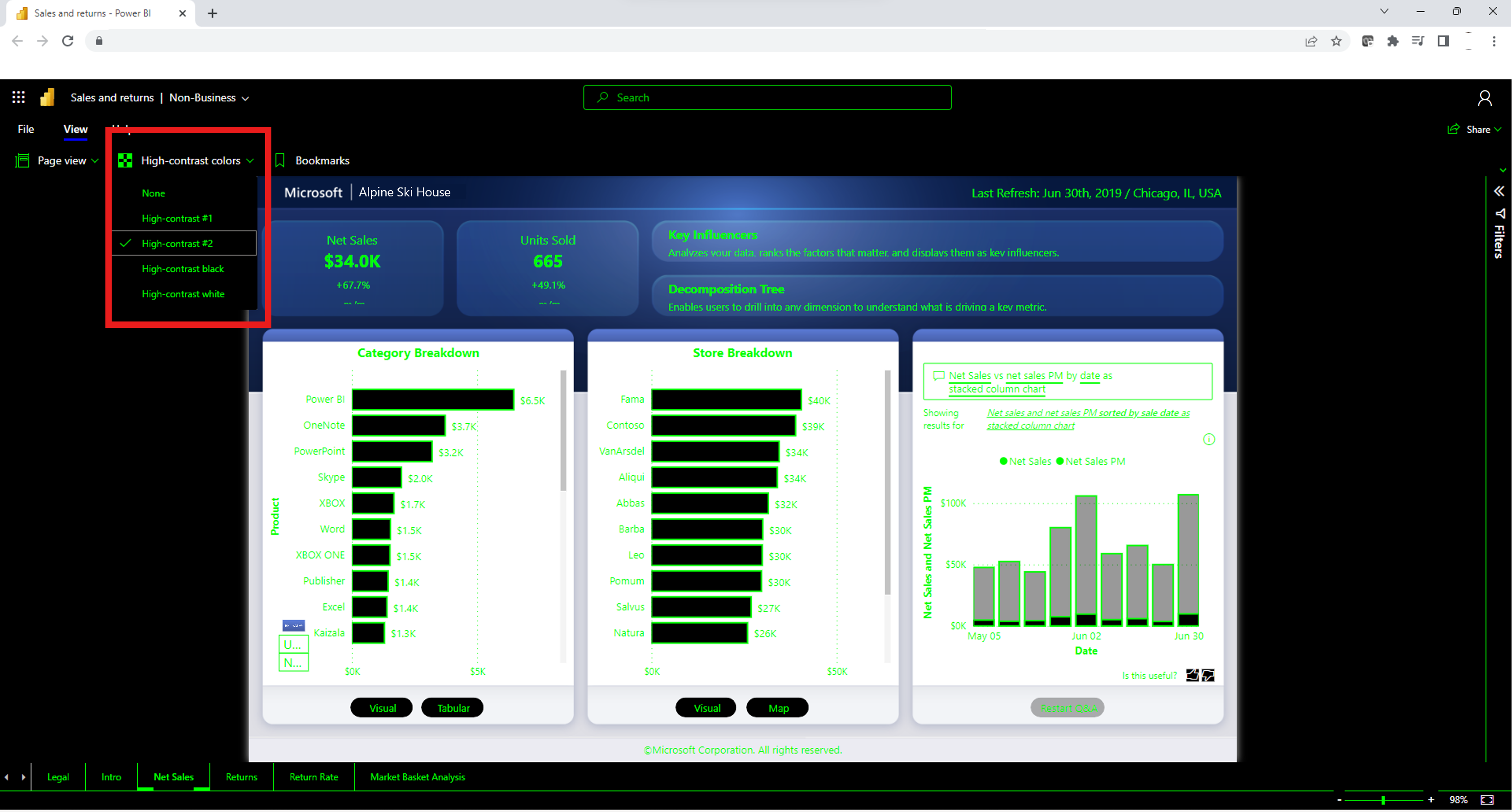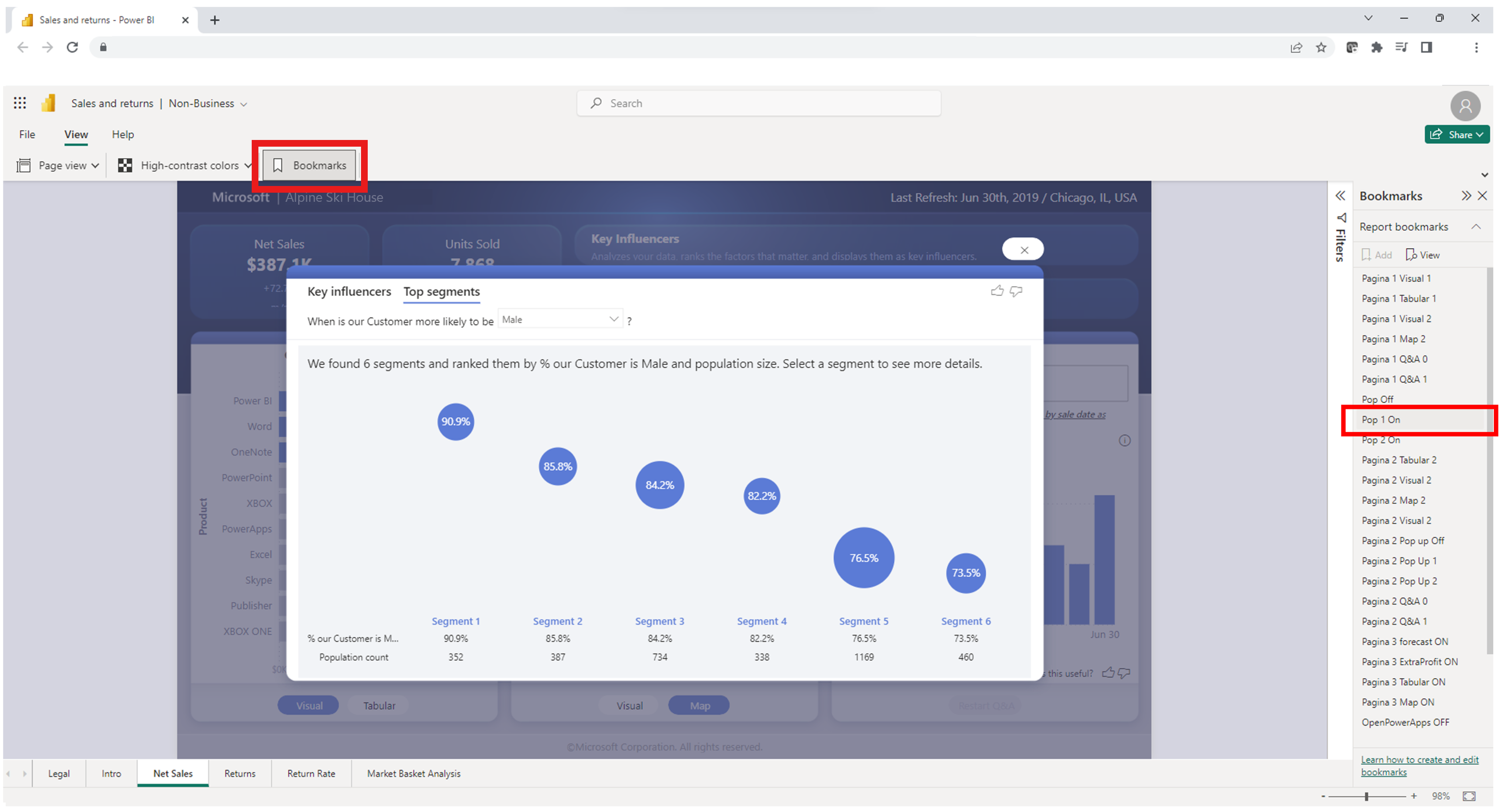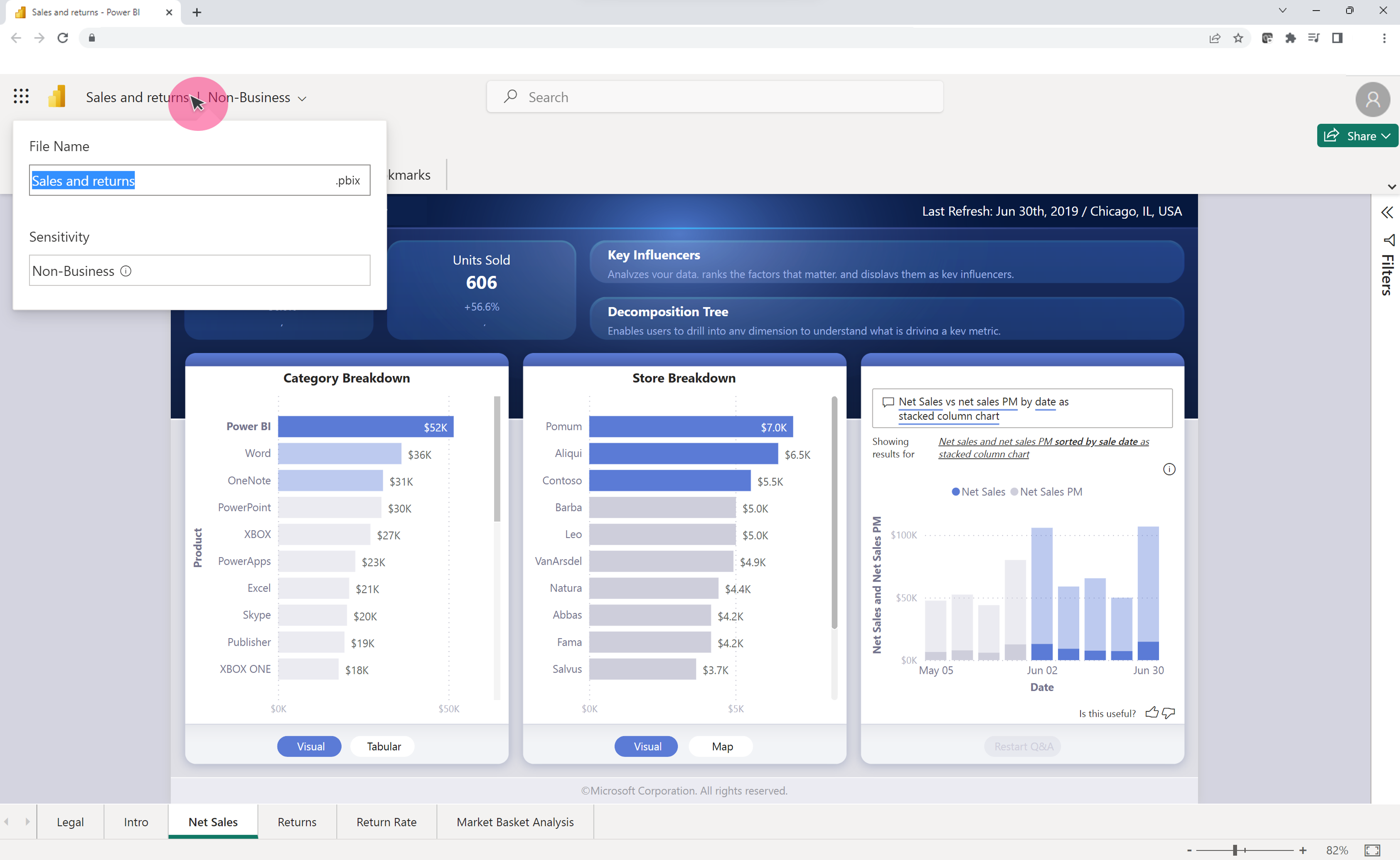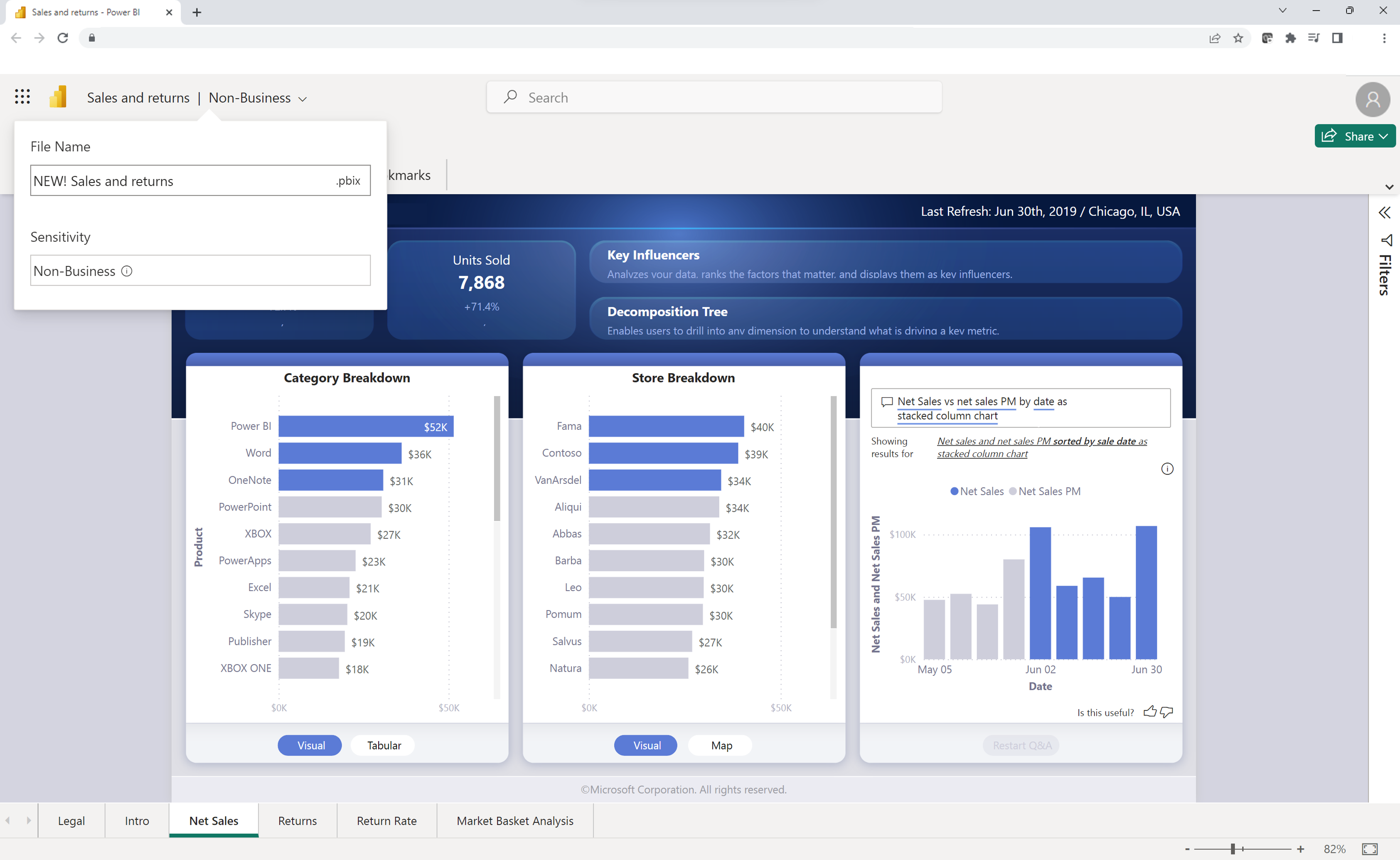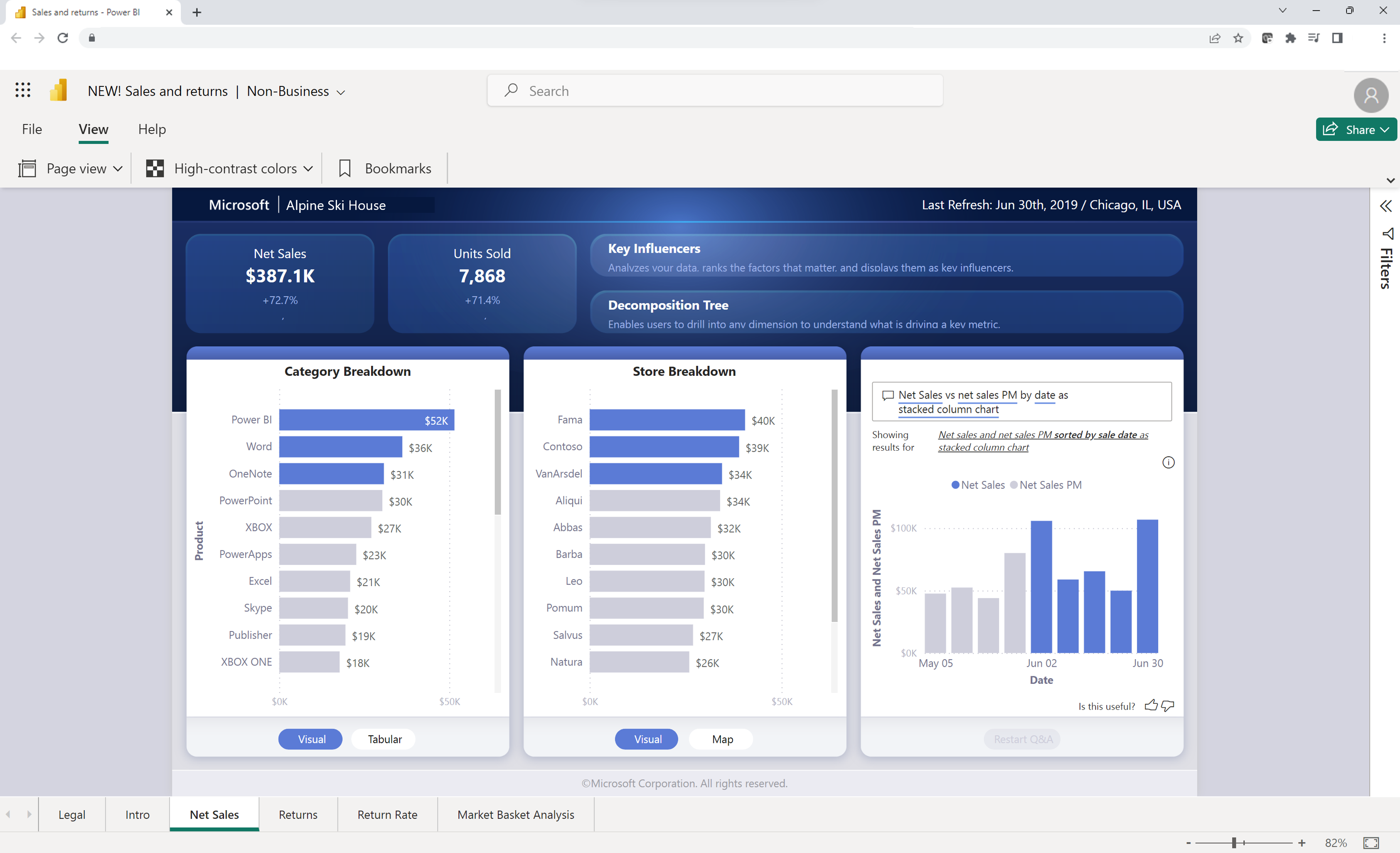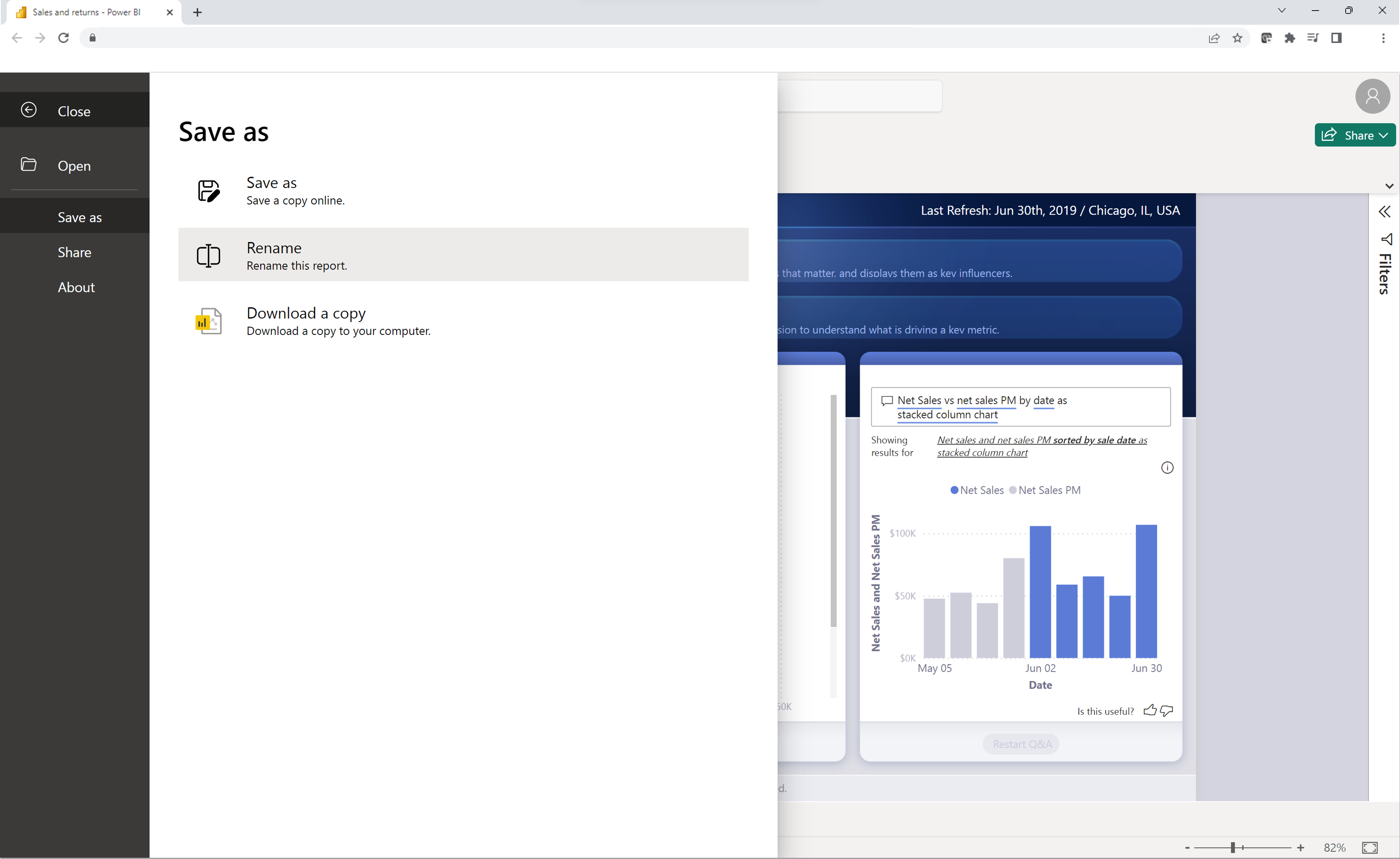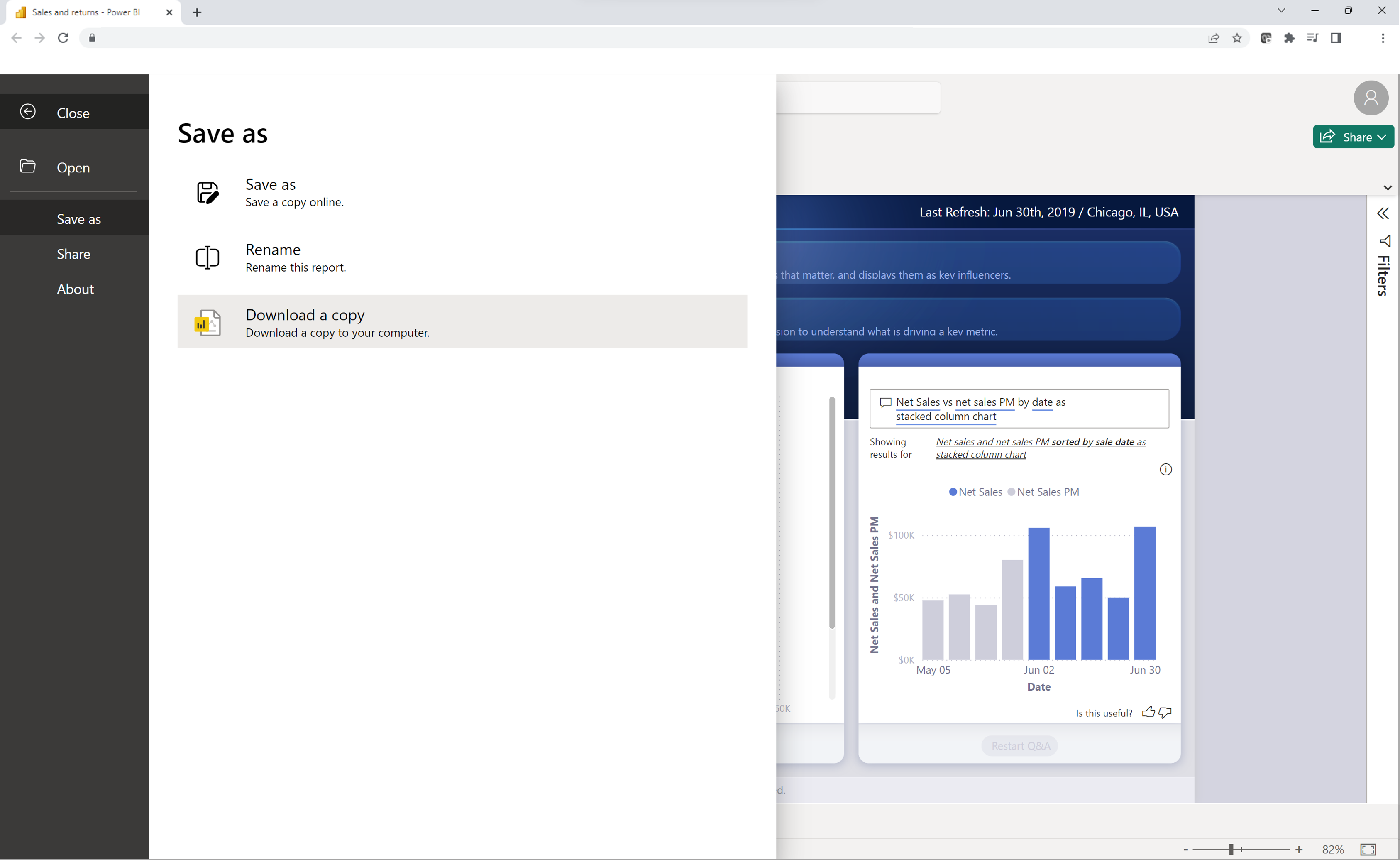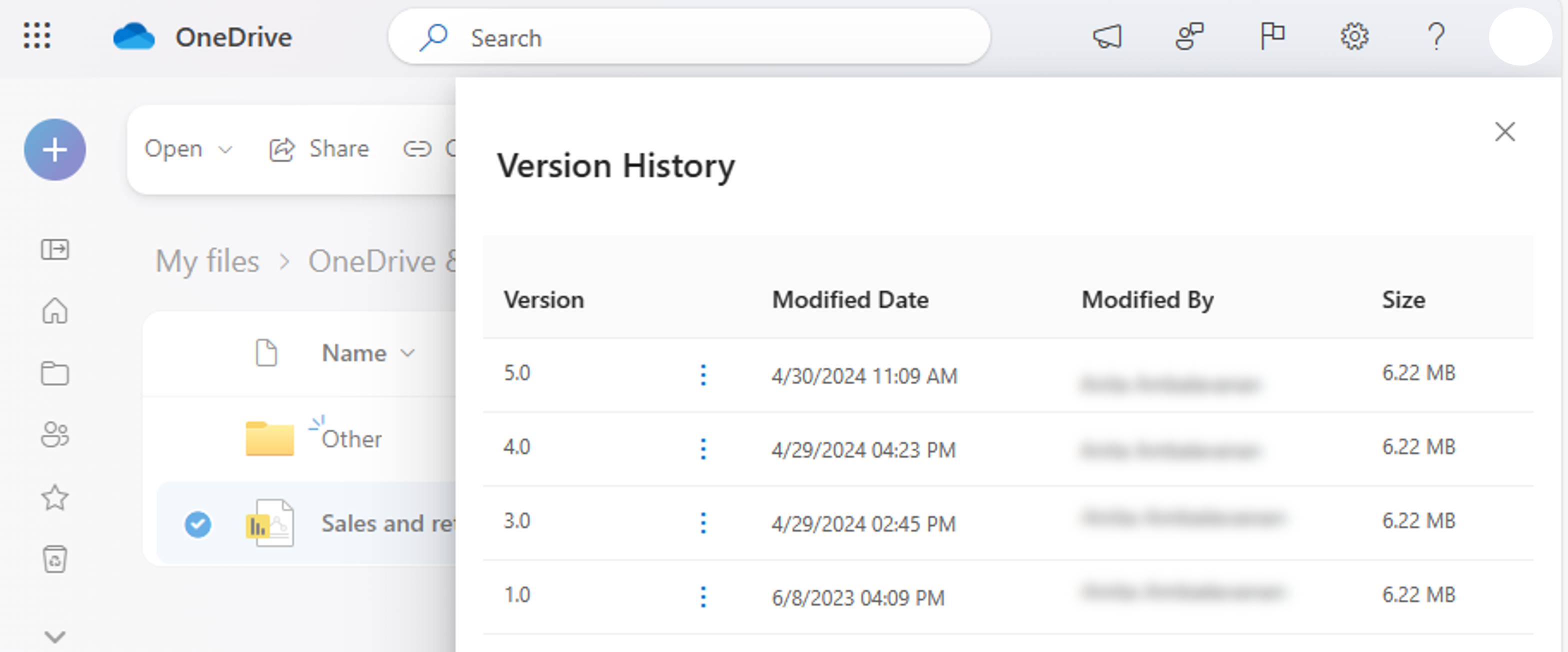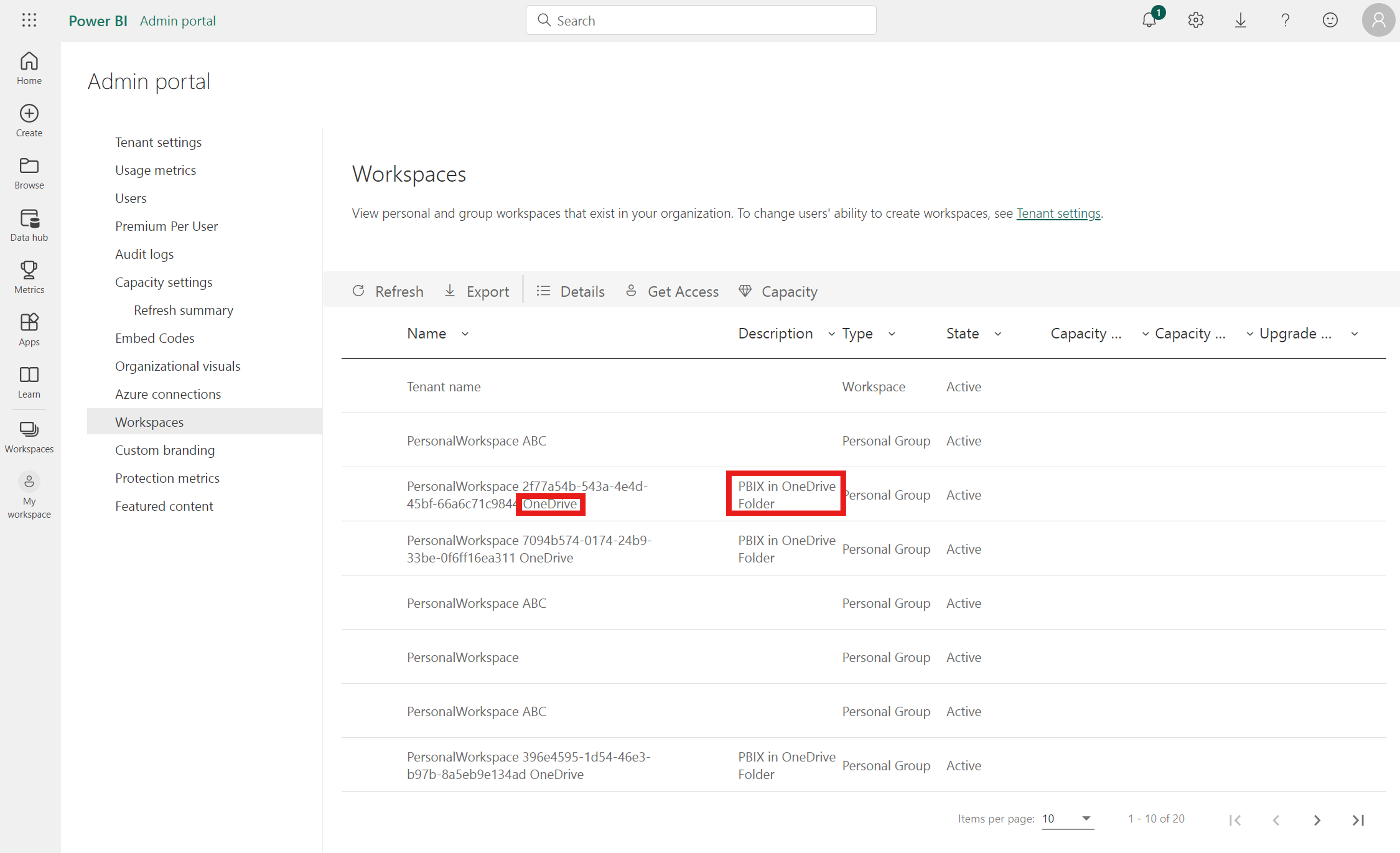Not
Bu sayfaya erişim yetkilendirme gerektiriyor. Oturum açmayı veya dizinleri değiştirmeyi deneyebilirsiniz.
Bu sayfaya erişim yetkilendirme gerektiriyor. Dizinleri değiştirmeyi deneyebilirsiniz.
Power BI Desktop'ı yüklemenize veya dosyayı yerel olarak indirmenize gerek kalmadan OneDrive ve SharePoint'te Power BI dosyalarını hızla görüntüleyebilirsiniz. Power BI dosyalarını tarayıcınızda görüntülemek, Power BI Hizmeti aracılığıyla yayımlamadan önce işbirliğine ve kolaylaştırılmış bir iş akışına olanak tanır.
Not
Bu genel önizleme belgeleridir ve bazı özellikler kiracınızda kullanılamayabilir.
OneDrive ve SharePoint'te Power BI dosyalarını görüntülemeyi etkinleştirme
Power BI dosyalarını OneDrive ve SharePoint'te görüntülemek varsayılan olarak etkindir.
Bu özelliğin kiracınızda açık olmasını istemiyorsanız, yöneticinizin Bu özelliği Yönetici portalında devre dışı bırakması gerekir.
Bu özellik kiracınızda açık değilse, power BI raporunu tarayıcınızda görüntüleyemezsiniz. Bunun yerine, dosyayı cihazınıza indirmeye yönlendirilirsiniz. Ardından dosyayı Power BI Desktop'ta açabilirsiniz. En iyi görüntüleme deneyimini elde etmek ve bulutta dosyanızın her zaman yedeğine sahip olduğunuzdan emin olmak için yöneticilerin işlevselliği açmasını öneririz.
OneDrive veya SharePoint kitaplığında depolanan bir Power BI dosyasını açma
OneDrive ve SharePoint'te depolanan Power BI raporlarını doğrudan tarayıcınızda görüntülemek kolaydır. Dosyayı doğrudan seçerek tarayıcınızda açın.
Ayrıca rapora sağ tıklayabilir veya **Diğer seçenekler (...) > seçeneğini belirleyebilirsinizTarayıcıda Aç'a tıklayın>.
Ardından rapor tarayıcınıza yüklenir.
Rapor açıldıktan sonra görsellerle etkileşimde bulunabilir ve önemli bilgileri ortaya çıkarmak için temel alınan verileri keşfedebilirsiniz.
Raporun bağlantısını başkalarıyla paylaşma
Power BI dosyasının bağlantısını başkalarıyla iki şekilde paylaşabilirsiniz.
Dosya menüsünde, sol taraftaki menüden> Paylaş Bağlantı paylaş'ı seçin.
Ayrıca raporun sağ üst kısmındaki Paylaş düğmesini seçerek raporun bağlantısını başkalarıyla paylaşabilirsiniz.
Power BI, dosyanızı paylaşmanıza yardımcı olması için standart Microsoft 365 paylaşımı iletişim kutusunu kullanır. Bu iletişim kutusu, OneDrive ve SharePoint'teki izinlerinizi ve dosyanın kaydedildiği OneDrive klasörüne veya SharePoint belge kitaplığına uygulanan tüm ilkeleri zorunlu kılar.
Buradan bağlantıyı doğrudan kişilerle veya gruplarla paylaşabilir veya başkalarıyla paylaşmak üzere kopyalayabilirsiniz.
Sayfa görünümünü değiştirme
Görünüm seçeneklerinden birini seçmek için Sayfa görünümü düğmesini kullanın:
- Sayfaya sığdır
- Genişliğe sığdır
- Gerçek boyut
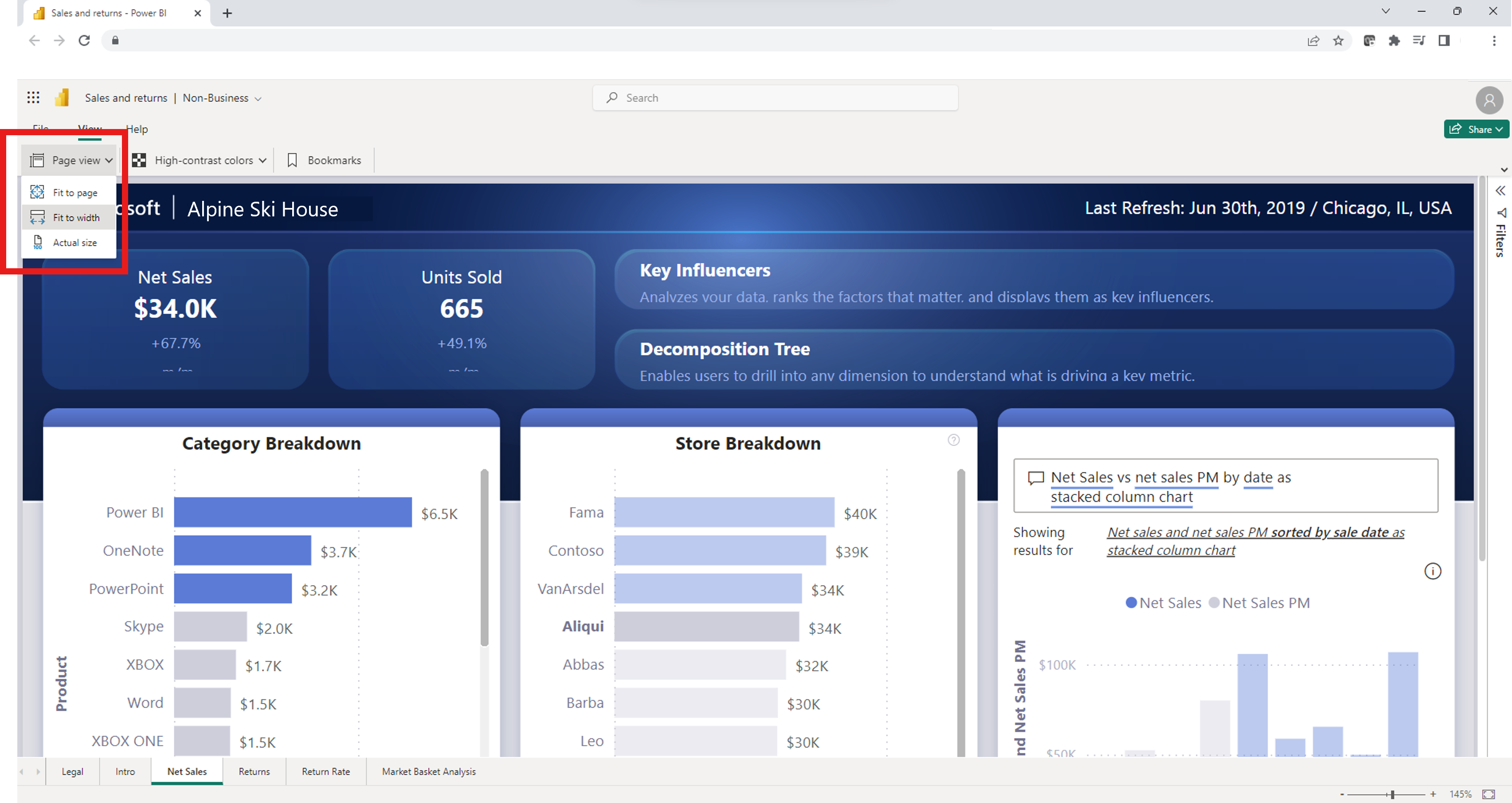
Yüksek karşıtlıklı renkleri ayarlama
Raporunuzu yüksek karşıtlıklı renkler içerecek şekilde değiştirebilirsiniz. Rengi değiştirmek için raporun sol üst köşesindeki Yüksek karşıtlıklı renk düğmesindeki seçeneklerden birini seçin.
Kaydedilen yer işaretlerini görüntüleme
Kaydedilen yer işaretlerini görüntülemek için raporun sol üst köşesindeki Yer İşaretleri düğmesini seçin. Düğmeyi seçtikten sonra tarayıcının sağ tarafında Yer İşaretleri bölmesi açılır. Rapor yazarı tarafından oluşturulan bir yer işareti seçebilirsiniz. Yer işaretlerinden birinin seçilmesi, raporun bu yer işaretine atanmış filtrelenmiş bir sürümünü gösterir.
Dosyayı yeniden adlandırma
Dosyayı iki farklı şekilde yeniden adlandırabilirsiniz.
İlk seçenek, raporun sol üst köşesindeki dosya adını seçmekle başlar.
Geçerli dosya adının üzerine yazın.
Yeni kaydedilen adı görmek için kutudan çıkar'ı seçin.
Dosya menüsünü> Yeniden Adlandır'ı seçerek de dosyayı yeniden adlandırabilirsiniz.
Kopyasını indirme
Raporun bir kopyasını cihazınıza indirmek için Dosya menüsünde Kopyasını indir'i seçin. Dosyanın bir sürümü Power BI hizmeti kopyalanır ve ardından cihazınıza indirilir. Raporu düzenlemek ve Power BI hizmeti yayımlamak için dosyayı Power BI Desktop'ta açabilirsiniz.
Raporu önizleme modunda açma
Ayrıca, dosyaya sağ tıklayarak veya Diğer seçenekler (...)> seçeneğini belirleyerek dosyayı önizleme modunda açabilirsinizÖnizleme.
Önizleme, .pbix dosyasını indirme, dosyayı paylaşma veya dosyanın bağlantısını kopyalama seçenekleriyle sınırlı bir deneyim sağlar.
Sürüm geçmişi
Rapor etkinliğini izlemek ve dosyanın eski sürümlerine dönmek için yerleşik Microsoft 365 sürüm geçmişi özelliğini de kullanabilirsiniz. OneDrive ve SharePoint belge kitaplığınızdan Power BI dosya adının yanındaki üç noktayı (...) ve seçenekler arasından Sürüm geçmişi'ni seçin. Sürüm geçmişi'ni seçtikten sonra, değişiklik yapıldığında dosyayı depolayabilecek, izleyebilir ve geri yükleyebilirsiniz.
OneDrive ve SharePoint'te raporu görüntüleme önkoşulları
OneDrive veya SharePoint Online'da bir raporu görüntülemek için şunlar gerekir:
- Microsoft Entra hesabınızla OneDrive'da oturum açın.
- Dosyaya en azından okuma erişimine sahip olun.
- Power BI Pro, Kullanıcı Başına Power BI Premium veya E5 lisansına sahip olun.
Dikkat edilecekler ve sınırlamalar
- Ücretsiz kullanıcılar OneDrive ve SharePoint'teki raporları doğrudan tarayıcıda görüntüleyemez.
- Bu özellikler kişisel OneDrive hesaplarında çalışmaz.
- Bu özellikler bağımsız bir bulut kiracısında kullanılamaz.
- Power BI dosyaları 1 GB'a kadar boyut sınırıyla görüntülenebilir.
- Önizleme deneyimini açtığınızda, dosyayı görüntüleyebilmek için önce kimlik doğrulaması yapmanız gerekir.
- Satır düzeyi güvenliği olan raporlar şu anda desteklenmemektedir. Bu dosyaları Power BI Desktop'ta indirmeniz ve görüntülemeniz gerekir.
- Microsoft Teams'de dosyaları görüntüleme özelliği şu anda desteklenmiyor.
- B2B kullanıcıları ve anonim kullanıcılar Power BI dosyalarını tarayıcıda görüntüleyemez. Bu kişiler, dosyayı cihazlarına indirmeye ve Power BI Desktop'ta görüntülemeye yönlendirilir.
- Kuruluşunuz için özellik kapalıysa, OneDrive ve SharePoint dosyası Power BI hizmeti kopyalanır.
- Bu OneDrive ve SharePoint deneyimiyle oluşturulan raporlar ve anlam modelleri, paylaşılan kapasitede barındırılan özel, sistem tarafından oluşturulan çalışma alanlarında depolanır. Kullanıcıların bu çalışma alanlarına OneDrive ve SharePoint deneyimi dışında erişmesi amaçlanmamıştır.
Anlamsal model modu
Power BI dosyasını OneDrive veya SharePoint'te görüntülemek için verilerin içeri aktarma modunda olması veya Power BI hizmeti bir anlam modeline bağlı canlı olması gerekir. Diğer modlara sahip dosyalar, dosyayı indirerek Power BI Desktop'ta yerel olarak açılmasını ister.
Denetim günlükleri
Power BI dosyalarını OneDrive ve SharePoint belge kitaplıklarında kaydedip görüntülediğinizde, Power BI yöneticileri denetim günlükleri aracılığıyla etkinliğe erişebilir. Bu dosyalara yönelik bazı etkinlikler birleşik denetim günlükleri aracılığıyla günlüğe kaydedilirken, diğerleri Power BI etkinlik günlüğü aracılığıyla günlüğe kaydedilir.
OneDrive ve SharePoint olayları Microsoft 365 denetim günlüklerinde denetlenür. Bazı olaylar şunlardır:
- Kopyala
- İndir
- Taşıma hedefi
- Paylaş
- Export
Power BI dosyasıyla etkileşim, Power BI etkinlik günlüklerinde denetlenilir. Bazı olaylar şunlardır:
- Görünüm
- Raporu aç
Power BI yöneticileri, Microsoft 365 denetim günlükleri aracılığıyla dosya paylaşımı ve izinleriyle ilgili bilgilere erişebilir. Yönetici hakları olmayan tüm kullanıcılar, Yalnızca Görüntüleme Denetim Günlükleri rolü atandığında Microsoft 365 denetim günlüklerine erişmeye devam edebilir. Yöneticiler, Power BI Yönetim portalı üzerinden Microsoft 365 denetim günlüklerine erişmektedir.
Denetim günlüklerindeki OneDrive ve SharePoint Power BI dosya etkinliği, İş yükü ve/veya EventSource özellik değerleri OneDrive olarak ayarlanmış olarak görünür.
Office 365 Yönetim Etkinliği API'si hakkında daha fazla bilgi edinin.
Duyarlılık etiketleri ve şifreleme
Duyarlılık etiketleri , OneDrive ve SharePoint aracılığıyla depolanan ve paylaşılan Power BI dosyaları için geçerlidir. Dosyaya OneDrive ve SharePoint izinlerinin ve Microsoft Information Protection etiket izinlerinin birleşimi uygulanır. Önce OneDrive ve SharePoint izni, ardından duyarlılık etiketi uygulanır. En katı izne uyuldu.
Dosya etiketlenmemişse, dosyayı OneDrive veya SharePoint'te görüntülerken varsayılan Power BI kiracı ilkesi uygulanır.
Bir Power BI dosyasında şifreleme varsa, dosyayı yalnızca tam denetim ve/veya dışarı aktarma kullanım haklarına sahipseniz açabilirsiniz. Yalnızca dosyanın şifresini çözebilen kullanıcılar dosyayı görüntüleyebilir.
Paylaşım ayarları
Yeni özellikler, paylaşım için OneDrive ve SharePoint kuruluş ayarlarına saygılıdır.
Sistem çalışma alanları oluşturma
Bir OneDrive veya SharePoint belge kitaplığı aracılığıyla tarayıcıda bir Power BI dosyasını ilk kez açan herkes, Power BI hizmeti bir sistem çalışma alanı oluşturulur ve seçilen rapor arka planda yayımlanır. Bu işlem, ilk yükleme süresinin daha uzun olmasına neden olur. Bu ilk rapor görüntüleme işleminden sonra yükleme süresi önemli ölçüde azalır. OneDrive veya SharePoint'te depolanan bir dosyayı görüntülemek için çalışma alanı oluşturmanın Power BI Premium kapasite depolama alanınız üzerinde hiçbir etkisi yoktur.
Yöneticiler, yönetim portalındaki Çalışma Alanları sekmesindeki Power BI hizmeti oluşturulan çalışma alanlarını görebilir. Oluşturulan çalışma alanları, çalışma alanı adının sonunda OneDrive sözcüğünü içerir. Ayrıca, açıklama sütununda OneDrive Klasörü'nde PBIX olarak listelenirler.
Yöneticiler Power BI Hizmeti'nden çalışma alanlarını değiştiremez (silme, erişimi değiştirme).
Bir Power BI raporunu OneDrive veya SharePoint'te açtığınızda veriler, dosya birkaç gün boyunca silinene veya açılmayana kadar Power BI ana kiracı bölgenizde depolanır.
Raporlar üzerinde işbirliği
Diğer ortak yazarlarla raporlar üzerinde işbirliği yaparken en iyi yöntem, dosyaları tüm ortak yazarların erişimi olan bir SharePoint belge kitaplığında depolamaktır. Bu, tüm ortak çalışanların raporu doğrudan SharePoint'ten Power BI Desktop'ta açmasına, düzenlemeler yapmasına ve SharePoint'teki dosyada değişiklikleri kolayca kaydetmesine olanak tanır.
Dosyalar bir kişinin OneDrive kitaplığında depolandığında diğer birlikte yazanlar, OneDrive dosyasının klasörüne düzenleme erişimine sahip olmadığı sürece OneDrive konumundaki değişiklikleri kaydedemez. Bir raporu bir iş arkadaşınızla paylaşmak temel olarak OneDrive veya SharePoint'i görüntülemek için kullanılıyorsa uygulanabilir bir seçenektir. Paylaşılan bir bağlantıda Uygulamada Aç özelliği yayımlandıktan sonra, kullanıcılar uygulamada açma eylemini gerçekleştirerek OneDrive veya SharePoint'te depolanan raporlarda düzenlemeler yapabilir ve bunları kaydedebilir.