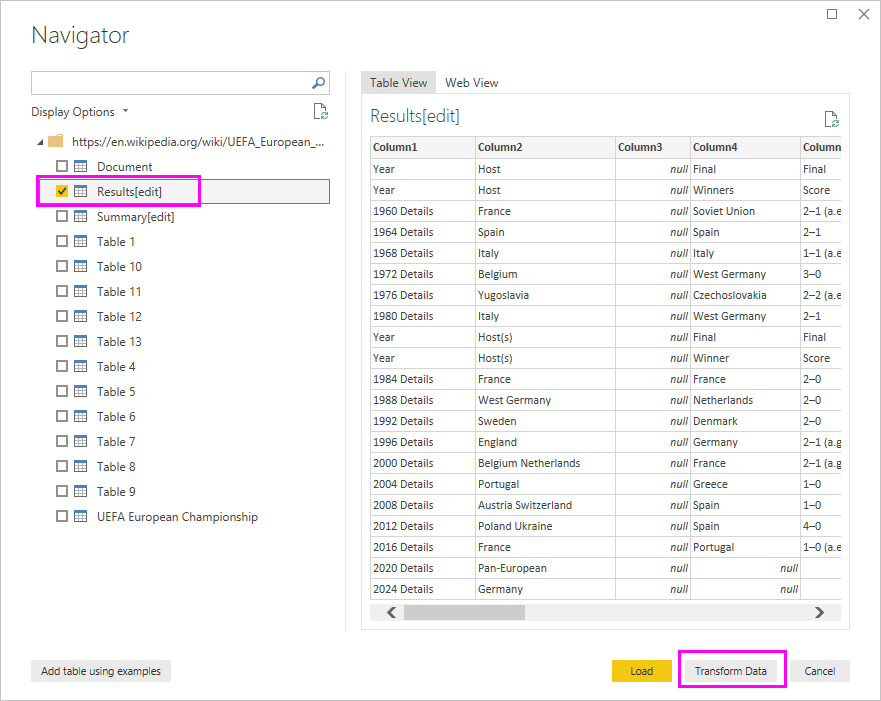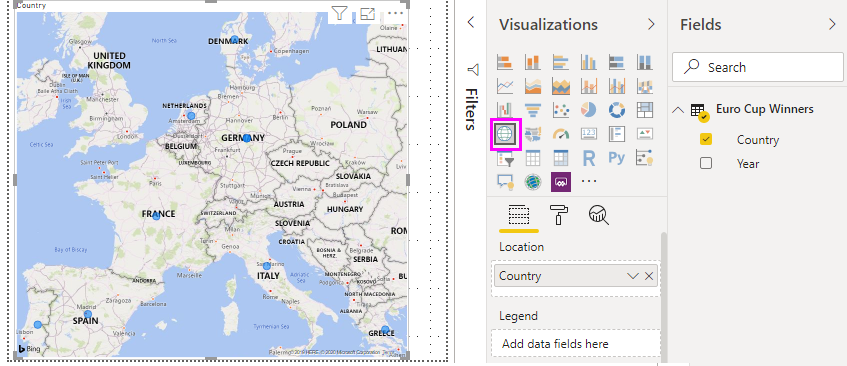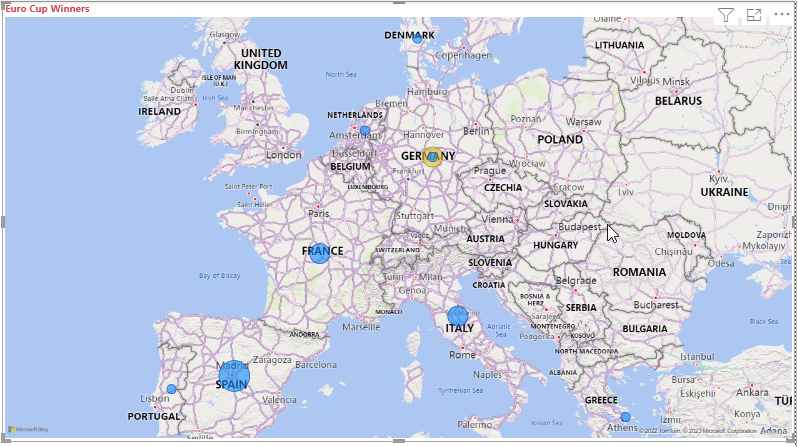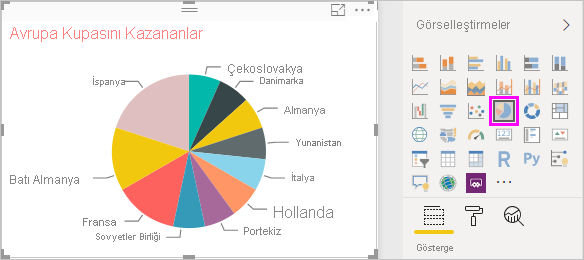Not
Bu sayfaya erişim yetkilendirme gerektiriyor. Oturum açmayı veya dizinleri değiştirmeyi deneyebilirsiniz.
Bu sayfaya erişim yetkilendirme gerektiriyor. Dizinleri değiştirmeyi deneyebilirsiniz.
Uzun süredir futbol taraftarı olarak, yıllar içinde UEFA Avrupa Şampiyonası (Euro Cup) kazananlarını bildirmek istiyorsunuz. Power BI Desktop ile bu verileri bir web sayfasından bir rapora aktarabilir ve verileri gösteren görselleştirmeler oluşturabilirsiniz. Bu öğreticide, Power BI Desktop'ı kullanarak şunları yapmayı öğreneceksiniz:
- Bir web veri kaynağına bağlanın ve kullanılabilir tabloları arasında gezinin.
- Power Query Düzenleyicisi verileri şekillendirme ve dönüştürme.
- Sorguyu adlandırın ve Power BI Desktop raporuna aktarın.
- Harita ve pasta grafik görselleştirmesi oluşturup özelleştirin.
Web veri kaynağına bağlanma
UEFA kazananları verilerini UEFA Avrupa Futbol Şampiyonası Wikipedia sayfasındaki https://en.wikipedia.org/wiki/UEFA_European_Football_ChampionshipSonuçlar tablosundan alabilirsiniz.
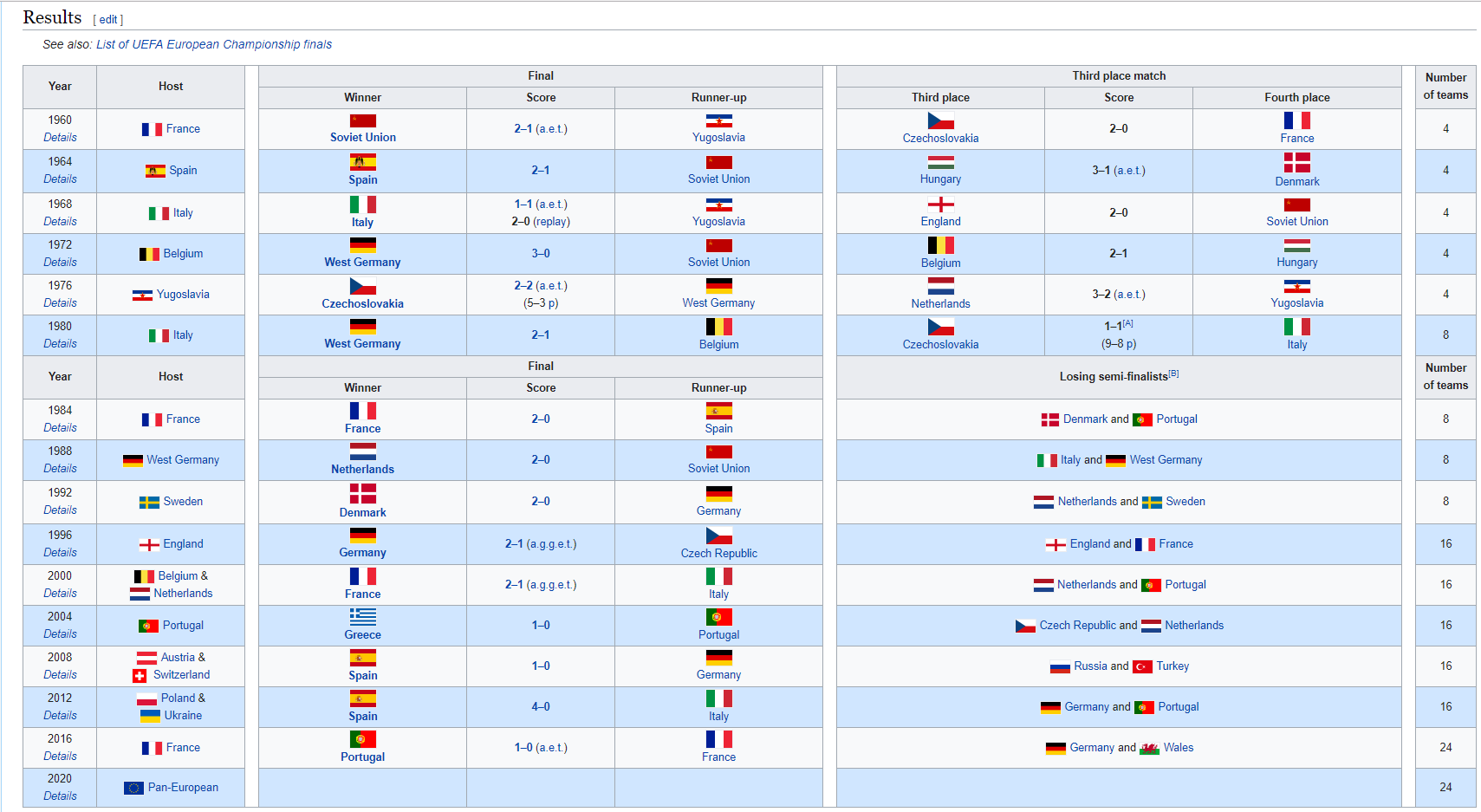
Web bağlantıları yalnızca temel kimlik doğrulaması kullanılarak kurulur. Kimlik doğrulaması gerektiren web siteleri Web bağlayıcısıyla düzgün çalışmayabilir.
Verileri içeri aktarmak için:
Power BI Desktop Giriş şerit sekmesinde, Veri al'ın yanındaki oku açın ve ardından Web'i seçin.
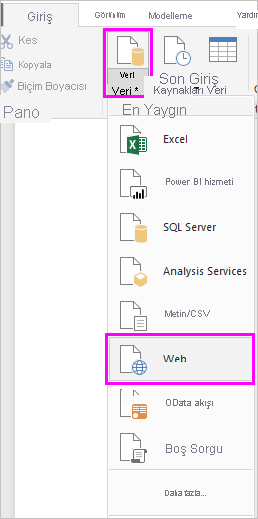
Not
Ayrıca Veri al öğesini seçebilir veya Power BI Desktop Giriş'ten diğer kaynaklardan veri al'ı, ardından Veri Al iletişim kutusunun Tümü veya Diğer bölümünden Web'i ve ardından Bağlan'ı seçebilirsiniz.
Web'den iletişim kutusunda URL'yi URL
https://en.wikipedia.org/wiki/UEFA_European_Football_Championshipmetin kutusuna yapıştırın ve tamam'ı seçin.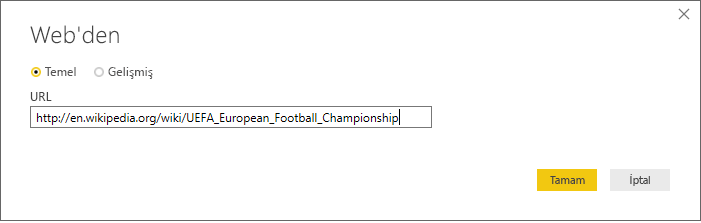
Wikipedia web sayfasına bağlandıktan sonra Gezgin iletişim kutusunda sayfadaki kullanılabilir tabloların listesi gösterilir. Verilerin önizlemesini görüntülemek için tablo adlarından herhangi birini seçebilirsiniz. Tablo 3'te tam olarak istediğiniz şekilde olmasa da istediğiniz veriler bulunur. Verileri raporunuz içine yüklemeden önce yeniden şekillendirip temizleyeceksiniz.
Not
Önizleme bölmesinde seçilen en son tablo gösterilir, ancak Verileri Dönüştür veya Yükle'yi seçtiğinizde tüm seçili tablolar Power Query Düzenleyicisi yüklenir.
Gezgin listesinde Tablo 3'ü ve ardından Verileri Dönüştür'ü seçin.
Tablonun önizlemesi Power Query Düzenleyicisi açılır ve burada verileri temizlemek için dönüştürmeler uygulayabilirsiniz.
Power Query Düzenleyicisi'de verileri şekillendirme
Yalnızca yılları ve kazanılan ülkeleri/bölgeleri görüntüleyerek verilerin taranmasını kolaylaştırmak istiyorsunuz. Bu veri şekillendirme ve temizleme adımlarını gerçekleştirmek için Power Query Düzenleyicisi kullanabilirsiniz.
İlk olarak, iki sütun dışındaki tüm sütunları tablodan kaldırın. İşlemin devamında bu sütunlardan birini CountryRegion olarak yeniden adlandırın.
Power Query Düzenleyicisi kılavuzunda sütunları seçin. Birden çok öğe seçmek için Ctrl tuşuna basın.
Sağ tıklayıp Diğer Sütunları Kaldır'ı seçin veya Giriş şerit sekmesindeki Sütunları Yönet grubundan Sütunları>Kaldır'ı seçerek tablodan diğer tüm sütunları kaldırın.
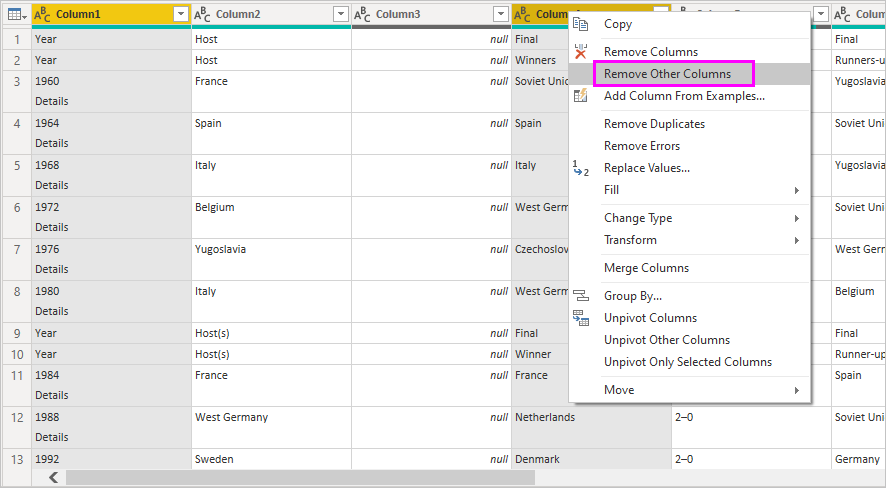
veya
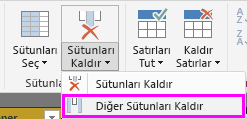
İçeri aktarılan verilerin ikinci satırı, gerekli olmayan değerleri içerir. "Kazananlar" sözcüğünü dışlamak için Final sütununu filtreleyebilirsiniz.
Sütundaki filtre açılan okunu seçin.
Açılan menüde, ekranı aşağı kaydırın ve Kazananlar seçeneğinin yanındaki onay kutusunu temizleyin ve ardından Tamam'ı seçin.
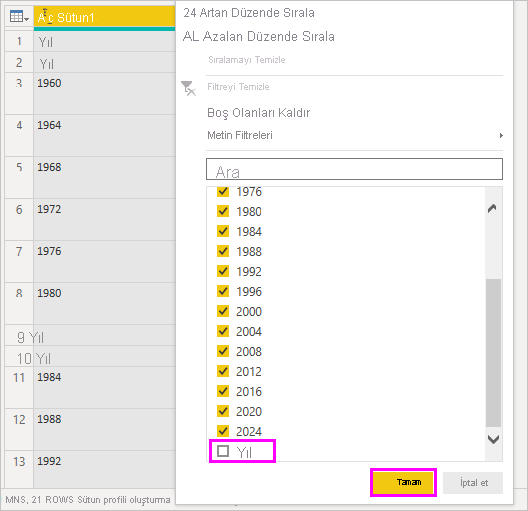
"Kazananlar" sözcüğünü içeren hücre, yanındaki hücreyle birlikte,
nulldiğer sütun için aynı satırdaki değerle birlikte filtrelenmiştir.2028 ve 2032 için aynı şeyi yapın, çünkü bu oyunlar henüz oynanmadı ve sonuçları bilinmiyor.
Şu anda yalnızca son kazananlar verilerine baktığınız için ikinci sütunu CountryRegion olarak yeniden adlandırabilirsiniz. Sütunu yeniden adlandırmak için:
İkinci sütun üst bilgisine çift tıklayın veya dokunup bekleyin veya
- Sütun üst bilgisine sağ tıklayın ve Yeniden Adlandır'ı seçin veya
- Sütunu seçin ve şeridin Dönüştür sekmesindeki Herhangi Bir Sütun grubundan Yeniden Adlandır'ı seçin.
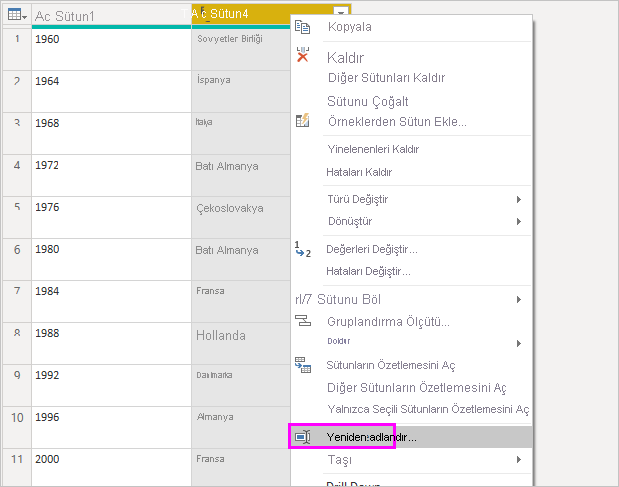
veya

Üst bilgide CountryRegion yazın ve sütunu yeniden adlandırmak için Enter tuşuna basın.
CountryRegion sütununda değerleri olan null satırları da filtrelemek istiyorsunuz. Filtre menüsünü Winner değeriyle yaptığınız gibi kullanabilir veya şunları yapabilirsiniz:
içinde null değeri bulunan satıra sağ tıklayın. Her iki sütunda da aynı satırda null olduğundan, her iki sütundaki hücreye sağ tıklayabilirsiniz.
Bu hücrenin değerini içeren satırları kaldırmak için bağlam menüsünde Metin Filtreleri>Eşit Değil'i seçin.
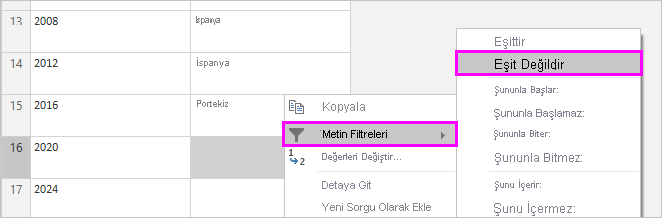
İçeri aktarılan verilerin üst simge not işaretçisi [c] 2020 yılına eklenmiştir. [c] not işaretçisini kaldırabilir veya değeri nota göre eşleşmenin gerçekleştiği 2021 olarak değiştirebilirsiniz.
İlk sütunu seçin.
Sağ tıklayıp Değerleri Değiştir'i seçin veya şeridin Giriş sekmesindeki Dönüştür grubundan Değerleri Değiştir'i seçin. Bu seçenek, Dönüştür sekmesinin Herhangi Bir Sütun grubunda da bulunur.

veya

Değerleri Değiştir iletişim kutusunda, Bulunacak Değer metin kutusuna 2020[c] yazın, Yeni Değer metin kutusuna 2021 yazın ve ardından sütundaki değeri değiştirmek için Tamam'ı seçin.
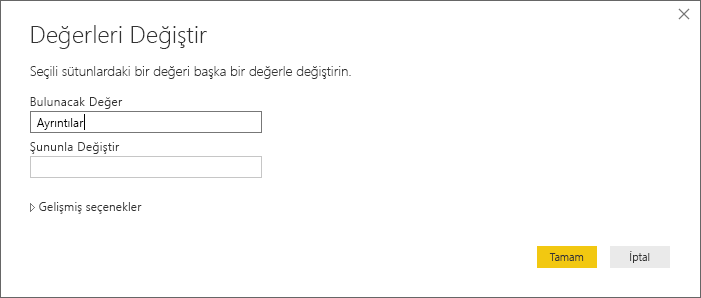
Sorguyu Rapor görünümüne aktarma
Verileri istediğiniz şekilde şekillendirdiğinize göre, sorgunuzu "Euro Cup Winners" olarak adlandırıp raporunuz içine aktarmaya hazırsınız.
Sorgular bölmesindeki Ad metin kutusuna Euro Cup Winners yazın.

Şeridin Giriş sekmesinde Kapat ve Kapat>uygula ve Uygula'yı seçin.
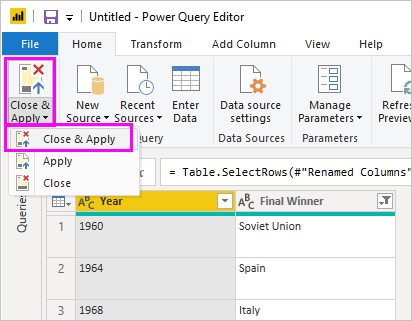
Sorgu, Veri bölmesinde görebileceğiniz Power BI Desktop Rapor görünümüne yüklenir.
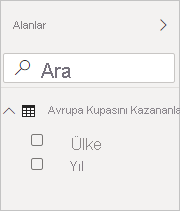
İpucu
Sorgunuzu düzenlemek ve daraltmak için istediğiniz zaman Power Query Düzenleyicisi dönebilirsiniz:
- Alanlar bölmesinde Euro Cup Winners'ın yanındaki Diğer seçenekler üç noktasını (...) ve ardından Sorguyu düzenle'yi seçin veya
- Rapor görünümünde Giriş şerit sekmesinin Sorgular grubunda Verileri dönüştür'ü seçme.
Görselleştirme oluşturma
Verilerinizi temel alan bir görselleştirme oluşturmak için:
Veri bölmesinde CountryRegion alanını seçin veya rapor tuvaline sürükleyin. Power BI Desktop verileri ülke/bölge adları olarak tanır ve otomatik olarak bir Harita görselleştirmesi oluşturur.
Tüm kazanan ülke/bölge adlarının görünür olması için köşelerdeki tutamaçları sürükleyerek haritayı büyütün.
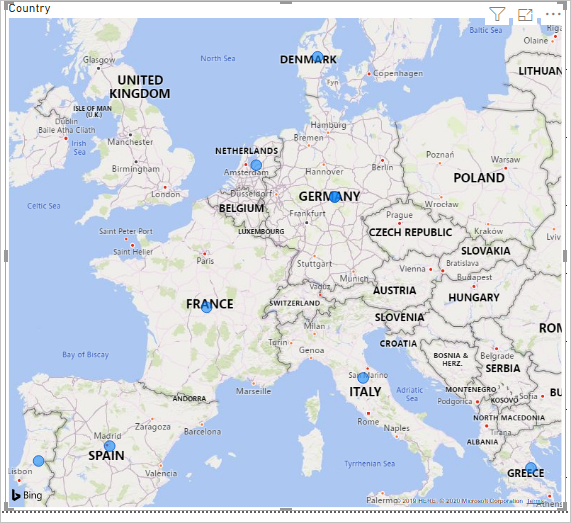
Harita, Bir Euro Cup turnuvası kazanan her ülke/bölge için aynı veri noktalarını gösterir. Her veri noktasının boyutunun ülkenin/bölgenin kazanma sıklıklarını yansıtmasını sağlamak için, Yıl alanını Görselleştirmeler bölmesinin alt kısmındaki Kabarcık boyutu altında Buraya veri alanları ekle'ye sürükleyin. Alan otomatik olarak Bir Yıl Sayısı ölçüsüne dönüşür ve harita görselleştirmesi artık daha fazla turnuva kazanan ülkeler/bölgeler için daha büyük veri noktaları gösterir.
Görselleştirmeyi özelleştirme
Gördüğünüz gibi verilerinize dayalı görselleştirmeler oluşturmak çok kolaydır. Verileri istediğiniz şekilde daha iyi sunmak için görselleştirmelerinizi özelleştirmek de kolaydır.
Haritayı biçimlendirme
Görselleştirmeyi seçip Görselleştirmeler bölmesindeki Biçim (boya fırçası) simgesini seçerek görselleştirmenin görünümünü değiştirebilirsiniz. Örneğin, Batı Almanya iki turnuva ve Almanya bir turnuva kazandığından görselleştirmenizdeki "Almanya" veri noktaları yanıltıcı olabilir. Harita, iki noktayı ayırmak veya birbirine eklemek yerine üst üste bindirir. Bu iki noktayı farklı bir şekilde renklendirerek bu gerçeği vurgulayabilirsiniz. Haritaya daha açıklayıcı ve çekici bir başlık da verebilirsiniz.
Görselleştirme seçili durumdayken Biçim simgesini seçin ve ardından Görsel>Kabarcık renkleri'ni> seçerek veri rengi seçeneklerini genişletin.
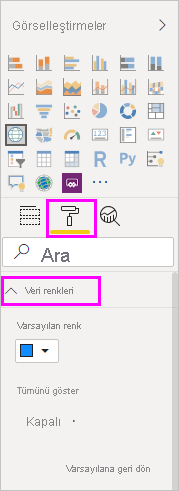
Tümünü göster'i Açık duruma getirin ve Batı Almanya'nın yanındaki açılan menüyü seçin ve sarı bir renk seçin.
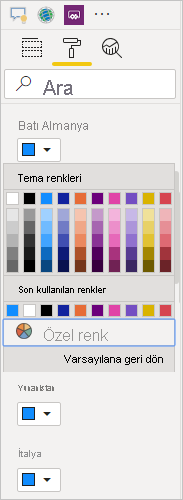
Başlık seçeneklerini genişletmek için Genel>Başlık'ı seçin ve Metin alanına geçerli başlığın yerine Euro Cup Winners yazın.
Metin rengini kırmızı, boyutu 12 ve Yazı Tipi'ni Segoe UI (Kalın) olarak değiştirin.
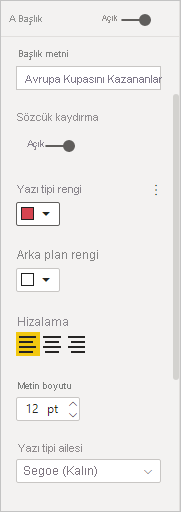
Harita görselleştirmeniz şu örneğe benzer:
Görselleştirme türünü değiştirin
Görselleştirmeyi seçip Görselleştirmeler bölmesinin üst kısmındaki farklı bir simgeyi seçerek görselleştirme türünü değiştirebilirsiniz. Örneğin harita görselleştirmenizde Sovyetler Birliği'ne ilişkin veriler eksiktir çünkü bu ülke/bölge artık dünya haritasında mevcut değildir. Tüm değerleri gösterdiğinden ağaç haritası veya pasta grafik gibi başka bir görselleştirme türü daha doğru olabilir.
Haritayı pasta grafikle değiştirmek için haritayı seçin ve ardından Görsel Öğeler bölmesinde Pasta grafiği simgesini seçin.
İpucu
- "Almanya" ve "Batı Almanya" renklerini aynı renk yapmak için Veri renkleri biçimlendirme seçeneklerini kullanabilirsiniz.
- Pasta grafikte en çok kazanan ülkeleri/bölgeleri gruplandırmak için görselleştirmenin sağ üst köşesindeki üç noktayı (...) ve ardından Ekseni sırala ve Yıl Sayısı'nı seçin.
Power BI Desktop, çok çeşitli veri kaynaklarından veri alıp analiz gereksinimlerinizi karşılayacak şekilde şekillendirmeden bu verileri zengin ve etkileşimli yollarla görselleştirmeye kadar sorunsuz bir uçtan uca deneyim sunar. Raporunuz hazır olduğunda, raporu Power BI'a yükleyebilir ve bu raporu temel alan panolar oluşturabilirsiniz. Bu panoları diğer Power BI kullanıcılarıyla paylaşabilirsiniz.