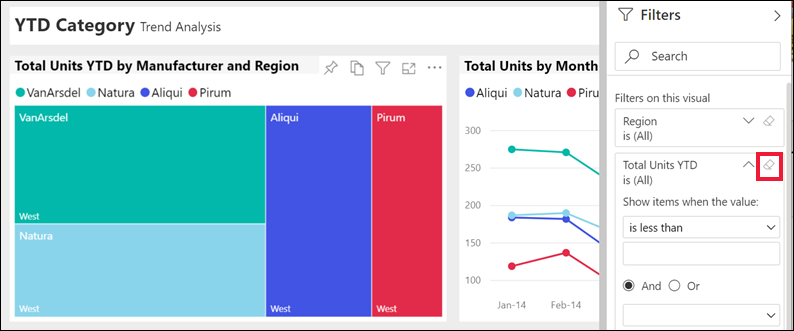Rapor Filtreleri bölmesinde tura katılın
UYGULANANLAR:İş kullanıcıları
için Power BI hizmeti tasarımcılar ve geliştiriciler
için Power BI hizmeti Power BI Desktop
Pro veya Premium lisansı gerektirir
Bu makalede, Power BI hizmeti rapor Filtreleri bölmesinin nasıl kullanılacağı açıklanmaktadır. Verilerinizdeki yeni içgörüleri keşfetmek için filtreleri kullanabilirsiniz.
Power BI'da verileri filtrelemenin birçok farklı yolu vardır. Örneğin, sayfadaki diğer görselleri filtrelemek için bir rapor görselinde veri noktaları seçerek verileri filtreleyebilirsiniz; buna çapraz filtreleme ve çapraz vurgulama denir. Daha fazla bilgi için bkz . Power BI raporunda görsellerin birbirine çapraz filtre uygulama şekli.

Rapor Filtreleri bölmesiyle çalışma
İş arkadaşınız sizinle bir rapor paylaştığında Filtreler bölmesini aradığınızdan emin olun. Bazen raporun sağ kenarında daraltılır. Dosyalayıcılar bölmesini seçerek genişletin.
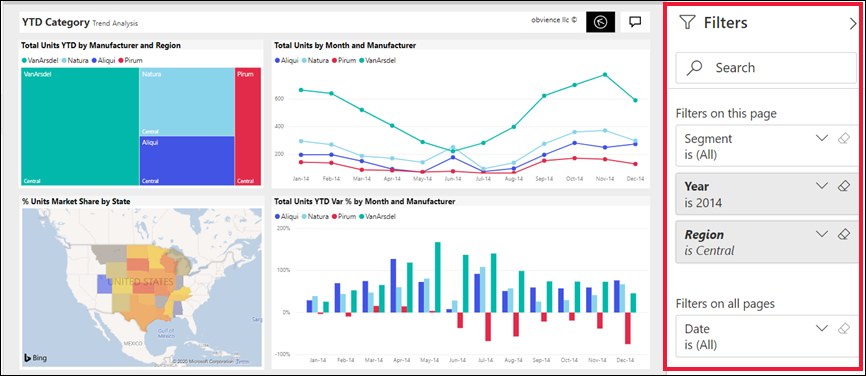
Filtreler bölmesi, rapor tasarımcısının rapora eklediği filtreleri içerir. İş kullanıcıları mevcut filtrelerle etkileşime girip değişiklikleri kaydedebilir. Ancak rapora yeni filtreler ekleyemezler. Önceki örnekte tasarımcı üç sayfa düzeyi filtresi eklemiştir: Segment Tümü, Yıl 2014 ve Bölge Orta. Bu filtrelerle etkileşime girip değiştirebilirsiniz, ancak dördüncü sayfa düzeyinde filtre ekleyemezsiniz.
Filtrelerden bazıları gölgeli, bazıları ise gölgeli değil. Bir filtrenin gölgeli olması, filtrenin uygulandığı ve bazı verilerin dışlandığı anlamına gelir. Aşağıdaki örnekte Bölge filtre kartı gölgeli ve genişletilmiştir. Açılan listeden seçilen tek seçenek Merkezi seçeneğidir. Bölge, bu sayfa başlığındaki Filtreler başlığının altında olduğundan, bu sayfadaki tüm görseller görüntülenmez. Batı ve Doğu bölgelerindeki veriler dışlanır.
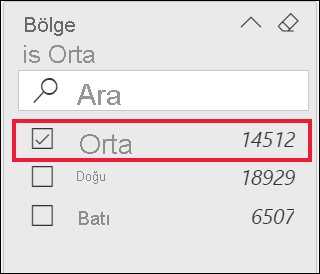
Power BI hizmeti raporlar, yaptığınız değişiklikleri Filtreler bölmesinde tutar. Hizmet bu değişiklikleri raporun mobil sürümüne taşır.
Filtreler bölmesini tasarımcının varsayılan ayarlarına sıfırlamak için üst menü çubuğundan Sıfırla simgesini seçin.
![]()
Not
Varsayılana sıfırla seçeneğini görmüyorsanız rapor tasarımcısı bunu devre dışı bırakmış olabilir. Tasarımcı, değiştirememeniz için belirli filtreleri kilitleyebilir.
Rapor sayfasının tüm filtrelerini görüntüleme
Filtreler bölmesi, tasarımcı tarafından rapora eklenen tüm filtreleri görüntüler. Filtreler bölmesi ayrıca filtreler hakkındaki bilgileri görüntüleyebileceğiniz ve bunlarla etkileşim kurabileceğiniz alandır. Değişiklikleri kaydedebilir veya özgün filtre ayarlarına geri dönmek için Varsayılana sıfırla'yı kullanabilirsiniz.
Kaydetmek istediğiniz değişiklikler varsa kişisel bir yer işareti de oluşturabilirsiniz. Daha fazla bilgi için bkz. Power BI hizmeti yer işaretleri.
Filtreler bölmesi çeşitli rapor filtresi türlerini görüntüler ve yönetir: rapor, rapor sayfası ve görsel.
Aşağıdaki örnekte, üç filtresi olan bir görsel görebilirsiniz: Üretici, Ay ve Toplam birimleri. Rapor sayfasında, bu sayfa başlığındaki Filtreler'in altında da filtreler listelenir. Raporun tamamında, Tüm sayfalardaki filtreler altında listelenen Tarih filtresi vardır.
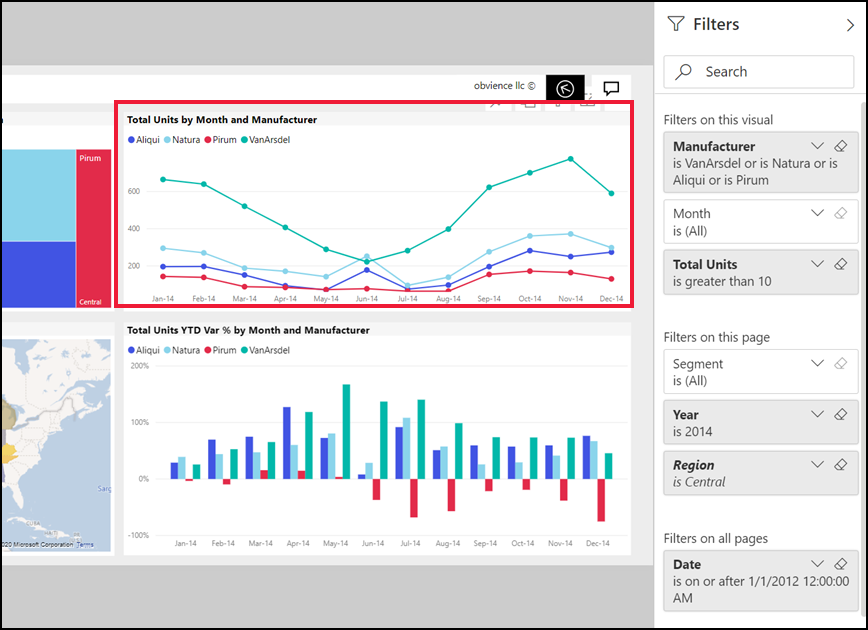
Bazı filtrelerin yanında (Tümü) bulunur. (Tümü) tüm değerlerin filtreye dahil edildiği anlamına gelir. Önceki ekran görüntüsünde Segment (Tümü), bu rapor sayfasının tüm ürün segmentleriyle ilgili verileri içerdiğini bildirir.
Bu raporu görüntüleme izni olan herkes bu filtrelerle etkileşimde bulunabilir.
Görsele uygulanan filtreleri görüntüleme
Belirli bir görseli etkileyen filtrelere daha yakından bakmak için, filtre simgesini ![]() görüntülemek için görselin üzerine gelin. Tüm filtrelerin ve dilimleyicilerin görseli etkilediği bir açılır pencere görmek için bu filtre simgesini seçin. Açılır penceredeki filtreler, Filtreler bölmesinde görüntülenen filtrelerle ve seçili görseli etkileyen diğer filtrelerle aynıdır.
görüntülemek için görselin üzerine gelin. Tüm filtrelerin ve dilimleyicilerin görseli etkilediği bir açılır pencere görmek için bu filtre simgesini seçin. Açılır penceredeki filtreler, Filtreler bölmesinde görüntülenen filtrelerle ve seçili görseli etkileyen diğer filtrelerle aynıdır.
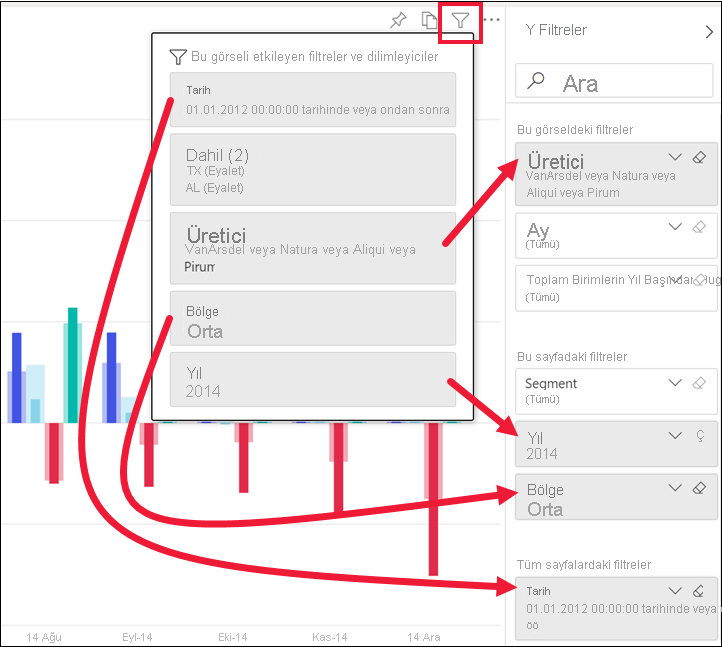
Açılır penceredeki filtre türleri şunlardır:
- Temel filtreler
- Dilimleyiciler
- Çapraz vurgulama
- Çapraz filtreleme
- Gelişmiş filtreler
- En çok kullanılan N filtre
- Göreli Tarih filtreleri
- Dilimleyicileri eşitleme
- Dahil Et/Dışla filtreleri
- URL üzerinden geçirilen filtreler
Bu örnekte:
Tarih , bu rapordaki tüm sayfalara uygulanan bir filtredir.
Üretici VanArsdel, Natura, Aliqui veya Pirum bu görsele uygulanan bir filtredir.
Bölge Orta ve Yıl 2014 bu rapor sayfasına uygulanan filtrelerdir.
Yıl , bu rapor sayfasına uygulanan bir filtredir.
Filtrede arama
Bazen bir filtrenin uzun bir değer listesi olabilir. İstediğiniz değeri bulmak ve seçmek için arama kutusunu kullanın.
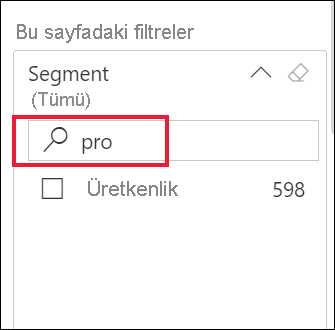
Filtre ayrıntılarını görüntüleme
Bir filtreyi anlamak için filtreyi genişletin ve kullanılabilir değerlere ve sayılara bakın. Filtreyi genişletmek için filtre adının yanındaki oku seçin.
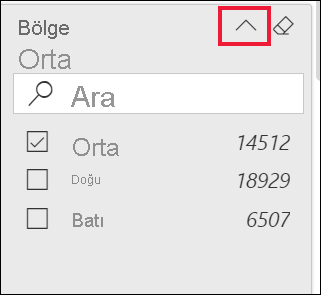
Filtre seçimlerini değiştirme
Veri içgörülerini aramanın bir yolu, filtrelerle etkileşime geçmektir. Alan adının yanındaki açılan oku kullanarak filtre seçimlerini değiştirebilirsiniz. Power BI'ın filtrelediğini filtreye ve veri türüne bağlı olarak, seçenekleriniz listeden yapılan basit seçimlerden tarih veya sayı aralıklarını belirlemeye kadar değişir. Gelişmiş filtre örneğine bakın. Ağaç haritasındaki Toplam Birim YTD filtresindeki 2.000 ile 3.000 arasındaki değişikliğe dikkat edin. Bu değişiklik Pirum ve VanArsdel'i ağaç haritasından kaldırır.
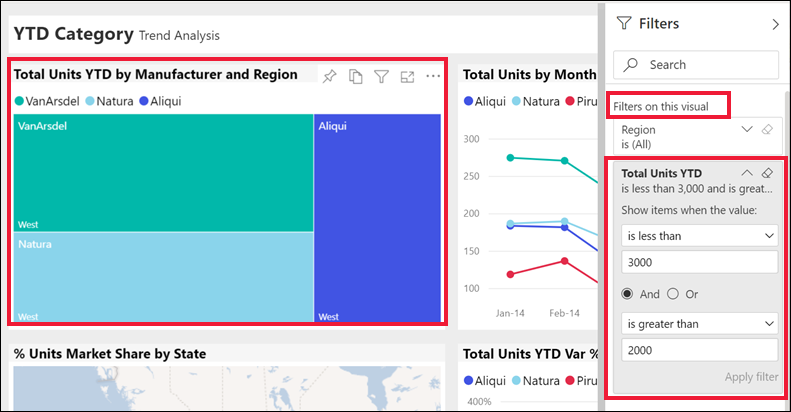
İpucu
Bir kerede birden fazla filtre değeri seçmek için CTRL tuşunu basılı tutun. Çoğu filtre çoklu seçimi destekler.
Filtreyi varsayılana sıfırla
Filtrelerde yaptığınız değişiklikleri korumak istemiyorsanız üst menü çubuğundan Sıfırla simgesini seçin. Bu seçim, filtreleri rapor tasarımcısı tarafından belirlenen özgün durumlarına döndürür.
![]()
Filtreyi temizleme
Filtreyi (Tümü) olarak sıfırlamak için filtre adının yanındaki silgi simgesini seçerek filtreyi temizleyin.