Ölçümler
Şunlar için geçerlidir:
 |
 |
 |
 |
 |
|---|---|---|---|---|
| Telefon | iPad cihazları | Android telefonlar | Android tabletler | Windows cihazları |
Power BI mobil uygulamaları, hareket ederken ölçümlerinizi takip etmenizi kolaylaştırır. karneler ve ölçümler Power BI hizmeti oluşturulurken, uygulamada ölçümlerinizdeki ilerleme durumunu izleyebilir, ilerleme durumunu güncelleştirmek için iadeler yapabilir, notlar ekleyebilir ve bir ölçüm rapora bağlandığında verilerin daha ayrıntılı bir şekilde incelenmesi için ilişkili raporu kolayca açabilirsiniz.
Not
Bu makalede, iOS ve Android cihazlar için mobil uygulamalarda ölçümlerinizin nasıl izleneceği açıklanmaktadır. Windows cihazları için mobil uygulamada ölçümlerinizi izleme hakkında bilgi için bkz . Ölçümlerinizi takip edin. Bu makalede Power BI hizmeti ölçümlerin nasıl izleneceği gösteriliyor olsa da, Windows uygulamasındaki deneyim benzerdir, ancak Windows uygulamasında ölçümleri ve karneleri oluşturamaz veya düzenleyemezsiniz; yalnızca bunları kullanabilir ve iade işlemleri gerçekleştirebilirsiniz.
Ölçümler hakkında daha fazla bilgi için bkz . Power BI'da ölçümleri kullanmaya başlama
Ölçüm merkezi
Ölçüm hub'ı, önemli ölçümlerinizi görüp güncelleştirebileceğiniz ve erişiminiz olan karnelere gidebileceğiniz merkezi bir yerdir.
Ölçüm hub'ını görüntülemek için uygulamanın giriş sayfasındaki Ölçümler sekmesine dokunun.
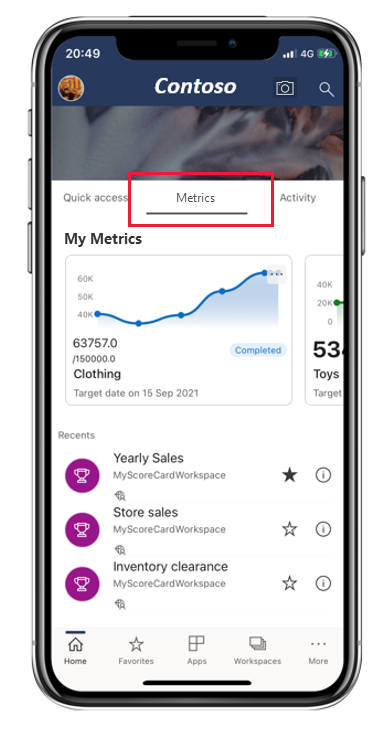
Ölçüm hub'ının en üstteki bölümü olan Ölçümlerim, sizin için en önemli olan tüm ölçümleri görüntüler. Ölçümün ait olduğu karneyi açmak için bir ölçüme dokunun.
Ölçümlerim bölümü, erişiminiz olan karnelerin listesiyle devam eder ve Son Kullanılanlar, Sık Kullanılanlar, Benimle paylaşılan vb. olarak gruplandırılır. Karneyi açmak için bir karneye dokunun.
Ölçümü güncelleştirme
Ölçümün kutucuğunun sağ üst köşesindeki üç noktaya dokunarak ölçümü kolayca güncelleştirebilirsiniz.
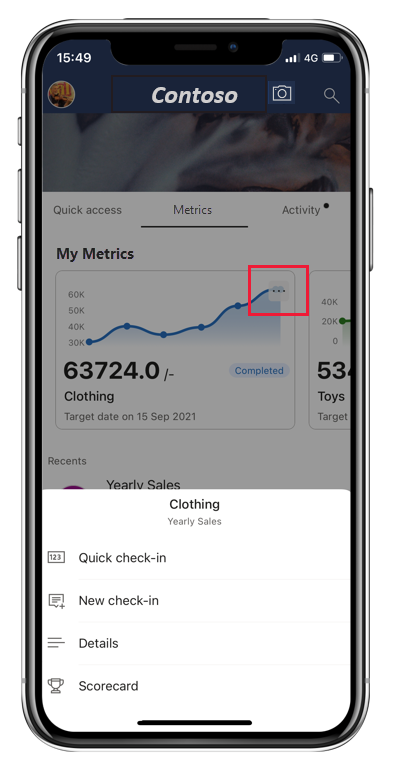
Birkaç seçenek elde edersiniz:
- Hızlı iade: Geçerli tarih için bir değeri iade etmenizi ve ölçüm durumunu güncelleştirmenizi sağlar. Bağlı raporlara sahip ölçümler için hızlı iade kullanılamaz.
- Yeni iade etme: Seçtiğiniz tarihin değerini iade etmenizi, ölçüm durumunu güncelleştirmenizi ve isterseniz not eklemenizi sağlar. Notta, dikkatini çekmek istiyorsanız bir kişiyi @mention. Kullanıcılar, dikkatleri için bir iadeye bayrak eklendiğini belirten bir bildirim alır.
- Bağlan rapor (geçerli): Ölçümün "geçerli" değerine bağlı raporu açar. Bu seçeneği yalnızca ölçümün geçerli değeri bir rapora bağlıysa görürsünüz.
- Bağlan rapor (hedef):Ölçümün "hedef" değerine bağlı raporu açar. Bu seçeneği yalnızca ölçümün hedef değeri bir rapora bağlıysa görürsünüz.
Karne
Ölçümler karnelerde oluşturulur. Karne, iş arkadaşlarınızın bir ölçüm kümesini izleyebildiği yerdir. Ölçümler ve karneler Power BI hizmeti oluşturulur, ancak mobil uygulamada bunları izleyebilir ve takip edebilirsiniz.
Karne, karnedeki ölçümlerin sayısını ve her durumdaki ölçümlerin sayısını ve ardından tüm ölçümlerin listesini gösteren bir özete sahiptir.
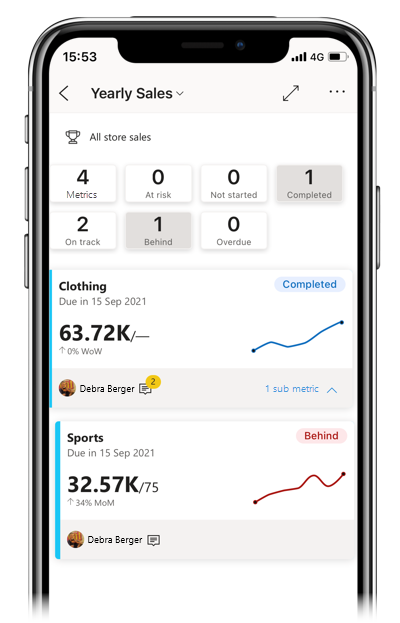
Seçili duruma sahip ölçümleri filtrelemek için özetteki durum düğmelerine dokunun. Birden çok filtre seçebilirsiniz. Filtreleri temizlemek için Ölçümler düğmesine dokunun. Yukarıdaki görüntüde Tamamlandı ve Arkası durumuna göre filtrelenmiş karne gösterilmektedir.
Karnede ölçümler kartlarla gösterilir.
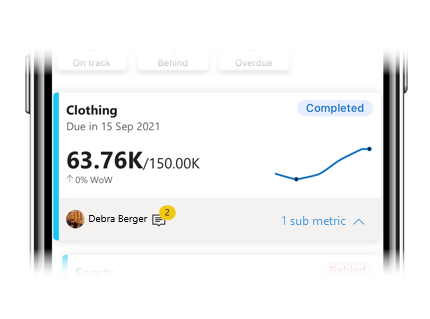
Ölçümün kartında
- Ölçümün adı
- Ölçüm son tarihi
- Ölçüm durumu
- Hedef değer üzerinde son iade değeri
- Ölçüme doğru ilerleme durumunu gösteren spark satırı
- Ölçüm sahibi
- Ölçüme eklenmiş not olup olmadığını gösteren bir gösterge
- Varsa altölçerleri görüntülemek için genişletilebilir bir menü
Ölçümün ayrıntılar bölmesini açmak için kartta başka bir yere dokunun.
Ayrıca, giriş değerlerinin yüksek-düşük değer aralığını ve döngüsünü (varsa) görmek için ölçümdeki mini grafikte dokunup bekleyin.
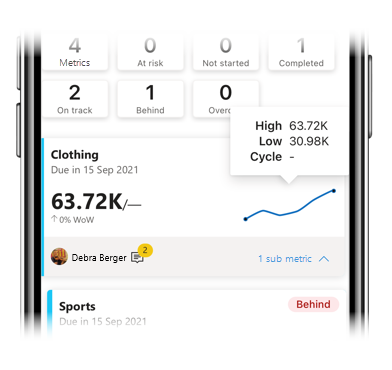
Ölçüm ayrıntısı bölmesi
Ölçümün ayrıntı bölmesinde ölçümün ilerleme durumuyla ilgili bir grafik bulunur ve ölçümdeki tüm etkinlikler (tüm iadeler ve notlar) listelenir.
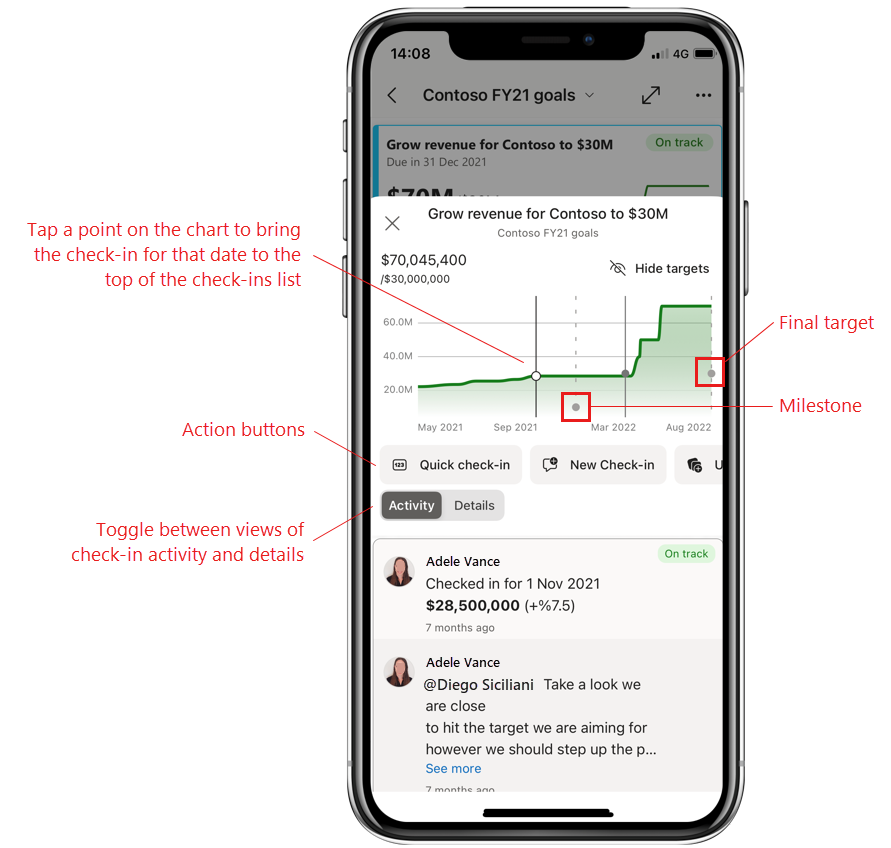
Eylem düğmeleri: Ölçümü güncelleştirmek veya takip etmeyi başlatmak/durdurmak için bir eylem düğmesine dokunun. Birkaç seçeneğiniz olacaktır:
- Hızlı iade: Geçerli tarih için bir değeri iade etmenizi ve ölçüm durumunu güncelleştirmenizi sağlar. Bağlı raporlara sahip ölçümler için hızlı iade kullanılamaz.
- Yeni iade etme: Seçtiğiniz tarihin değerini iade etmenizi, ölçüm durumunu güncelleştirmenizi ve isterseniz not eklemenizi sağlar. Notta, dikkatini çekmek istiyorsanız bir kişiyi @mention. Kullanıcılar, dikkatleri için bir iadeye bayrak eklendiğini belirten bir bildirim alır.
- takip et/takip etmeyi bırak: Ölçümdeki etkinliği takip etmek için ölçümü başlatmanıza/durdurmanıza olanak tanır.
Etkinlik/Ayrıntılar iki durumlu düğmesi: Ölçümdeki iade etkinliğinin görünümleri ile bağlı raporlar veya karne oluşturucusunun yapılandırdığı diğer bilgiler gibi ayrıntılar arasında geçiş yapmak için iki durumlu düğmeyi kullanın.
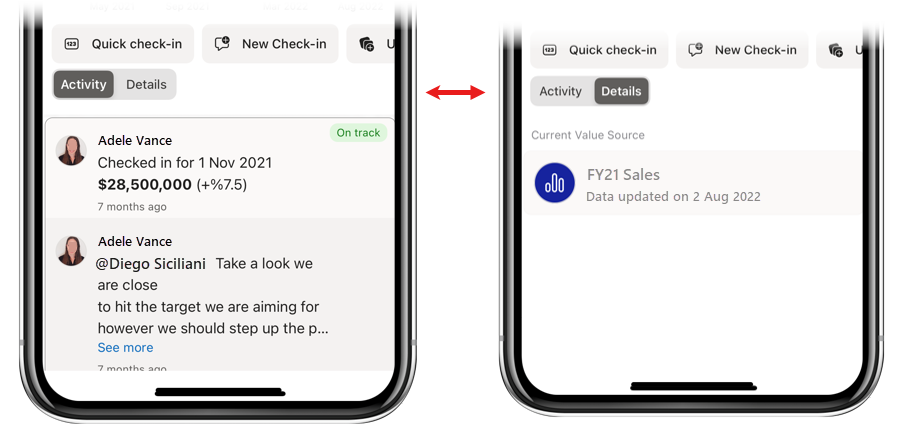
Bağlı bir rapora dokunarak raporu açın. Raporun adını değil, yalnızca "Rapor" sözcüğünü görüyorsanız, rapora erişiminiz olmadığı anlamına gelir. Erişim istemek için rapora dokunun.
Var olan bir iadeye not ekleme
Genel olarak, notu yeni bir iadenin parçası olarak eklersiniz, ancak var olan bir iadeye de not ekleyebilirsiniz. iOS cihazlarında ilgili iadeyi sola kaydırın ve Yeni not'u seçin. Android cihazlarda ilgili iadeyi seçin ve ardından ayrıntılar bölmesinin sağ üst köşesindeki Yeni not simgesini seçin.
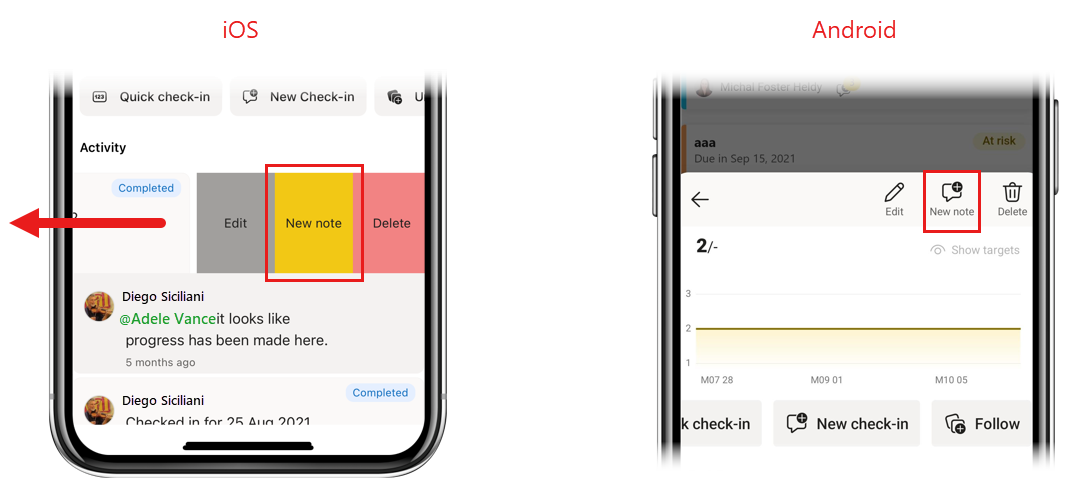
Belirtildiği gibi, bir notta bir kişinin dikkatini çekmek istiyorsanız bunu yapabilirsiniz @mention . Kullanıcılar, dikkatleri için bir iadeye bayrak eklendiğini belirten bir bildirim alır.
İadeyi düzenleme veya silme
iOS cihazlarında bir iadeyi düzenlemek veya silmek için, iade işlemini sola kaydırın ve istediğiniz seçeneğe dokunun. Android cihazlarda düzenlemek veya silmek istediğiniz iadeyi seçin ve ardından ayrıntılar bölmesinin sağ üst köşesindeki simgelerden istediğiniz seçeneği belirleyin.
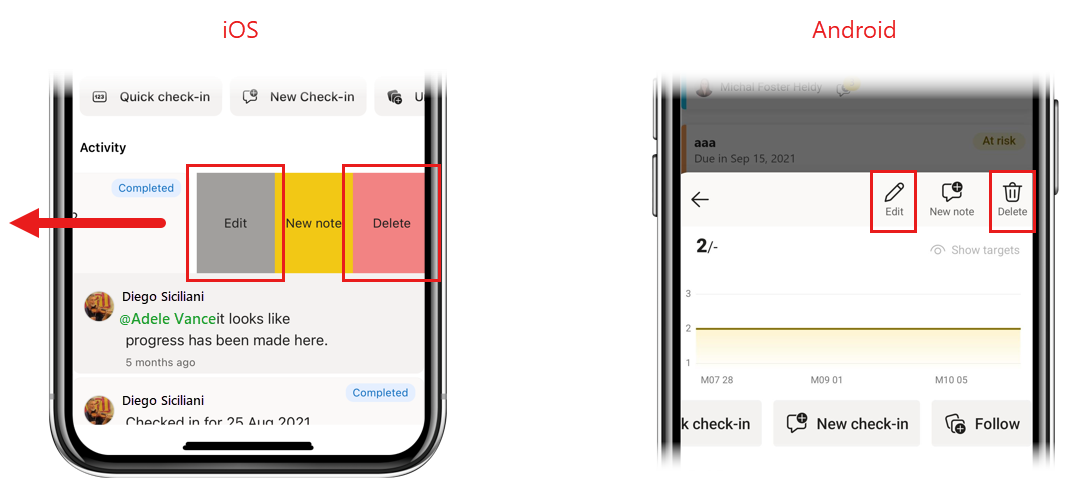
Notifications
Bildirimler, hemen ilgilenmenizi gerektiren bilgilerle güncel kalmanıza yardımcı olur. Mobil uygulamalar, ölçümlerle ilgili iki bildirim türünü destekler:
- Ölçüm atama bildirimi: Birisi size bir ölçüm atadığında, mobil cihazınızda bir ölçüm atama bildirimi alırsınız. Bu şekilde, ölçüm sahibi olduğunuzda ve artık bu ölçümden sorumlu olduğunuzda asla kaçırmazsınız.
- @mentions bildirimleri: Yeni veya mevcut bir iadeye bağlı bir notta olduğunuzda @mentioned , mobil cihazınızda bir bildirim alırsınız. Bu şekilde, dikkatinizi çekmek istediğiniz biri @mentions olduğunda bunu kaçırmazsınız.
Her iki bildirim türü için de bildirime dokunmak sizi karnenin içindeki ölçüm ayrıntıları bölmesine götürür ve burada gerekli tüm bilgileri görebilirsiniz.
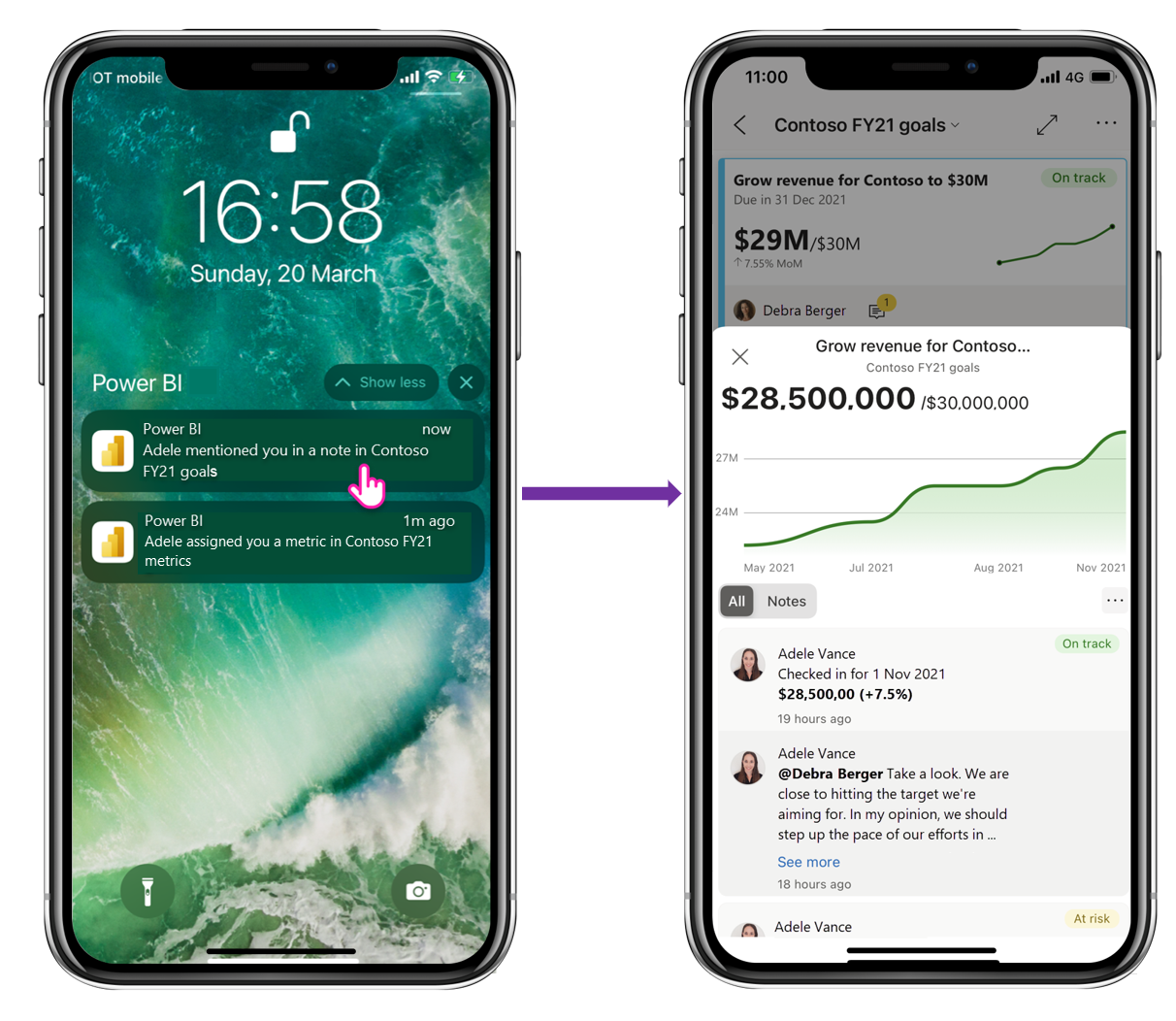
Ölçümleri izleme (önizleme)
Bu ölçümlerdeki etkinliği takip etmek için ölçümleri doğrudan mobil uygulamadan takip edebilirsiniz. Ölçümü izlemeye başlamak için Ölçümler hub'ında bir ölçümün kartındaki Diğer seçenekler 'e (...) dokunun ve Ölçümü takip et'i seçin veya ölçümün ayrıntılar bölmesindeki Ölçümü takip et düğmesine dokunun.
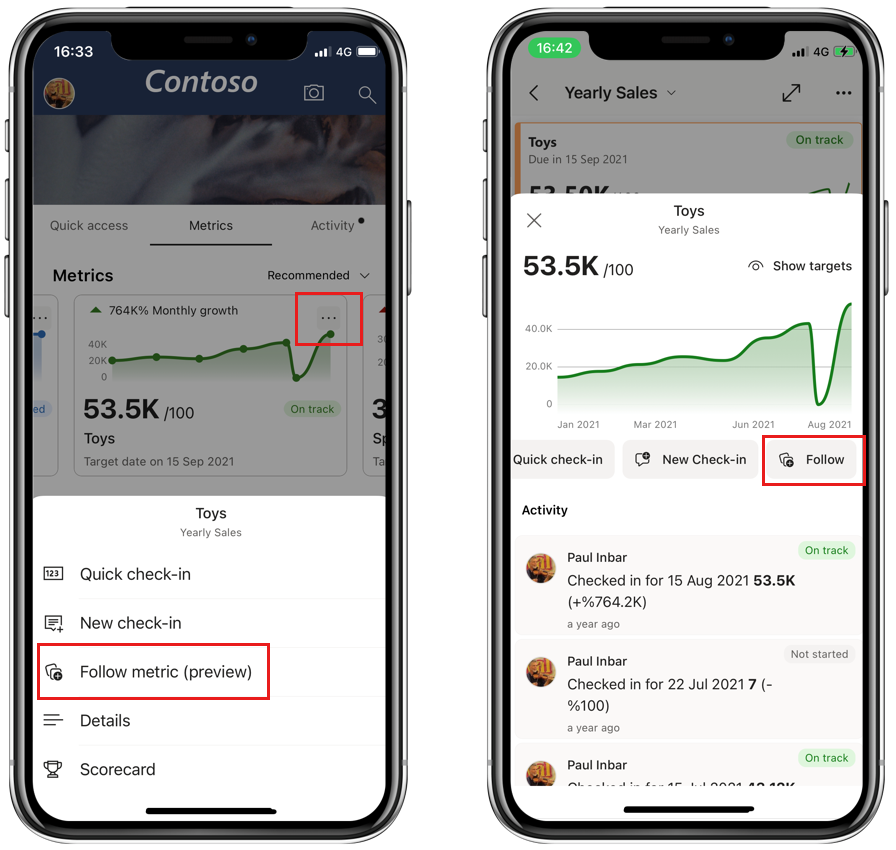
Takip ettiğiniz tüm ölçümleri görmek için Ölçümler hub'ında ölçüm görüntüleme açılan menüsüne dokunun ve görüntülenen ölçüm listesinden Takip Edilen (önizleme) öğesini seçin.
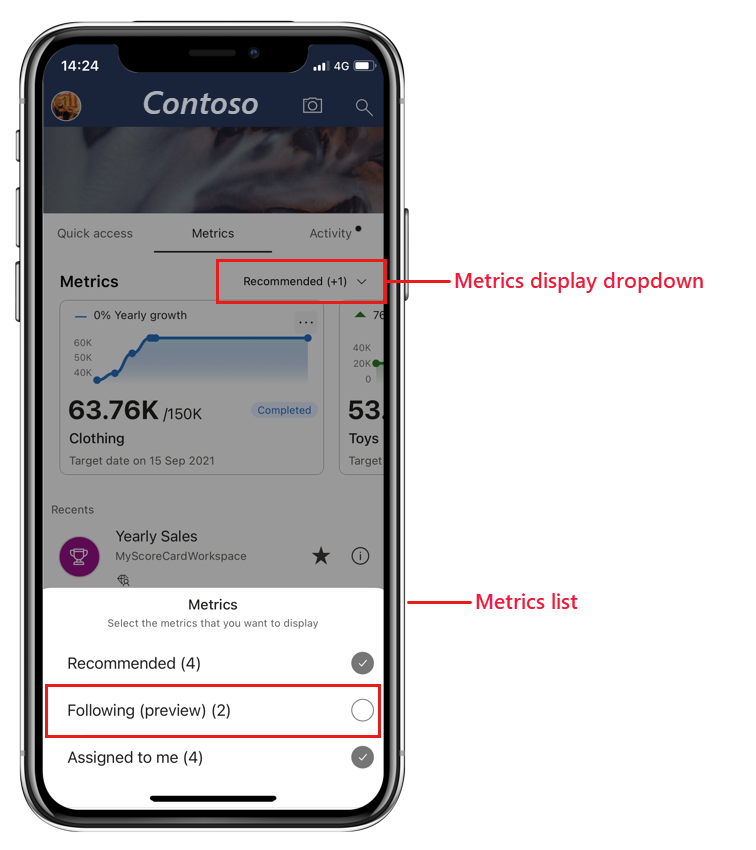
Ölçümün Power BI hizmeti veya mobil uygulamada izlenmek üzere işaretlenmesi fark eder. Bunların tümünü görürsünüz. Benzer şekilde, Power BI hizmeti mobil uygulamadan takip etmeye başladığınız ölçümler de dahil olmak üzere takip edilen tüm ölçümlerinizi görebilirsiniz.