Not
Bu sayfaya erişim yetkilendirme gerektiriyor. Oturum açmayı veya dizinleri değiştirmeyi deneyebilirsiniz.
Bu sayfaya erişim yetkilendirme gerektiriyor. Dizinleri değiştirmeyi deneyebilirsiniz.
ŞUNLAR IÇIN GEÇERLIDIR: Power BI Desktop
Power BI hizmeti
Power Query Düzenleyicisi'daki Örneklerden Sütun Ekle seçeneğiyle, yeni sütunlar için bir veya daha fazla örnek değer sağlayarak veri modelinize yeni sütunlar ekleyebilirsiniz. Bir seçimden yeni sütun örnekleri oluşturabilir veya tablodaki tüm mevcut sütunları temel alarak giriş sağlayabilirsiniz.
Aşağıdaki durumlarda hızlı ve kolay bir şekilde yeni sütunlar oluşturmak için Örneklerden Sütun Ekle'yi kullanın:
- Yeni sütununuzda istediğiniz verileri biliyorsunuz, ancak hangi dönüşümün veya dönüşüm koleksiyonunun gerekli olduğundan emin değilsiniz.
- Hangi dönüşümlere ihtiyacınız olduğunu zaten biliyorsunuz, ancak bunları gerçekleştirmek için kullanıcı arabiriminde ne seçeceğinizi bilmiyorsunuz.
- M dilinde Özel Sütun ifadesi kullanarak ihtiyacınız olan dönüştürmeleri biliyorsunuz, ancak bu ifadelerden biri veya daha fazlası kullanıcı arabiriminde kullanılamıyor.
Bir örnekten sütun eklemek kolay ve basittir. Sonraki bölümlerde ne kadar kolay olduğu gösterilmektedir.
Örneklerden yeni sütun ekleme
Wikipedia'dan örnek veriler almak için Power BI Desktop şeridinin Giriş sekmesinden Veri>Al Web'i seçin.
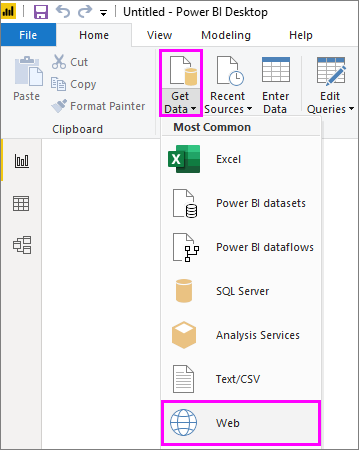
- Görüntülenen iletişim kutusuna aşağıdaki URL'yi yapıştırın ve Tamam'ı seçin:
https://wikipedia.org/wiki/List_of_states_and_territories_of_the_United_States
Gezgin iletişim kutusunda Amerika Birleşik Devletler Eyaletleri tablosunu ve ardından Verileri Dönüştür'ü seçin. Tablo Power Query Düzenleyicisi açılır.
Şeridin Giriş sekmesinden Verileri dönüştür'ü seçin. Veriler Power Query Düzenleyicisi açılır.

- Örnek veriler Power Query Düzenleyicisi açıldıktan sonra şeritteki Sütun Ekle sekmesini seçin ve ardından Örnekler'den Sütun'a tıklayın. Var olan tüm sütunlardan sütun oluşturmak için Örneklerden Sütun simgesini seçin veya Tüm Sütunlardan veya Seçimden arasında seçim yapmak için açılan oku seçin. Bu izlenecek yol için Tüm Sütunlardan'ı kullanın.
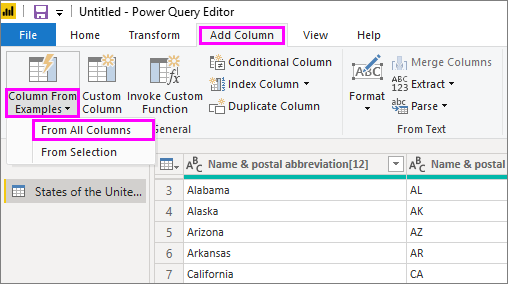
Örneklerden Sütun Ekle bölmesi
Örneklerden Sütun>Ekle'yi seçtiğinizde, tablonun üst kısmında Örneklerden Sütun Ekle bölmesi açılır. Yeni Sütun 1 , mevcut sütunların sağ tarafında görünür. Tüm sütunları görmek için kaydırmanız gerekebilir. Örnek değerlerinizi Sütun 1'in boş hücrelerine girdiğinizde Power BI, örneklerinizle eşleşecek kurallar ve dönüşümler oluşturur ve bunları sütunun geri kalanını doldurmak için kullanır.
Örneklerden Sütun'un, Sorgu Ayarları bölmesinde Uygulanan Adım olarak da göründüğüne dikkat edin. Her zaman olduğu gibi Power Query Düzenleyicisi dönüştürme adımlarınızı kaydeder ve bunları sırayla sorguya uygular.
Siz örneğinizi yeni sütuna yazarken Power BI, oluşturduğu dönüşümlere göre sütunun geri kalanının önizlemesini gösterir. Örneğin, ilk satıra Alabama yazarsanız, tablonun ilk sütunundaki Alabama değerine karşılık gelir. Enter tuşuna bastığınızda, Power BI yeni sütunun geri kalanını ilk sütun değerine göre doldurur ve sütuna Ad ve posta kısaltması[12] - Kopyala adını verir.
Şimdi yeni sütunun Massachusetts[E] satırına gidin ve dizenin [E] bölümünü silin. Power BI değişikliği algılar ve bir dönüştürme oluşturmak için örneği kullanır. Power BI, Örneklerden Sütun Ekle bölmesindeki dönüştürmeleri açıklar ve sütunu Sınırlayıcıdan Önce Metin olarak yeniden adlandırır.
Örnekler sağlamaya devam ettikçe Power Query Düzenleyicisi dönüşümlere eklenir. Memnun olduğunuzda, değişikliklerinizi işlemek için Tamam'ı seçin.
Sütun başlığına çift tıklayarak veya sağ tıklayıp Yeniden Adlandır'ı seçerek yeni sütunu yeniden adlandırabilirsiniz.
Örnek veri kaynağını kullanarak Örneklerden Sütun Ekle'yi uygulamada görmek için bu videoyu izleyin:
Power BI Desktop: Örneklerden sütun ekleme.
Desteklenen dönüştürmelerin listesi
Örneklerden Sütun Ekle kullanılırken birçok dönüştürme kullanılabilir. Aşağıdaki listede desteklenen dönüştürmeler gösterilmektedir:
Genel
- Koşullu Sütun
Başvuru
- Kırpma, temizleme ve büyük/küçük harf dönüştürmeleri dahil olmak üzere belirli bir sütuna başvuru
Metin dönüştürmeleri
- Birleştirme (değişmez değer dizelerinin ve tüm sütun değerlerinin birleşimini destekler)
- Replace
- Length
- Hulâsa
- İlk Karakterler
- Son Karakterler
- Aralık
- Sınırlayıcıdan önceki metin
- Sınırlayıcıdan sonraki metin
- Sınırlayıcılar arasındaki metin
- Length
- Karakterleri Kaldır
- Karakterleri Koru
Not
Tüm Metin dönüştürmeleri, sütun değerine büyük/küçük harf dönüştürmesi kırpma, temizleme veya uygulama gereksinimini dikkate alır.
Tarih dönüştürmeleri
- Gün
- Haftanın Günü
- Haftanın Günü Adı
- Yılın Günü
- Month
- Ay Adı
- Yılın Çeyreği
- Ayın Haftası
- Yılın Haftası
- Yıl
- Yaş
- Yılın Başı
- Yılın Sonu
- Ayın Başlangıcı
- Ay Sonu
- Çeyrek Başlangıcı
- Aydaki Gün Sayısı
- Çeyrek Sonu
- Haftanın Başlangıcı
- Hafta Sonu
- Ayın Günü
- Günün Başlangıcı
- Gün Sonu
Zaman dönüştürmeleri
- Saat
- Dakika
- Second
- Yerel Saate
Not
Tüm Tarih ve Saat dönüştürmeleri, sütun değerini Tarih, Saat veya Tarih Saat'e dönüştürme gereksinimini dikkate alır.
Sayı dönüştürmeleri
- Mutlak Değer
- Arkkosinüs
- Arksinüsü
- Ark
- Sayıya Dönüştür
- Kosinüs
- Küp
- Böl
- Üs
- Faktöriyel
- Tamsayı Bölme
- Eşit
- Tek
- Ln
- Temel 10 Logaritması
- Mod
- Çarpma
- Aşağı Yuvarla
- Yukarı Yuvarla
- Oturum aç
- Sin
- Karekök
- Square
- Subtract
- Sum
- Teğet
- Demetleme/Aralıklar


