R kullanarak Power BI görselleri oluşturma
ŞUNLAR IÇIN GEÇERLIDIR: Power BI Desktop
Power BI hizmeti
Power BI Desktop ile verilerinizi görselleştirmek için R kullanabilirsiniz. R, istatistiksel bilgi işlem ve grafikler için bir dil ve ortamdır.
R'yi yükleme
Power BI Desktop varsayılan olarak R altyapısını içermez, dağıtmaz veya yüklemez. R betiklerini Power BI Desktop'ta çalıştırmak için R'yi yerel bilgisayarınıza ayrı olarak yüklemeniz gerekir. CRAN Deposu da dahil olmak üzere birçok konumdan R'yi ücretsiz olarak indirip yükleyebilirsiniz. Power BI Desktop'taki geçerli R betiği sürümü, yükleme yolunda Unicode karakterleri ve boşlukları (boş karakterler) destekler.
Power BI Desktop'ta R görsellerini etkinleştirme
R'yi yükledikten sonra Power BI Desktop otomatik olarak etkinleştirir. Power BI Desktop'ın R'yi doğru konumda etkinleştirdiğini doğrulamak için şu adımları izleyin:
Power BI Desktop menüsünden Dosya>Seçenekleri ve ayarlar>Seçenekler'i seçin.
Seçenekler sayfasının sol tarafındaki Genel'in altında R betiği oluşturma'yı seçin.
R betik seçenekleri altında, yerel R yüklemenizin Algılanan R giriş dizinlerinde belirtildiğini ve Power BI Desktop'ın kullanmasını istediğiniz yerel R yüklemesini düzgün yansıttığını doğrulayın. Aşağıdaki görüntüde, yerel R yüklemesinin yolu C:\Program Files\R Open\R-3.4.4\ şeklindedir.
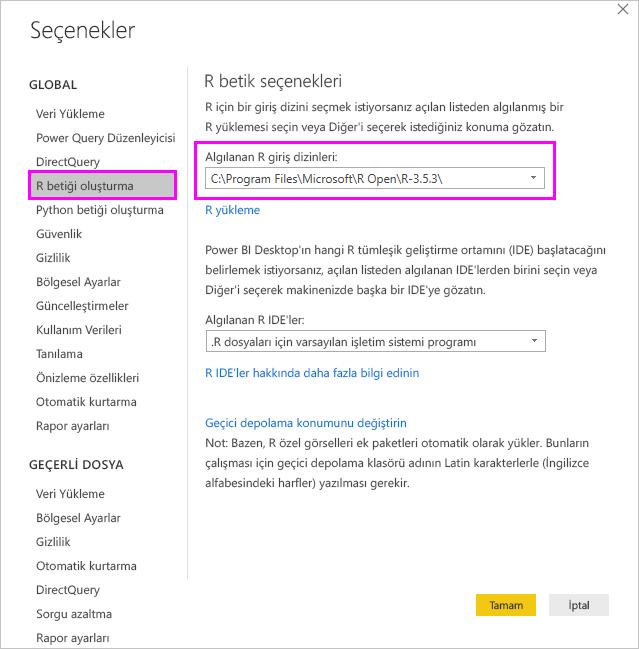
Önemli
Hem Power BI Desktop'ta hem de Power BI hizmeti desteklenen geçerli R sürümü 3.4.4 sürümüdür.
R yüklemenizi doğruladıktan sonra R görselleri oluşturmaya başlamaya hazırsınız demektir.
Power BI Desktop'ta R görselleri oluşturma
R görseli eklemek için Görselleştirme bölmesinde R Görseli simgesini seçin.
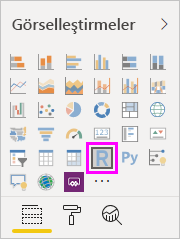
Görüntülenen Betik görsellerini etkinleştir penceresinde Etkinleştir'i seçin.
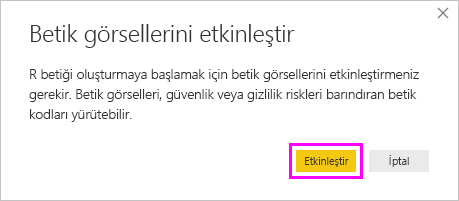
Rapora R görseli eklediğinizde Power BI Desktop aşağıdaki değişiklikleri yapar:
Rapor tuvalinde yer tutucu R görseli görüntüsü görüntülenir.
R betik düzenleyicisi orta bölmenin alt kısmında görünür.
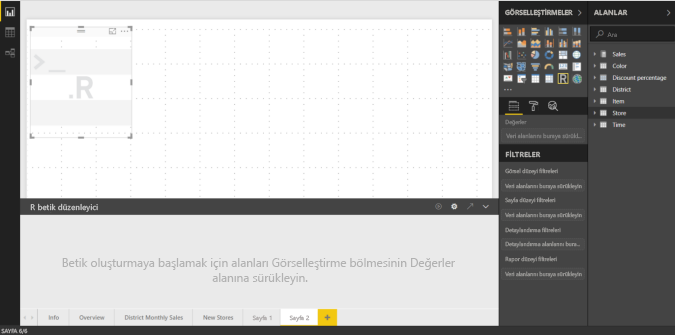
Görselleştirme bölmesinin Değerler bölümünde, R betiğinizde kullanmak istediğiniz alanları, diğer Power BI Desktop görsellerinde yaptığınız gibi Alanlar bölmesinden sürükleyin. Alternatif olarak, alanları doğrudan Alanlar bölmesinde de seçebilirsiniz.
R betiğinizde yalnızca Değerler bölümüne eklediğiniz alanlar kullanılabilir. R betiği düzenleyicisinde R betiğiniz üzerinde çalışırken Değerler bölümünden yeni alanlar ekleyebilir veya gereksiz alanları kaldırabilirsiniz. Power BI Desktop, eklediğiniz veya kaldırdığınız alanları otomatik olarak algılar.
Not
R görselleri için varsayılan toplama türü özetlenmez.
Artık çizim oluşturmak için seçtiğiniz verileri kullanabilirsiniz:
- Alanları seçtiğinizde, R betik düzenleyicisi düzenleyici bölmesinin üst kısmındaki gri bölümde bu alanlar için destekleyici R betik bağlama kodu oluşturur.
- Bir alanı kaldırırsanız, R betik düzenleyicisi bu alanın destekleyici kodunu otomatik olarak kaldırır.
Aşağıdaki görüntüde gösterilen örnekte üç alan seçilmiştir: At Gücü, dişli ve drat. Bu seçimlerin sonucunda R betik düzenleyicisi bağlama kodu oluşturur ve bu kod aşağıdaki gibi özetlenir:
- Kullanıcı tarafından seçilen farklı alanlardan oluşan anlamsal model adlı bir veri çerçevesi oluşturun.
- Varsayılan toplama: özetleme.
- Tablo görsellerine benzer şekilde, alanlar gruplanır ve yinelenen satırlar yalnızca bir kez görüntülenir.
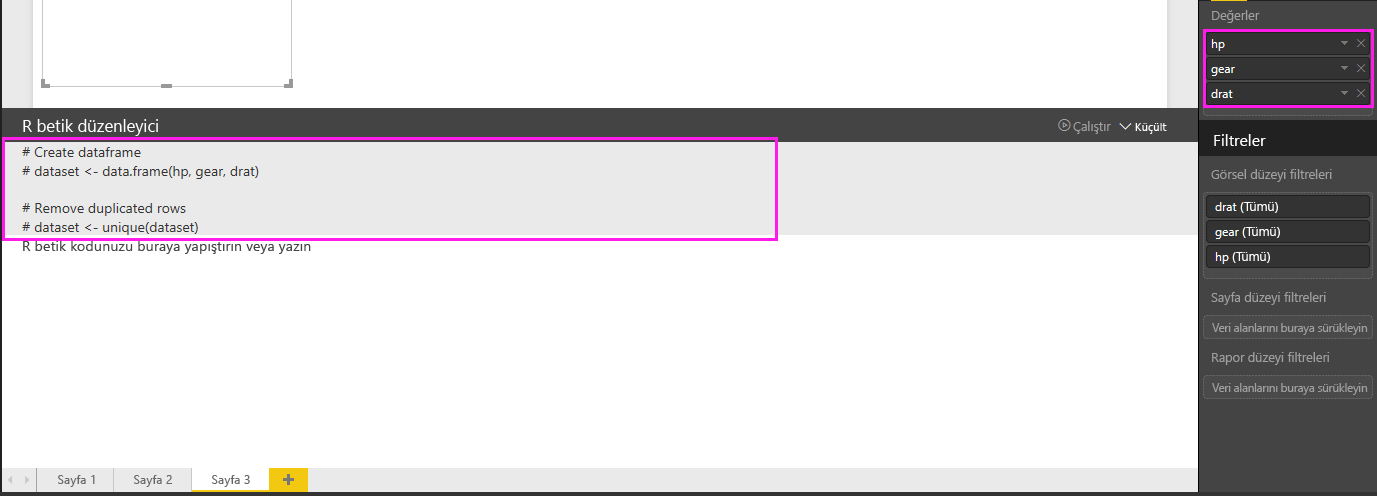
İpucu
Bazı durumlarda, otomatik gruplandırma işleminin gerçekleşmesini istemeyebilirsiniz veya yinelenenler de dahil olmak üzere tüm satırların görünmesini isteyebilirsiniz. Bu durumda, semantik modelinize bir dizin alanı ekleyin; bu da tüm satırların benzersiz olarak kabul edilmesine neden olur ve gruplandırmayı engeller.
Oluşturulan veri çerçevesi anlamsal model olarak adlandırılır ve seçilen sütunlara ilgili adlarıyla erişilir. Örneğin, R betiğinize ekleyerek
dataset$gearalana erişingear. Boşluk veya özel karakter içeren alanlar için tek tırnak işareti kullanın.Seçtiğiniz alanlar tarafından otomatik olarak oluşturulan veri çerçevesiyle, Power BI Desktop'ın varsayılan R cihazına çizdiği bir R betiği yazmaya hazırsınız. Betiği tamamladıktan sonra R betik düzenleyicisi başlık çubuğunun sağ tarafındaki Betiği çalıştır simgesini seçin.
Betiği çalıştır simgesini seçtiğinizde Power BI Desktop çizimi tanımlar ve tuvalde gösterir. İşlem yerel R yüklemenizde yürütülürken gerekli R paketlerinin yüklendiğinden emin olun.
Aşağıdaki olaylardan herhangi biri gerçekleştiğinde Power BI Desktop görseli yeniden hazırlar:
R betik düzenleyicisi başlık çubuğundan Betiği çalıştır simgesini seçersiniz.
Veri yenileme, filtreleme veya vurgulama nedeniyle bir veri değişikliği oluşur.
Aşağıdaki görüntüde, farklı araba türlerinin öznitelikleri arasındaki bağıntıları çizen bağıntı çizim kodunun bir örneği gösterilmektedir.
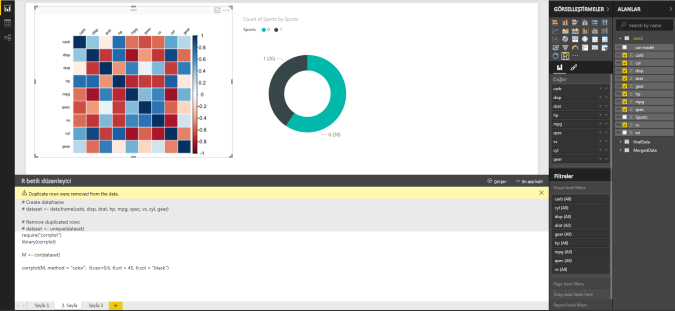
Görselleştirmelerin daha büyük bir görünümünü elde etmek için R görselinin seçimini kaldırın veya R betik düzenleyicisini simge durumuna küçültün. Power BI Desktop'taki diğer görsellerde olduğu gibi, sağdaki halka grafik görselinde otomatik veya el ile gibi belirli bir değeri seçerek bağıntı çizimini çapraz filtreleyebilirsiniz.
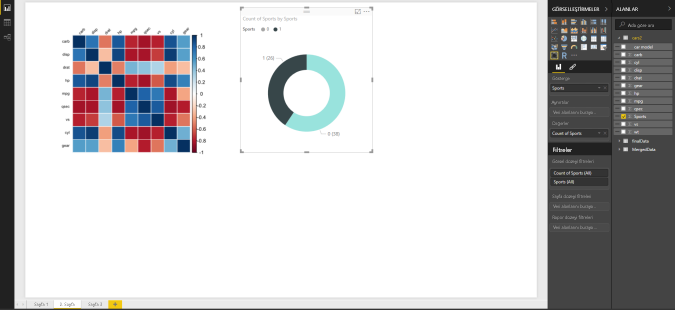
Görseli özelleştirmek için R betiğini değiştirin ve çizim komutuna parametreler ekleyerek R'nin gücünden yararlanın.
Özgün çizim komutu şöyledir:
corrplot(M, method = "color", tl.cex=0.6, tl.srt = 45, tl.col = "black")Çizim komutunun aşağıdaki gibi olması için R betiğini değiştirin:
corrplot(M, method = "circle", tl.cex=0.6, tl.srt = 45, tl.col = "black", type= "upper", order="hclust")Sonuç olarak, R görseli artık daire çizer, yalnızca üst yarısını dikkate alır ve matrisi bağıntılı öznitelikleri kümeleye yeniden sıralar.

Hataya neden olan bir R betiğini yürüttüğünizde, R görseli çizimi yerine tuvalde bir hata iletisi görüntülenir. Hatanın ayrıntıları için R görseli hatasından Ayrıntılara bakın'ı seçin.
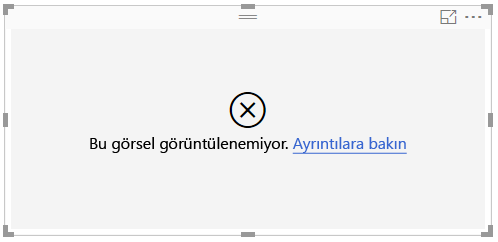
R betikleri güvenliği
R görselleri, güvenlik veya gizlilik risklerine sahip kod içerebilen R betiklerinden oluşturulur. R görselini ilk kez görüntülemeye veya etkileşim kurmaya çalışırken, kullanıcıya bir güvenlik uyarısı iletisi sunulur. R görsellerini yalnızca yazara ve kaynağa güveniyorsanız veya R betiğini gözden geçirip anladıktan sonra etkinleştirin.
Bilinen sınırlamalar
Power BI Desktop'taki R görsellerinin sınırlamaları şunlardır:
Veri boyutları: R görseli tarafından çizim için kullanılan veriler 150.000 satırla sınırlıdır. 150.000'den fazla satır seçilirse, yalnızca ilk 150.000 satır kullanılır ve görüntüde bir ileti görüntülenir.
Çıkış boyutu: R görselinin çıkış boyutu sınırı 2 MB'tır.
Çözünürlük: Tüm R görselleri 72 DPI'da görüntülenir.
Cihazı çizme: Yalnızca varsayılan cihaza çizim yapmak desteklenir.
Hesaplama süreleri: R görseli hesaplaması beş dakikayı aşarsa zaman aşımı hatasına neden olur.
İlişkiler: Diğer Power BI Desktop görsellerinde olduğu gibi, aralarında tanımlı ilişki olmayan farklı tablolardaki veri alanları seçilirse bir hata oluşur.
Yenilemeler: R görselleri veri güncelleştirmeleri, filtreleme ve vurgulama sonrasında yenilenir. Ancak, görüntünün kendisi etkileşimli değildir ve çapraz filtrelemenin kaynağı olamaz.
Önemli noktalar: R görselleri, diğer görselleri vurgularsanız yanıt verir, ancak diğer öğelere çapraz filtre uygulamak için R görselindeki öğeleri seçemezsiniz.
Görüntüleme cihazları: Yalnızca R varsayılan görüntüleme cihazına çizilen çizimler tuvalde doğru şekilde görüntülenir. Açıkça farklı bir R görüntü cihazı kullanmaktan kaçının.
Sütun yeniden adlandırma: R görselleri giriş sütunlarının yeniden adlandırılması desteklenmez. Betik yürütme sırasında sütunlara özgün adlarıyla başvurulacaktır.
RRO yüklemeleri: Bu sürümde, Power BI Desktop'ın 32 bit sürümü RRO yüklemelerini otomatik olarak tanımlamaz; Seçenekler ve ayarlar>Seçenekler>R Betiği Oluşturma bölümünde R yükleme dizininin yolunu el ile sağlamanız gerekir.
İlgili içerik
Power BI'da R hakkında daha fazla bilgi için aşağıdaki makalelere bakın:
Geri Bildirim
Çok yakında: 2024 boyunca, içerik için geri bildirim mekanizması olarak GitHub Sorunları’nı kullanımdan kaldıracak ve yeni bir geri bildirim sistemiyle değiştireceğiz. Daha fazla bilgi için bkz. https://aka.ms/ContentUserFeedback.
Gönderin ve geri bildirimi görüntüleyin