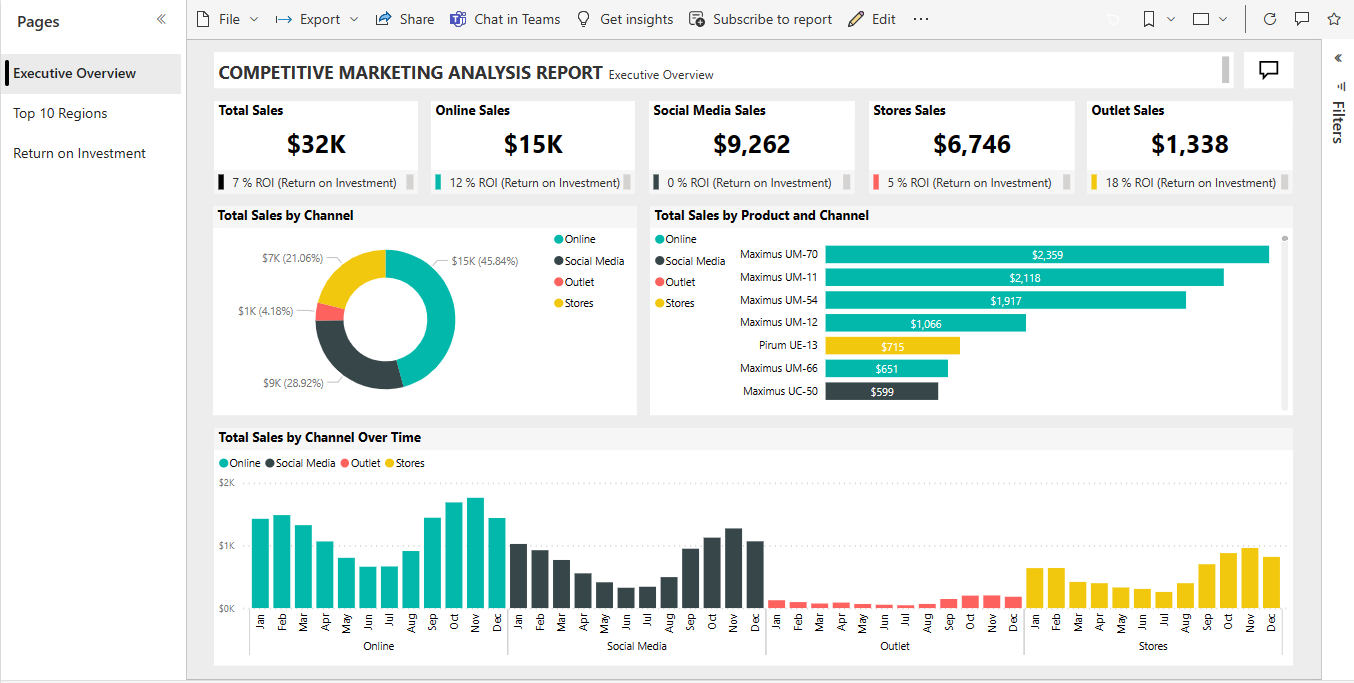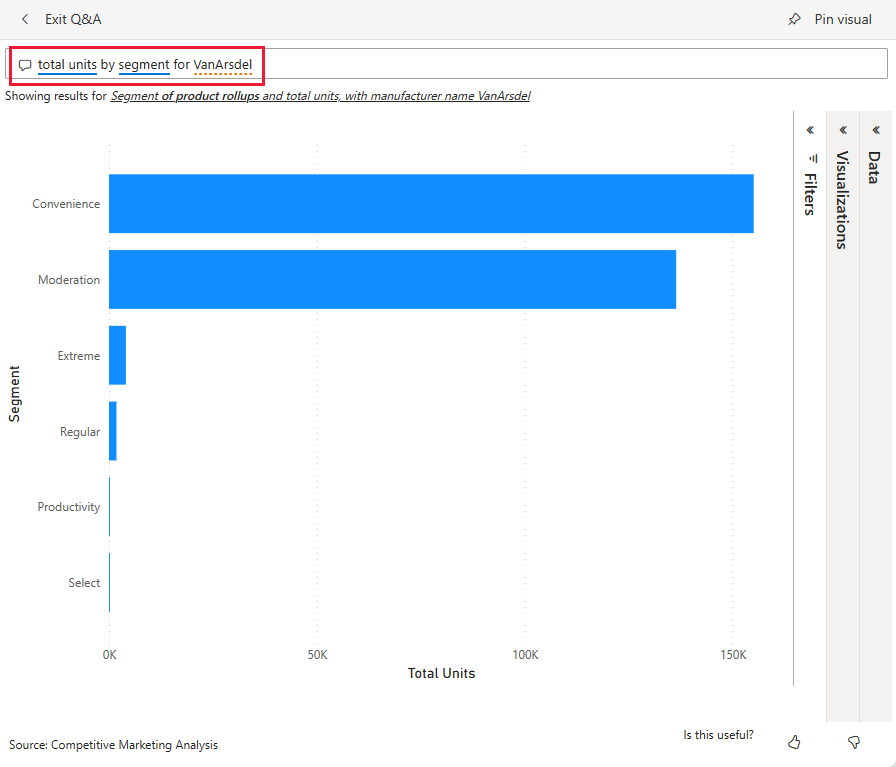Not
Bu sayfaya erişim yetkilendirme gerektiriyor. Oturum açmayı veya dizinleri değiştirmeyi deneyebilirsiniz.
Bu sayfaya erişim yetkilendirme gerektiriyor. Dizinleri değiştirmeyi deneyebilirsiniz.
Rekabetçi Pazarlama Analizi örneği, VanArsdel Ltd adlı kurgusal bir üretim şirketi için bir rapor ve semantik model içerir. VanArsdel Pazarlama Müdürü (CMO), sektörün ve şirketin pazar payını, ürün hacmini, satışlarını ve yaklaşımını takip etmek için bu raporu oluşturdu.
VanArsdel'in birçok rakibi vardır ancak sektöründe pazar lideridir. CMO pazar payını artırmak ve büyüme fırsatlarını keşfetmek istiyor. Ancak, bilinmeyen nedenlerden dolayı VanArsdel'in pazar payı, Haziran ayında önemli düşüşlerle azalmaya başladı.
Bu örnek, Power BI'ı iş odaklı verilerle, raporlarla ve panolarla nasıl kullanabileceğinizi gösteren bir serinin parçasıdır. obviEnce şirketi, gerçek, anonimleştirilmiş verileri kullanarak örnekler oluşturdu. Veriler şu biçimlerde kullanılabilir: Power BI hizmeti ve .pbix Power BI Desktop dosyasındaki yerleşik örnek. Bu makaledeki örneği alma bölümüne bakın.
Bu tur, Power BI hizmeti Rekabetçi Pazarlama Analizi örneğini inceler. Rapor deneyimi Power BI Desktop'ta ve hizmette benzer olduğundan, Power BI Desktop'taki örnek .pbix dosyasını kullanarak da bunu takip edebilirsiniz.
Önkoşullar
Power BI Desktop'taki örnekleri keşfetmek için Power BI lisansına ihtiyacınız yoktur. Yalnızca Power BI hizmeti örneği keşfetmek ve çalışma alanıma kaydetmek için Fabric ücretsiz lisansına ihtiyacınız vardır.
Örneği alma
Örneği kullanabilmeniz için önce aşağıdaki yollardan birini kullanarak örneği alın:
- Hizmette yerleşik örneği alın.
- .pbix dosyasını indirin.
Yerleşik örneği alma
Power BI hizmeti ()
app.powerbi.comaçın ve sol gezinti bölmesinden Öğren'i seçin.Öğrenme merkezi sayfasındaki Örnek raporlar'ın altında Rekabetçi Pazarlama Analizi'ni görene kadar kaydırın.
Örneği seçin. Raporu Okuma modunda açar.
Power BI, yerleşik örneği içeri aktararak çalışma alanım bölümüne bir rapor ve anlam modeli ekler.
Bu örnek için .pbix dosyasını alın
Alternatif olarak, Rekabetçi Pazarlama Analizi örneğini Power BI Desktop ile kullanılmak üzere tasarlanmış bir .pbix dosyası olarak indirebilirsiniz.
Rekabetçi Pazarlama Analizi örneği .pbix dosyasının GitHub Örnekleri deposunu açın.
Sağ üst köşedeki İndir'i seçin. İndirilenler klasörünüze otomatik olarak indirilir .
Power BI hizmeti görüntülemek isterseniz, burada yayımlayabilirsiniz.
Dosyayı Power BI Desktop'ta açın ve Dosya>Yayımla Power BI'da Yayımla'yı>veya Giriş şeridinde Yayımla'yı seçin.
Power BI'da Yayımla iletişim kutusunda bir çalışma alanı seçin ve ardından Seç'i seçin.
Power BI, raporu ve anlam modelini seçili çalışma alanınıza ekleyerek örneği içeri aktarır.
Raporu keşfetme
Rekabetçi Pazarlama Analizi raporunu açmak için çalışma alanınıza gidin ve bu raporu seçin:

Power BI Desktop'ta takip ediyorsanız raporu görmek için .pbix dosyasını açın.
Geçerli görselleştirmeleri düzenleyebilir ve bu örnek için anlam modelini kullanan kendi görselleştirmelerinizi oluşturabilirsiniz. Değişikliklerinizi kaydetmemeyi seçebildiğiniz için bu ortam güvenli bir ortamdır. Ancak bunları kaydederseniz, bu örneğin yeni bir kopyası için istediğiniz zaman Öğrenme merkezine dönebilirsiniz.
Düzenleme görünümünde keşfetmek için Power BI üst bilgi çubuğunda Düzenle'yi seçin:
- Sayfaların nasıl yapıldığını, her grafikteki alanları ve sayfalardaki filtreleri görün.
- Aynı verileri temel alan sayfalar ve grafikler ekleyin.
- Her grafiğin görselleştirme türünü değiştirin.
- İlgilenen grafikleri panonuza sabitleyin.
Değişikliklerinizi kaydedin veya atın.
Yöneticiye Genel Bakış sayfasını keşfetme
Power BI raporundaki görselleştirmeler yalnızca resim değildir. Kutucuklar, bu verileri daha iyi anlamak ve analiz etmek için verilerle etkileşim kurmanızı sağlar. Verilerle etkileşim kurmanın çeşitli yolları vardır.
Sayfalar'ın altında Yöneticiye Genel Bakış'ı seçin. Genel bakış, zaman içinde farklı satış kanalları ve ürünler için üst düzey sonuçları gösterir.
Ürün ve Kanala Göre Toplam Satışlar kutucuğunda bir çıtaya sağ tıklayın. Bağlam menüsünde Ayrıntılı Bilgi Detaylandırma'yı>seçin.

Rapor, seçtiğiniz çubuğun verilerini içeren bir rapor sayfası açar. Bu sayfa yalnızca detaylandırma özelliği kullanılarak görülebilir. Düzenleme moduna geçmek için rapor üst bilgisinden Düzenle'yi seçerseniz, sayfa orada görünür ve düzenlenebilir.
Düzenleme moduna girdiyseniz Okuma görünümü'nü seçin. Ardından, raporun bu sayfasına dönmek için Yöneticiye Genel Bakış'ı seçin.
Araç ipucu ekleme
Ayrıca araç ipuçlarını kullanarak veriler hakkında bilgi edinebilirsiniz. Araç ipucu görmek için kutucuğun öğelerinden birinin üzerine gelin.
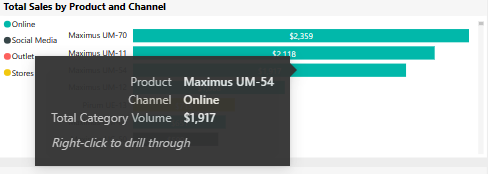
Power BI bazı araç ipuçlarını otomatik olarak oluşturur, ancak herhangi bir görselleştirmeye değer ekleyebilirsiniz.
Düzenle'yi ve ardından Ürüne ve Kanala Göre Toplam Satışlar kutucuğunu seçin.
Görselleştirmeler'in altında araç ipuçları'na kadar aşağı kaydırın.
KPI'yı genişletin, ardından KPI'yı Araç İpuçları'nın altındaki kutuya sürükleyin.

Okuma görünümü'nü seçin. Değişikliklerinizi kaydettiğinizden emin olun.
Düzeltilmiş araç ipucunuzu görmek için görselin üzerine gelin.

İlk 10 Bölge sayfasını keşfedin
Sayfalar'ın altında, bu rapor sayfasını görüntülemek için İlk 10 Bölge'yi seçin. Kanala ve Eyalete Göre Toplam Satışlar bölümünde bir değerin üzerine gelin.

Bu araç ipucu bir rapor sayfasının tamamıdır. Böyle bir sayfa gerektiği kadar görselleştirme içerebilir. Büyük bir araç ipucunun raporunuzun büyük bir bölümünü gizlediğini unutmayın.
Rapor sayfası araç ipucu ekleme
Herhangi bir görsele rapor sayfası araç ipucu ekleyebilirsiniz.
Düzenle'yi seçerek Düzenleme moduna geçin.
En alttaki sekmelerde İlk 10 Bölge'yi ve ardından Eyalet ve Kanala Göre Toplam Satışlar ve Yatırım Getirisi görselleştirmesini seçin.
Görseli>genel biçimlendir'i seçin ve araç ipuçları'nı genişletin. Tür için Rapor sayfası'yı seçin. Sayfa için Araç ipucu'nu seçin.

Düzenleme modundan çıkmak için Okuma görünümü'nü seçin. Değişikliklerinizi kaydettiğinizden emin olun.
Araç ipucunu görmek için Eyalete ve Kanala göre Toplam Satışlar ve Yatırım Getirisi'nin üzerine gelin.

Yatırım Getirisi sayfasını keşfedin
Görselleştirmelerin altında yatan ham sayılara her zaman bakabilirsiniz. Power BI ayrıca verileri analiz etmek için araçlar sağlar.
Sayfalar'ın altında Yatırım Getirisi'ne tıklayın. Ürüne göre yatırım getirisi görselleştirmesine sağ tıklayın. Bağlam menüsünde Tablo olarak göster'i seçin.

Panoda veriler bir tablo gösterilir.
Power BI, verilerinizin nedenlerini anlamanıza da yardımcı olabilir. Ürüne göre YATıRıM GETIRisi'ne sağ tıklayın. Bağlam menüsünden, bu dağıtımın farklı olduğu Bul'u çözümle'yi>seçin. Rapor bu analizi sağlar.
Rekabetçi Pazarlama Analizi panosu oluşturma
Power BI panosu , bir veya daha fazla rapordan gelebilen görselleştirmeler içeren tek bir sayfadır ve her rapor tek bir anlam modelini temel alır. Ayrıca, bir raporla ilişkili verileri keşfetmek için Verileriniz hakkında soru sorun özelliğini kullanarak panoda görselleştirmeler oluşturabilirsiniz. Panoyu, temel alınan raporlara ve anlamsal modellere giriş noktası olarak düşünün. Sizi oluşturmak için kullanılan rapora götürmek için bir görselleştirme seçin.
Power BI hizmeti bir pano oluşturmak için:
Raporu çalışma alanında seçerek açın.
Sayfadaki tüm görselleştirmeleri panoya eklemek için rapor menüsünden ... (Diğer seçenekler)> Panoya sabitle'yi seçin.

Panoya tek bir görselleştirme eklemek için panonun üzerine gelip Görseli sabitle'yi de seçebilirsiniz.
Panoya sabitle bölümünde Yeni pano'yu seçin ve panonuz için bir ad girin.

Farklı raporlardan görselleştirmeleri göstermek için mevcut bir panoya görsel ekleyebilirsiniz.
Ardından Canlı sabitle'yi seçin.
Yeni panonuz artık Çalışma alanım'da görünür.
Daha fazla bilgi için bkz. Power BI tasarımcıları için panolara giriş.
Panoyu daha ayrıntılı incelemek için Soru-Cevap'ı kullanma
Pano, görseller oluşturmak için doğal dilde veriler hakkında sorular sorma olanağı sunar. Panonuzu nasıl oluşturduğunuz veya hangi kutucuklara sahip olduğu önemli değildir. Panonuza eklenen herhangi bir anlam modeli hakkında sorular sorabilirsiniz.
Bu bölümde, satışları yönlendiren segmentleri öğrenmek için panoyu kullanın. Sektör trendi ile eşleşiyorlar mı?
Panoda Verileriniz hakkında bir soru sorun'a tıklayın.
Yazmaya başlamadan önce bile pano, sorunuzu oluşturmanıza yardımcı olacak öneriler görüntüler.
Verileriniz hakkında soru sorun bölümüne segmentlere göre toplam birim girin. Pano verileri görselleştirme olarak görüntüler.
Sorgunun sonuna şunu ekleyin: VanArsdel için. Soru-Cevap soruyu yorumlar ve yanıtla birlikte güncelleştirilmiş bir grafik görüntüler.
Ürün hacmi çoğunlukla Convenience ve Moderation segmentlerinden alınıyor. Moderation ve Convenience kategorilerindeki payınız yüksektir. VanArsdel bu segmentlerde yarışıyor.
Sorguya bölgeye göre ekleyin. Pano sonuçları bölgeye göre ayırır.
İpucu
Bu görselleştirmelerden herhangi biri gelecekte başvurmak için kullanışlı mı? Yeni veya mevcut bir panoya görsel eklemek için Görseli sabitle'yi seçin.
Panoya dönmek için Soru-Cevap'dan çık'ı seçin.
İlgili içerik
Bu raporla deneme yaptıktan sonra değişikliklerinizi kaydetmemeyi seçebilirsiniz. Ancak bunları kaydederseniz, bu örneğin yeni bir kopyası için istediğiniz zaman Öğrenme merkezine dönebilirsiniz.
Power BI panolarının, Soru-Cevap'ın ve raporların verilerle ilgili içgörüler sağlayabildiğini gördüğünüze göre kendi verilerinize bağlanmayı deneyin. Power BI ile çok çeşitli veri kaynaklarına bağlanabilirsiniz. Daha fazla bilgi edinmek için bkz. Power BI hizmeti kullanmaya başlama.