Power BI için Tedarik Analizi örneği: Tura katılın
Tedarik Analizi yerleşik örneği, bir üretim şirketinin satıcılara yaptığı harcamaları kategoriye ve konuma göre analiz eden bir pano, rapor ve anlam modeli içerir. Örnekte şunları keşfedeceğiz:
- En iyi satıcılar kimdir?
- En çok harcadığımız kategoriler.
- Hangi satıcılar bize en yüksek indirimi ve ne zaman verir?
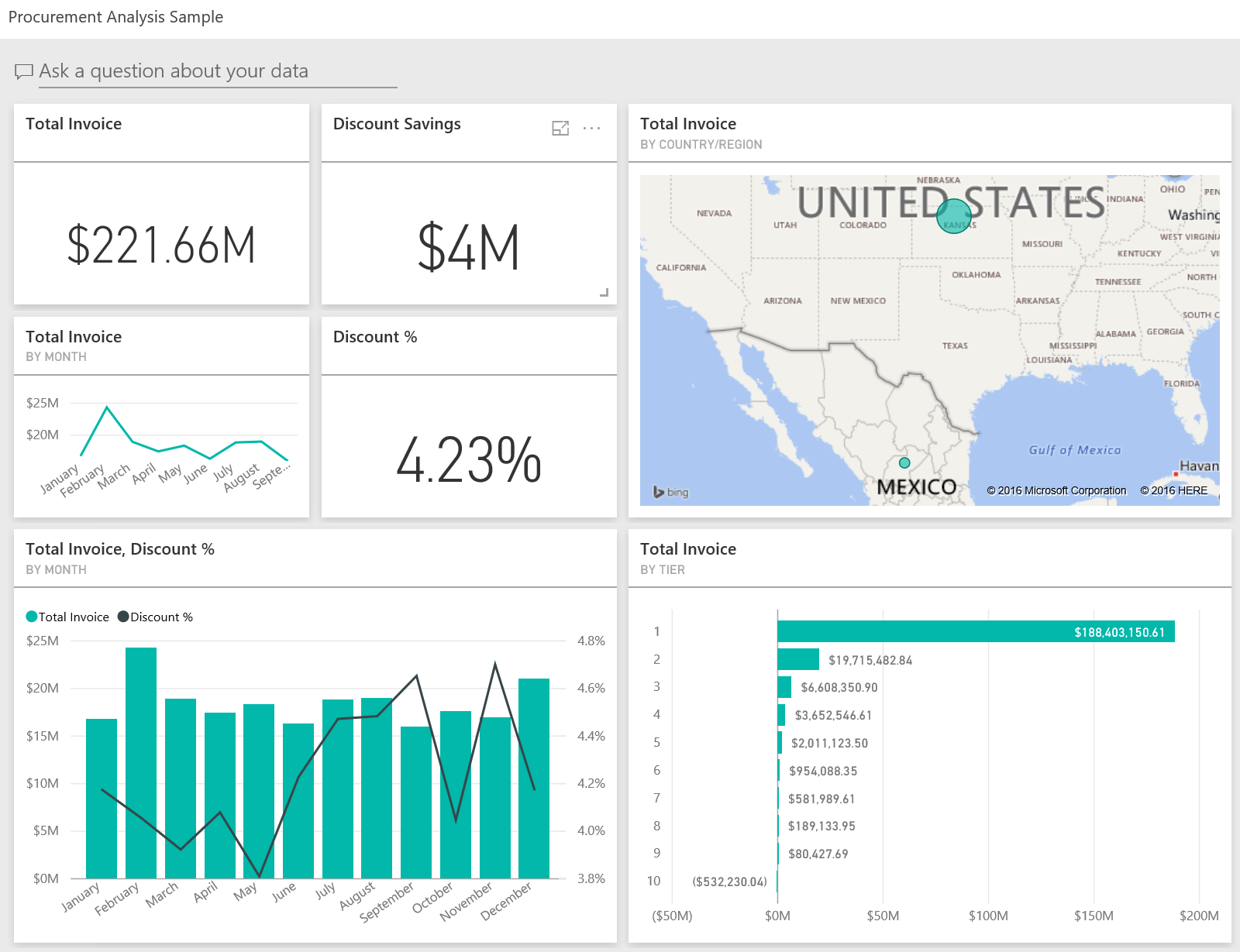
Bu örnek, Power BI'ı iş odaklı verilerle, raporlarla ve panolarla nasıl kullanabileceğinizi gösteren bir serinin parçasıdır. ObviEnce şirketi bu örneği gerçek, anonimleştirilmiş verileri kullanarak oluşturmuştur. Veriler çeşitli biçimlerde kullanılabilir: Power BI hizmeti yerleşik örnek, .pbix Power BI Desktop dosyası veya Excel çalışma kitabı. Bkz. Power BI örnekleri.
Bu öğreticide, Power BI hizmeti Tedarik Analizi yerleşik örneği incelenir. Rapor deneyimi Power BI Desktop'ta ve hizmette benzer olduğundan, Power BI Desktop'taki örnek .pbix dosyasını kullanarak da bunu takip edebilirsiniz.
Önkoşullar
Power BI Desktop'taki örneği keşfetmek için Power BI lisansına ihtiyacınız yoktur. Yalnızca Power BI hizmeti örneği keşfetmek ve çalışma alanıma kaydetmek için Fabric ücretsiz lisansına ihtiyacınız vardır.
Örneği alma
Örneği kullanabilmeniz için önce aşağıdaki yollardan birini kullanarak örneği almanız gerekir:
- Power BI hizmeti yerleşik örneği alın.
- .pbix dosyasını indirin.
- Excel çalışma kitabını indirin.
Yerleşik örneği alma
Power BI hizmeti ()
app.powerbi.comaçın ve sol gezinti bölmesinden Öğren'i seçin.Öğrenme merkezi sayfasındaki Örnek raporlar'ın altında Tedarik Analizi Örneği'ni görene kadar kaydırın.
Örneği seçin. Okuma modunda açılır.
Power BI, yerleşik örneği içeri aktararak geçerli çalışma alanınıza yeni bir pano, rapor ve anlam modeli ekler.

Örnek panoyu görüntülemek için panoyu seçin.
Bu örnek için .pbix dosyasını alın
Alternatif olarak, Tedarik Analizi örneğini Power BI Desktop ile kullanılmak üzere tasarlanmış bir .pbix dosyası olarak indirebilirsiniz.
Dosyayı Power BI Desktop'ta açtıktan sonra, Dosya>Yayımla Power BI'da Yayımla'yı>veya Giriş şeridinde Yayımla'yı seçin.
Power BI'da Yayımla iletişim kutusunda bir çalışma alanı seçin ve ardından Seç'i seçin.
Power BI hizmeti çalışma alanınızda Tedarik Analizi Örneği raporunu aşağı kaydırın ve açmak için öğesini seçin.
Diğer seçenekler (...) menüsünde Panoya sabitle'yi seçin. Yeni pano'yu seçin, bir ad girin ve Canlı sabitle'yi seçin.
Bu şekilde oluşturduğunuz pano, yerleşik örnek tarafından oluşturulan örnek panoyla aynı değildir. Soru-Cevap'ı kullanmaya ve panonuzda değişiklik yapmaya devam edebilirsiniz.
Bu örnek için Excel çalışma kitabını edinin
Bu örneğin veri kaynağını görüntülemek istiyorsanız, excel çalışma kitabı olarak da kullanılabilir. Ham verileri görmek için Veri Analizi eklentilerini etkinleştirin ve ardından Power Pivot > Yönet'i seçin.
Power BI hizmeti Excel dosyasını almak ve kullanmak istiyorsanız şu adımları izleyin:
Power BI Desktop örneklerinden örneği indirin. Dosya, Tedarik Analizi Örneği-no-PV.xlsx olarak adlandırılır.
Dosyayı Excel'de açın ve ardından Dosya>Yayımlama Power BI'da Yayımla'yı>seçin.
Çalışma alanım gibi bir çalışma alanı seçin ve Dışarı Aktar'ı seçin.
Excel dosyalarıyla çalışmanın farklı yolları vardır. Daha fazla bilgi için bkz . Excel'de Excel örneklerini keşfetme.
Power BI hizmeti, dışarı aktarılan veriler seçili çalışma alanında anlamsal model olarak görünür. Diğer seçenekler'i (...) seçin >Raporu otomatik olarak oluşturma.
Kaydet'i seçin, raporunuz için bir ad girin ve kaydet'i seçin.
Diğer seçenekler (...) menüsünde Panoya sabitle'yi seçin. Yeni pano'yu seçin, bir ad girin ve Canlı sabitle'yi seçin.
Bu şekilde oluşturduğunuz pano, yerleşik örnek tarafından oluşturulan örnek panoyla aynı değildir. Soru-Cevap'ı kullanmaya ve panonuzda değişiklik yapmaya devam edebilirsiniz.
Harcama eğilimleri
İlk olarak, kategoriye ve konuma göre harcama eğilimlerini arayalım.
Power BI hizmeti, örneği kaydettiğiniz çalışma alanını bulun. Tedarik Analizi Örneği raporunu ve ardından Harcamaya Genel Bakış sayfasını seçin.
Power BI Desktop kullanıyorsanız .pbix dosyasını açın ve Harcamaya Genel Bakış sekmesini seçin.
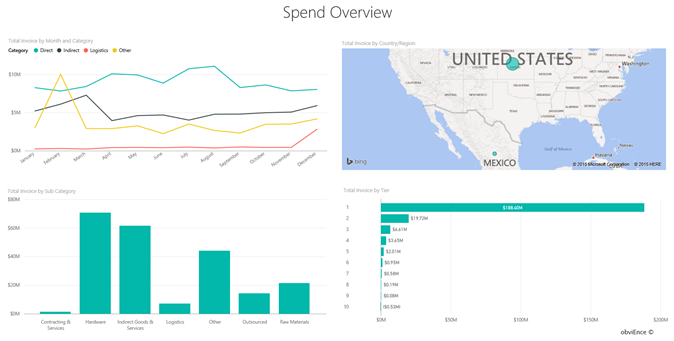
Aaşağıdaki ayrıntıları unutmayın:
- Aya ve Kategoriye Göre Toplam Fatura çizgi grafiğinde , Doğrudan kategorisinin tutarlı harcamaları, Logistics'in Aralık ayında en yüksek, Diğer kategorisinin ise Şubat ayındaki artışı var.
- Ülkeye/Bölgeye Göre Toplam Fatura haritasında harcamalarımızın çoğu Birleşik Devletler.
- Alt Kategoriye Göre Toplam Fatura sütun grafiğinde Donanım ve Dolaylı Mallar ve Hizmetler en büyük harcama kategorileridir.
- Katmana Göre Toplam Fatura çubuk grafiğinde, işimizin çoğu katman 1 (ilk 10) satıcılarımızla gerçekleştirilir. Bunu yapmak, daha iyi satıcı ilişkilerini yönetmemize olanak tanır.
Meksika'da harcama
Şimdi Meksika'daki harcama alanlarını keşfedelim.
Ülkeye/Bölgeye Göre Toplam Fatura haritasında Meksika balonunu seçin. Alt Kategoriye Göre Toplam Fatura sütun grafiğinde çoğu harcamanın Dolaylı Mallar ve Hizmetler alt kategorisinde olduğuna dikkat edin.
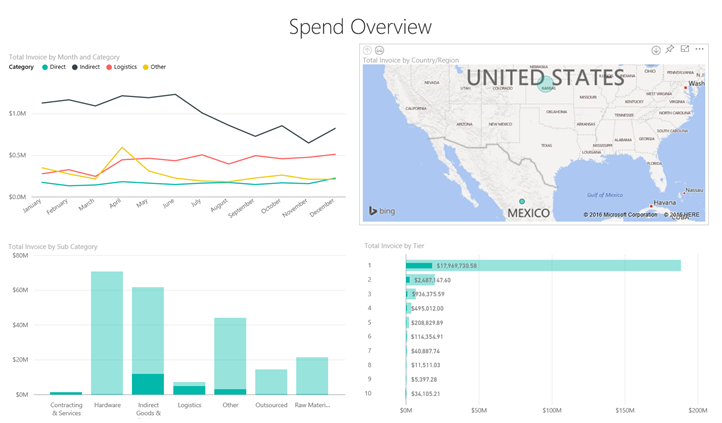
Dolaylı Mallar ve Hizmetler sütununda detaya gidin:
Alt Kategoriye Göre Toplam Fatura grafiğinde, grafiğin sağ üst köşesindeki detaya gitme okunu
 seçin.
seçin.Dolaylı Mallar ve Hizmetler sütununu seçin.
Gördüğünüz gibi, şimdiye kadarki en yüksek harcama Sales & Marketing alt kategorisine yöneliktir.
Haritada yeniden Meksika'ya tıklayın.
Meksika için en büyük harcama Bakım ve Onarım alt kategorisindedir.
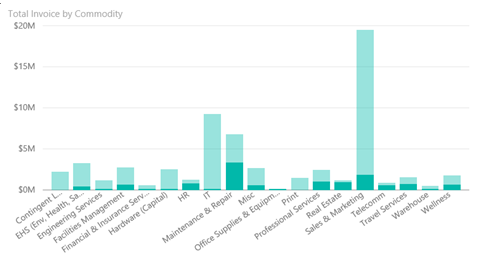
Detaya gitmek için grafiğin sol üst köşesindeki yukarı oku seçin.
Detaya gitme özelliğini kapatmak için detaya gitme okunu yeniden seçin.
Panoya dönmek için üst gezinti bölmesinde Tedarik Analizi Örneği'ni seçin.
Farklı şehirleri değerlendirme
Vurgulama özelliğini farklı şehirleri değerlendirmek için kullanabiliriz.
Tedarik Analizi Örneği raporunun İndirim Analizi sayfasını açan Toplam Fatura, Aya Göre İndirim Yüzdesi pano kutucuğunu seçin.
Power BI Desktop kullanıyorsanız İndirim Analizi sekmesini seçin.
Şehre Göre Toplam Fatura ağaç haritasında, nasıl karşılaştırdıklarını görmek için sırayla her şehri seçin. Miami'nin neredeyse tüm faturalarının katman 1 satıcılarına ait olduğuna dikkat edin.
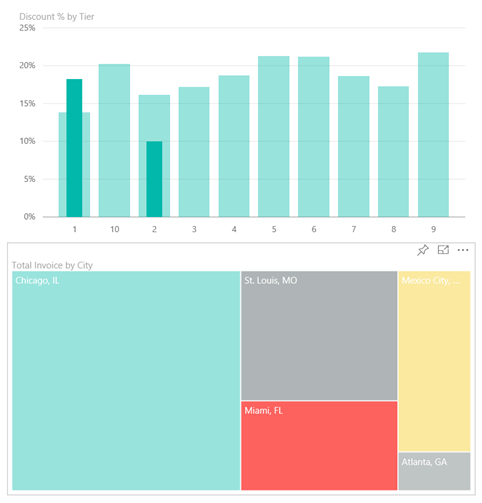
Satıcı indirimleri
Ayrıca satıcılardan sağlanan indirimleri ve en çok indirimi aldığımız zaman aralıklarını inceleyelim:
- İndirimler her ay farklı mı yoksa aynı mı kalıyor?
- Bazı şehirler diğerlerinden daha fazla indirim mi alıyor?
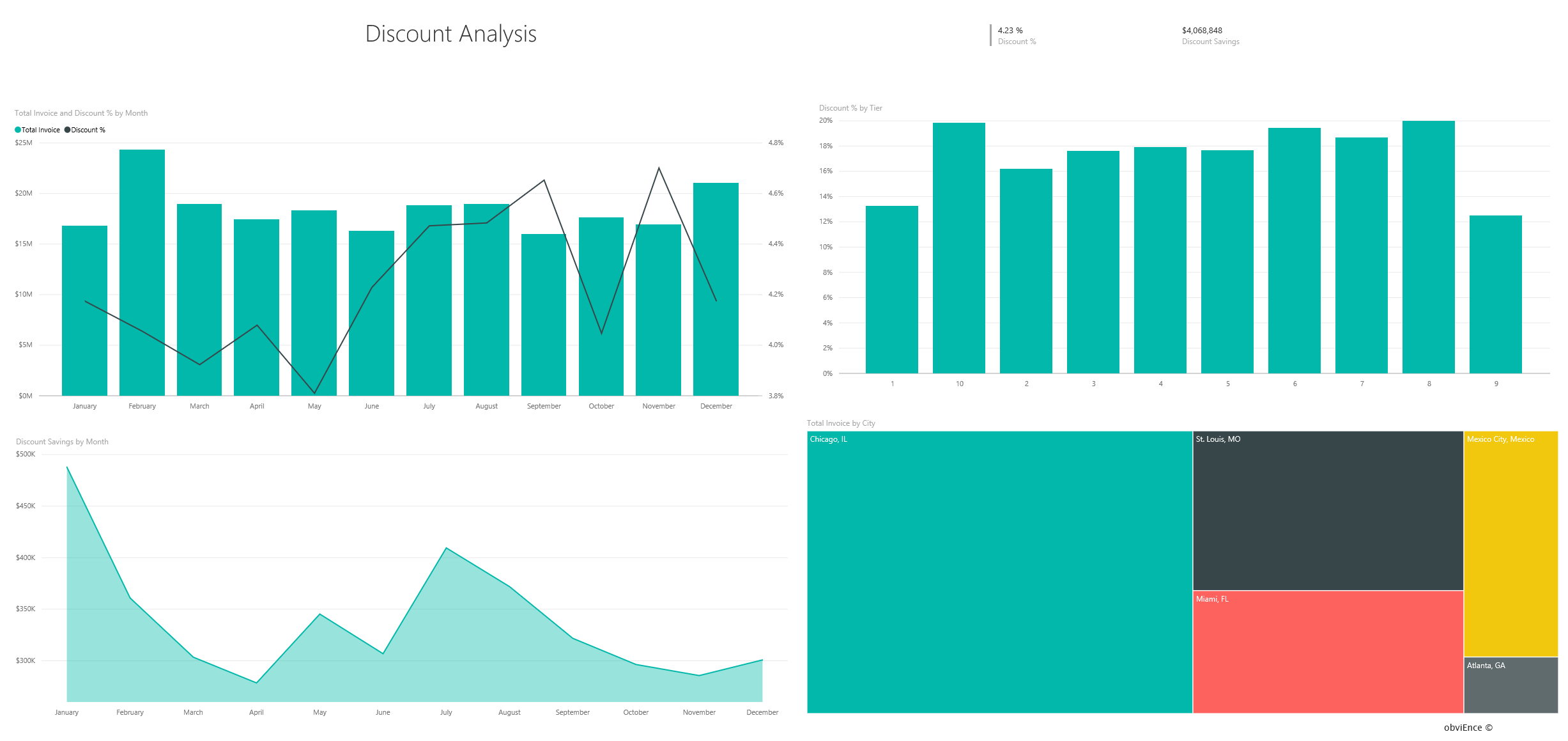
Aya göre indirim
Total Invoice and Discount % by Month birleşik giriş grafiğine bakarsanız Şubat ayının en yoğun ay, Eylül ayının ise en az meşgul olduğu ay olduğunu görürüz.
Bu aylarda indirim yüzdesine bakın. Hacim arttığında indirim küçülür ve hacim düşük olduğunda indirim artar. İndirime ne kadar çok ihtiyacımız olursa, o kadar kötü bir anlaşma elde ederiz.
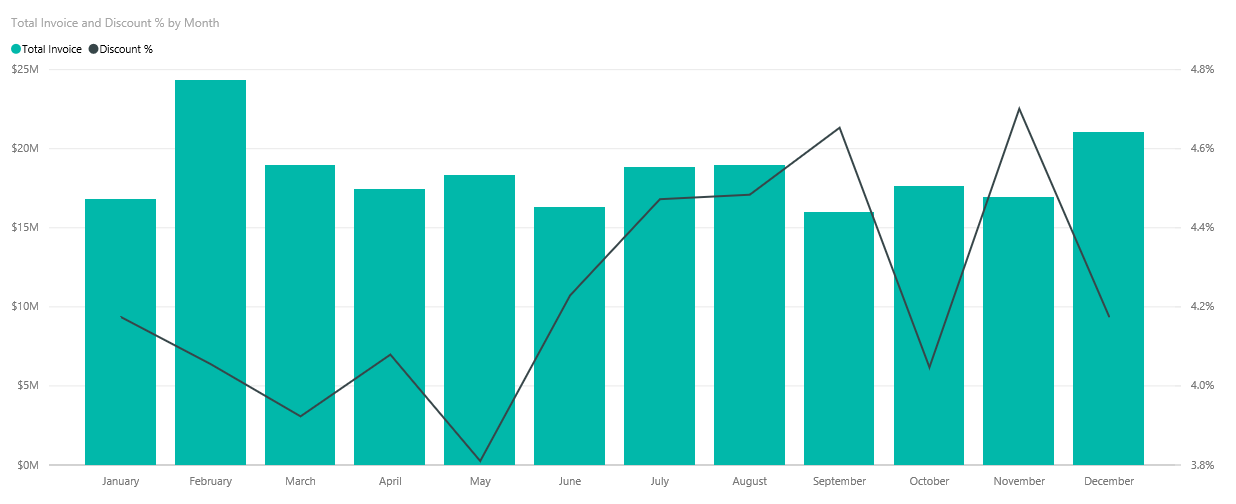
Şehre göre indirim
Keşfedilecek bir diğer alan da şehre göre indirimdir. Sırayla her şehri seçin, diğer grafiklerin nasıl değiştiğini görün:
- St. Louis'de Şubat ayında toplam faturalarda büyük bir artış oldu ve Nisan ayında indirim tasarruflarında büyük düşüş oldu.
- Mexico City en yüksek indirim yüzdesine (%11,05) ve Atlanta en küçük (%0,08) oranına sahip.
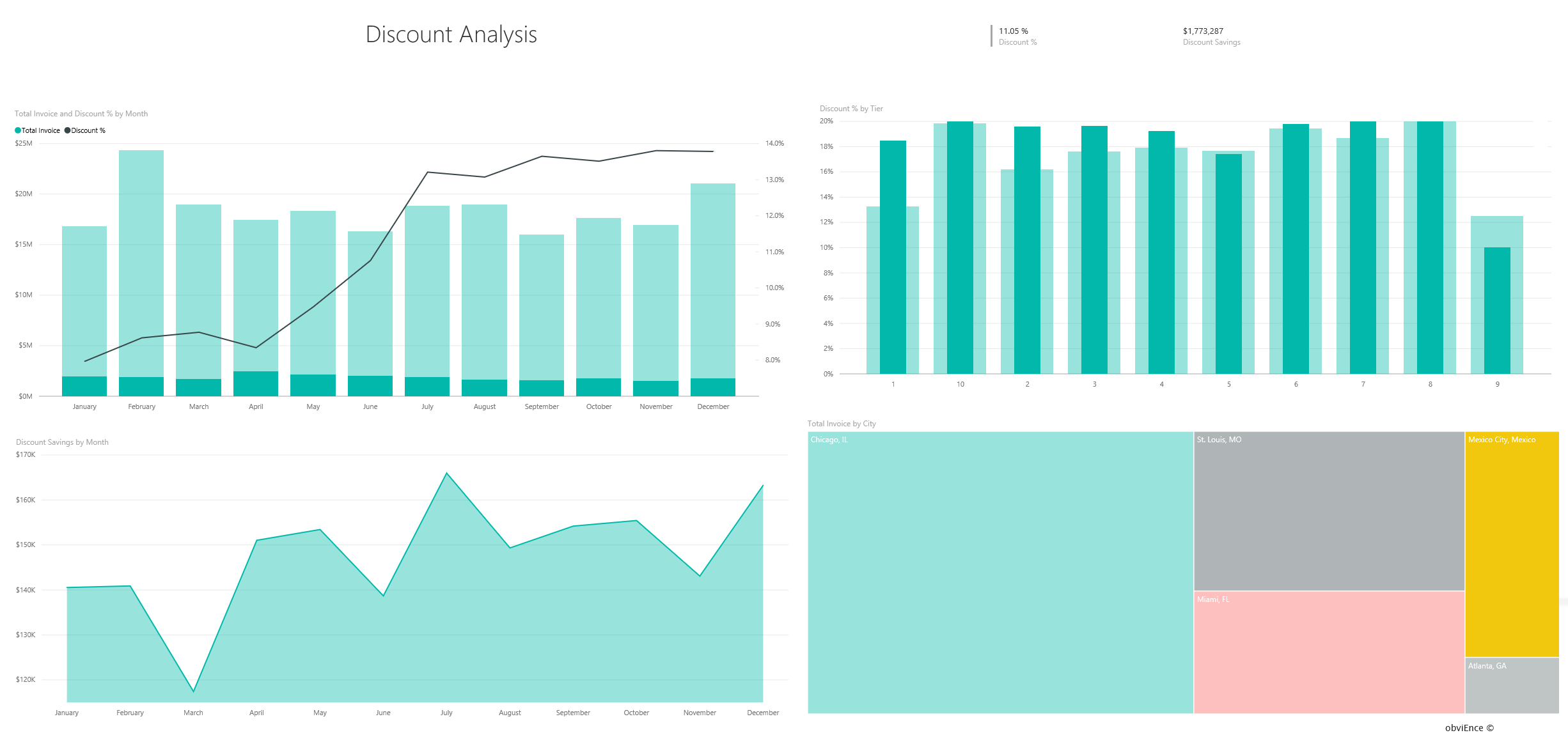
Raporu düzenleme
Düzenleme görünümünde keşfetmek için Power BI üst bilgi çubuğunda Düzenle'yiseçin:
- Sayfaların nasıl yapıldığını, her grafikteki alanları ve sayfalardaki filtreleri görün.
- Aynı verileri temel alan sayfalar ve grafikler ekleyin.
- Her grafiğin görselleştirme türünü değiştirin.
- İlgilenen grafikleri panonuza sabitleyin.
İlgili içerik
Değişikliklerinizi kaydetmemeyi seçebildiğiniz için bu ortam güvenli bir ortamdır. Ancak bunları kaydederseniz, bu örneğin yeni bir kopyası için istediğiniz zaman Öğrenme merkezine dönebilirsiniz.
Bu turun Power BI panolarının, Soru-Cevap'ın ve raporların örnek veriler hakkında nasıl içgörü sağlayabildiğini gösterdiğini umuyoruz. Şimdi sıra senin. Kendi verilerinize Bağlan. Power BI ile çok çeşitli veri kaynaklarına bağlanabilirsiniz. Daha fazla bilgi edinmek için bkz. Power BI hizmeti oluşturmaya başlama.
Geri Bildirim
Çok yakında: 2024 boyunca, içerik için geri bildirim mekanizması olarak GitHub Sorunları’nı kullanımdan kaldıracak ve yeni bir geri bildirim sistemiyle değiştireceğiz. Daha fazla bilgi için bkz. https://aka.ms/ContentUserFeedback.
Gönderin ve geri bildirimi görüntüleyin