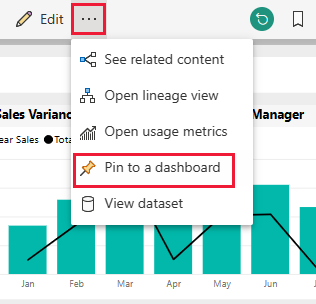Power BI için Mağaza Satışları örneği: Tura katılın
Mağaza Satışları yerleşik örneği, birden çok mağaza ve bölgede satılan öğelerin perakende satış verilerini analiz eden bir rapor ve anlam modeli içerir. Ölçümler bu yılın performansını satış, birim, brüt kar, varyans ve yeni mağaza analizi için geçen yılın performansıyla karşılaştırır.
Bu örnek, Power BI'ı iş odaklı verilerle, raporlarla ve panolarla nasıl kullanabileceğinizi gösteren bir serinin parçasıdır. obviEnce şirketi, gerçek, anonimleştirilmiş verileri kullanarak örnekler oluşturdu. Veriler çeşitli biçimlerde kullanılabilir: Power BI hizmeti ve .pbix Power BI Desktop dosyasındaki yerleşik örnek. Bkz. Power BI örnekleri.
Önkoşullar
Power BI Desktop'taki örnekleri keşfetmek için Power BI lisansına ihtiyacınız yoktur. Yalnızca Power BI hizmeti örneği keşfetmek ve çalışma alanıma kaydetmek için Fabric ücretsiz lisansına ihtiyacınız vardır.
Örneği alma
Bu tur, Power BI hizmeti Mağaza Satışları örneğini inceler. Rapor deneyimi Power BI Desktop'ta ve hizmette benzer olduğundan, Power BI Desktop'taki örnek .pbix dosyasını kullanarak da bunu takip edebilirsiniz. Örneği aşağıdaki yollardan biriyle alın:
- Hizmette yerleşik örneği alın.
- .pbix dosyasını indirin.
Power BI hizmeti yerleşik örneği alma
Power BI hizmeti ()
app.powerbi.comaçın ve sol gezinti bölmesinden Öğren'i seçin.Öğrenme merkezi sayfasındaki Örnek raporlar'ın altında Mağaza Satışları'nı görene kadar kaydırın.
Örneği seçin. Raporu Okuma modunda açar.
Power BI, yerleşik örneği içeri aktararak çalışma alanım bölümüne bir rapor ve anlam modeli ekler.
Bu örnek için .pbix dosyasını alın
Alternatif olarak, Mağaza Satışları örneğini Power BI Desktop ile kullanılmak üzere tasarlanmış bir .pbix dosyası olarak indirebilirsiniz.
GitHub Örnekleri deposunu Mağaza Satışları örnek .pbix dosyasına açın.
Sağ üst köşedeki İndir'i seçin. İndirilenler klasörünüze otomatik olarak indirilir .
Power BI hizmeti görüntülemek isterseniz, burada yayımlayabilirsiniz.
Dosyayı Power BI Desktop'ta açın ve Dosya>Yayımla Power BI'da Yayımla'yı>veya Giriş şeridinde Yayımla'yı seçin.
Power BI'da Yayımla iletişim kutusunda bir çalışma alanı seçin ve ardından Seç'i seçin.
Power BI, raporu ve anlam modelini seçili çalışma alanınıza ekleyerek örneği içeri aktarır.
Raporu keşfetme
Mağaza Satışları raporunu açmak için çalışma alanınıza gidin ve bu raporu seçin:
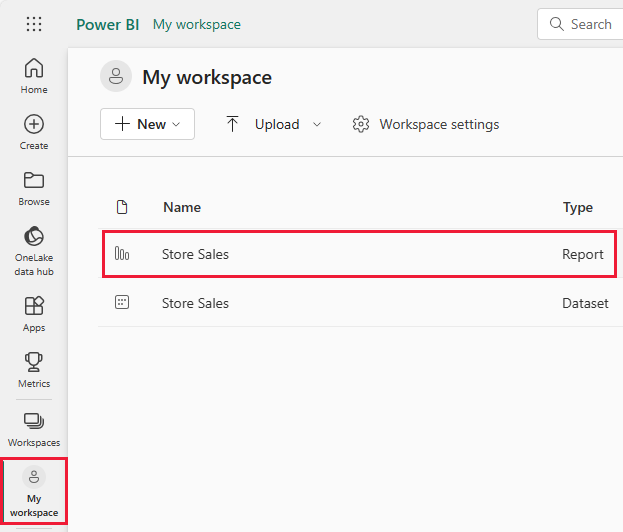
Power BI Desktop'ta takip ediyorsanız raporu görmek için .pbix dosyasını açın.
Geçerli görselleştirmeleri düzenleyebilir ve bu örnek için anlam modelini kullanan kendi görselleştirmelerinizi oluşturabilirsiniz. Değişikliklerinizi kaydetmemeyi seçebildiğiniz için bu ortam güvenli bir ortamdır. Ancak bunları kaydederseniz, bu örneğin yeni bir kopyası için istediğiniz zaman Öğrenme merkezine dönebilirsiniz.
Düzenleme görünümünde keşfetmek için Power BI üst bilgi çubuğunda Düzenle'yiseçin:
- Sayfaların nasıl yapıldığını, her grafikteki alanları ve sayfalardaki filtreleri görün.
- Aynı verileri temel alan sayfalar ve grafikler ekleyin.
- Her grafiğin görselleştirme türünü değiştirin.
- İlgilenen grafikleri panonuza sabitleyin.
Değişikliklerinizi kaydedin veya atın.
Mağaza Satışlarını Keşfedin Genel Bakış sayfası
Sayfalar'ın altında Mağaza Satışlarına Genel Bakış'ı seçin.
Bu rapor, Her birinin tek bir değer görüntüleyen This Year Sales altındaki kartlar gibi çeşitli görselleştirmeler içerir. Zincire Göre Bu Yılın Satışları iki zinciri pasta grafik olarak görüntüler. Çubuk grafikte satış varyansı gösterilir.
Pasta grafiğinde Fashions Direct'i seçin.
Hem kartlar hem de çubuk grafik artık Fashions Direct verilerini gösteriyor. Sayfadaki tüm raporlar Fashions Direct verilerini de gösterir. Pasta grafiğin altındaki haritada, yalnızca Fashions Direct için farklı posta kodları için yeni mağaza ve aynı mağaza rakamlarını görebilirsiniz.
Bu alanın değerlerini görmek için haritada bir balonun üzerine gelin.
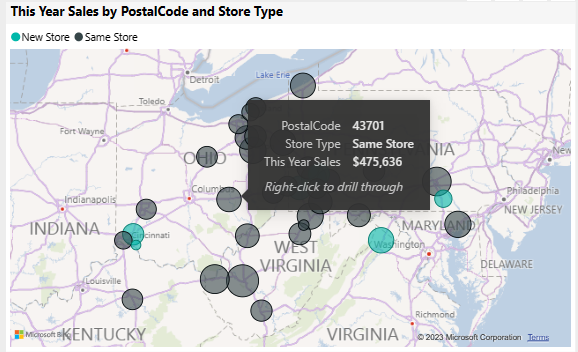
Bir kabarcığı sağ tıklatın. Bağlam menüsünden Yeni Mağazalarda Detaya Git'i>seçin.
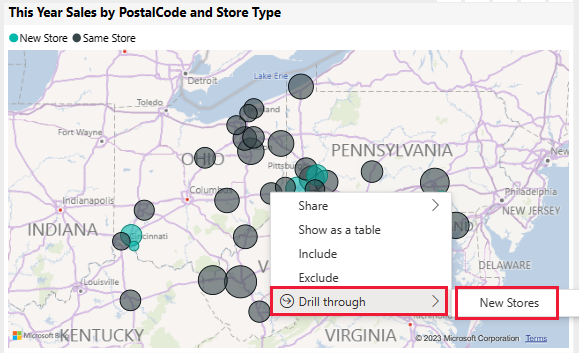
Bu eylem, daha fazla veri görmek için sizi rapordaki farklı bir sayfaya götürür.
Bu sayfaya dönmek için Mağaza Satışlarına Genel Bakış'ı seçin.
Bölge Aylık Satışları sayfasını keşfetme
Sayfalar'ın altında Bölge Aylık Satışları'yı seçin. Bu sayfa aşağıdaki görselleştirmeleri içerir:
- Mali Aya Göre Geçen Yılın Satışları, Bu Yılın Satışları ve Toplam Satış Varyansı % (çizgi ve kümelenmiş sütun grafik).
- Total Sales Variance %, Avg $/Unit TY ve This Year Sales by Category (dağılım grafiği).
- Zincire ve Ada Göre Toplam Satışlar (yığılmış çubuk grafik).
Sayfayla etkileşim kurma
Dağılım grafiğinde 040 - Juniors'ı seçin.
Diğer grafikler, bu kategorinin mağazaya ve aya göre katkısını gösterir. Bu kategorilerin sonuçlarını görmek için farklı kategoriler seçin.
Grafikleri sıfırlamak için 040 - Juniors'ı yeniden seçin.
Geçen Yılın Satışları'nda Mart ile Nisan ayları arasında büyük bir düşüş var. Satış varyansı noktasına sağ tıklayın. Bağlam menüsünden Çözümle>Azaltmayı açıklama'yı seçin.
Power BI, değişikliğin analizini sağlar.

Mağaza Satışları panosu oluşturma
Power BI panosu , bir veya daha fazla rapordan gelebilen görselleştirmeler içeren tek bir sayfadır ve her rapor tek bir anlam modelini temel alır. Ayrıca, bir raporla ilişkili verileri keşfetmek için Verileriniz hakkında soru sorun özelliğini kullanarak panoda görselleştirmeler oluşturabilirsiniz. Panoyu, temel alınan raporlara ve anlamsal modellere giriş noktası olarak düşünün. Sizi oluşturmak için kullanılan rapora götürmek için bir görselleştirme seçin.
Power BI hizmeti bir pano oluşturmak için:
Raporu çalışma alanında seçerek açın.
Sayfadaki tüm görselleştirmeleri panoya eklemek için rapor menüsünden ... (Diğer seçenekler)> Panoya sabitle'yi seçin.
Panoya tek bir görselleştirme eklemek için panonun üzerine gelip Görseli sabitle'yi de seçebilirsiniz.
Panoya sabitle bölümünde Yeni Pano'yu seçin ve panonuz için bir ad girin.
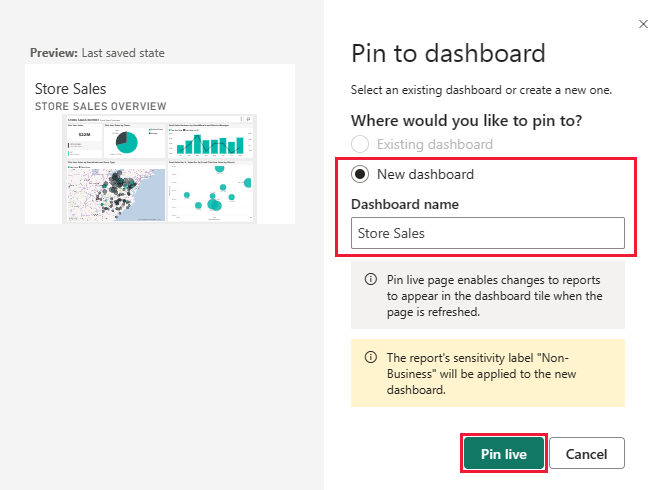
Farklı raporlardan görselleştirmeleri göstermek için mevcut bir panoya görsel ekleyebilirsiniz.
Ardından Canlı sabitle'yi seçin.
Yeni panonuz artık Çalışma alanım'da görünür.
Daha fazla bilgi için bkz. Power BI tasarımcıları için panolara giriş.
Verilere ilişkin sorular sorun
Pano, görseller oluşturmak için doğal dilde veriler hakkında sorular sorma olanağı sunar. Panonuzu nasıl oluşturduğunuz veya hangi kutucuklara sahip olduğu önemli değildir. Panonuza eklenen herhangi bir anlam modeli hakkında sorular sorabilirsiniz.
Panoda Verileriniz hakkında bir soru sorun'a tıklayın.
Soru kutusuna bu yılın satışlarını girin. Pano, bu veriler için bir kart görselleştirmesi oluşturur.
Soruyu bu yılın bölgeye göre satışları olarak değiştirin. Pano, şimdi hem satışları hem de bölgeleri göstermek için çubuk grafik kullanarak görseli güncelleştirir.
Şimdi soruyu posta kodu ve zincire göre bu yılın satışları olarak değiştirin. Pano, bu verileri görüntülemek için bir harita görseli oluşturur.
Bir haritada satış yerine tek tek posta kodlarını görmek istediğinizi varsayalım. Herhangi bir görselleştirmeyi seçebilirsiniz. Bu örnekte yığılmış çubuk grafik kullanılmaktadır.
Daha fazla soruyla denemeler yapın, farklı görselleştirmeleri deneyin ve ne tür sonuçlar elde ettiğinizi görün.
Panoya dönmek için Soru-Cevap'dan çık'ı seçin.
Not
Yararlı bir görsel oluşturursanız, görseli bu panoya veya yeni bir panoya ekleyebilirsiniz. Görseli sabitle'yi seçin ve önceki bölümdeki yordamı izleyin.
İlgili içerik
Değişikliklerinizi kaydetmemeyi seçebildiğiniz için bu ortam güvenli bir ortamdır. Ancak bunları kaydederseniz, bu örneğin yeni bir kopyası için istediğiniz zaman Öğrenme merkezine dönebilirsiniz.
Bu turun Power BI panolarının, Soru-Cevap'ın ve raporların örnek veriler hakkında nasıl içgörü sağlayabildiğini gösterdiğini umuyoruz. Şimdi sıra senin. Kendi verilerinize Bağlan. Power BI ile çok çeşitli veri kaynaklarına bağlanabilirsiniz. Daha fazla bilgi edinmek için bkz. Power BI hizmeti kullanmaya başlama.
Geri Bildirim
Çok yakında: 2024 boyunca, içerik için geri bildirim mekanizması olarak GitHub Sorunları’nı kullanımdan kaldıracak ve yeni bir geri bildirim sistemiyle değiştireceğiz. Daha fazla bilgi için bkz. https://aka.ms/ContentUserFeedback.
Gönderin ve geri bildirimi görüntüleyin