Panonuza resim, video ve daha fazlasını ekleme
ŞUNLAR IÇIN GEÇERLIDIR: Power BI Desktop
Power BI hizmeti
Panonuza kutucuk ekleyerek panonuza resim, metin kutusu, video, akış verileri veya web kodu yerleştirebilirsiniz.
Amanda'nın panoya kutucuk eklemesini izleyin.
Not
Bu videoda Power BI Desktop'ın önceki sürümleri veya Power BI hizmeti kullanılabilir.
Resim, video veya başka bir kutucuk ekleme
Doğrudan panonuza resim, metin kutusu, video, akış verileri veya web kodu ekleyebilirsiniz.
Üstteki menüde Düzenle'nin yanındaki oku ve ardından Kutucuk ekle'yi seçin.

Eklenecek kutucuk türünü seçin:
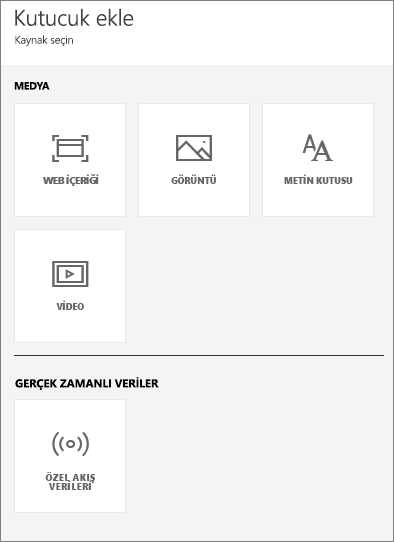
Görüntü ekleyin
Şirket logonuzu veya başka bir resmi panonuza eklemek istiyorsanız, resim dosyasını çevrimiçi olarak kaydeder ve bu dosyaya bağlanırsınız. Görüntü dosyasına erişmek için güvenlik kimlik bilgilerinin gerekli olmadığından emin olun. Örneğin, OneDrive ve SharePoint kimlik doğrulaması gerektirdiği için, burada depolanan görüntüler panoya bu şekilde eklenemez. Ayrıca, görüntüler .svg biçiminde olamaz.
Kutucuk ekle penceresinden Sonraki Resim'i>seçin.
Resim ekle kutucuğu penceresinden görüntü bilgilerini ekleyin:
a. Resmin üzerinde bir başlık görüntülemek için Başlığı ve alt başlığı görüntüle'yi seçin ve bir Başlık ve isteğe bağlı Bir Alt Başlık girin.
b. Resim URL'sini girin.
c. Kutucuğu köprü yapmak için Özel bağlantı ayarla'yı seçin ve URL'yi girin.
İş arkadaşlarınız resme veya başlığa tıkladığında bu URL'ye yönlendirilirler.
d. Uygula'yı seçin.
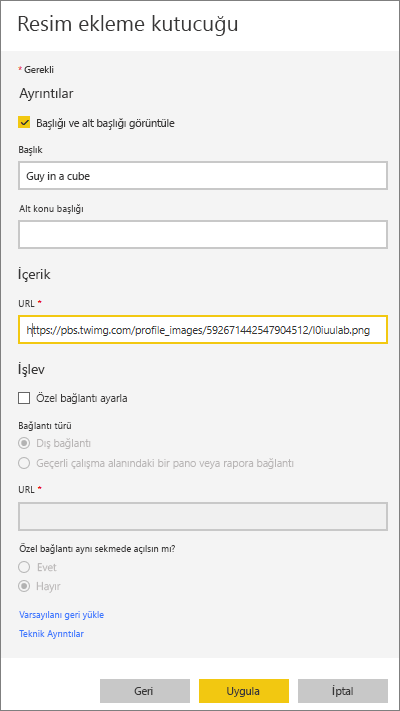
Panoda, görüntüyü gerektiği gibi yeniden boyutlandırın ve taşıyın.
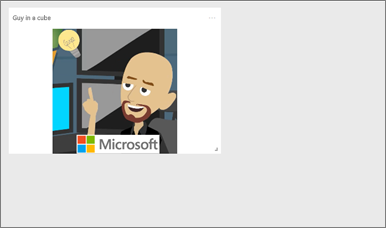
Metin kutusu veya pano başlığı ekleme
Pano başlığı eklemek için, başlığınızı metin kutusuna yazın ve yazı tipini artırın.
Kutucuk ekle penceresinde Metin kutusu>İleri'yi seçin.
Metin kutusunu biçimlendirme:
a. Metin kutusunun üzerinde bir başlık görüntülemek için Başlığı ve alt başlığı görüntüle'yi seçin ve bir Başlık ve isteğe bağlı Bir Alt Başlık girin.
b. Metin kutusu için İçerik girin ve biçimlendirin.
c. İsteğe bağlı olarak, başlık için özel bir bağlantı ayarlayın. Özel bağlantı bir dış site veya çalışma alanınızdaki bir pano veya rapor olabilir. Ancak bu örnekte metin kutusunun içine köprüler ekledik, bu nedenle Özel bağlantı ayarla seçeneğini işaretsiz bırakacağız.
d. Uygula'yı seçin.
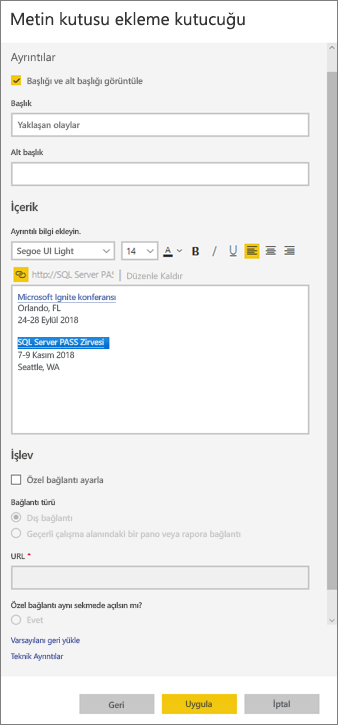
Panoda, metin kutusunu gerektiği gibi yeniden boyutlandırın ve taşıyın.
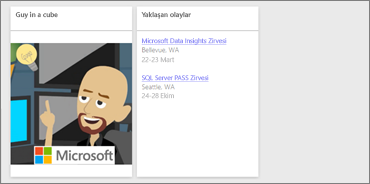
Video ekle
Panonuza bir YouTube veya Vimeo video kutucuğu eklediğinizde, video doğrudan panonuzda oynatılır.
Kutucuk ekle penceresinde Video>İleri'yi seçin.
Video ekle kutucuğu penceresinde video bilgileri ekleyin:
a. Video kutucuğunun üst kısmında başlık ve alt yazı görüntülemek için Başlığı ve alt başlığı görüntüle'yi seçin ve bir Başlık ve isteğe bağlı Bir Alt Başlık girin. Bu örnekte bir Alt Başlık ekleyecek ve ardından bunu YouTube oynatma listesinin tamamına bir köprüye dönüştüreceğiz.
b. Videonun Video URL'sini girin.
c. İş arkadaşlarınızın eklenen videoyu izledikten sonra YouTube'da oynatma listesinin tamamını görüntüleyebilmesi için Başlık ve Alt Başlık için bir köprü ekleyin. Bunu yapmak için İşlevler'in altında Özel bağlantı ayarla'yı seçin ve çalma listesinin URL'sini girin.
d. Uygula'yı seçin.
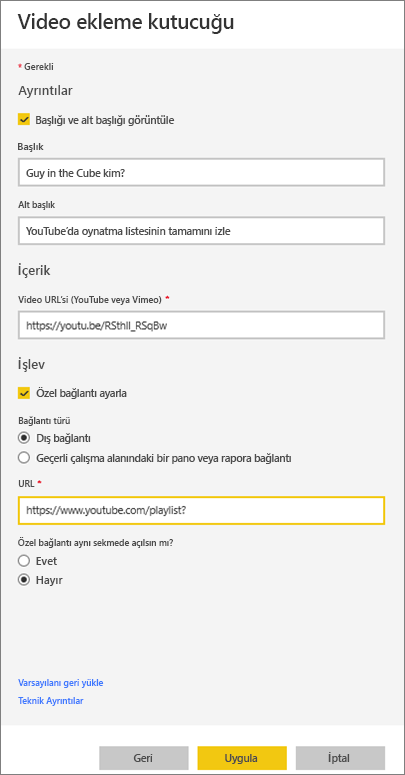
Panoda, video kutucuğunu gerektiği gibi yeniden boyutlandırın ve taşıyın.
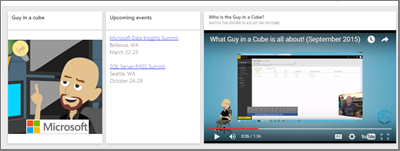
Videoyu oynatmak için video kutucuğunu seçin.
YouTube'da oynatma listesini ziyaret etmek için alt başlığı seçin.
Akış verileri ekleme
PubNub'ı kullanarak Twitter akışları veya algılayıcı verileri gibi akış verilerini panonuzdaki bir kutucuğa ekleyebilirsiniz. Power BI, PubNub'dan verileri almak için bir tümleştirme oluşturmuştur. Burada, Will nasıl çalıştığını açıklar.
Not
Bu videoda Power BI Desktop'ın önceki sürümleri veya Power BI hizmeti kullanılabilir.
Kutucuk ekle penceresinde Özel Akış Verileri>İleri'yi seçin.
Akış veri kümesi ekle'yi seçin.
Power BI API'sini veya PubNub'u kullanarak Yeni bir akış veri kümesi oluşturun.
Veri kümesi adı, Abonelik anahtarı ve Kanal adı alanlarını doldurun. Güvenli bir bağlantıysa, yetkilendirme anahtarı da vardır. Denemek için PubNub'dan örnek değerleri kullanabilirsiniz.
İleri'yi seçin. Veri kümesinde kullanılabilir alanları, veri türleri ve JSON biçimleriyle birlikte görürsünüz.
Bağlan'ı seçin. Bir akış veri kümesi oluşturdunuz.
Panoya geri dönün ve kutucuk>ekle Özel Akış Verileri>İleri'yi seçin.
İleri'yi oluşturduğunuz >algılayıcı veri kümesini seçin.
İstediğiniz görsel türünü seçin. Bu veriler için genellikle çizgi grafik düzgün çalışır.
Eksen, Gösterge ve Değerler'i seçin.
Görüntülemek istediğiniz süreyi saniye, dakika veya saat cinsinden belirleyin.
İleri'yi seçin.
İstersen bir Başlık ve Alt Başlık verin.
Panonuza sabitleyin.
Kutucuk ekle penceresinde Özel Akış Verileri>İleri'yi seçin.
Akış veri kümesi ekle'yi seçin.
Power BI API'sini veya PubNub'u kullanarak Yeni bir akış veri kümesi oluşturun.
Veri kümesi adı, Abonelik anahtarı ve Kanal adı alanlarını doldurun. Güvenli bir bağlantıysa, yetkilendirme anahtarı da vardır. Denemek için PubNub'dan örnek değerleri kullanabilirsiniz.
İleri'yi seçin.
Veri kümesinde kullanılabilir alanları, veri türleri ve JSON biçimleriyle birlikte görürsünüz.
Bağlan'ı seçin.
Bir akış veri kümesi oluşturdunuz.
Panoya geri dönün ve kutucuk>ekle Özel Akış Verileri>İleri'yi seçin.
İleri'yi oluşturduğunuz >algılayıcı veri kümesini seçin.
İstediğiniz görsel türünü seçin. Bu veriler için genellikle çizgi grafik düzgün çalışır.
Eksen, Gösterge ve Değerler'i seçin.
Görüntülemek istediğiniz süreyi saniye, dakika veya saat cinsinden belirleyin.
İleri'yi seçin.
İsteğe bağlı olarak, başlık ve alt başlık verin.
Panonuza sabitleyin.
Web içeriği ekleme
Herhangi bir HTML içeriğini kutucuk olarak raporunuz veya panonuza yapıştırabilir veya yazabilirsiniz. Ekleme kodunu el ile girin veya Twitter, YouTube, embed.ly gibi sitelerden kopyalayıp yapıştırın.
Kutucuk ekle penceresinde Web içeriği>İleri'yi seçin.
Web içeriği ekle kutucuğu penceresine bilgi ekleyin:
a. Kutucuğun üzerinde bir başlık görüntülemek için Başlığı ve alt başlığı görüntüle'yi seçin ve bir Başlık ve isteğe bağlı Bir Alt Başlık girin.
b. Ekleme kodunu girin. Bu örnekte bir Twitter akışını kopyalayıp yapıştırıyoruz.
c. Uygula'yı seçin.
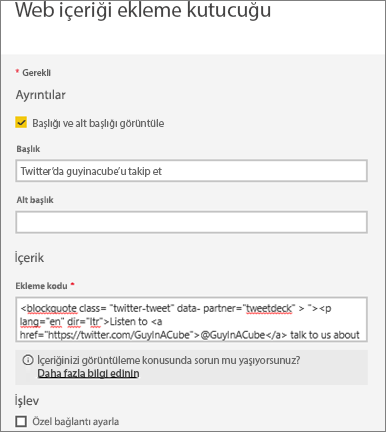
Panoda web içeriği kutucuğunu gerektiği gibi yeniden boyutlandırın ve taşıyın.
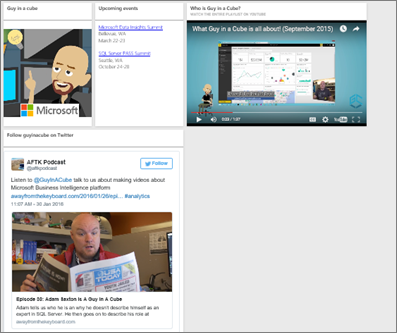
Web içeriği eklemek için İpuçları
iframe'ler için güvenli bir kaynak kullanın. iframe ekleme kodunuzu girer ve boş bir kutucuk alırsanız, iframe kaynağı için http kullanmadığınızı doğrulayın. Kullanıyorsanız https olarak değiştirin.
<iframe src="https://xyz.com">Genişlik ve yükseklik bilgilerini düzenleyin. Ekleme kodu bir video ekler ve video oynatıcıyı 560 x 315 piksel olarak ayarlar. Kutucuğu yeniden boyutlandırdığınızda bu boyut değişmez.
<iframe width="560" height="315" src="https://www.youtube.com/embed/Cle_rKBpZ28" frameborder="0" allowfullscreen></iframe>Oynatıcının kutucuk boyutuna sığacak şekilde yeniden boyutlandırmasını istiyorsanız genişliği ve yüksekliği %100 olarak ayarlayın.
<iframe width="100%" height="100%" src="https://www.youtube.com/embed/Cle_rKBpZ28" frameborder="0" allowfullscreen></iframe>Bu kod bir tweet ekler ve panoya ayrı bağlantılar, AFK pod yayını için bağlantılar, @MeganB Twitter sayfası, Takip et, #analytics, yanıtla, retweet ve benzerlerini korur. Kutucuğun kendisini seçmek sizi Twitter'da pod yayınına götürür.
<blockquote class="twitter-tweet" data-partner="tweetdeck"> <p lang="en" dir="ltr">Listen to <a href="https://twitter.com/MeganB">@MeganB</a> talk to us about making videos about Microsoft Business Intelligence platform <a href="https://t.co/TmRgalz7tv">https://t.co/TmRgalz7tv </a> <a href="https://twitter.com/hashtag/analytics?src=hash"> #analytics</a></p>— AFTK Podcast (@aftkpodcast) <a href="https://twitter.com/aftkpodcast/status/693465456531771392"> January 30, 2016</a></blockquote> <script async src="//platform.twitter.com/widgets.js" charset="utf-8"></script>
Kutucuğu düzenleme
Mevcut bir kutucukta değişiklik yapmak için:
Kutucuğun sağ üst köşesinin üzerine gelin ve Diğer seçenekler (...) öğesini seçin.
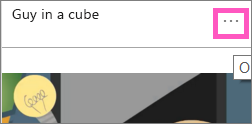
Kutucuk ayrıntıları penceresini görüntülemek ve değişiklik yapmak için Ayrıntıları düzenle'yi seçin.
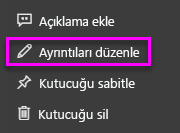
Dikkat edilmesi gerekenler ve sorun giderme
- Kutucuğu panonuzda taşımayı kolaylaştırmak için bir başlık ve isteğe bağlı bir alt başlık ekleyin.
- Bir web sitesinden içerik eklemek istiyorsanız ancak web sitesi kopyalayıp yapıştırmak için ekleme kodu sağlamıyorsa ekleme kodunu oluşturma konusunda yardım için embed.ly bakın.
- Görüntü dosyasına erişmek için güvenlik kimlik bilgilerinin gerekli olmadığından emin olun. Örneğin, OneDrive ve SharePoint kimlik doğrulaması gerektirdiği için, burada depolanan görüntüler panoya bu şekilde eklenemez.
- Görüntüler .svg biçiminde olamaz.
İlgili içerik
Başka sorunuz var mı? Power BI Topluluğu deneyin.
Geri Bildirim
Çok yakında: 2024 boyunca, içerik için geri bildirim mekanizması olarak GitHub Sorunları’nı kullanımdan kaldıracak ve yeni bir geri bildirim sistemiyle değiştireceğiz. Daha fazla bilgi için bkz. https://aka.ms/ContentUserFeedback.
Gönderin ve geri bildirimi görüntüleyin