Power BI hizmeti bir Excel dosyasından rapor oluşturma
ŞUNLAR IÇIN GEÇERLIDIR: Power BI Desktop
Power BI hizmeti
Power BI'da Raporlar'ı okudunuz ve şimdi kendi raporunuzu oluşturmak istiyorsunuz. Rapor oluşturmanın farklı yolları vardır. Bu makalede, excel dosyasından Power BI hizmeti temel bir rapor oluşturarak başlayacağız. Rapor oluşturmanın temellerini anladıktan sonra diğer makaleler için İlgili içeriğe göz atın.
Önkoşullar
- Power BI hizmeti kaydolun.
Excel dosyasını içeri aktarma
Bu rapor oluşturma yöntemi bir dosya ve boş bir rapor tuvaliyle başlar. Takip etmek isterseniz Perakende Analizi örnek Excel dosyasını indirin ve bilgisayarınıza veya iş veya okul için OneDrive'a kaydedin.
Gezinti bölmesinde Çalışma Alanım'ı seçin. Ardından Yeni Anlam modeli'ni> seçin.

Excel'i seçin.

Bu cihaza gözat'ı seçin. Perakende Analizi örneğini kaydettiğiniz konuma gidin ve Aç'ı seçin.
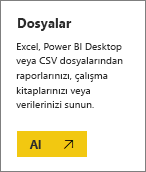
Excel dosyası içeri aktarıldıktan sonra çalışma alanı listesinde anlamsal model olarak listelenir.
Anlamsal modelin yanında Diğer seçenekler (...) öğesini ve ardından Rapor oluştur'u seçin.

Rapor düzenleyicisi açılır.
İpucu
Size daha fazla yer açmak için gezinti bölmesini gizlemek için menü simgesini seçin.

Rapora radyal ölçer ekleme
Anlam modelimiz içeri aktarıldığından bazı soruları yanıtlamaya başlayalım. Pazarlama Müdürümüz (CMO) şirketin bu yılın satış hedeflerine ne kadar yakın olduğunu bilmek istiyor. Power BI raporlarında Görselleştirmeler ile bu tür bilgileri görüntülemek için ölçerin nasıl iyi bir görselleştirme seçimi olduğunu öğrenin.
Veri bölmesinde Sales This Year Sales>>Total Sales Variance öğesini seçin.

Görsel Öğeler bölmesinden ölçer şablonu simgesini
 seçerek görseli bir ölçere dönüştürün.
seçerek görseli bir ölçere dönüştürün.
Sales This Year Sales>>Hedefi'ni Hedef değer kutusuna sürükleyin. Görünüşe göre hedefimize yaklaştık.

Şimdi raporunuzu kaydetmek için iyi bir zaman.

Rapora alan grafiği ve dilimleyici ekleme
CMO'muzun yanıtlamamız gereken başka soruları var. Bu yılın satışlarının geçen yıla göre nasıl olduğunu öğrenmek istiyorlar. Ayrıca bulguları bölgeye göre de görmek istiyorlar.
İlk olarak, tuvalimizde biraz yer açın. Ölçeri seçin ve sağ üst köşeye taşıyın. Ardından köşelerden birini tutup sürükleyin ve küçültün.
Ölçerin seçimini kaldırın. Veri bölmesinde Sales This Year Sales Value (Bu Yılın Satış Değeri Satışları>) öğesini ve ardından Sales Last Year Sales (Geçen Yılın Satışları>)>öğesini seçin.

Görsel Öğeler bölmesinden Alan grafiği şablonunu
 seçerek görseli Alan grafiğine dönüştürün.
seçerek görseli Alan grafiğine dönüştürün.X Ekseni kutusuna eklemek için Zaman>Aralığı'nı seçin.

Görselleştirmeyi zaman aralığına göre sıralamak için üç noktayı seçin ve Sonra da Döneme Göre Sırala'yı seçin.
Şimdi dilimleyiciyi ekleyelim. Tuvalde boş bir alan seçin ve Dilimleyici
 şablonunu seçin. Artık tuvalimizde boş bir dilimleyici var.
şablonunu seçin. Artık tuvalimizde boş bir dilimleyici var.
Veri bölmesinde Bölge Bölgesi'ni> seçin. Dilimleyiciyi taşıyın ve yeniden boyutlandırın.

Bölge'ye göre desenleri ve içgörüleri aramak için dilimleyiciyi kullanın.
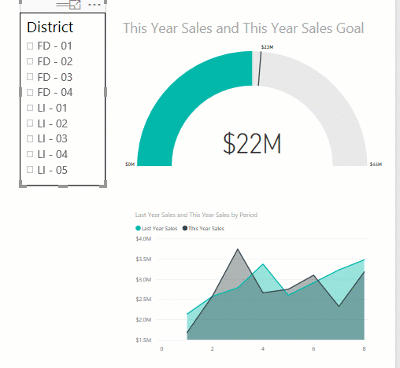
Verilerinizi keşfetmeye ve görselleştirme eklemeye devam edin. Özellikle ilgi çekici içgörüler bulduğunuzda, bir rapordan Power BI panosu oluşturma ile bunları bir panoya sabitlemeyi öğrenin.
