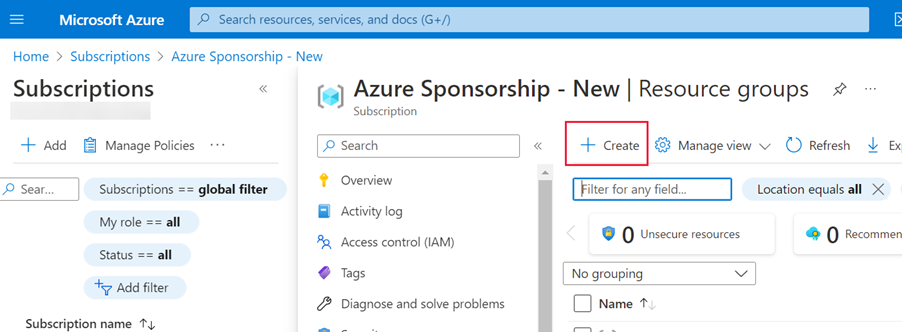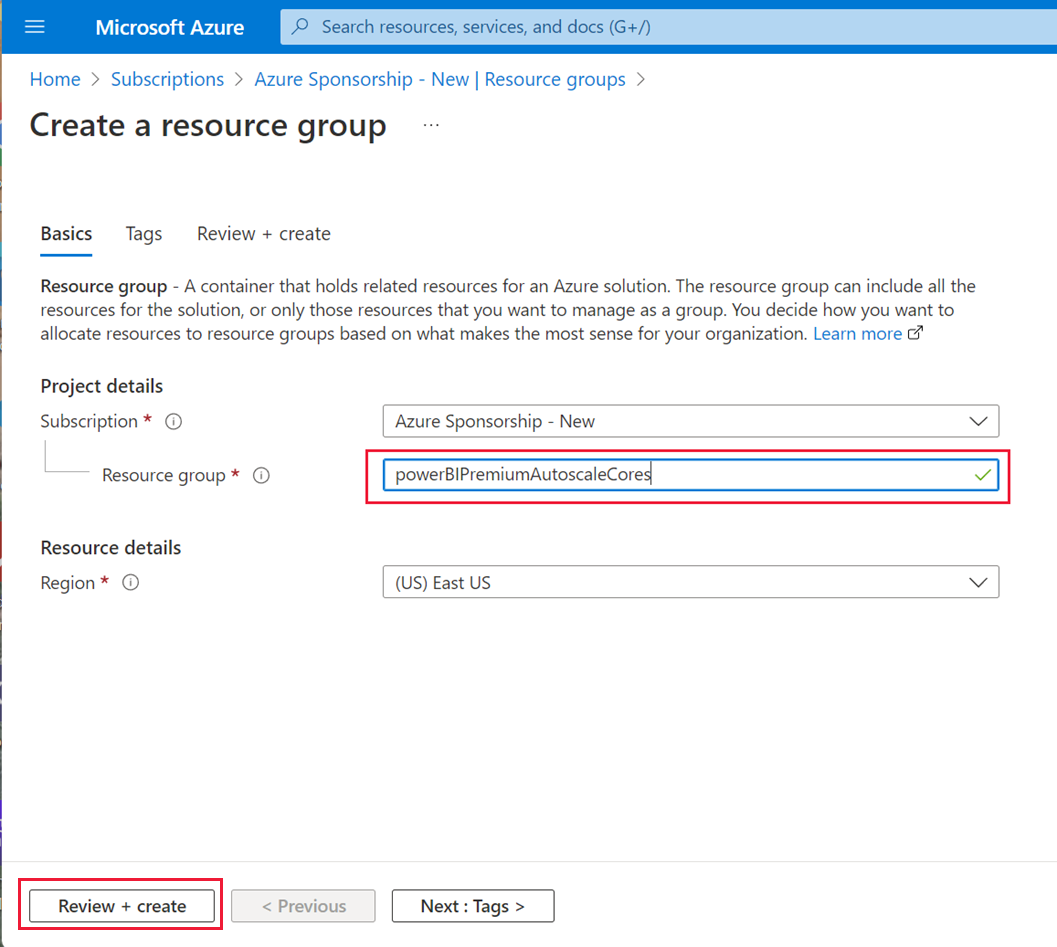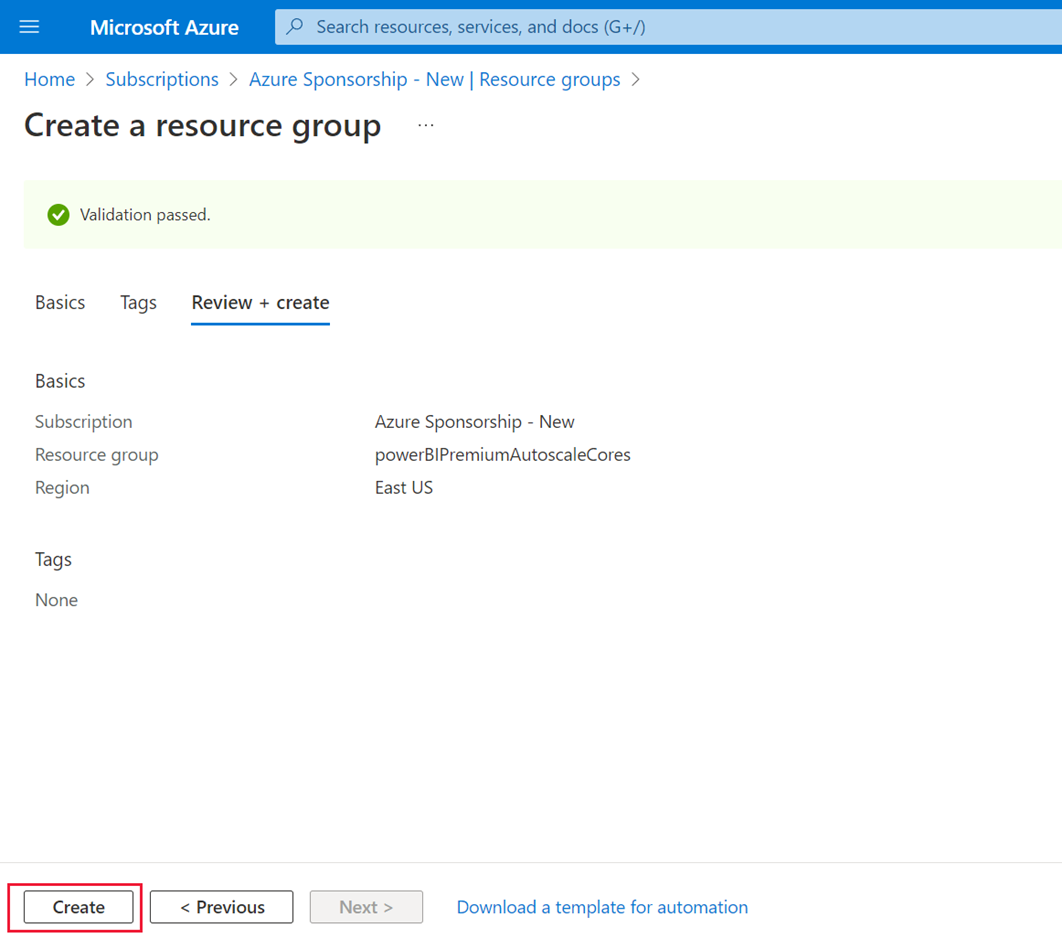Power BI Premium ile Otomatik Ölçeklendirmeyi Kullanma
Power BI Premium, kuruluşunuzdaki Power BI içeriği için ölçek ve performans sunar. Power BI Premium gelişmiş performans, daha yüksek ölçek ve geliştirilmiş ölçümler gibi iyileştirmeler sunar. Ayrıca Premium, müşterilerin Otomatik Ölçeklendirme'yi kullanarak yoğun kullanımdaki yavaşlamaları önlemek için otomatik olarak işlem kapasitesi eklemesini sağlar.
Otomatik ölçeklendirme, Power BI Premium aboneliğinizdeki işlem yükü kapasite tarafından yavaşlatıldığında otomatik olarak daha fazla sanal çekirdek (sanal CPU çekirdeği) kullanmak için bir Azure aboneliği kullanır. Bu makalede, Power BI Premium aboneliğinizde Otomatik Ölçeklendirme'nin çalışmasını sağlamak için gereken adımlar ve Otomatik Ölçeklendirme'nin etkinleştirildiği koşullar açıklanmaktadır. Otomatik ölçeklendirme yalnızca Power BI Premium ile çalışır.
Otomatik Ölçeklendirme'yi etkinleştirmek için aşağıdaki adımların tamamlanması gerekir:
Bir Azure aboneliğini Otomatik Ölçeklendirme ile kullanılacak şekilde yapılandırın.
Power BI Yönetim portalında Otomatik Ölçeklendirmeyi etkinleştirme
Aşağıdaki bölümlerde adımlar ayrıntılı olarak açıklanmaktadır.
Not
- Ticari Azure bulutunun kullanımı nedeniyle Microsoft 365 Kamu Topluluk Bulutu (GCC) için otomatik ölçeklendirme kullanılamaz. Hangi özelliklerin kullanılabilir olduğu ve hangilerinin kullanılamadığı hakkında daha fazla bilgi için bkz . ABD Kamu müşterileri için Power BI özellik kullanılabilirliği.
- Power BI Embedded , kullanıma hazır bir dikey Otomatik Ölçeklendirme özelliği sağlamaz. Power BI Embedded için alternatif Otomatik Ölçeklendirme seçenekleri hakkında bilgi edinmek için bkz . Power BI Embedded'de otomatik ölçeklendirme.
Azure aboneliğini Otomatik Ölçeklendirme ile kullanılacak şekilde yapılandırma
Bir Azure aboneliğini Otomatik Ölçeklendirme ile çalışacak şekilde seçmek ve yapılandırmak için, seçili Azure aboneliği için katkıda bulunan haklarına sahip olmanız gerekir. Azure aboneliği için Hesap yöneticisi haklarına sahip herhangi bir kullanıcı katkıda bulunan olarak bir kullanıcı ekleyebilir. Ayrıca, Otomatik Ölçeklendirme'yi etkinleştirmek için Power BI kiracısının yöneticisi olmanız gerekir.
Otomatik Ölçeklendirme ile çalışmak üzere bir Azure aboneliği seçmek için aşağıdaki adımları izleyin:
Azure portalında oturum açın ve arama kutusuna Abonelikler yazın ve seçin.
Abonelikler sayfasında, Otomatik Ölçeklendirme ile çalışmak istediğiniz aboneliği seçin.
Seçtiğiniz aboneliğin Ayarlar seçimlerinden Kaynak grupları'nı seçin.
Otomatik Ölçeklendirme ile kullanılacak bir kaynak grubu oluşturmak için Oluştur'u seçin.
Kaynak grubunuzu adlandırıp Gözden geçir ve oluştur'u seçin. Aşağıdaki görüntüde powerBIPremiumAutoscaleCores adlı örnek bir kaynak grubu gösterilmektedir. Kaynak grubunuzu istediğiniz şekilde adlandırabilirsiniz. Aboneliğin adını ve kaynak grubunuzun adını not edin. Power BI Yönetici portalında Otomatik Ölçeklendirme'yi yapılandırırken listeden seçmeniz gerekir.
Azure bilgileri doğrular. Doğrulama işlemi başarıyla tamamlandıktan sonra Oluştur'u seçin. Eylem tamamlandığında Azure portalının sağ üst köşesinde bir bildirim alırsınız.
Power BI Yönetim portalında Otomatik Ölçeklendirmeyi etkinleştirme
Otomatik Ölçeklendirme ile kullanılacak Azure aboneliğini seçtikten ve önceki bölümde açıklandığı gibi bir kaynak grubu oluşturduktan sonra, Otomatik Ölçeklendirme'yi etkinleştirmeye ve oluşturduğunuz kaynak grubuyla ilişkilendirmeye hazır olursunuz. Otomatik Ölçeklendirme'yi yapılandıran kişinin bu adımları başarıyla tamamlayabilmesi için Azure aboneliğine katkıda bulunanlardan biri olması gerekir. Azure aboneliği için katılımcı rolüne kullanıcı atama hakkında daha fazla bilgi edinebilirsiniz.
Not
Abonelik oluşturulduktan ve yönetici portalında Otomatik Ölçeklendirme etkinleştirildikten sonra bir Microsoft.PowerBIDedicated/autoScaleVCores kaynak oluşturulur. Power BI Premium'un kaynağı sağlamasını, güncelleştirmesini veya silmesini Microsoft.PowerBIDedicated/autoScaleVCores engelleyen herhangi bir Azure ilkeniz olmadığından emin olun.
Aşağıdaki adımlarda Otomatik Ölçeklendirme'yi etkinleştirme ve kaynak grubuyla ilişkilendirme adımları gösterilmektedir.
Power BI Yönetim portalını açın ve sol bölmeden Kapasite ayarları'nı seçin. Power BI Premium kapasiteniz hakkında bilgiler görüntülenir.
Otomatik Ölçeklendirme'yi etkinleştirmek ve yapılandırmak için Otomatik Ölçeklendirmeyi Yönet'i seçin. Otomatik Ölçeklendirme ayarları bölmesi görüntülenir. Otomatik Ölçeklendirmeyi Etkinleştir'i seçin.
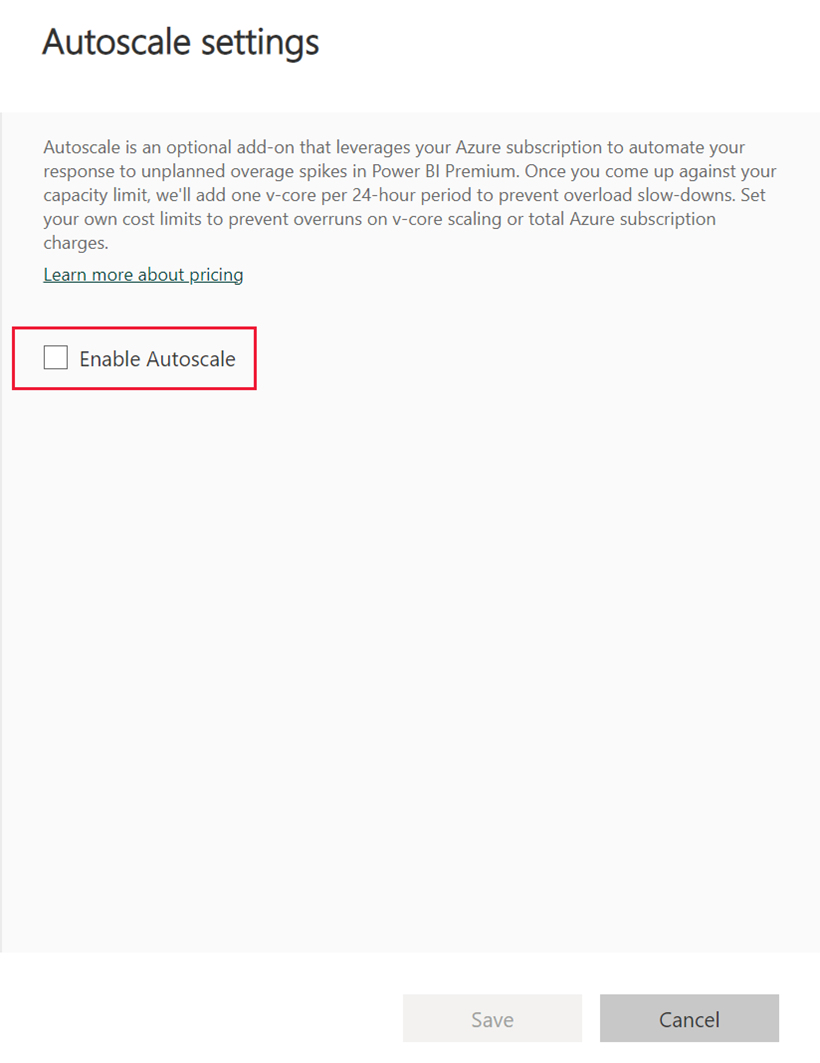
Otomatik Ölçeklendirme ile kullanılacak Azure aboneliğini seçin. Yalnızca geçerli kullanıcının kullanabileceği abonelikler görüntülenir. Bu nedenle abonelik için en az katkıda bulunan olmanız gerekir. Aboneliğiniz seçildikten sonra, aboneliğin kullanabileceği kaynak grupları listesinden önceki bölümde oluşturduğunuz Kaynak grubunu seçin. Otomatik Ölçeklendirme için kullanılacak en fazla sanal çekirdek sayısını atayın ve kaydet'i seçin.
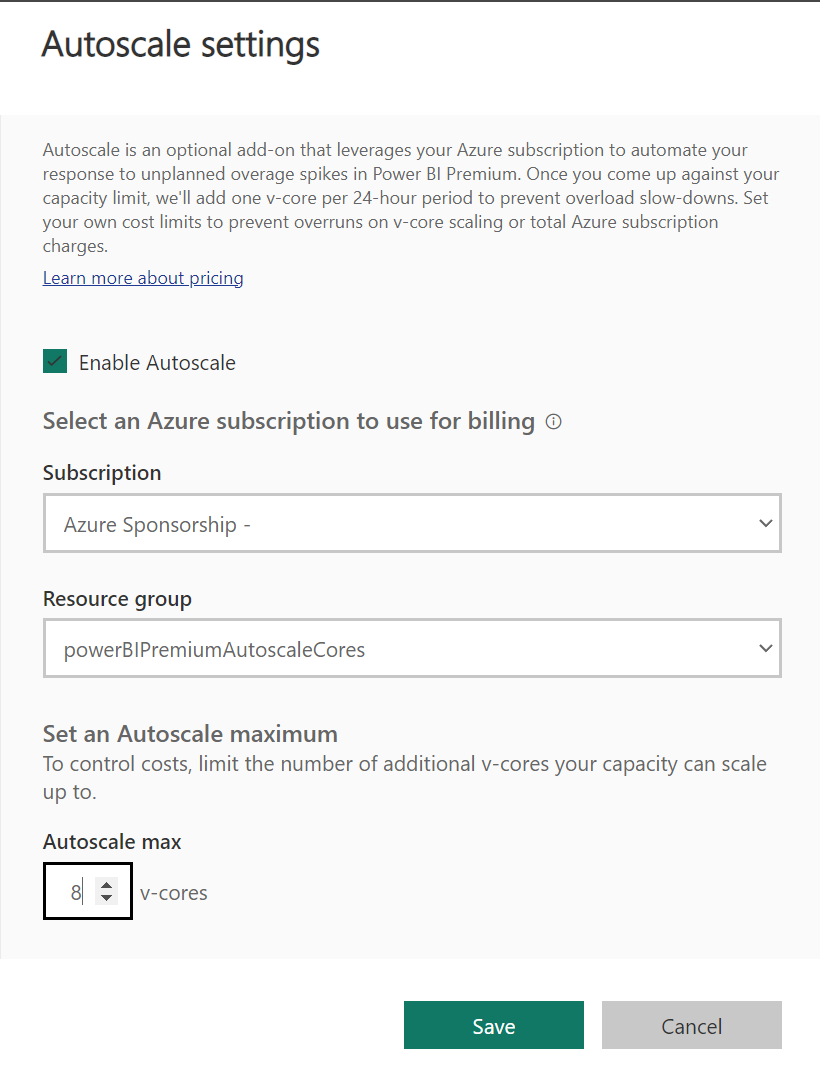
Power BI değişikliklerinizi uygular, ardından bölmeyi kapatır ve uyguladığınız ayarlarla birlikte görünümü Kapasite ayarlarına döndürür.
Otomatik Ölçeklendirme ne zaman tetikleniyor?
Otomatik ölçeklendirme için yalnızca tetiklendiğinde ödemeniz gerekir. Kapasitenizde etkileşimli azaltma uygulandığında otomatik ölçeklendirme tetikleniyor. Kapasitenizdeki etkileşimli işlemler geciktirildiğinde, fazla kullanımı kapsayacak şekilde otomatik ölçeklendirme sanal çekirdekleri eklenir. Fazla kullanım kapsamına alınmadığı sürece, otomatik ölçeklendirme için ayırdığınız sanal çekirdek sayısına ulaşılana kadar sanal çekirdekler kapasiteye 30 saniyede bir eklenir. Otomatik ölçeklendirme çekirdeği eklendikten sonra en az 24 saat etkin kalır. 24 saat sonra kapasitenizin azaltma durumu değerlendirilir ve kapasite kısıtlanmadıysa otomatik ölçeklendirme kullanımı sıfıra döner.
Otomatik Ölçeklendirmeyi Devre Dışı Bırak
Otomatik Ölçeklendirme'yi devre dışı bırakmak için şu adımları izleyin:
Power BI Yönetici portalını açın ve Kapasite ayarları'nı seçin.
Otomatik ölçeklendirmeyi devre dışı bırakmak istediğiniz kapasiteyi seçin.
Otomatik Ölçeklendirmeyi Yönet'i seçin
Otomatik Ölçeklendirmeyi Etkinleştir onay kutusunu temizleyin.