Power BI hizmeti tasarımcılar için temel kavramlar
Bu makalenin amacı, Power BI hizmeti hakkında bilgi sahibi olmaktır: farklı öğelerin ne olduğu, birlikte nasıl çalıştıkları ve bunlarla nasıl çalışabileceğiniz.
Not
Bu makalede, Power BI hizmeti kullanıcısının bakış açısından kavramlar ve yapı taşları açıklanmaktadır. Power BI Desktop hakkında bilgi edinmek için bkz . Power BI Desktop.
Tasarımcı veya oluşturucuysanız, tipik bir iş akışı, raporlar, uygulamalar ve veri akışları gibi içerik oluşturduğunuz Power BI Desktop'ta başlamaktır. Bu içeriği Power BI hizmeti çalışma alanlarında yayımladığınızda, bunları iş arkadaşlarınızla paylaşırsınız. Power BI hizmeti, siz ve iş arkadaşlarınız içeriği değiştirmeye ve eklemeye ve başkalarıyla paylaşmaya devam ederek içerik üzerinde işbirliği yapabilirsiniz.
Power BI kavramları
Power BI'ın temel yapı taşları şunlardır: raporlar, çalışma kitapları, anlam modelleri, veri akışları, panolar ve uygulamalar. Bu yapı taşları genellikle toplu olarak içerik olarak adlandırılır. İçerik çalışma alanlarında düzenlenir ve kapasitelerde bulunur.

Yapı taşları incelemeden önce lisansları, kapasiteleri ve çalışma alanlarını anlamak önemlidir, bu nedenle buradan başlayalım.
Lisanslar ve abonelikler
Power BI'da yapabileceklerinin kapsamını birkaç şey belirler.
- Sahip olduğunuz lisans (ücretsiz, Pro veya Kullanıcı Başına Premium)
- Kuruluşunuzun Premium kapasite aboneliği varsa ve içerik bu Premium kapasitede depolanıyorsa
- Size atanan çalışma alanı rolü
Bu üç özelliğin birleşimi tasarımcı veya iş kullanıcısı olup olmadığınızı, içeriğinizi başkalarıyla paylaşıp paylaşamayacağınızı veya paylaşılan içeriğe erişip erişemeyeceğinizi, abone olma ve dışarı aktarma gibi gelişmiş özellikleri ve çok daha fazlasını kullanıp kullanamayacağınızı belirler.
Pro ve Kullanıcı Başına Premium (PPU) lisanslarına sahip kullanıcılar Power BI'ın gelişmiş özelliklerini oluşturabilir, paylaşabilir ve kullanabilir. Kuruluşlarının Premium kapasite aboneliği varsa, Pro ve PPU kullanıcıları Premium kapasitede kaydedilen çalışma alanlarına ücretsiz kullanıcıları davet edebilir. Premium kapasitedeki içerik izinleri sayesinde ücretsiz kullanıcılar Power BI'ın gelişmiş özelliklerini oluşturabilir, işbirliği yapabilir, paylaşabilir ve kullanabilir. Bir kullanıcının çalışma alanında yapabileceklerinin kapsamı, kullanıcının atandığı role bağlıdır. Seçenekler şunlardır: Yönetici, Üye, Katkıda Bulunan ve Görüntüleyici.
Lisanslar ve abonelikler karmaşık konulardır ve yalnızca bu makalede üst düzeyde açıklanmıştır. Daha fazla bilgi için bu makaleleri ziyaret edin.
Kapasiteler
Kapasite, Power BI içeriğinizi barındırmak ve sunmak için kullanılan bir kaynak kümesidir (depolama, işlemci ve bellek). Kapasiteler paylaşılır veya ayrılır. Paylaşılan kapasite diğer Microsoft müşterileri ile paylaşılırken, ayrılmış kapasite tek bir müşteri için ayrılmıştır. Ayrılmış kapasiteler bir abonelik gerektirir ve Premium kapasiteleri yönetme bölümünde tam olarak açıklanmıştır.
Varsayılan olarak, çalışma alanları paylaşılan kapasitede oluşturulur. Paylaşılan kapasitede, iş yükleri diğer müşterilerle paylaşılan hesaplama kaynaklarında çalışır. Kapasitenin kaynakları paylaşması gerektiğinden, maksimum model boyutu (1 GB) ve maksimum günlük yenileme sıklığı (günde sekiz kez) gibi "adil oyun" sağlamak için sınırlamalar uygulanır.
Bu makalenin Lisanslar ve abonelikler bölümünde açıklandığı gibi Premium kapasitedeki içerik ücretsiz kullanıcılarla paylaşılabilir.
Çalışma Alanları
Çalışma alanları kapasitelerde oluşturulur. Temelde çalışma alanları panolar, raporlar, uygulamalar, çalışma kitapları, anlam modelleri, veri akışları ve Power BI'daki diğer içerikler için kapsayıcılardır.
Bir çalışma alanını açtığınızda, eklenen içerik Ad sekmesinin altında listelenir. Bu örnekte, Q1 Modern Insights çalışma alanında üç rapor, bir pano ve bir karne vardır. Rapor sayfasını, panoyu veya karneyi açmak için seçin.

İki tür çalışma alanı vardır: Çalışma alanım ve çalışma alanlarım.
Çalışma alanım , herhangi bir Power BI müşterisinin kendi içeriğinizle çalışması için kişisel çalışma alanıdır. Çalışma alanım'ınıza yalnızca siz erişebilirsiniz. Panolar ve raporlar üzerinde işbirliği yapmak veya bir uygulama oluşturmak istiyorsanız, farklı bir çalışma alanında çalışmak istersiniz.
Çalışma alanları , iş arkadaşlarınızla işbirliği yapmak ve içerik paylaşmak için kullanılır. Çalışma alanlarınıza iş arkadaşları ekleyebilir ve içerik üzerinde işbirliği yapabilirsiniz. Bir istisna dışında, her çalışma alanı üyesinin paylaşmak ve işbirliği yapmak için bir Power BI Pro veya Kullanıcı Başına Premium (PPU) lisansına sahip olması gerekir. Özel durum, içeriğin Premium kapasiteye kaydedilmesidir. Premium kapasitede, ücretsiz lisansları olan kullanıcılarla içerik paylaşabilirsiniz. Daha fazla bilgi için bu makalenin Lisanslar ve abonelikler bölümüne bakın.
Çalışma alanları hakkında daha fazla bilgi için bkz . Power BI'da çalışma alanı oluşturma.
Lisanslar hakkında daha fazla bilgi için bkz. Kullanıcı başına ve kapasite tabanlı lisansları Power BI hizmeti.
Çalışma alanları aynı zamanda kuruluşunuz için uygulama oluşturduğunuz, yayımladığınız ve yönettiğiniz yerlerdir. Çalışma alanlarını, Power BI uygulamasını oluşturan içerik için hazırlama alanları ve kapsayıcılar olarak düşünün. Uygulamalar hakkında bilgi edinmek için bu makalenin Uygulamalar bölümüne bakın.
Genel olarak paylaşma hakkında daha fazla bilgi için bkz . Power BI'da işbirliği yapma ve paylaşma yolları.
Şimdi Power BI yapı taşları bölümüne geçin.
Raporlar
Power BI raporu çizgi grafikler, haritalar ve ağaç haritaları gibi bir veya daha fazla görselleştirme sayfasıdır. Görselleştirmeler görsel olarak da adlandırılır. Tek bir rapordaki tüm görselleştirmeler tek bir anlam modelinden gelir. Raporlar siz ve iş arkadaşlarınız tarafından sıfırdan oluşturulabilir ve doğrudan, bir çalışma alanında veya bir uygulamanın parçası olarak sizinle paylaşılabilir.
Raporları görüntülemek ve bunlarla etkileşime geçmek için iki mod vardır: Okuma görünümü ve Düzenleme görünümü. Bir raporu açtığınızda, rapor Okuma görünümünde açılır. Düzenleme izinleriniz varsa sol üst köşede Raporu düzenle'yi görürsünüz ve raporu Düzenleme görünümünde açabilirsiniz. Bir rapor çalışma alanındaysa Yönetici, Üye veya Katkıda Bulunan rolüne sahip herkes raporu düzenleyebilir. Bu kişiler, bu rapor için Düzenleme görünümünün tüm keşfetme, tasarlama, oluşturma ve paylaşma özelliklerine erişebilir. Bir rapor Görüntüleyici rolüne sahip iş arkadaşlarınızla paylaşıldığında, bu kullanıcılar Raporu Okuma görünümünde keşfedebilir ve raporla etkileşimde bulunabilir. Görüntüleyici rolüne sahip kullanıcılar çalışma alanını düzenleyemez, paylaşamaz veya işbirliği yapamaz.
Bİr rapor...
Tek bir anlamsal modelden alınan veriler kullanılarak oluşturulur
Tek bir çalışma alanında bulunur.
Bu çalışma alanı içindeki sıfır veya daha fazla panoyla ilişkilendirilir. Bu rapordan sabitlenmiş kutucuklar birden çok panoda görünebilir.

Raporları daha ayrıntılı inceleme
- Power BI hizmeti bir Excel dosyasından rapor oluşturma
- Mobil cihazlar için iyileştirilmiş Power BI raporları hakkında
Anlamsal modeller
Anlamsal model, içeri aktardığınız veya bağlandığınız bir veri koleksiyonudur. Anlam modelleri, Power BI raporları, uygulamaları, veri akışları ve diğer içerikleri oluşturmak için kullandığınız verileri içerir. Power BI Desktop, her türlü anlam modeline bağlanmanızı ve bunları içeri aktarmanızı ve bunların tümünü tek bir yerde bir araya getirmenizi sağlar. Anlam modelleri veri akışlarından da veri kaynağı oluşturabilir.
Not
Power BI hizmeti yaptığınız çalışma, temel alınan anlam modelini değiştirmez.
Anlam modelleri çalışma alanlarıyla ilişkilendirilir ve tek bir anlam modeli birçok çalışma alanının parçası olabilir. Bir çalışma alanını açtığınızda, ilişkili anlam modelleri listelenir. Listelenen her anlam modeli, bir veya daha fazla rapor için kullanılabilen bir veri kaynağıdır ve anlam modeli bir veya daha fazla kaynaktan gelen verileri içerebilir. Bazı örnekler şunlardır: OneDrive'da excel çalışma kitabı veya şirket içi SSAS (SQL Server Analysis Services) tablolu veri kümesi veya Salesforce veri kümesi. Desteklenen birçok farklı veri kaynağı vardır ve sürekli yenilerini ekliyoruz. Power BI ile kullanabileceğiniz veri kümesi türlerinin listesine bakın.
Bir çalışma alanı üyesi tarafından eklenen anlam modelleri Yönetici, Üye veya Katkıda Bulunan rolüne sahip diğer çalışma alanı üyeleri tarafından kullanılabilir. Anlamsal modeller Görüntüleyici rolüne sahip üyeler tarafından kullanılamaz.
Aşağıdaki örnekte Çalışma alanım'ı seçtik ve anlamsal modeller için filtreledik.
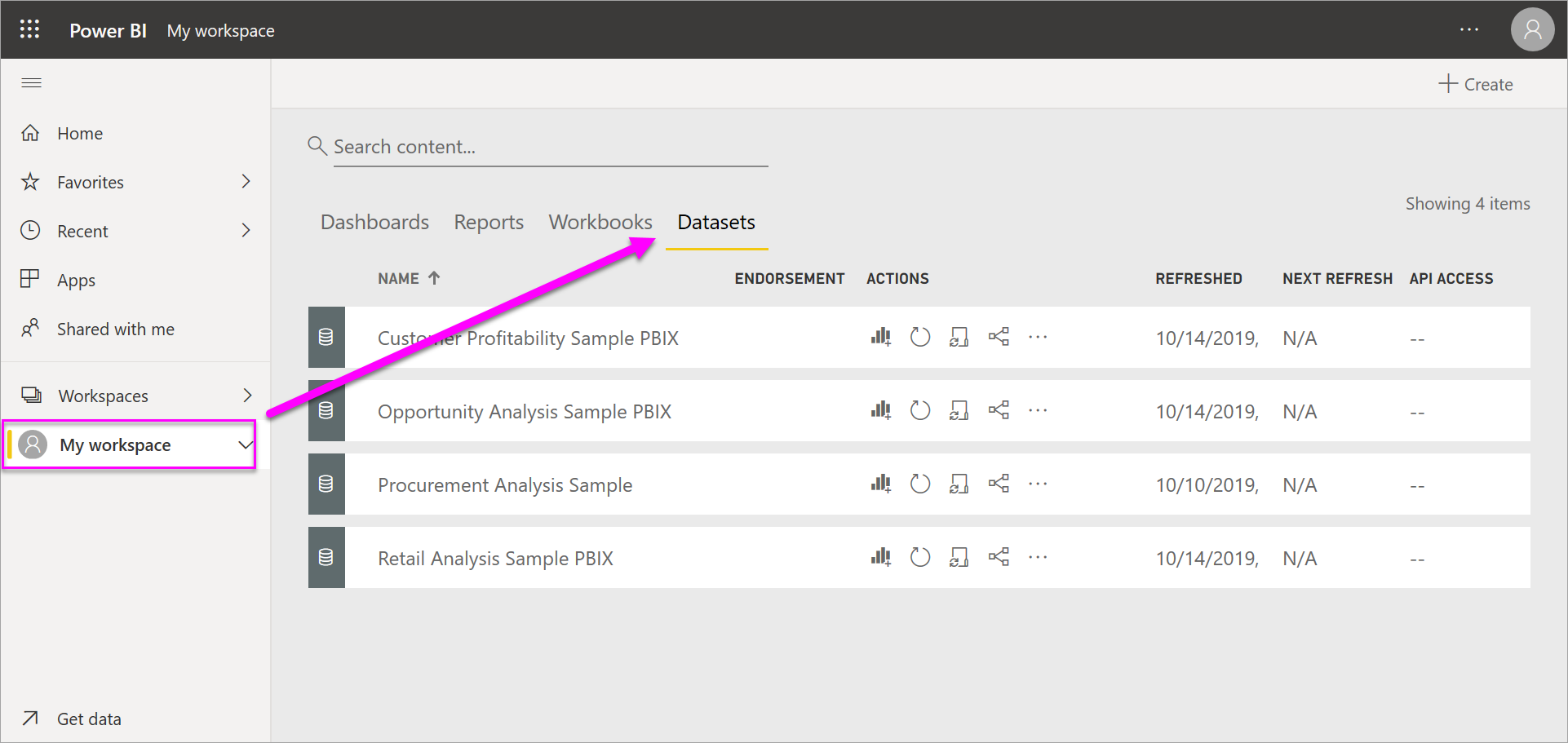
Bİr anlamsal model...
Bir veya birden çok çalışma alanında tekrar tekrar kullanılabilir.
Birçok farklı raporda kullanılabilir.
Bu anlamsal modeldeki görselleştirmeler birçok farklı panoda görüntülenebilir.

Anlam modelleri yenilenebilir, yeniden adlandırılabilir, araştırılabilir ve kaldırılabilir. Sıfırdan veya hızlı içgörüler çalıştırarak rapor oluşturmak için anlam modeli kullanın. Hangi raporların ve panoların zaten bir anlam modeli kullandığını görmek için rapor açıkken İlgili içeriği gör'e tıklayın. Anlamsal modeli keşfetmek için seçin. Aslında yaptığınız şey, görsel öğeler oluşturarak verileri keşfetmeye gerçekten başlayabileceğiniz rapor düzenleyicisinde anlam modelini açmaktır.
Anlamsal modelleri daha ayrıntılı bir şekilde inceleme
- Anlam modeline bağlanma veya modeli içeri aktarma
- Power BI hizmeti anlamsal modeller
- Power BI hizmeti anlam modeli modları
- Power BI Premium nedir?
- Power BI örnekleri alma
Şimdi bir sonraki yapı taşı olan panolara geçelim.
Panolar
Pano, sıfır veya daha fazla kutucuk içeren tek bir tuvaldir. Panolar yalnızca Power BI hizmeti oluşturulabilir ve görüntülenebilir. Power BI Desktop'ta kullanılamazlar. Panoda görünen kutucuklar, rapor tasarımcısı tarafından özel olarak buraya konur.
Panodaki kutucukları bir rapordan, Soru-Cevap'tan, diğer panolardan, Excel'den, SSRS'den vb. sabitleyerek pano oluşturabilirsiniz. Rapor sayfalarının tamamı bile bir panoya sabitlenebilir. Pencere öğesi olarak adlandırılan özel bir kutucuk türü doğrudan panoya eklenir. Pencere öğesi kutucuklarına örnek olarak videolar, URL'ler ve resimler verilebilir.
Panonuza kutucuk eklemenin birçok yolu vardır; bu genel bakış makalesinde ele alınamayacak kadar çok. Daha fazla bilgi için bkz . Power BI tasarımcıları için pano kutucuklarına giriş.

İnsanlar neden pano oluşturur? Nedenlerden yalnızca bazıları şunlardır:
- Karar vermek için gereken tüm bilgileri bir bakışta görmek için.
- İşletmenizle ilgili en önemli bilgileri izlemek için.
- Tüm iş arkadaşlarınızın aynı sayfada olduğundan, aynı bilgileri görüntüleyip kullandığından emin olmak için.
- bir işletmenin, ürünün, iş biriminin veya pazarlama kampanyasının durumunu ve daha fazlasını izlemek için.
- Yalnızca sizin için önemli olan ölçümleri içeren daha büyük bir panonun kişiselleştirilmiş görünümünü oluşturmak için.
Bir çalışma alanını açtığınızda, ilişkili panolar dahil edilen diğer içerikle birlikte listelenir.

Bir panoyu açmak için panoyu seçin. Panonun sahibiyseniz panoya ve temel alınan anlamsal modellere ve raporlara da düzenleme erişiminiz olur. Pano sizinle paylaşıldıysa, gerçekleştirebileceğiniz eylemler sahip tarafından atanan izinlere bağlıdır.
Bİr pano...
Tek bir çalışma alanıyla ilişkilendirilir.
Birçok farklı anlam modelindeki görselleştirmeleri görüntüleyebilir.
Birçok farklı rapordaki görselleştirmeleri görüntüleyebilir.
Diğer araçlardan sabitlenmiş görselleştirmeleri görüntüleyebilir (örneğin, Excel).

Panoları daha ayrıntılı inceleme
- Rapordan Power BI panosu oluşturma
- Power BI hizmeti'da panonun kopyasını oluşturma
- Cep telefonları için pano iyileştirme - Power BI
Uygulamalar
Uygulama, kuruluşunuzdaki Power BI işletme kullanıcılarına önemli ölçümler sunmak için oluşturulmuş bir pano ve rapor koleksiyonudur. Uygulamalar etkileşimlidir, ancak iş kullanıcıları bunları düzenleyemez. Uygulamalara erişimi olan iş arkadaşlarınızın Pro veya Kullanıcı Başına Premium (PPU) lisanslarına ihtiyacı yoktur. Bir uygulamanın çalışma alanında ayarlanan izinlerden farklı izinleri olabilir. Bu özellik tasarımcıların bir uygulamanın dağıtımını yönetmesini kolaylaştırır.
Uygulamalar, tasarımcıların aynı anda birçok içerik türünü paylaşması için kolay bir yoldur. Uygulama tasarımcıları panolar ve raporlar oluşturur ve bunları bir uygulamada birlikte paketler. Tasarımcılar uygulamayı iş arkadaşlarının erişebileceği bir konumda paylaşır veya yayımlar. Power BI hizmeti veya bir mobil cihazda birlikte bir uygulama olarak düzenlendiğinde içerik bulmak ve yüklemek daha kolaydır. Kullanıcılar bir uygulamayı yükledikten sonra, hepsi tek bir uygulamada bir araya geldikleri için birkaç panonun veya raporun adını hatırlamaları gerekmez.
Bir uygulamayı açtığınızda bir pano veya rapor görürsünüz. Uygulama ihtiyacınız olan tek şey olabilecek bir pano açarsa. Ancak belirli bir pano kutucuğu için temel alınan rapora erişmek istiyorsanız, raporu açmak için kutucuğu seçin. Tüm kutucukların raporlardan sabitlenmediğini unutmayın. Kutucuk seçildiğinde genellikle rapor açılır, ancak url, video veya doğal dil soru-cevap sorgusu da açılabilir. Temel alınan rapor sayfalarından herhangi birini soldaki listeden seçerek açabilirsiniz.

Uygulamalarla ilgili daha ayrıntılı bilgi edinin
Veri akışları
Veri akışı , farklı kaynaklardan gelen verileri birleştirmenize yardımcı olur. Bunlar genellikle karmaşık veya daha büyük projelerde kullanılır. Veri akışları Power BI Desktop'ta verilerin kaynağına ayrılmış bir bağlayıcı ile yapılandırılır. Desktop'ta yapılan yapılandırma, verilerin alınmasına ve raporlarda kullanılmasına olanak tanır. Bir veri akışına bağlandığınızda semantik modeliniz daha önce hazırlanmış olan verileri ve iş mantığını kullanarak tek bir gerçek kaynağını ve veri yeniden kullanılabilirliğini teşvik edebilir. Veri akışları, şirket içi ve bulut tabanlı veri kaynaklarından veri alımını sağlayan kapsamlı Microsoft Purview Veri Bağlayıcıları koleksiyonunu kullanır.
Veri akışları yalnızca çalışma alanlarında (çalışma alanım değil) oluşturulur ve yönetilir ve Azure Data Lake Storage 2. Nesil'deki Ortak Veri Modeli'nde (CDM) varlık olarak depolanır. Veri akışları genellikle güncel verileri depolamak için yinelenen olarak yenilenmek üzere zamanlanır. Bunlar, anlamsal modelleriniz tarafından kullanıma ve olası yeniden kullanıma yönelik verileri hazırlamak için mükemmeldir.
Veri akışı aşağıdaki üç yolla kullanılabilir:
- Başka bir veri akışı yazarının verileri kullanmasına izin vermek için veri akışından bağlı bir tablo oluşturun.
- Kullanıcının rapor oluşturmak için verileri kullanmasına izin vermek için veri akışından bir anlam modeli oluşturun.
- CDM (Ortak Veri Modeli) biçiminden okuyabilen dış araçlardan bir bağlantı oluşturun.

Veri akışlarını daha ayrıntılı inceleme
- Veri akışları oluşturmayı öğrenmek için bkz . Veri akışı oluşturma
- Veri akışlarına giriş ve self servis veri hazırlığı
Çalışma Kitapları
Çalışma kitapları özel bir anlam modeli türüdür. Önceki Anlam modelleri bölümünü okuduysanız, çalışma kitapları hakkında bilmeniz gereken hemen hemen her şeyi biliyorsunuz. Ancak Bazen Power BI'ın excel çalışma kitabını anlamsal model olarak, diğer zamanları da çalışma kitabı olarak sınıflandırır?
Excel dosyalarındaki verileri kullandığınızda, dosyayı içeri aktarmayı veya dosyaya bağlanmayı seçebilirsiniz. Bağlan'ı seçtiğinizde, çalışma kitabınız Tıpkı Excel Online'daki gibi Power BI'da görünür. Ancak Excel Online'ın aksine, çalışma sayfalarınızdaki öğeleri doğrudan panolarınıza sabitlemenize yardımcı olacak harika özelliklere sahipsiniz.
Power BI'da çalışma kitabınızı düzenleyemezsiniz. Bazı değişiklikler yapmanız gerekiyorsa, Düzenle'yi seçebilir ve sonra çalışma kitabınızı Excel Online'da düzenlemeyi veya bilgisayarınızda Excel'de açmayı seçebilirsiniz. Yaptığınız tüm değişiklikler OneDrive'da çalışma kitabına kaydedilir.
Çalışma kitaplarını daha ayrıntılı inceleme
Power BI hizmetinde gezinin
Lisansları ve abonelikleri, kapasiteleri, çalışma alanlarını, uygulamaları ve yapı taşları ele aldık. Şimdi Power BI hizmeti hızlı bir tur için bir araya getirelim.
İlk görüntüde Power BI hizmeti Power BI Giriş sayfası görüntülenir. İkinci görüntüde Power BI hizmeti bir pano görüntülenir. Giriş'teyken veya pano gibi içeriklerle etkileşim kurarken bazı kullanıcı arabirimi öğeleri aynıdır.
1. Gezinti bölmesi
Gezinti bölmesini kullanarak çalışma alanlarınızla Power BI yapı taşları arasında geçiş yapın: panolar, raporlar, uygulamalar, çalışma kitapları, anlamsal modeller ve daha fazlası.
Gezinti bölmesi seçeneklerinin tümünü görmek için uzaklaştırın. Veya açılır menüyü görüntülemek için üç noktayı (...) seçin.

- Oluştur'u seçerek veri veya veri kaynakları ekleyin.
- Gözat'ı seçerek sık kullanılan içeriği, son içeriği veya sizinle paylaşılan içeriği açın veya yönetin.
- OneLake veri merkezi'ni seçerek ihtiyaçlarınıza uygun verileri bulmak için kuruluşunuzdaki anlamsal modelleri keşfedin.
- Uygulamalar'ı seçerek bir uygulamayı görüntüleyin, açın veya silin.
- Ölçümler'i seçerek önemli iş ölçümlerini izleyin.
- Öğren'i seçerek Power BI eğitimine ve örneklerine erişin.
- Çalışma Alanları'ı seçerek işbirliğine dayalı çalışma alanlarınızı görüntüleyin ve açın.
- Çalışma alanlarım'ı seçerek kişisel çalışma alanınızı görüntüleyin ve açın.
2. Tuval
Giriş sayfasında tuvalde içeriğe gitmek için seçenekler görüntülenir. Pano örneğinde tuval alanında kutucuklar görüntülenir. Örneğin, rapor düzenleyicisini açtıysak tuval alanında bunun yerine bir rapor sayfası görüntülenir.

Giriş ekranı hakkında daha fazla bilgi edinmek için bkz. Power BI Giriş. Pano tuvali hakkında daha fazla bilgi edinmek için bkz. Panolar.
3. Siyah üst bilgi çubuğundaki simgeler
Sağ üst köşedeki simgeler ayarlar, bildirimler, indirmeler, yardım almak ve Power BI ekibine geri bildirim sağlamak için kaynağınızdır. Yuvarlak fotoğraf simgesini seçtiğinizde Hesap yöneticiniz açılır.
![]()
Sol üst köşede, geçerli konumunuz Microsoft logosuyla birlikte görüntülenir. Power BI'da nerede olduğunuzu ve hangi içeriğin etkin olduğunu bulmak her zaman kolay değildir. Bu nedenle Power BI bu bilgileri üst üst bilgi çubuğunda gösterir. Power BI Giriş ekranınıza gitmek için Microsoft'u seçin. Ev, içeriğinizin tümüne alternatif yollar sağladığından genellikle başlamak için harika bir yerdir.
Ayrıca üst bilgi çubuğunda Microsoft 365 uygulama başlatıcısı yer alır. Uygulama başlatıcı ile Microsoft 365 uygulamalarınız tek tıklamayla kolayca kullanılabilir. Buradan e-postanızı, belgelerinizi, takviminizi ve daha fazlasını hızlı bir şekilde başlatabilirsiniz.

4. Arama alanı
Power BI içeriğini anahtar sözcük, başlık, sahip adı ve daha fazlasına göre bulmak için genel arama çubuğunu kullanın.
5. Menü çubuğunda etiketli simgeler
![]()
Ekranın bu alanı, içeriğinizle etkileşime geçmeniz için daha fazla seçenek içerir (bu örnekte pano ile). Görebileceğiniz etiketli simgelerin yanı sıra, Diğer seçenekler (...) seçildiğinde şu anda etkin olan içerikle etkileşim kurmak için daha da fazla seçenek ortaya çıkar.
6. Soru-Cevap soru kutusu
Verilerinizi keşfetmenin bir yolu, bir soru sormak ve Power BI Soru-Cevap'ın size görselleştirme biçiminde bir yanıt vermesini sağlamaktır. Soru-Cevap, panoya veya rapora içerik eklemek için kullanılabilir.
Soru-Cevap, panoya bağlı anlam modellerinde bir yanıt arar. Bağlı anlam modeli, bu panoya sabitlenmiş en az bir kutucuğun olduğu modeldir.

Sorunuzu yazmaya başladığınızda Soru-Cevap sizi Soru-Cevap sayfasına götürür. Siz yazarken Soru-Cevap doğru soruyu sormanıza ve yeniden ifadeler, otomatik doldurma, öneriler ve daha fazlası ile en iyi yanıtı bulmanıza yardımcı olur. Beğendiğiniz bir görselleştirmeniz (yanıt) olduğunda, bunu panonuza sabitleyin. Daha fazla bilgi için bkz . Soru-Cevap giriş.
İlgili içerik
- Power BI nedir?
- Power BI'da rapor düzenleyicisinde gezinin
- Başka sorunuz var mı? Power BI Topluluğu sorun

