Destek bileti oluşturma
Destek bileti oluşturmadan önce Power Platform yönetim merkezini (yalnızca yönetici rolleri) veya Microsoft Fabric destek sayfasını kullanarak gerçek zamanlı yardım alın. Sorunu kendi kendine yardım aracılığıyla çözemiyorsanız bir destek bileti oluşturun.
Önkoşullar
Kullanıcılar aşağıdaki güvenlik rollerinden veya lisanslarından birine sahipse destek biletleri oluşturabilir:
Microsoft Entra rol yöneticisi
Ortam yöneticisi (veya Dataverse'de sistem yöneticisi rolü)
Şirket yöneticisi
Faturalama yöneticisi
Hizmet yöneticisi
CRM hizmet yöneticisi
CRM kuruluş yöneticisi
Güvenlik yöneticisi
İş ortağı temsilcisi yönetici
SharePoint yöneticisi
Teams yöneticisi
Exchange yöneticisi
Doku yöneticisi
Uyumluluk yöneticisi
Yardım masası yöneticisi
Power BI Pro kullanıcıları Power BI için destek biletleri oluşturabilir
Doku kullanıcıları Fabric ürünleri için destek biletleri oluşturabilir
Destek bileti oluşturma adımları
Destek bileti oluşturmak için uyguladığınız adımlar, rolünüze bağlı olarak değişir.
Yöneticiler için
Yönetici kimlik bilgilerinizle Power Platform yönetim merkezinde (PPAC) oturum açın.
Sol gezinti bölmesinde Yardım + destek'i ve ardından Yardım + destek al'ı seçin.
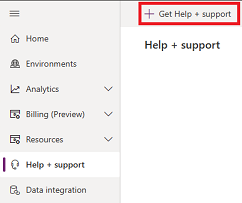
Sorun yaşadığınız ürünü seçin.
İpucu
İstenen ürünü hızla bulmak için ürün adını yazabilirsiniz.
Sorunun açıklamasını doldurun ve metin kutusunun sağındaki oku seçin. Sorunun açıklamasıyla eşleşen çözümler görüntülenir.

Doğru çözümü bulamazsanız sorun türünü ve alt türünü seçin ve ardından Çözümleri al'ı seçin. Bazı sorun türü ve alt tür seçimleri için ek bilgi sağlamanız istenir.

Sağladığınız bilgilere bağlı olarak PPAC, sorununuza yönelik olası çözümlerin bir listesini sunar. İlgili çözümü seçin ve içeriğin size bir düzeltme için başarıyla yol gösterip gösteremediğini belirleyin.

Kılavuz sorununuzu çözmezse aşağı kaydırın, İleri'yi seçin ve Destek sekmesindeki alanları doldurun.

Destek planı altında görünmeyen bir Birleşik veya Premier destek planınız varsa Yeni sözleşme ekle'yi seçin ve alanları doldurun. Erişiminizi veya sözleşme kimliğinizi bilmiyorsanız hizmet yöneticinize, Olay Yöneticisi'ne veya Müşteri Başarısı Hesap Yöneticisi'ne (CSAM) başvurun.

İpucu
- Sözleşme Kimliği/Parola için Birleşik veya Premier sözleşme kimliğinizi girin.
- Sözleşme kimliği/parolası varsayılan olarak Birleşik veya Premier sözleşme kimliğiniz olur. Birleşik/Premier portalda çevrimiçi kaydolırken parolayı değiştirdiyseniz, sözleşme kimliği yerine güncelleştirilmiş parolayı kullanmanız gerekir.
Doku kullanıcıları ve Power BI Pro kullanıcıları için
Sorununuzun önceden bilinmediğinden emin olmak için Microsoft Fabric destek sayfasında Ürün durumu panosu listesini, Hizmet Kesintisi/Düşüş durumu, Farkındalık durumu ve bilinen geçerli sorunları gözden geçirin.
Sorununuzu bulamazsanız, aşağı kaydırarak Destek isteği oluştur'a gelin ve sorun yaşadığınız ürünün altındaki Destek al bağlantısını seçin.

Sorunun açıklamasını doldurun ve metin kutusunun sağındaki oku seçin. Sorunun açıklamasıyla eşleşen çözümler görüntülenir.

Doğru çözümü bulamazsanız sorun türünü ve alt türünü seçin ve ardından Çözümleri al'ı seçin. Bazı sorun türü ve alt tür seçimleri için ek bilgi sağlamanız istenir.

Sağladığınız bilgilere bağlı olarak, sorununuzun olası çözümlerinin listesini görürsünüz. İlgili çözümü seçin ve içeriğinin sizi düzeltme işlemine başarıyla götürüp götürmediğine bakın.

Kılavuz sorununuzu çözmezse aşağı kaydırın, İleri'yi seçin ve Destek sekmesindeki alanları doldurun.

Destek planı altında görünmeyen bir Birleşik veya Premier destek planınız varsa Yeni sözleşme ekle'yi seçin ve alanları doldurun. Erişiminizi veya sözleşme kimliğinizi bilmiyorsanız hizmet yöneticinize, Olay Yöneticisi'ne veya Müşteri Başarısı Hesap Yöneticisi'ne (CSAM) başvurun.

İpucu
- Sözleşme Kimliği/Parola için Birleşik veya Premier sözleşme kimliğinizi girin.
- Sözleşme kimliği/parolası varsayılan olarak Birleşik veya Premier sözleşme kimliğiniz olur. Birleşik/Premier portalda çevrimiçi kayıt yaparken parolayı değiştirdiyseniz, sözleşme kimliği yerine güncelleştirilmiş parolayı kullanmanız gerekir.
Canlı Sohbet
Sorun türü ve alt türü birleşimlerinden bazıları için kullanıcılar, Microsoft Desteği bir temsilciyle canlı sohbet oturumu başlatma seçeneğini görebilir. Canlı sohbet oturumu başlatma seçeneği Kişi sayfasında görünür.
