Power BI Desktop’ta otomatik tarih/saat uygulama
Bu makale, Power BI Desktop'ta İçeri aktarma veya Bileşik modeller geliştiren veri modelleyicilerini hedefler. Otomatik tarih/saat seçeneğini tanıtır ve açıklar.
Otomatik tarih/saat, Power BI Desktop'ta bir veri yükleme seçeneğidir. Bu seçeneğin amacı, modele yüklenen tarih sütunlarına göre uygun akıllı zaman gösterimi raporlamasını desteklemektir. Özellikle, veri modelinizi kullanan rapor yazarlarının takvim zaman dönemlerini (yıl, üç aylık dönem, ay ve gün) kullanarak filtrelemesine, gruplandırmasına ve detaya gitmesine olanak tanır. Önemli olan, bu akıllı zaman gösterimi özelliklerini açıkça geliştirmeniz gerekmeyecek olmasıdır.
Seçenek etkinleştirildiğinde, Power BI Desktop her tarih sütunu için gizli bir otomatik tarih/saat tablosu oluşturur ve aşağıdaki koşulların tümü doğru olur:
- Tablo depolama modu İçeri Aktar'dır
- Sütun veri türü tarih veya tarih/saat
- Sütun, model ilişkisinin "çok" tarafı değildir
Nasıl çalışır?
Her otomatik tarih/saat tablosu aslında DAX CALENDAR işlevini kullanarak veri satırları oluşturan hesaplanan bir tablodur. Her tabloda altı hesaplanmış sütun da bulunur: Day, MonthNo, Month, QuarterNo, Quarter ve Year.
Not
Power BI, sütun adlarını ve değerlerini model diline göre çevirir ve biçimlendirebilir. Örneğin, model İngilizce kullanılarak oluşturulduysa, Korece bir istemciyle görüntülense bile ay adlarını ve benzerlerini İngilizce olarak göstermeye devam eder.
Power BI Desktop ayrıca otomatik tarih/saat tablosunun Tarih sütunu ile model tarihi sütunu arasında bir ilişki oluşturur.
Otomatik tarih/saat tablosu, model tarih sütununda depolanan tüm tarih değerlerini kapsayan tam takvim yıllarını içerir. Örneğin, bir tarih sütunundaki en erken değer 20 Mart 2016 ve en son değer 23 Ekim 2019 ise, tabloda 1.461 satır bulunur. 2016 ile 2019 arasındaki dört takvim yılındaki her tarih için bir satırı temsil eder. Power BI modeli yenilediğinde her otomatik tarih/saat tablosu da yenilenir. Bu şekilde, model her zaman tarih sütunu değerlerini kapsayan tarihleri içerir.
Otomatik tarih/saat tablosunun satırlarını görmek mümkün olsaydı, aşağıdaki örneğe benzer görünürlerdi. Örnekte, 1 Ocak 2019 ile 10 Ocak 2019 arasından 10 satır veri içeren yedi sütun gösterilmektedir.
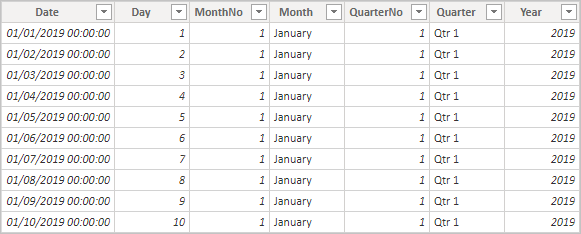
Yedi sütun görüntüler: Date, Day, MonthNo, Month, QuarterNo, Quarter ve Year. 1 Ocak 2019 ile 10 Ocak 2019 tarihleri açıklayan 10 veri satırı görüntüler.
Not
Otomatik tarih/saat tabloları modelleyicilerden bile kalıcı olarak gizlenir. Alanlar bölmesinde veya Model görünümü diyagramında görünmezler ve satırları Tablo görünümünde yer almaz. Ayrıca tabloya ve sütununa DAX ifadeleri tarafından doğrudan başvurulamazsınız.
Ayrıca, Excel'de Çözümle'yi kullanırken veya Power BI dışı rapor tasarımcılarını kullanarak modele bağlanırken onlarla çalışmak mümkün değildir.
Tablo ayrıca bir hiyerarşi tanımlar ve görsellere yıl, çeyrek, ay ve gün düzeylerine kadar detaya gitme yolu sağlar.
Model görünümü diyagramında otomatik tarih/saat tablosu görmek mümkün olsaydı, ilgili sütunların vurgulandığı aşağıdaki tablolar gibi görünür:
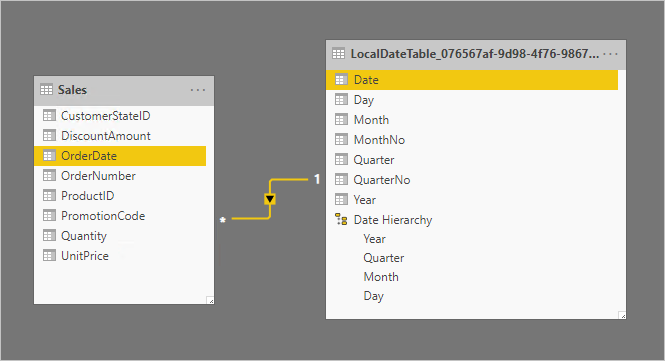
Tablolar Sales tablosu OrderDate sütununa ve LocalDateTime tablosu Date sütununa göre ilişkilidir. LocalDateTime yedi sütun tanımlar: Date, Day, Month, MonthNo, Quarter, QuarterNo, Year ve tek bir hiyerarşi. Hiyerarşi Tarih Hiyerarşisi olarak adlandırılır ve dört düzeyden oluşur: Year, Quarter, Month ve Day.
Otomatik tarih/saat ile çalışma
Bir tarih sütunu için otomatik tarih/saat tablosu mevcut olduğunda (ve bu sütun görünür olduğunda), rapor yazarları bu sütunu Alanlar bölmesinde alan olarak bulamaz. Bunun yerine, tarih sütununun adına sahip genişletilebilir bir nesne bulurlar. Takvim simgesiyle süslenmiş olduğundan kolayca tanımlayabilirsiniz. Rapor yazarları takvim nesnesini genişlettiğinde Tarih Hiyerarşisi adlı bir hiyerarşi bulur. Hiyerarşiyi genişlettiklerinde dört düzey bulurlar: Year, Quarter, Month ve Day.
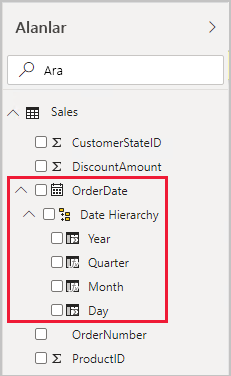
Takvim simgesiyle süslenmiş bir OrderDate alanı içerir. Açık olarak genişletildi ve Tarih Hiyerarşisi adlı bir hiyerarşi içeriyor. Ayrıca genişletilir ve dört düzey içerir: Year, Quarter, Month ve Day.
Otomatik tarih/saat oluşturulan hiyerarşi, bir görseli normal hiyerarşilerin kullanabildiği şekilde yapılandırmak için kullanılabilir. Görseller, Tarih Hiyerarşisi hiyerarşisinin tamamı veya hiyerarşinin belirli düzeyleri kullanılarak yapılandırılabilir.
Ancak, normal hiyerarşiler tarafından desteklenmeyen bir özellik eklenmiştir. Otomatik tarih/saat hiyerarşisi veya hiyerarşiden bir düzey görsel kutusuna eklendiğinde, rapor yazarları hiyerarşiyi veya tarih sütununu kullanma arasında geçiş yapabilir. Bu yaklaşım bazı görseller için, hiyerarşi ve düzeyleri değil tarih sütununa ihtiyaç duyduklarında mantıklıdır. Bunlar, görsel alanını yapılandırarak (görsel alanına sağ tıklayarak veya aşağı oku seçerek) ve ardından bağlam menüsünü kullanarak tarih sütunu veya tarih hiyerarşisi arasında geçiş yaparak başlar.
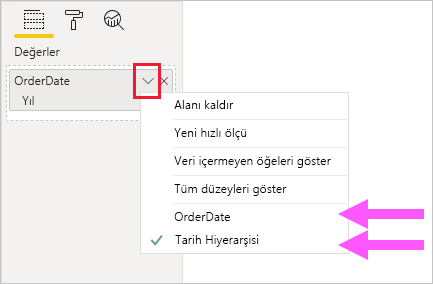
Açık bağlam menüsünde, geçiş işleminin OrderDate sütununu veya Tarih Hiyerarşisi'ni kullanmasına izin veren iki seçenek görüntülenir.
Son olarak, DAX ile yazılmış model hesaplamaları doğrudan bir tarih sütununa veya gizli otomatik tarih/saat tablosu sütunlarına dolaylı olarak başvurabilir.
Power BI Desktop'ta yazılan formüller, tarih sütununa her zamanki gibi başvurabilir. Ancak, otomatik tarih/saat tablosu sütunlarına özel bir genişletilmiş söz dizimi kullanılarak başvurulmalıdır. İlk olarak tarih sütununa başvurarak ve ardından bir nokta (.) ile takip ederek başlarsınız. Formül çubuğunun otomatik tamamlaması, otomatik tarih/saat tablosundan bir sütun seçmenize olanak sağlar.
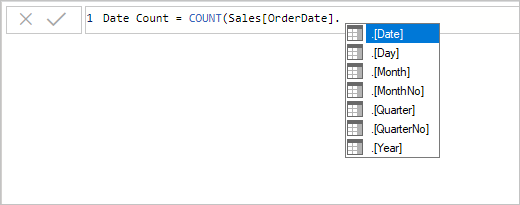
Formül şu ana kadar Tarih Sayısı = BAĞ_DEĞ_SAY(Satış[SiparişTarihi] değerini okur. ve otomatik tamamlama listesi, gizli otomatik tarih/saat tablosundaki yedi sütunun tümünü gösterir. Bu sütunlar şunlardır: Date, Day, Month, MonthNo, Quarter, QuarterNo ve Year.
Power BI Desktop'ta geçerli bir ölçü ifadesi şunları okuyabilir:
Date Count = COUNT(Sales[OrderDate].[Date])
Not
Bu ölçü ifadesi Power BI Desktop'ta geçerli olsa da, doğru DAX söz dizimi değildir. Dahili olarak Power BI Desktop, doğru (gizli) otomatik tarih/saat tablosu sütununa başvurmak için ifadenizi tersine çevirir.
Otomatik tarih/saat seçeneğini yapılandırma
Otomatik tarih/saat genel olarak veya geçerli dosya için yapılandırılabilir. Genel seçenek yeni Power BI Desktop dosyaları için geçerlidir ve istediğiniz zaman açılıp kapatılabilir. Power BI Desktop'ın yeni yüklemesi için her iki seçenek de varsayılan olarak açıktır.
Geçerli dosya seçeneği de istediğiniz zaman açılabilir veya kapatılabilir. Açıldığında, otomatik tarih/saat tabloları oluşturulur. Kapatıldığında, otomatik tarih/saat tabloları modelden kaldırılır.
Dikkat
Geçerli dosya seçeneğini kapattığınızda dikkatli olun çünkü bu işlem otomatik tarih/saat tablolarını kaldırır. Bozuk rapor filtrelerini veya bunları kullanacak şekilde yapılandırılmış görselleri düzelttiklerinden emin olun.
Power BI Desktop'ta Dosya > Seçenekleri ve ayarlar > Seçenekler'i ve ardından Genel veya Geçerli Dosya sayfasını seçersiniz. Her iki sayfada da, akıllı zaman gösterimi bölümünde bu seçenek vardır.
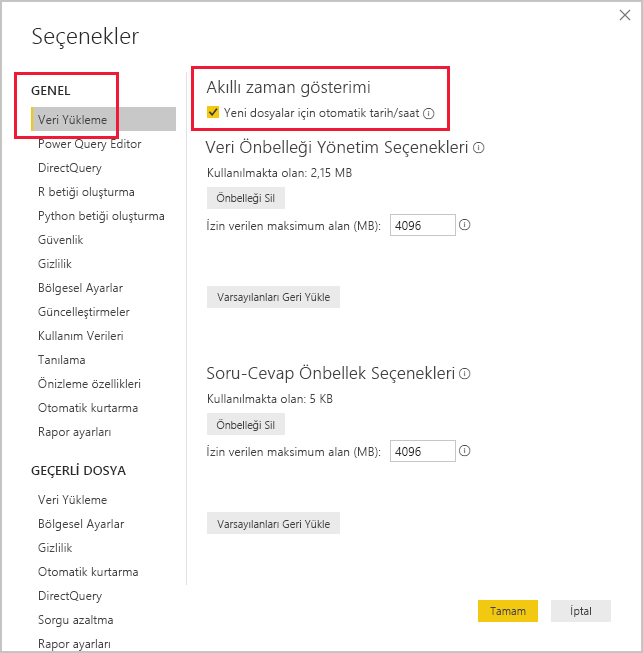
GENEL grubundan Veri Yükü sayfası seçilidir. Akıllı Zaman Gösterimi bölümünde, Yeni dosyalar için otomatik tarih/saat seçeneği işaretlidir.
İlgili içerik
Bu makaleyle ilgili daha fazla bilgi için aşağıdaki kaynaklara göz atın: