Yaygın hesaplamalar için hızlı ölçüleri kullanma
Yaygın, güçlü hesaplamaları hızlı ve kolay bir şekilde gerçekleştirmek için hızlı ölçüleri kullanabilirsiniz. Hızlı ölçü, arka planda bir dizi Veri Çözümleme İfadesi (DAX) komutu çalıştırır ve ardından raporunuzda kullanmanız için sonuçları sunar. DAX'ı yazmanız gerekmez, iletişim kutusunda sağladığınız girişe göre sizin için yapılır. Her hesaplamayı gereksinimlerinize uyacak şekilde değiştirmenin birçok kullanılabilir hesaplama kategorisi ve yolu vardır. En iyisi, hızlı ölçü tarafından yürütülen DAX'ı görebilir ve kendi DAX bilginizi hemen başlatabilir veya genişletebilirsiniz.
Hızlı ölçüm oluşturma
Power BI Desktop'ta hızlı ölçü oluşturmak için Alanlar bölmesindeki herhangi bir öğenin yanındaki üçnoktaya sağ tıklayın veya seçin ve görüntülenen menüden Yeni hızlı ölçü'yü seçin.
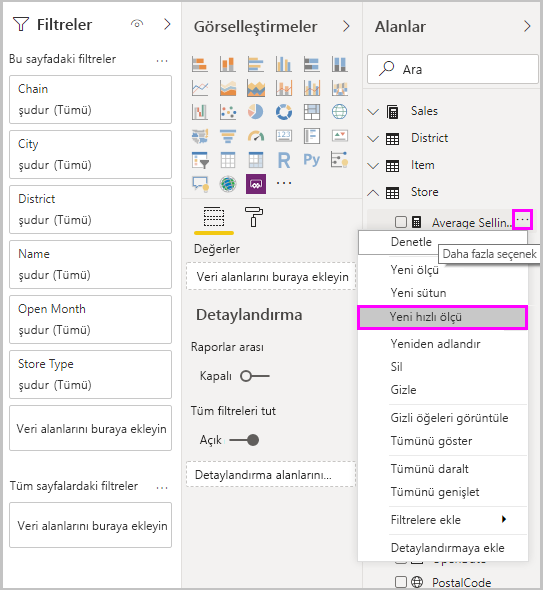
Ayrıca, mevcut bir görselin Değerler kutusunda herhangi bir değerin yanındaki açılan oka sağ tıklayabilir veya seçebilir ve menüden Yeni hızlı ölçü'yü seçebilirsiniz.
Yeni hızlı ölçü'yü seçtiğinizde Hızlı ölçüler penceresi görüntülenir ve istediğiniz hesaplamayı ve hesaplamayı çalıştırılacak alanları seçmenize izin verir.
Kullanılabilir hızlı ölçülerin uzun bir listesini görmek için Hesaplama seçin alanını seçin.
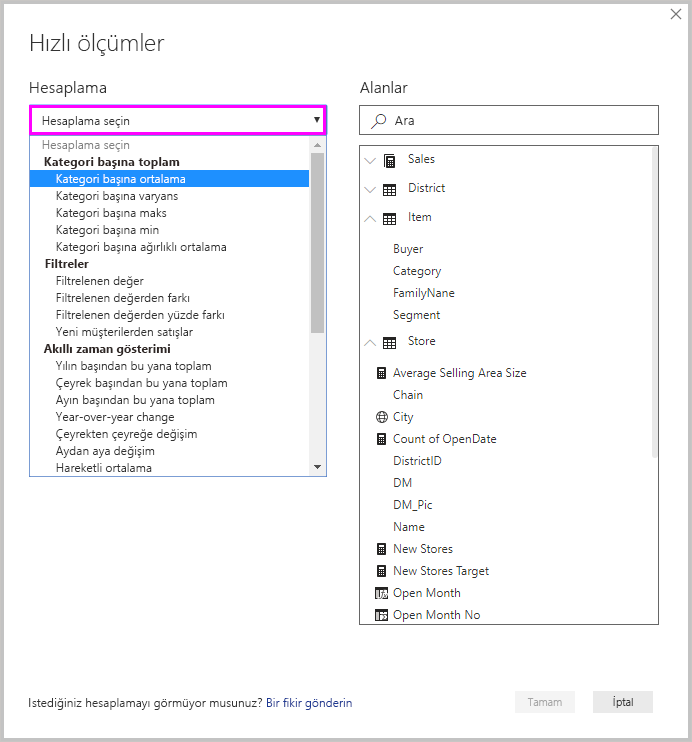
Hesaplamalarıyla birlikte beş hızlı ölçü hesaplama türü şunlardır:
- Kategori başına toplama
- Kategori başına ortalama
- Kategori başına varyans
- Kategori başına en fazla
- Kategori başına en az
- Kategori başına ağırlıklı ortalama
- Filtreler
- Filtrelenmiş değer
- Filtrelenmiş değerden fark
- Filtrelenmiş değerden yüzde farkı
- Yeni müşterilerden gelen satışlar
- Akıllı zaman gösterimi
- Yıllık toplam
- Çeyrek yıl başından bu yana toplam
- Ayın başından bu yana toplam
- Yıldan yıla değişim
- Çeyrekten çeyreğe değişim
- Aydan aya değişim
- Hareketli ortalama
- Toplamlar
- Değişen toplam
- Kategori toplamı (filtreler uygulandı)
- Kategori toplamı (filtreler uygulanmadı)
- Matematiksel işlemler
- Ekleme
- Çıkarma
- Çarpma
- Bölüm
- Yüzde farkı
- Bağıntı katsayısı
- Metin
- Yıldız derecelendirmesi
- Birleştirilmiş değer listesi
Görmek istediğiniz yeni hızlı ölçüler, temel DAX formülleri veya dikkate alınacak diğer hızlı ölçü fikirleri hakkındaki fikirlerinizi göndermek için Power BI Fikirleri sayfasına göz atın.
Not
SQL Server Analysis Services (SSAS) canlı bağlantılarını kullanırken bazı hızlı ölçüler kullanılabilir. Power BI Desktop yalnızca bağlandığınız SSAS sürümü için desteklenen hızlı ölçüleri görüntüler. Bir SSAS canlı veri kaynağına bağlıysanız ve listede belirli hızlı ölçüleri görmüyorsanız, bunun nedeni bağlı olduğunuz SSAS sürümünün bu hızlı ölçüleri uygulamak için kullanılan DAX komutlarını desteklememesidir.
Hızlı ölçünüz için istediğiniz hesaplamaları ve alanları seçtikten sonra Tamam'ı seçin. Yeni hızlı ölçü Alanlar bölmesinde, temel alınan DAX formülü ise formül çubuğunda görünür.
Hızlı ölçü örneği
Şimdi hızlı bir ölçüye göz atalım.
Aşağıdaki matris görselinde çeşitli ürünler için bir satış tablosu gösterilmektedir. Her kategori için satış toplamlarını içeren temel bir tablodur.
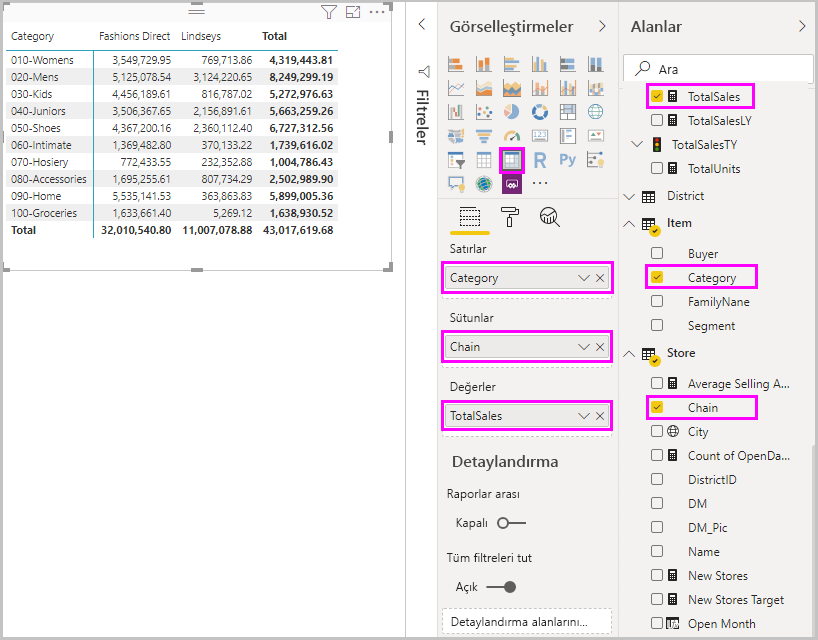
Matris görseli seçili durumdayken Değerler kutusunda TotalSales öğesininyanındaki açılan oku seçin ve Yeni hızlı ölçü'yü seçin.
Hızlı ölçüler penceresindeki Hesaplama'nın altında Kategori başına ortalama'yı seçin.
Ortalama Birim Fiyat alanını Alanlar bölmesinden Temel değer alanına sürükleyin. Kategori alanında Kategori'yi bırakın ve Tamam'ı seçin.
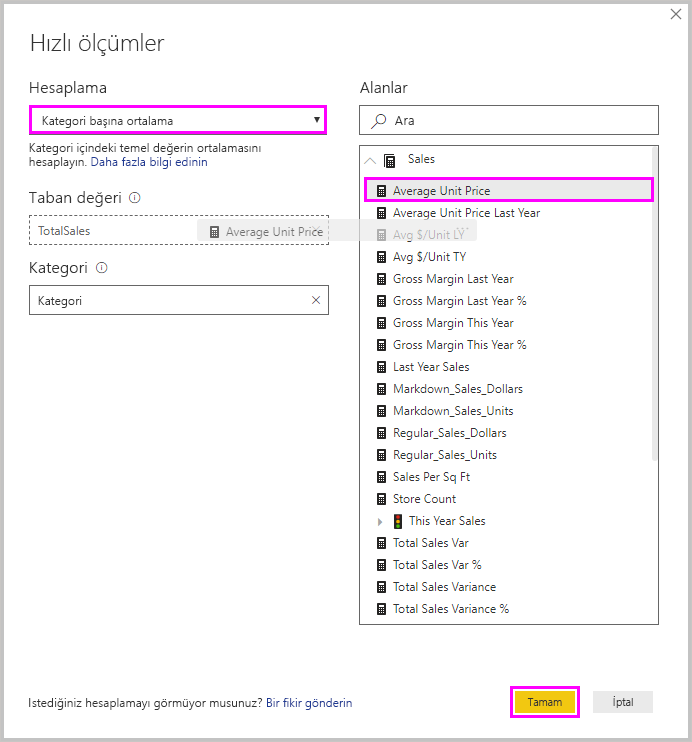
Tamam'ı seçtiğinizde birkaç ilginç şey olur.
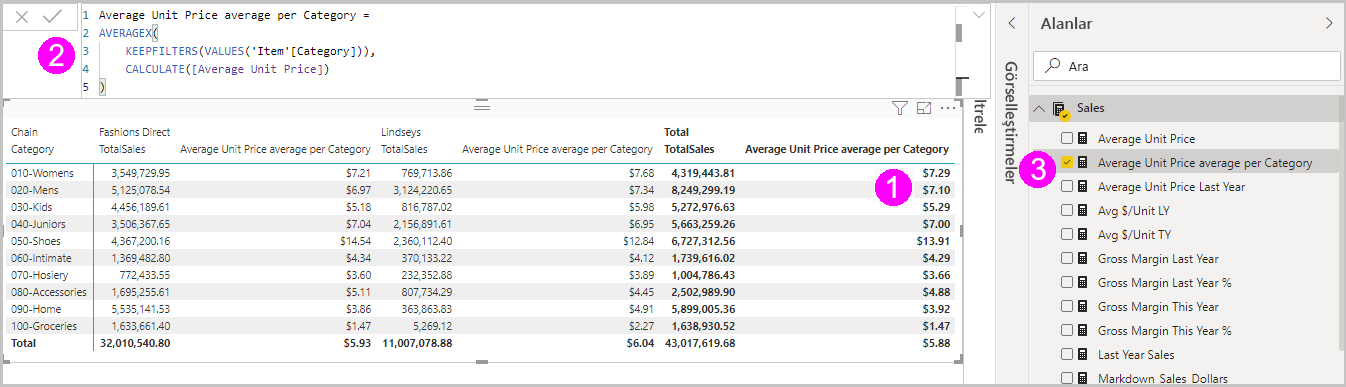
Matris görselinde Kategori başına hesaplanan Ortalama Birim Fiyatı ortalamasını gösteren yeni bir sütun vardır.
Yeni hızlı ölçünün DAX formülü formül çubuğunda görünür. DAX formülü hakkında daha fazla bilgi için sonraki bölüme bakın.
Yeni hızlı ölçü Alanlar bölmesinde seçili ve vurgulanmış olarak görünür.
Yeni hızlı ölçü, yalnızca oluşturduğunuz görselin değil rapordaki tüm görsellerin kullanımına sunulur. Aşağıdaki görüntüde, yeni hızlı ölçü alanı kullanılarak oluşturulan bir hızlı sütun grafiği görseli gösterilmektedir.
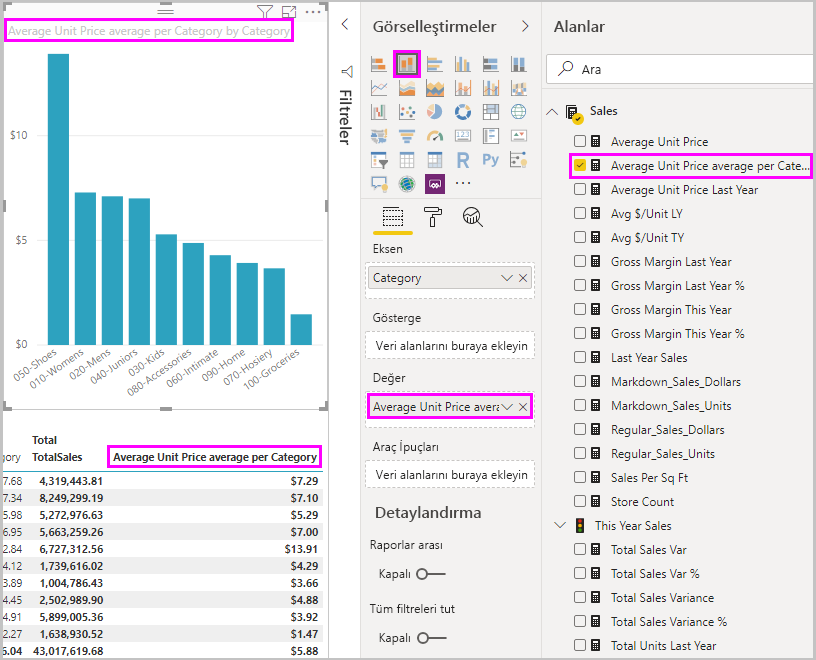
Hızlı ölçüleri kullanarak DAX öğrenin
Hızlı ölçülerin büyük bir avantajı, ölçüyü uygulayan DAX formülünü göstermeleridir. Alanlar bölmesinde bir hızlı ölçü seçtiğinizde, Power BI'ın ölçüyü uygulamak için oluşturduğu DAX formülünü gösteren Formül çubuğu görüntülenir.
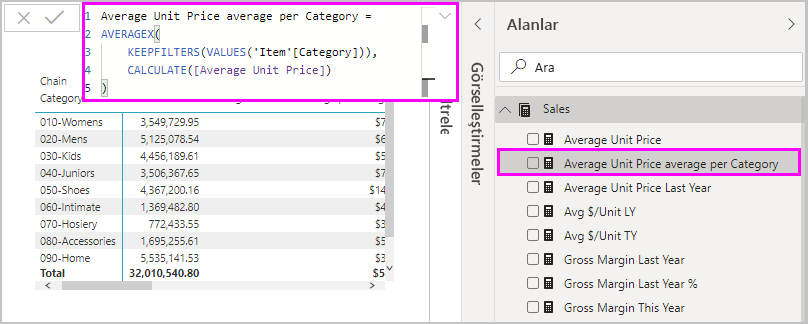
Formül çubuğu size ölçünün arkasındaki formülü göstermekle kalmaz, daha da önemlisi hızlı ölçülerin temel aldığı DAX formüllerini nasıl oluşturabileceğinizi görmenizi sağlar.
Yıldan yıla hesaplama yapmanız gerektiğini, ancak DAX formülünü nasıl yapılandırabileceğinizden emin olmadığınızı veya nereden başlayacağınızı bilmiyor olduğunuzu düşünün. Kafanızı masaya vurmak yerine, Yıldan yıla değişiklik hesaplamasını kullanarak hızlı bir ölçü oluşturabilir ve görselinizde nasıl göründüğünü ve DAX formülünün nasıl çalıştığını görebilirsiniz. Ardından doğrudan DAX formülünde değişiklik yapabilir veya gereksinimlerinizi ve beklentilerinizi karşılayan benzer bir ölçü oluşturabilirsiniz.
Beğenmezseniz, ölçünün yanındaki ... öğesine sağ tıklayarak veya seçerek ve Modelden sil'i seçerek modelinizden istediğiniz zaman hızlı ölçüleri silebilirsiniz. Ayrıca menüden Yeniden Adlandır'ı seçerek hızlı ölçüyü istediğiniz şekilde yeniden adlandırabilirsiniz .
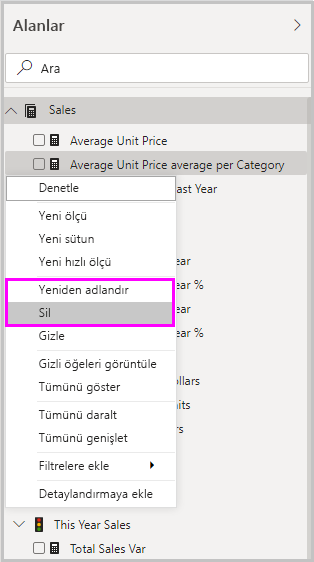
Dikkat edilecekler ve sınırlamalar
Göz önünde bulundurulması gereken birkaç önemli nokta ve sınırlama vardır.
- Alanlar bölmesine eklenen hızlı ölçüleri rapordaki herhangi bir görselle kullanabilirsiniz.
- Alanlar listesinde ölçüyü seçip formül çubuğundaki formüle bakarak hızlı ölçüyle ilişkili DAX'ı her zaman görebilirsiniz.
- Hızlı ölçüler yalnızca modeli değiştirebiliyorsanız kullanılabilir. Bazı Canlı bağlantılarla çalışırken bir özel durum söz konusudur. SSAS tablosal canlı bağlantılar, daha önce açıklandığı gibi desteklenir.
- DirectQuery modunda çalışırken akıllı zaman gösterimi hızlı ölçüleri oluşturamazsınız. Bu hızlı ölçülerde kullanılan DAX işlevleri, veri kaynağınıza gönderilen T-SQL deyimlerine çevrildiğinde performansı etkiler.
Önemli
Hızlı ölçüler için DAX deyimleri, bağımsız değişken ayırıcıları için yalnızca virgül kullanır. Power BI Desktop sürümünüz ondalık ayırıcı olarak virgül kullanan bir dildeyse hızlı ölçüler düzgün çalışmaz.
Akıllı zaman gösterimi ve hızlı ölçüler
Akıllı zaman gösterimi hızlı ölçüleriyle kendi özel tarih tablolarınızı kullanabilirsiniz. Dış tablosal model kullanıyorsanız, model oluşturulduğunda tablodaki birincil tarih sütununun tarih tablosu olarak işaretlendiğinden emin olun. Daha fazla bilgi için bkz . Akıllı zaman gösterimiyle kullanmak üzere Tarih Tablosu Olarak İşaretle'yi belirtme. Kendi tarih tablonuzu içeri aktarıyorsanız, Power BI Desktop'ta tarih tablolarını ayarlama ve kullanma başlığında açıklandığı gibi tarih tablosu olarak işaretlediğinizden emin olun.
Ek bilgiler ve örnekler
Henüz sağlanmayan hızlı bir ölçü için bir fikriniz mi var? Harika! Power BI Fikirleri sayfasına gidin ve Power BI Desktop'ta görmek istediğiniz hızlı ölçüler için fikirlerinizi ve DAX formüllerinizi gönderin. Bunları gelecek bir sürümde hızlı ölçüler listesine eklemeyi düşüneceğiz.
İlgili içerik
İlgilenen diğer makaleler: