Power BI raporuna görsel ekleme (bölüm 2)
ŞUNLAR IÇIN GEÇERLIDIR: Power BI Desktop
Power BI hizmeti
bu iki makale dizisinin 1 . bölümünde, alan adlarının yanındaki onay kutularını seçerek temel bir görselleştirme oluşturdunuz. Bu makalede, görselleştirmeleri oluşturmak ve değiştirmek için sürükle ve bırak ve Veri ve Görselleştirmeler bölmelerini kullanmayı öğreneceksiniz.
Yeni görselleştirme oluşturma
Bu öğreticide, birkaç görselleştirme oluşturmak için Perakende Analizi Örneği anlam modelini kullanacaksınız.
Önkoşullar
Power BI Desktop'ta Dosya>Aç raporunu seçin.
Perakende Analizi Örneği PBIX dosyasına göz atın ve seçin ve ardından Aç'ı seçin.
Perakende Analizi Örneği PBIX dosyası rapor görünümünde açılır.

Rapora yeni bir sayfa eklemek için en alttaki yeşil artı simgesini
 seçin.
seçin.
Not
Raporunuzu bir iş arkadaşınızla paylaşmak istiyorsanız, her ikinizin de ayrı Power BI Pro lisanslarına sahip olmanız veya raporun Premium kapasitede kaydedilmesi gerekir. Daha fazla bilgi için bkz . Filtrelenmiş bir Power BI raporunu paylaşma.
Rapora görselleştirme ekleme
Veri bölmesinde bir alan seçerek görselleştirme oluşturabilirsiniz. Power BI, hangi görselleştirme türünün kullanılacağını belirlemek için seçtiğiniz alan türünü kullanır. Görselleştirmeler bölmesinde farklı bir simge seçerek görselleştirme türünü değiştirebilirsiniz. Tüm görselleştirmelerin tüm veri türlerini görüntüleyemediğini unutmayın. Örneğin, coğrafi veriler huni grafiğinde veya çizgi grafikte iyi görüntülenmez.
Bu yılın satışlarını geçen yılın satışlarıyla karşılaştıran bir alan grafiği ekleme
Veri bölmesinde Satışlar'ı genişletin ve Geçen Yılın Satışları onay kutusunu seçin. Ardından Bu Yılın Satışları'nı genişletin ve Değer onay kutusunu seçin. Power BI bir sütun grafik oluşturur. Bu grafik ilginç ve daha yakından bakmak istiyorsunuz. Aya göre satışlar nasıl görünüyor?
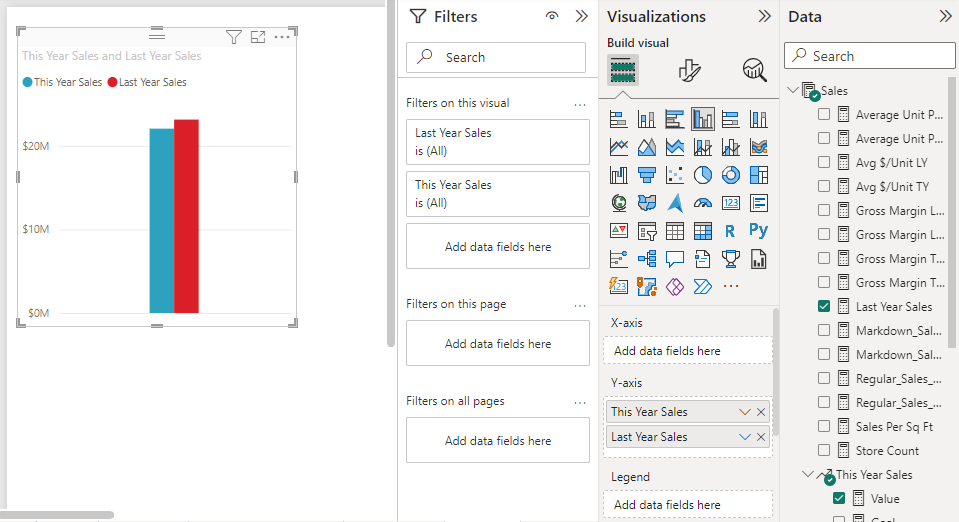
Veri bölmesinde Zaman'ı genişletin ve FiscalMonth öğesini Görselleştirmeler bölmesinin X ekseni alanına sürükleyin. Artık aya göre karşılaştırmaları görebilirsiniz:
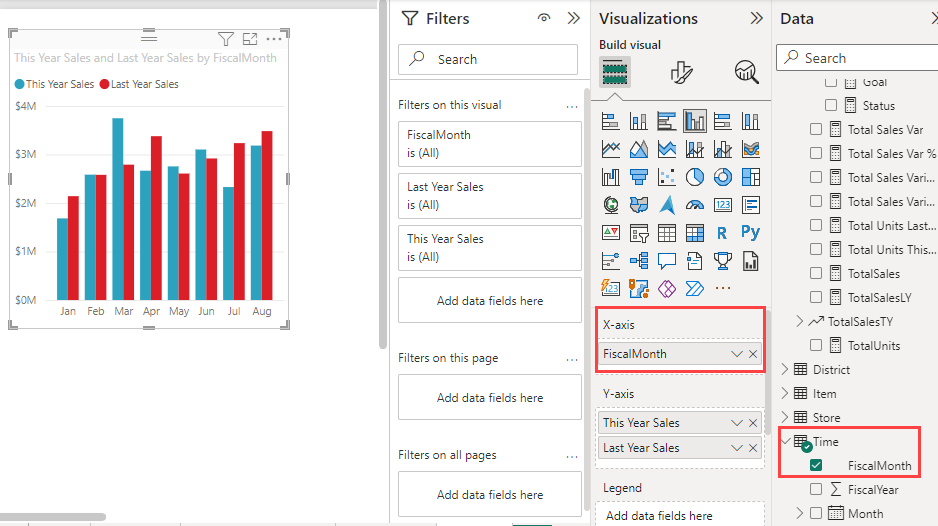
Bu adımda görselleştirme türünü değiştirirsiniz. Aralarından seçim yapabileceğiniz birçok görselleştirme türü vardır. Hangi türü kullanacağınıza karar vermek için her birinin açıklamalarına, en iyi yöntemlere yönelik ipuçlarına ve öğreticilere bakın. Alan grafiği kullanmak için Görselleştirmeler bölmesinde Alan grafiği düğmesini seçin:
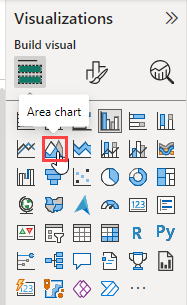
Grafiğin üst kısmındaki Diğer seçenekler (...) öğesini ve ardından Sıralama ekseni>FiscalMonth'u seçerek görselleştirmeyi sıralayın:
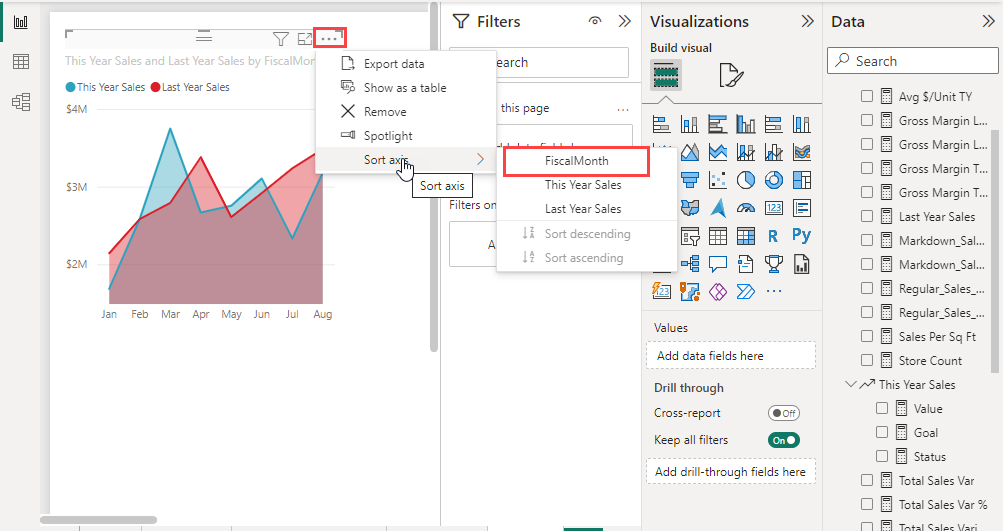
Görselleştirmeyi seçip çerçeve tutamaçlarından birini sürükleyerek yeniden boyutlandırın. Kaydırma çubuğunu ortadan kaldıracak kadar geniş, ancak başka bir görselleştirmeye yer bırakacak kadar küçük hale getirin:
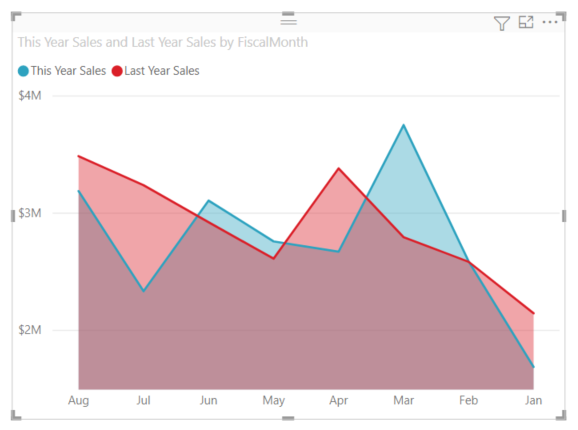
Raporu kaydedin.
Konuma göre satışları gösteren bir harita görselleştirmesi ekleme
Veri bölmesinde Depola'yı genişletin ve Bölge'yi seçin. Power BI, Territory'nin bir konum olduğunu tanır ve bir harita görselleştirmesi oluşturur. Toplam Depolar'ı Görselleştirmeler bölmesindeki Kabarcık boyutu alanına sürükleyin:
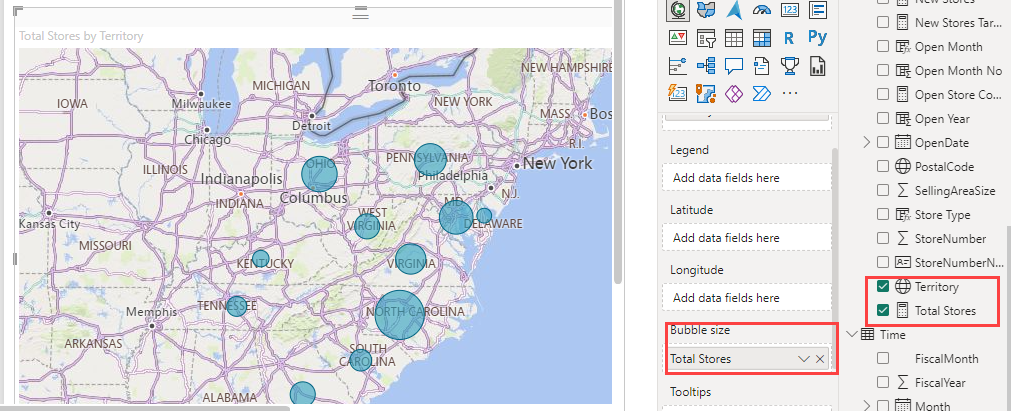
Gösterge eklemek için Mağaza>Zinciri'ni Gösterge alanına sürükleyin. Şimdi verileri mağaza adına göre sıralanmış olarak görürsünüz ve haritanın üzerinde bir gösterge vardır:
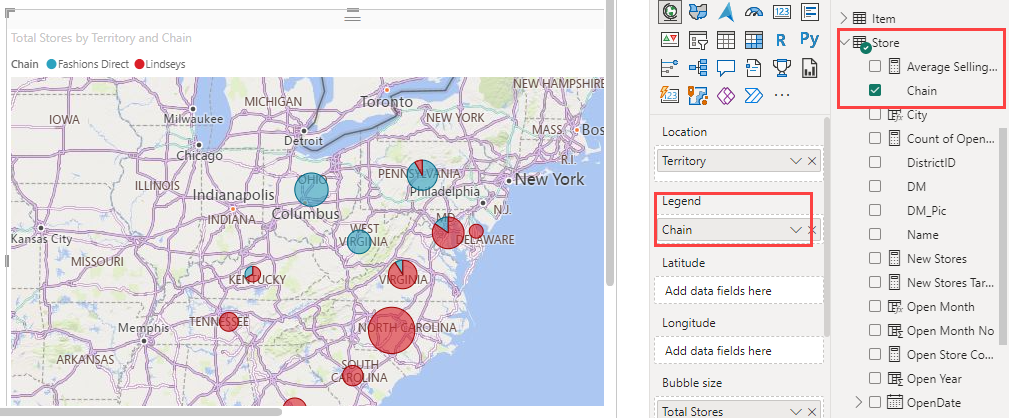
İlgili içerik
- Power BI raporlarında görselleştirmeler hakkında daha fazla bilgi edinin.
- Sorularınız varsa Power BI Topluluğu sitesine bakın.
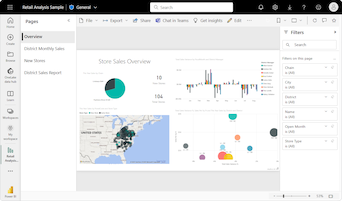
 seçin.
seçin.