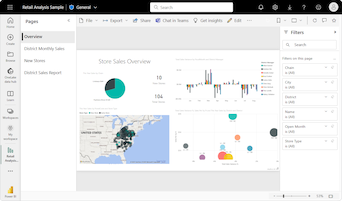Kart görselleştirmeleri oluşturma
ŞUNLAR IÇIN GEÇERLIDIR: Power BI Desktop
Power BI hizmeti
Toplam satış, yıldan yıla pazar payı veya toplam fırsatlar gibi tek bir sayı, bazen izlemek istediğiniz en önemli şeydir. Power BI'da kart olarak adlandırılan görselleştirme türü, bu sayıyı görüntülemenin en iyi yolu olabilir. Neredeyse tüm yerel Power BI görselleştirmelerinde olduğu gibi, rapor düzenleyicisi veya Soru-Cevap ile kartlar oluşturabilirsiniz. Kart görselleştirme örneği aşağıda verilmişti:
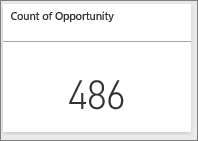
Önkoşullar
Bu öğreticide Perakende Analizi Örneği PBIX dosyası kullanılır.
Sol üst kısımda Raporu Aç'ı>seçin.
Perakende Analizi Örneği PBIX dosyasının kopyasını bulun ve Aç'ı seçin.
Perakende Analizi Örneği PBIX dosyası rapor görünümünde açılır.

Rapora yeni bir sayfa eklemek için en alttaki yeşil artı simgesini
 seçin.
seçin.
Not
Raporunuzu bir Power BI iş arkadaşınızla paylaşmak için her ikinizin de ayrı Power BI Pro lisansları olması veya raporu Premium kapasiteye kaydetmeniz gerekir.
1. Seçenek: Rapor düzenleyicisini kullanarak kart oluşturma
Kart oluşturmanın ilk yöntemi, Power BI'da rapor düzenleyicisini kullanmaktır.
Veri bölmesinde Mağaza'yı genişletin ve Mağaza Sayısını Aç onay kutusunu seçin.
Varsayılan olarak, Power BI tek veri değeriyle kümelenmiş bir sütun grafik oluşturur. Grafiği bir kart görselleştirmesine dönüştürebilirsiniz.
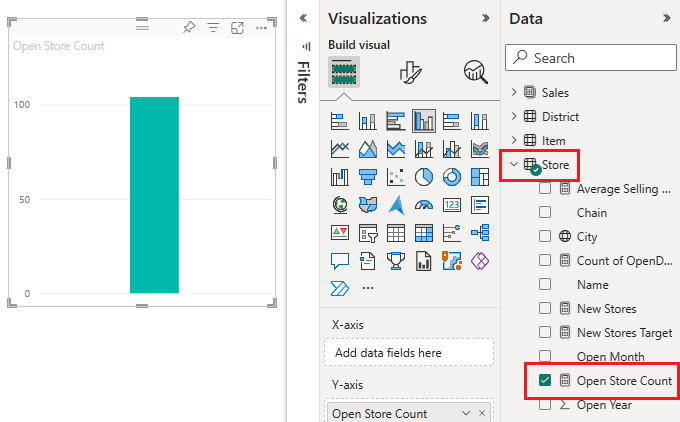
Görselleştirmeler bölmesinde Kart simgesini seçin.
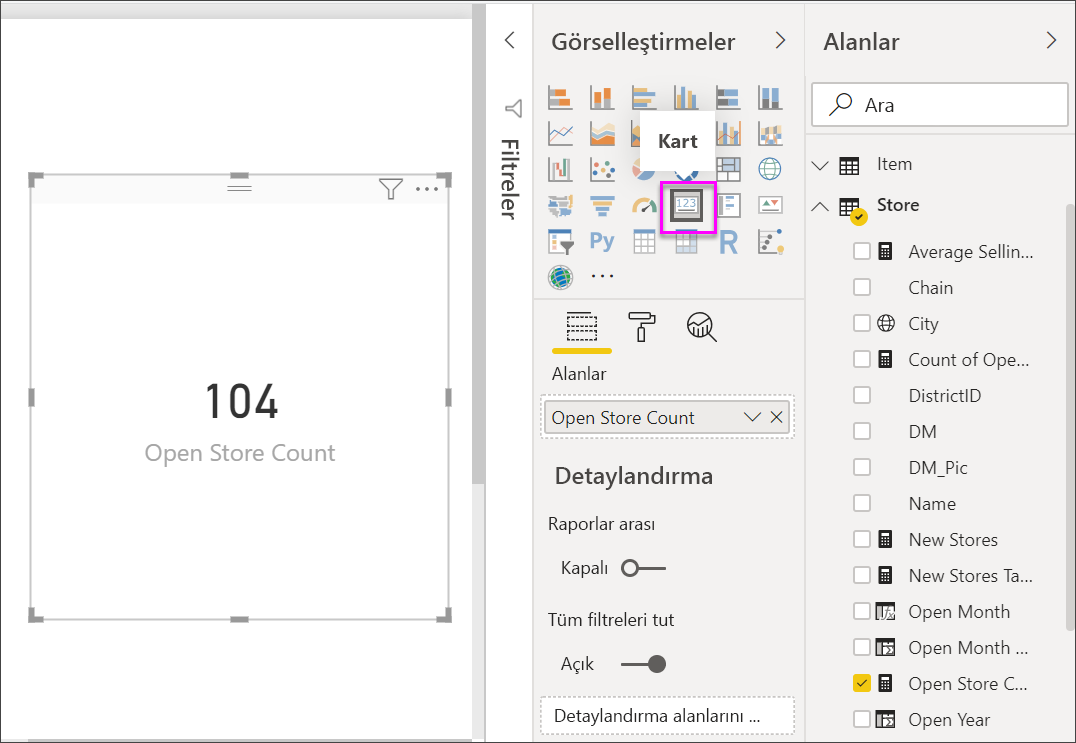
Artık rapor düzenleyicisiyle başarılı bir şekilde bir kart oluşturdunuz.
2. Seçenek: Soru-Cevap soru kutusundan kart oluşturma
Soru-Cevap soru kutusu, kart oluştururken kullanabileceğiniz başka bir seçenektir. Soru-Cevap soru kutusu Power BI rapor görünümünde kullanılabilir.
Görselleştirmeler bölmesinde Soru-Cevap simgesini seçin.
Power BI, "Verileriniz hakkında soru sorun" şeklinde bir kutu içeren bir Soru-Cevap görselleştirmesi oluşturur.
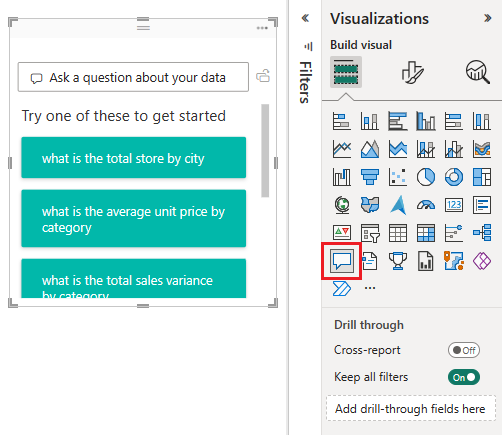
Şimdi çalışan adına göre satış verilerini aramayı deneyelim. Soru kutusuna "açık mağaza sayısını göster" metnini girin.
Siz metin girerken Power BI arama metninizi çözümlemeye çalışır ve girişinizle eşleşen sonuçları gösterir. Açık mağaza sayısını gösteren bir seçenek görene kadar girişinizi girmeye devam edin. Bu seçeneği belirleyin.
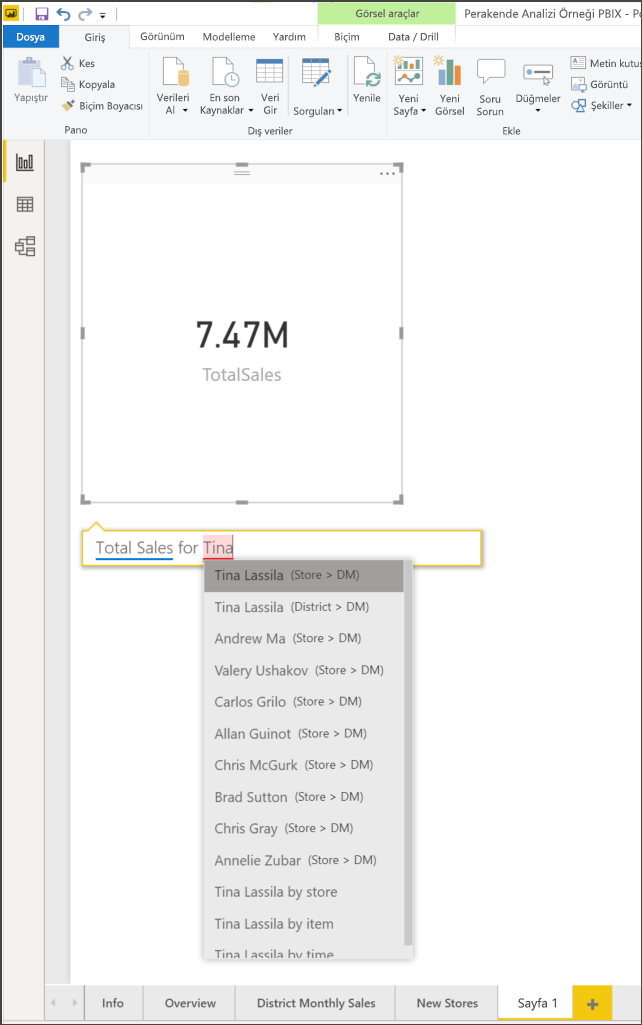
Soru-Cevap görselleştirmesini kart görselleştirmesine dönüştürmek için soru kutusunun sağındaki simgeyi seçin.
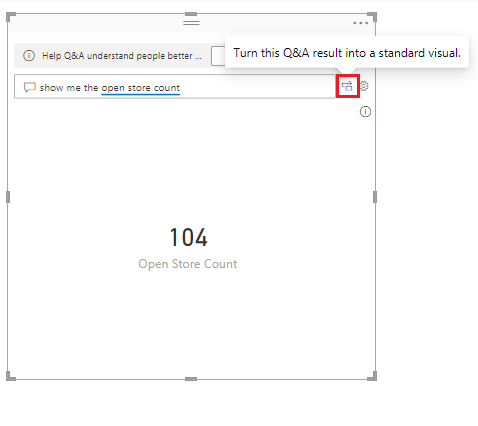
Dönüştürmeyi Power BI yapar. Görsel Öğeler bölmesinde kart simgesinin vurgulandığına dikkat edin.
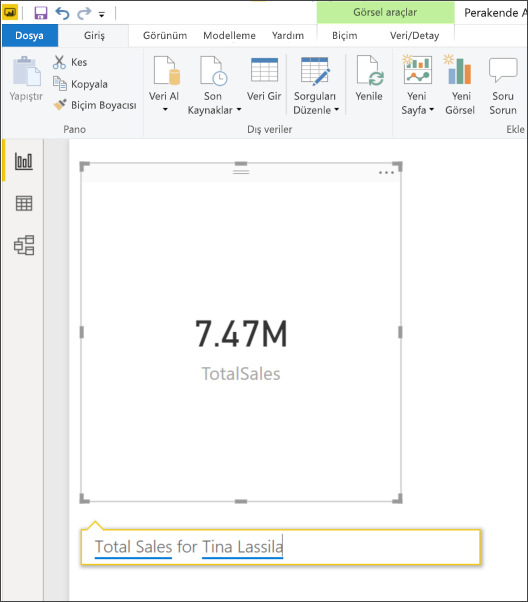
Şimdi Soru-Cevap soru kutusuyla başarılı bir şekilde bir kart oluşturdunuz.
Not
Hiç soru kutusu görmüyorsanız Power BI yöneticinize başvurun.
Kartı biçimlendirme
Etiketleri, metinleri, renkleri ve daha fazlasını değiştirmek için birçok seçeneğiniz vardır. Öğrenmenin en iyi yolu bir kart oluşturmak ve ardından Görselleştirmeler bölmesinin Biçim bölümünü keşfetmektir. Kullanılabilir biçimlendirme seçeneklerinden yalnızca birkaçı aşağıdadır.
Biçim bölümü, rapordaki kartla etkileşim kurarken kullanılabilir.
Biçim bölümünü açmak için Görselleştirmeler bölmesinin üst kısmındaki boya fırçası simgesini seçerek başlayın.
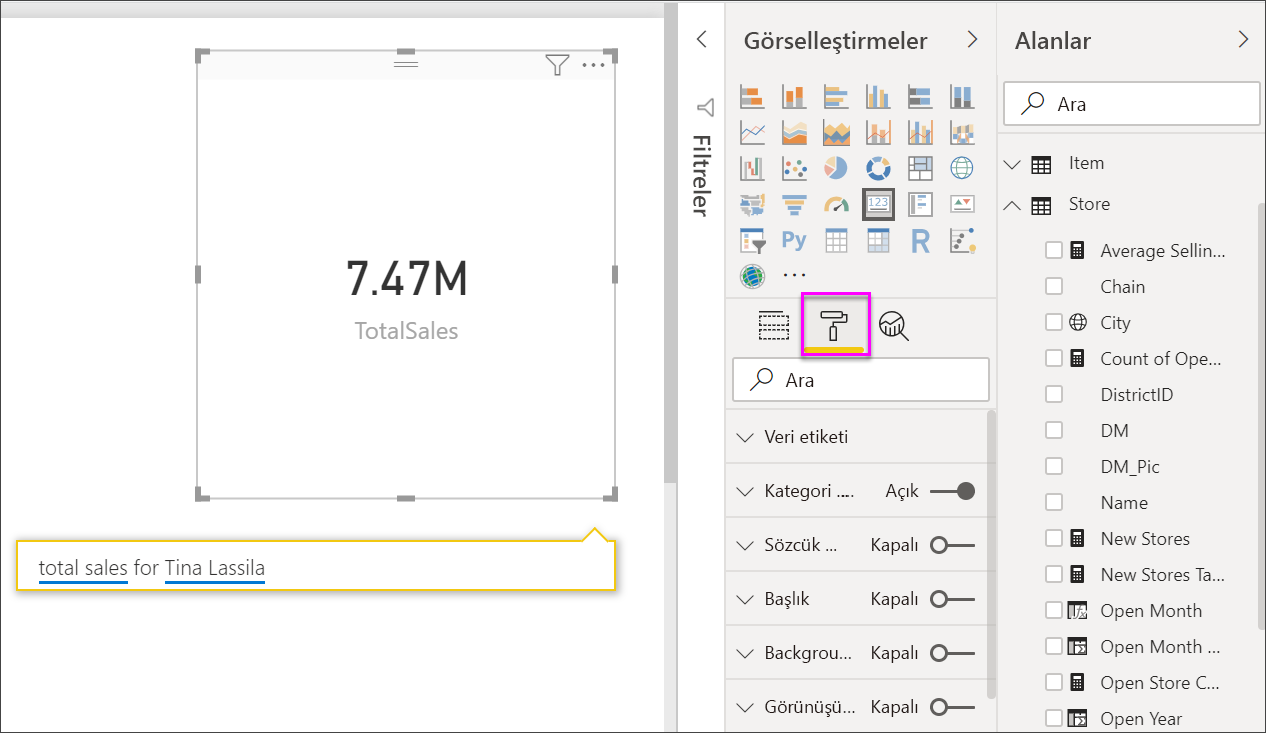
Kart seçili durumdayken Belirtme Çizgisi değerini genişletin ve Yazı Tipi, Metin boyutu ve Renk değerlerini değiştirin. Binlerce mağazanız varsa, mağaza sayısını binlere göre göstermek ve ondalık basamakları da denetlemek için Görüntüleme birimlerini kullanabilirsiniz. Örneğin, 125.832.00 yerine 125,8 K.
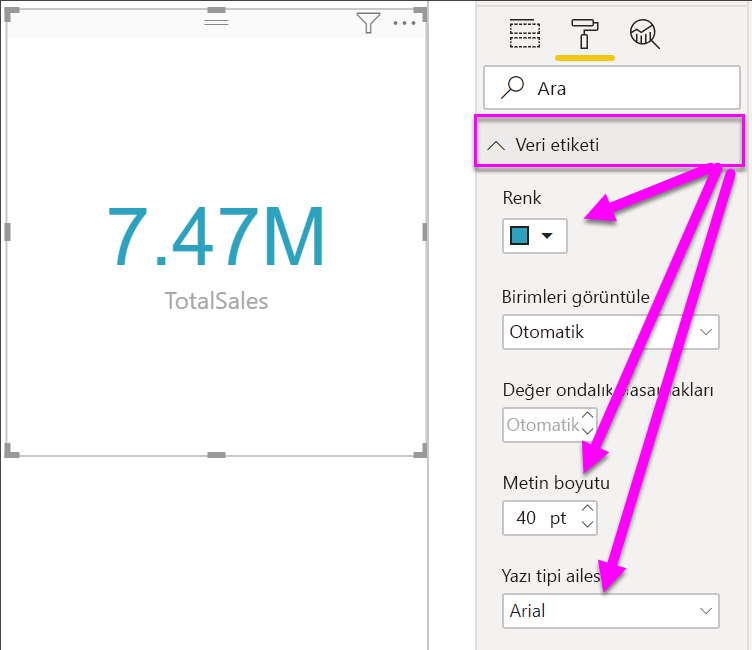
Kategori etiketini genişletin ve Yazı Tipi, Metin boyutu ve Renk'i değiştirin.
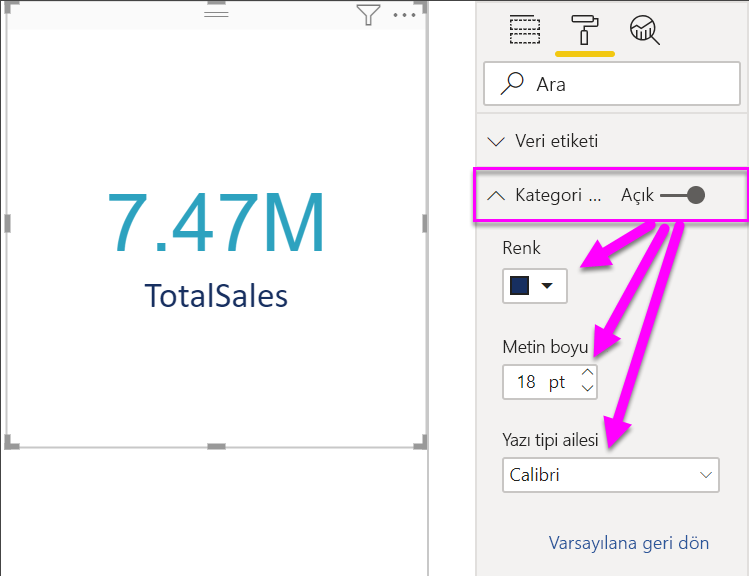
Genel'i seçin, Efektler'i ve ardından Arka Plan'ı genişletin.
Kaydırıcıyı Açık konumuna getirin. Artık arka planı Renk ve Saydamlık olarak değiştirebilirsiniz.
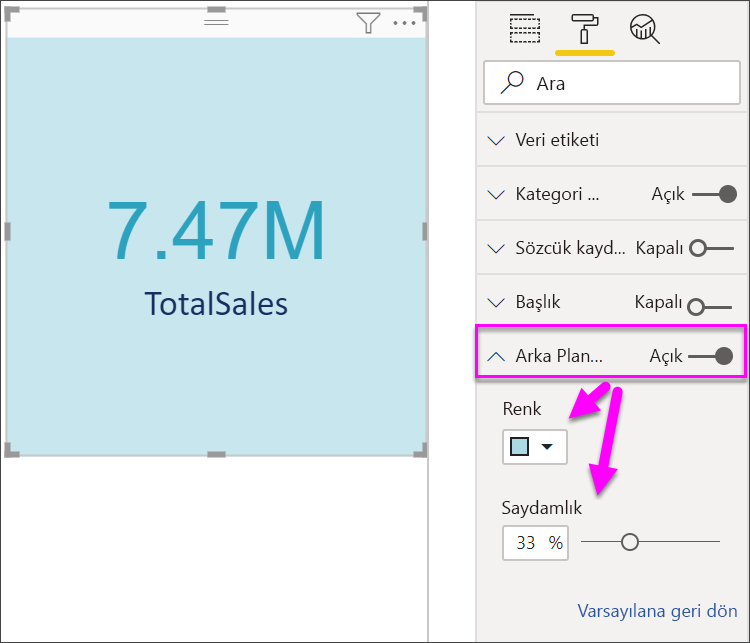
Kartınız tam olarak istediğiniz gibi olana kadar biçimlendirme seçeneklerini keşfetmeye devam edin.
İlgili içerik
Geri Bildirim
Çok yakında: 2024 boyunca, içerik için geri bildirim mekanizması olarak GitHub Sorunları’nı kullanımdan kaldıracak ve yeni bir geri bildirim sistemiyle değiştireceğiz. Daha fazla bilgi için bkz. https://aka.ms/ContentUserFeedback.
Gönderin ve geri bildirimi görüntüleyin