X ekseni ve y ekseni özelliklerini özelleştirme
ŞUNLAR IÇIN GEÇERLIDIR: Power BI Desktop
Power BI hizmeti
Bu öğreticide görsellerinizin X eksenini ve Y eksenini özelleştirmenin birçok farklı yolunu öğreneceksiniz. Tüm görsellerin eksenleri yoktur. Örneğin pasta grafiklerin eksenleri yoktur. Özelleştirme seçenekleri görselden görsele farklılık gösterir. Tek bir makalede ele alınamayacak kadar çok seçenek olduğundan, en sık kullanılan özelleştirmelerden bazılarına göz atacak ve Power BI rapor tuvalindeki görsel Biçim bölmesini rahatça kullanacağız.
Amanda'nın X ve Y eksenlerini özelleştirmesini izleyin. Ayrıca detaya gitme ve detaya gitme seçeneklerini kullanırken birleştirmeyi denetlemenin farklı yollarını da gösterecektir.
Not
Bu videoda Power BI Desktop'ın önceki sürümleri veya Power BI hizmeti kullanılabilir.
Önkoşullar
Power BI Desktop
Yeni görselleştirme ekleme
Görselleştirmenizi özelleştirebilmeniz için önce oluşturmanız gerekir.
Power BI Desktop'ta Perakende Analizi örneğini açın.
Alt kısımda sarı artı simgesini seçerek yeni bir sayfa ekleyin.
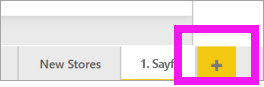
Görselleştirmeler bölmesinde yığılmış sütun grafiği simgesini seçin. Bu, rapor tuvalinize boş bir şablon ekler.
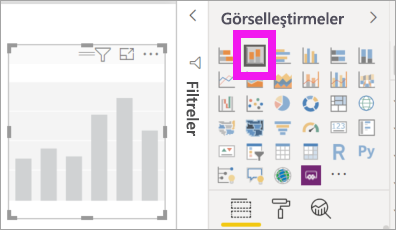
X ekseni değerlerini ayarlamak için Alanlar bölmesinde Time>FiscalMonth öğesini seçin.
Y ekseni değerlerini ayarlamak için Alanlar bölmesinde Sales Last Year Sales ve Sales>>This Year Sales> Value öğelerini seçin.
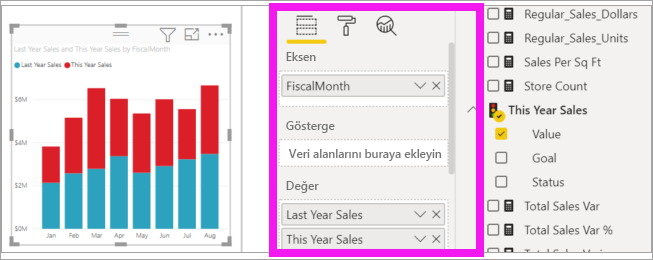
Artık X ekseninizi özelleştirebilirsiniz. Power BI, görselleştirmenizi biçimlendirmek için neredeyse sınırsız seçenek sunar.
X eksenini özelleştirme
X ekseni için özelleştirilebilir birçok özellik vardır. Veri etiketlerini ve X ekseni başlığını ekleyebilir ve değiştirebilirsiniz. Kategoriler için çubukların, sütunların, çizgilerin ve alanların genişliğini, boyutunu ve doldurmasını değiştirebilirsiniz. Değerler için de görüntüleme birimlerini, ondalık basamakları ve kılavuz çizgilerini değiştirebilirsiniz. Birincil eksen veri türü skaler ise, sürekli eksen (sayısal ve tarih saat gibi skaler türler için varsayılan) veya kategorik eksen arasında seçim yapabilirsiniz. Sürekli eksenler doğrusal veya günlük ölçeğinde olabilir ve kaydırmadan tüm verileri gösterebilir. Kategorik eksenler her veri noktası için kategori etiketini gösterir ve içerik çizim alanına sığmazsa kaydırılır.
Aşağıdaki örnekte bir sütun grafiğinin özelleştirmesi gösterilmektedir. Seçenekler hakkında bilgi sahibi olmanız için birkaç özelleştirme ekleyelim ve gerisini kendiniz keşfedebilirsiniz.
X ekseni etiketlerini özelleştirme
X ekseni etiketleri grafikteki sütunların altında görüntülenir. Şu anda açık gri, küçük ve okunmaları zor. Şimdi bunu değiştirelim.
Görselleştirmeler bölmesinde, özelleştirme seçeneklerini göstermek için Biçim'i (boya fırçası simgesi
 ) seçin.
) seçin.X ekseni seçeneklerini genişletin.
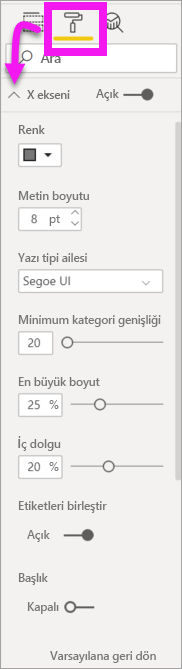
X ekseni kaydırıcısını Açık konumuna getirin.
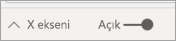
X eksenini Kapalı olarak ayarlamak istemenin bazı nedenleri, görselleştirmenin etiketler olmadan kendi kendine açık olması veya kalabalık bir rapor sayfanız olması ve daha fazla veri görüntülemek için alan açmanız gerekip gerekmediğini gösterir.
Metin rengini, boyutunu ve yazı tipini biçimlendirin:
Renk: Siyahı seçin
Metin boyutu: 14 girin
Yazı tipi ailesi: Arial Black'i seçin
Sütunlar: Açık Aralık
İç doldurma: %40 girin

X ekseni metninin köşegende görüntülenme şeklini beğenmiyor olabilirsiniz. Birkaç seçeneğiniz vardır.
- Metin boyutunu 14'ten küçük bir boyuta değiştirin.
- Görselleştirmeyi büyütme.
- En düşük kategori genişliğini artırarak daha az sütun görüntüleyin ve kaydırma çubuğu ekleyin.
Burada ikinci seçeneği belirledik ve görselleştirmeyi genişletmek için yeniden boyutlandırma çubuklarından birini yakaladık. Artık metni bir açıda veya kaydırma çubuğuyla görüntülemeye gerek kalmadan 14 punto metni barındırıyor.
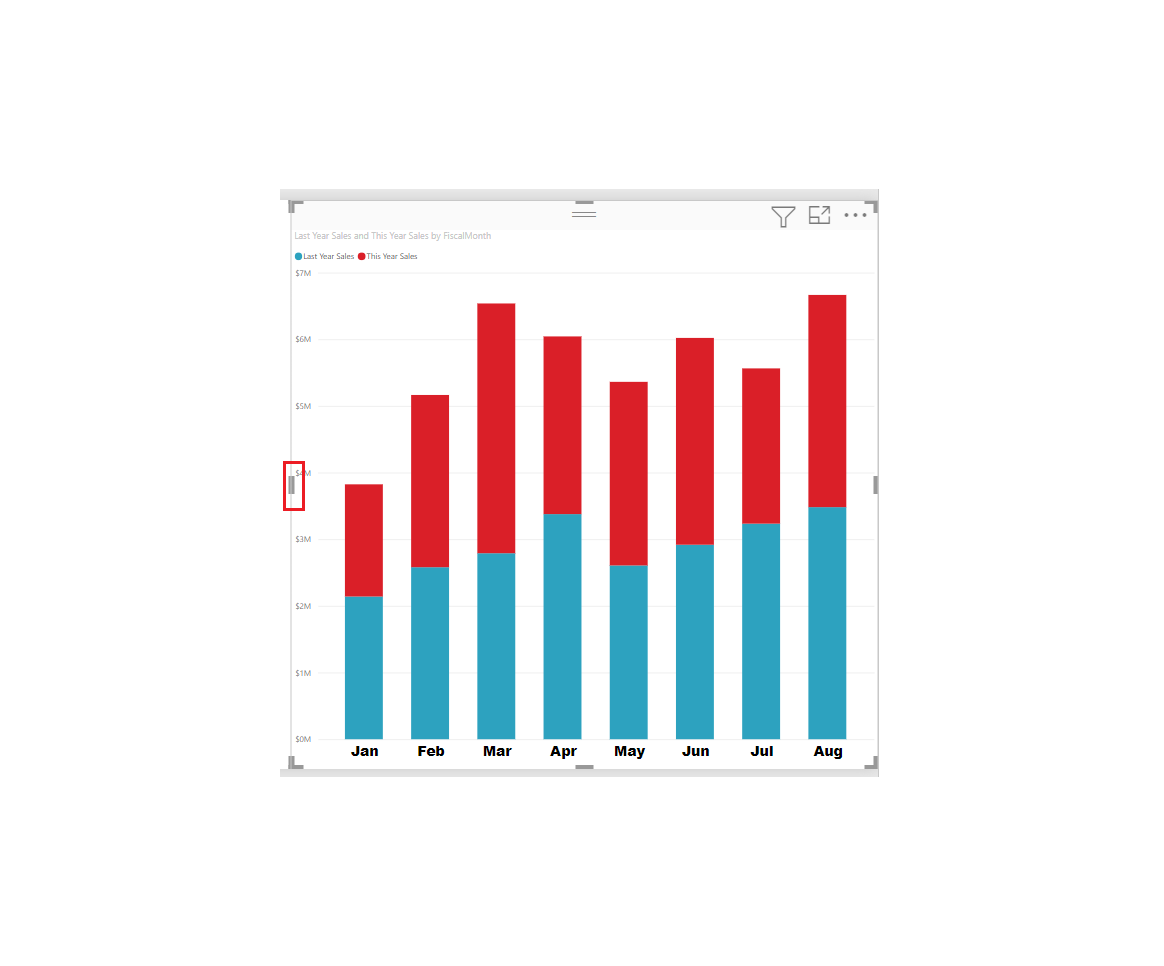
X ekseni başlığını özelleştirme
X ekseni başlığı Açık olduğunda, X ekseni başlığı X ekseni etiketlerinin altında görüntülenir.
X ekseni başlığını Açık olarak döndürerek başlayın.

Fark ettiğiniz ilk şey, görselleştirmenizin artık varsayılan bir X ekseni başlığına sahip olduğudur. Bu örnekte FiscalMonth'tır.
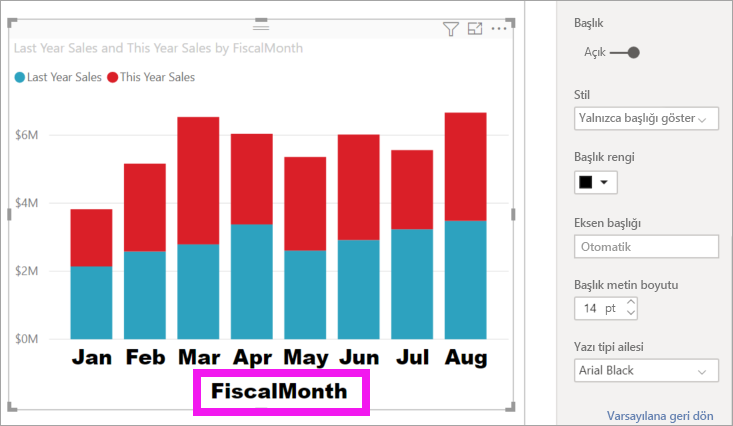
Başlık metni rengini, boyutunu ve yazı tipini biçimlendirin:
Başlık rengi: Turuncu seç
Eksen başlığı: Mali Ay yazın (boşlukla)
Başlık metni boyutu: 18 girin
Özelleştirmeleri tamamladıktan sonra yığılmış sütun grafiğiniz şuna benzer:
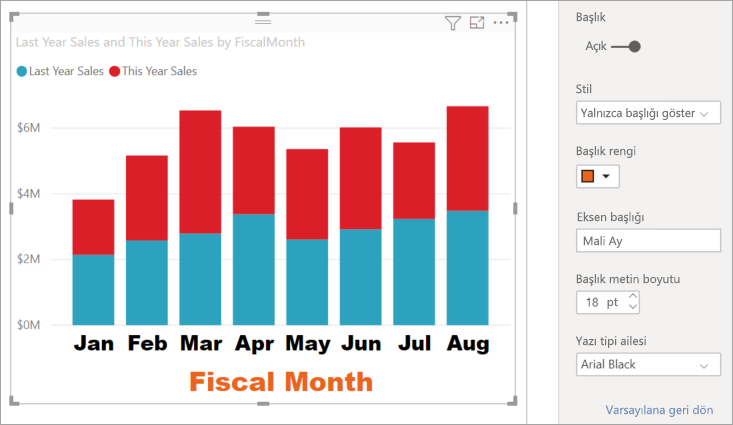
Yaptığınız değişiklikleri kaydedin ve sonraki bölüme geçin. Tüm değişiklikleri geri almanız gerekirse X Ekseni özelleştirme bölmesinin alt kısmındaki Varsayılana geri dön'e tıklayın. Ardından Y Ekseninizi özelleştireceksiniz.
Y eksenini özelleştirme
Y ekseni için özelleştirilebilen birçok özellik vardır. Veri etiketlerini, Y ekseni başlığını ve kılavuz çizgilerini ekleyebilir ve değiştirebilirsiniz. Değerler için görüntüleme birimlerini, ondalık basamakları, başlangıç noktasını ve bitiş noktasını değiştirebilirsiniz. Ayrıca kategoriler için çubukların, sütunların, çizgilerin ve alanların genişliğini, boyutunu ve doldurmasını değiştirebilirsiniz.
Aşağıdaki örnek, sütun grafiği özelleştirmemize devam eder. Seçenekler hakkında bilgi sahibi olmanız için birkaç değişiklik yapalım ve gerisini kendiniz keşfedebilirsiniz.
Y ekseni etiketlerini özelleştirme
Y ekseni etiketleri varsayılan olarak solda görüntülenir. Şu anda açık gri, küçük ve okunmaları zor. Şimdi bunu değiştirelim.
Y Ekseni seçeneklerini genişletin.

Y Ekseni kaydırıcısını Açık konumuna getirin.

Y eksenini kapatmak istemenin bir nedeni daha fazla veri için yer kazanmaktır.
Metin rengini, boyutunu ve yazı tipini biçimlendirin:
Renk: Siyahı seçin
Metin boyutu: 10 girin
Görüntüleme birimleri: Milyon'u seçin
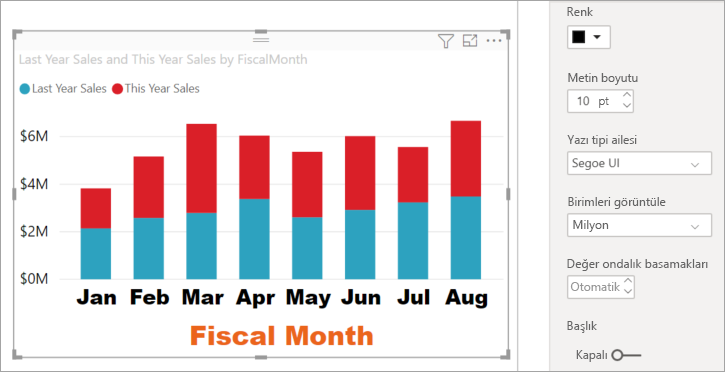
Y ekseni başlığını özelleştirme
Y ekseni başlığı Açık olduğunda, Y ekseni etiketlerinin yanında Y ekseni başlığı görüntülenir. Bu görselleştirmede, Y Ekseni başlığına sahip olmak görseli geliştirmez, bu nedenle Başlığı Kapalı olarak bırakın. Bu öğreticinin devamında çift eksenli görsele Y ekseni başlıkları ekleyeceğiz.
Kılavuz çizgilerini özelleştirme
Şimdi rengi değiştirip vuruşu artırarak kılavuz çizgilerinin dikkat çekmesini sağlayalım:
Kılavuz Çizgileri sekmesini genişletme: Yatay'ı seçin
Renk: Turuncu seç
Genişlik: 2 girin
Tüm bu özelleştirmelerden sonra sütun grafiğiniz şöyle görünmelidir:
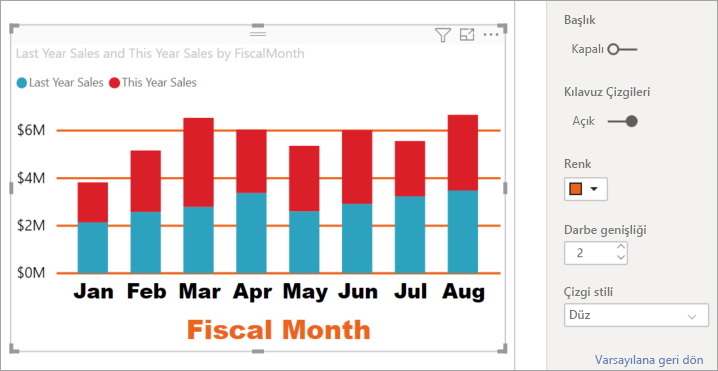
Çift Y eksenli görselleştirmeleri özelleştirme
Bazı görselleştirmeler iki Y ekseninden yararlanabilir. Birleşik grafikler iyi bir örnektir. çift Y eksenlerini biçimlendirmeden önce satış eğilimlerini ve brüt kârı karşılaştıran bir birleşik harita oluşturacağız.
İki Y Ekseni ile grafik oluşturma
Sütun grafiği seçin ve çizgi ve yığılmış sütun grafiği olarak değiştirin. Bu görsel türü tek bir çizgi grafik değerini ve birden çok yığılabilir sütun değerini destekler.
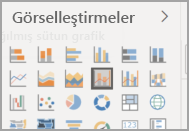
Alanlar bölmenizdeki Sales>Gross Margin Last Year % alanını Çizgi Değerleri demetine sürükleyin.
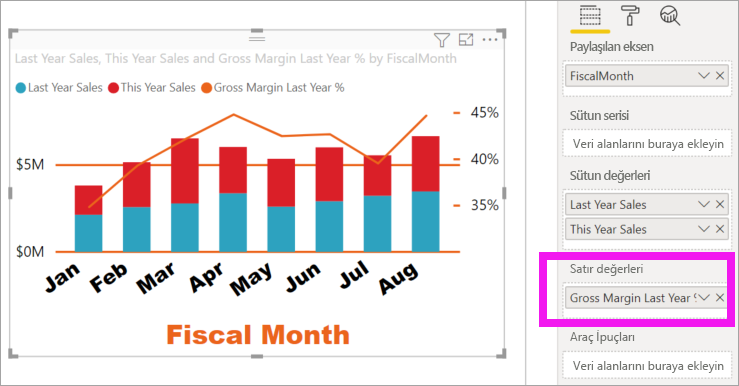
Açılı X ekseni etiketlerini kaldırmak için görselleştirmeyi yeniden biçimlendirin.
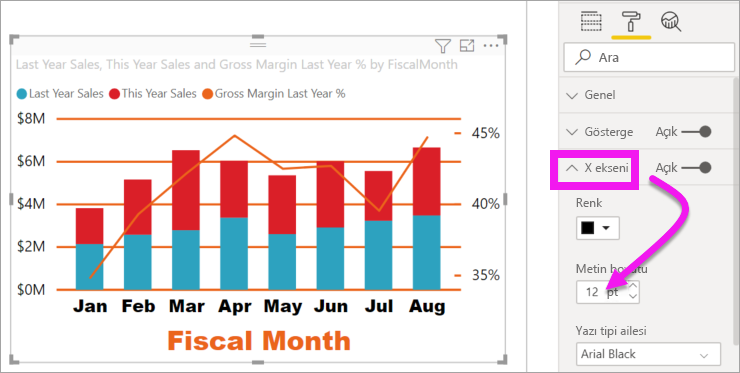
Power BI iki Y ekseni oluşturarak değerlerin farklı ölçeklendirilmesini sağlar. Sol eksen satış dolarlarını, sağ eksen ise brüt kar yüzdesini ölçer.
İkinci Y Eksenini biçimlendirme
Biçimlendirilmiş bir Y eksenine sahip bir görselleştirmeyle başladığımız için Power BI aynı ayarları kullanarak ikinci Y eksenini oluşturdu. Ama bunu değiştirebiliriz.
Görselleştirmeler bölmesinde, biçim seçeneklerini görüntülemek için boya fırçası simgesini seçin.
İkincil Y Ekseni seçeneklerini genişletin.
Açık olduğunu doğrulayın. İkincil Y eksenimiz çizgi grafiği temsil eder.
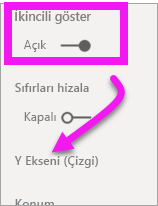
(İsteğe bağlı) İki eksen için yazı tipi rengini, boyutunu ve görüntü birimlerini özelleştirin. Sütun ekseni veya çizgi ekseni için Konum'a geçerseniz, iki eksen yanları değiştirir.
Her iki eksene de başlık ekleme
Karmaşık bir görselleştirmeyle eksen başlıkları eklemenize yardımcı olur. Başlıklar, iş arkadaşlarınızın görselleştirmenizin anlattığı hikayeyi anlamasına yardımcı olur.
Y Ekseni (Sütun) ve Y Ekseni (Çizgi) için Başlığı Açık konuma getirin.
Stil'i yalnızca her ikisi için de başlığı göster olarak ayarlayın.
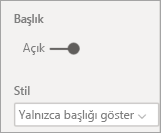
Birleşik haritanızda artık her ikisi de başlıklı çift eksenler gösterilir.
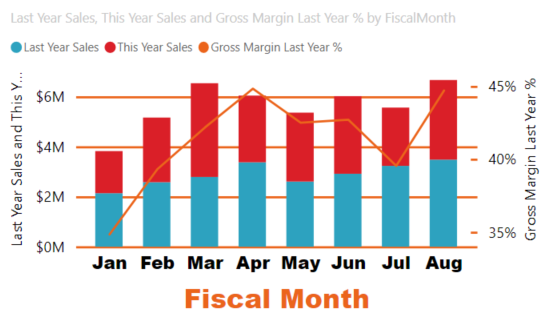
Başlıkları biçimlendirin. Bu örnekte başlıklardan birini kısalttık ve her ikisi için de yazı tipi boyutunu azalttık.
- Yazı tipi boyutu: 9
- İlk Y ekseni ( sütun grafiği) için Eksen başlığı kısaltıldı: Geçen yılki satışlar ve bu yıl.

Daha fazla bilgi için bkz . Power BI'da renk biçimlendirmesi için ipuçları ve püf noktaları ve Görselleştirme başlıklarını, göstergelerini ve arka planlarını özelleştirme.
Y eksenini ters çevirme
Çizgi, çubuk, sütun, alan ve birleşik grafikler için y eksenini ters çevirebilir, pozitif değerleri aşağı, negatif değerleri yukarı doğru koyabilirsiniz.
Görseli seçin. Biçim bölmesinde Y ekseni bölümünü genişletin, Aralık bölümünü genişletin. Aralığı Ters Çevir'i Açık olarak kaydırın.
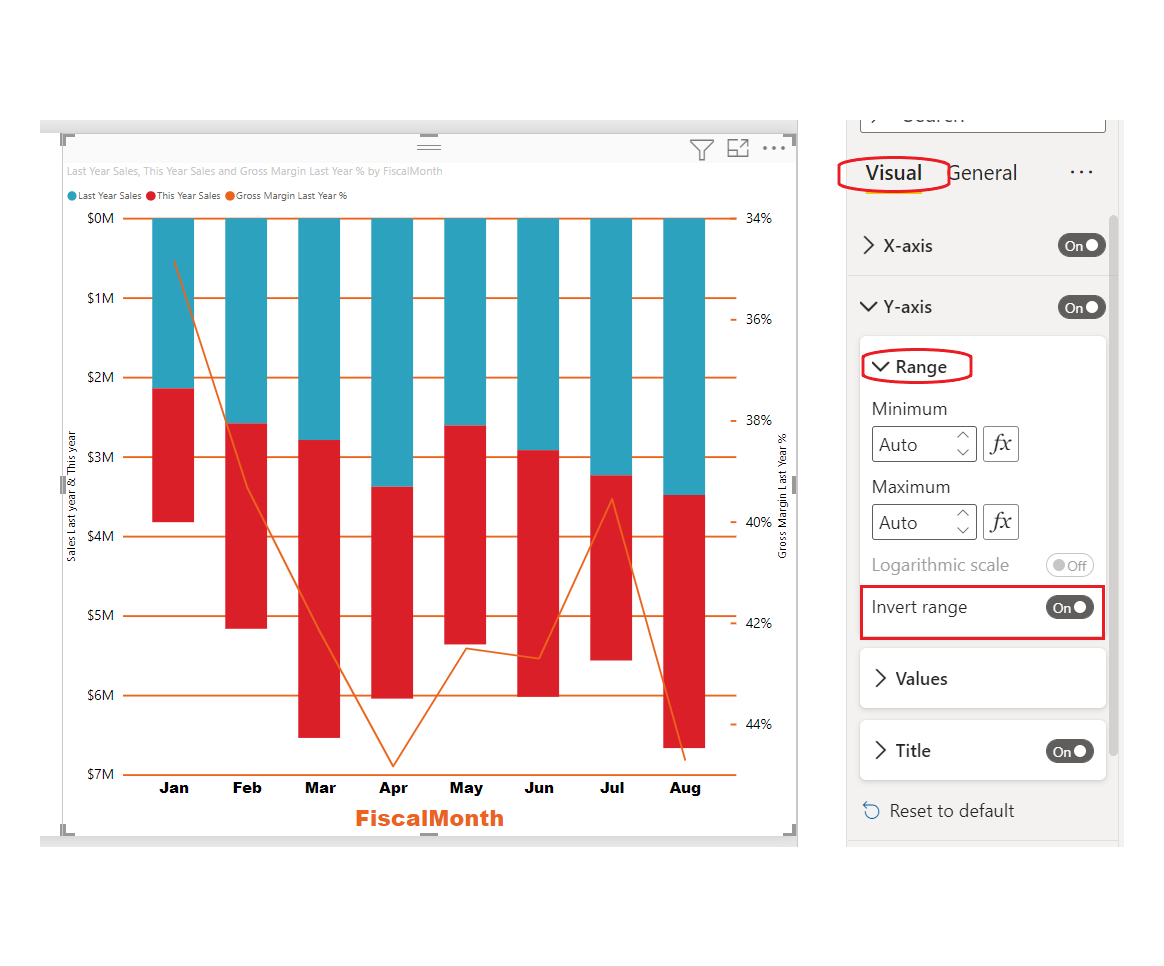
Birimleri görüntüle
Bu ayar, Görüntüleme birimlerini tanımlamak için çeşitli seçenekler sunar, ancak yalnızca eksen Sürekli olarak yapılandırıldığında:
- Otomatik: Birim, veri değerinin büyüklüğüne göre dinamik olarak ayarlanır.
- Hiçbiri: Değeri olduğu gibi, herhangi bir birim olmadan görüntüler.
- Binler: Değeri 1.000'e böler ve bir "K" soneki ekler.
- Milyonlar: Değeri 1.000.000'e böler ve bir "M" soneki ekler.
- Milyarlar: Değeri 1.000.000.000'e böler ve bir "B" son eki ekler.
- Trilyonlar: Değeri 1.000.000.000.000'e böler ve bir "T" soneki ekler.
Dikkat edilecekler ve sınırlamalar
- Sürekli eksen değer çizgileri için biçim dizesini denetleyemezsiniz. Power BI, veri aralığınıza göre en iyi değer aralığını seçer ve alanı korumak için bu birim aralığı için en düşük biçim dizesini oluşturur. Tarih değerleri sistem veya tarayıcı yerel ayarınıza göre yerelleştirilir.
İlgili içerik
Başka sorunuz var mı? Power BI Topluluğu'nu deneyin
Geri Bildirim
Çok yakında: 2024 boyunca, içerik için geri bildirim mekanizması olarak GitHub Sorunları’nı kullanımdan kaldıracak ve yeni bir geri bildirim sistemiyle değiştireceğiz. Daha fazla bilgi için bkz. https://aka.ms/ContentUserFeedback.
Gönderin ve geri bildirimi görüntüleyin