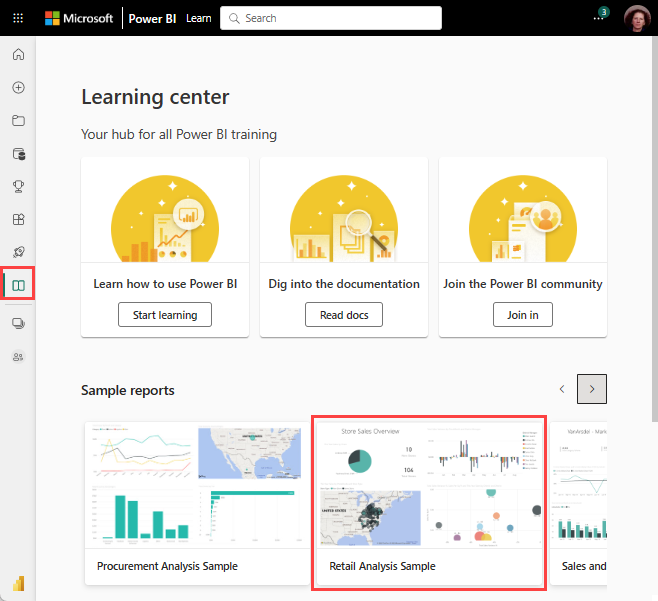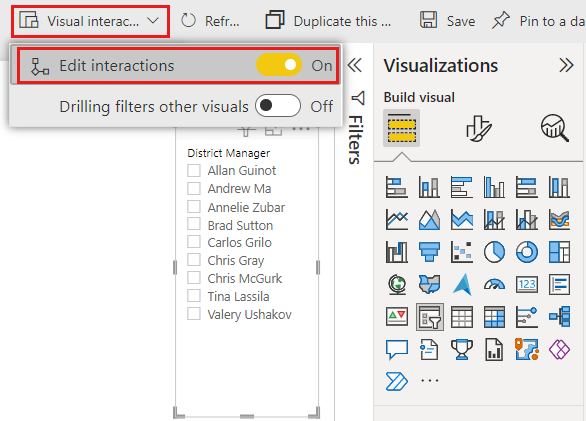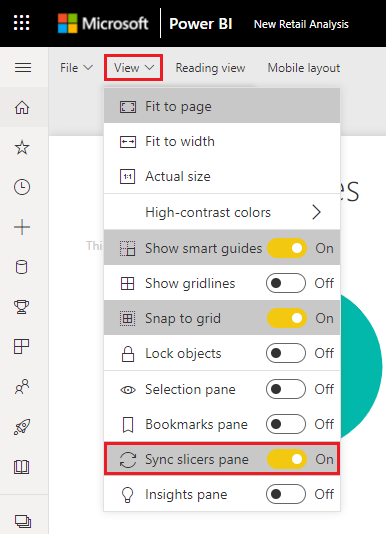Not
Bu sayfaya erişim yetkilendirme gerektiriyor. Oturum açmayı veya dizinleri değiştirmeyi deneyebilirsiniz.
Bu sayfaya erişim yetkilendirme gerektiriyor. Dizinleri değiştirmeyi deneyebilirsiniz.
ŞUNLAR IÇIN GEÇERLIDIR: Power BI Desktop
Power BI hizmeti
Rapor okuyucularınızın genel satış ölçümlerine bakabilmesini, aynı zamanda tek tek bölge yöneticilerinin ve farklı zaman çerçevelerinin performansını vurgulayabilmesini istediğinizi varsayalım. Ayrı raporlar veya karşılaştırmalı grafikler oluşturabilirsiniz. Filtreler bölmesine filtre ekleyebilirsiniz. Ya da dilimleyicileri kullanabilirsiniz. Dilimleyiciler filtrelemenin başka bir yoludur. Bunlar rapor sayfasında görüntülenir ve diğer rapor görselleştirmelerinde gösterilen anlam modelinin bölümünü daraltırlar.
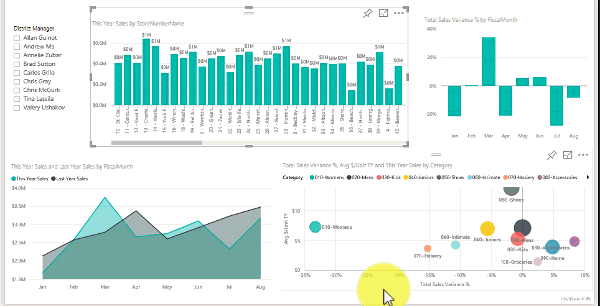
Bu makalede, ücretsiz Perakende Analizi Örneği'ni kullanarak temel bir dilimleyici oluşturma ve biçimlendirme adımları anlatılır. Ayrıca dilimleyiciden hangi görsellerin etkilendiğini denetlemeyi, diğer sayfalardaki dilimleyicilerle eşitlemeyi ve dilimleyicileri filtrelemeyi ve biçimlendirmeyi kapsar.
Bu diğer makalelerde belirli dilimleyici türlerinin nasıl yapılacağı açıklanmaktadır:
- Sayısal aralık dilimleyicileri.
- Göreli tarih dilimleyicileri.
- Göreli zaman dilimleyicileri.
- Esnek, yeniden boyutlandırılabilir dilimleyiciler.
- Birden çok alanı olan hiyerarşi dilimleyicileri .
Dilimleyici ne zaman kullanılır?
Dilimleyiciler, aşağıdakileri yapmak istediğinizde harika bir seçimdir:
- Daha kolay erişim için sık kullanılan veya önemli filtreleri rapor tuvalinde görüntüleyin.
- Açılır listeyi açmak zorunda kalmadan geçerli filtrelenmiş durumu görmeyi kolaylaştırma.
- Veri tablolarında gereksiz veya gizli olan sütunlara göre filtreleme.
- Önemli görsellerin yanına dilimleyiciler yerleştirerek daha odaklı raporlar oluşturma.
Power BI dilimleyicileri aşağıdakileri desteklemez:
- Giriş alanları
- Detaya gitme seçenekleri
Dilimleyici oluşturma
Bu dilimleyici verileri bölge yöneticisine göre filtreler. Bu yordamı takip etmek istiyorsanız Perakende Analizi Örneği PBIX dosyasını indirin.
Power BI Desktop'ı açın ve menü çubuğundan Dosya>Aç raporu'nu seçin.
Perakende Analizi Örneği PBIX.pbix dosyasına göz atın ve Aç'ı seçin.
Sol bölmede Rapor simgesini
 seçerek dosyayı rapor görünümünde açın.
seçerek dosyayı rapor görünümünde açın.Genel Bakış sayfasında, rapor tuvalinde hiçbir şey seçili değilken Görselleştirmeler bölmesindeki Dilimleyici simgesini
 seçerek yeni bir dilimleyici oluşturun.
seçerek yeni bir dilimleyici oluşturun.
Yeni dilimleyici seçili durumdayken Alanlar bölmesinde Bölge tablosunu genişletin ve dilimleyiciyi doldurmak için DM'yi seçin.
Dilimleyiciye yer açmak için tuvaldeki öğeleri yeniden boyutlandırın ve sürükleyin. Dilimleyiciyi çok küçük yeniden boyutlandırdığınızda, öğeleri kesilir.
Yeni dilimleyici artık bölge yöneticisi adlarının ve seçim kutularının listesiyle doldurulur.
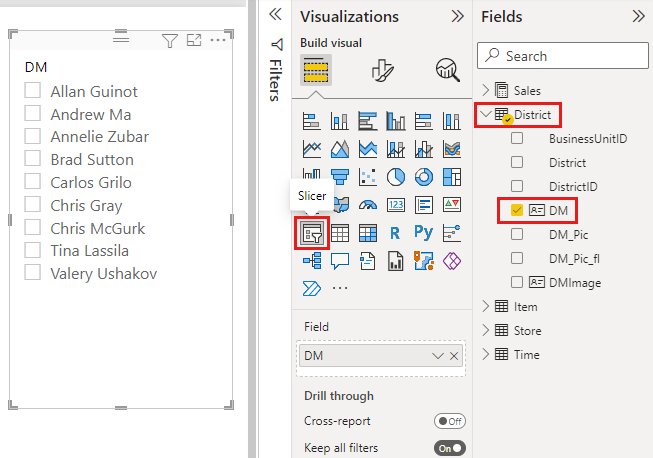
Dilimleyicideki adları seçin ve sayfadaki diğer görselleştirmelerdeki etkilere dikkat edin. Adların seçimini kaldırmak için yeniden seçin veya birden fazla ad seçmek için Ctrl tuşunu basılı tutun. Tüm adların seçilmesi, hiçbiri seçmekle aynı etkiye sahiptir.
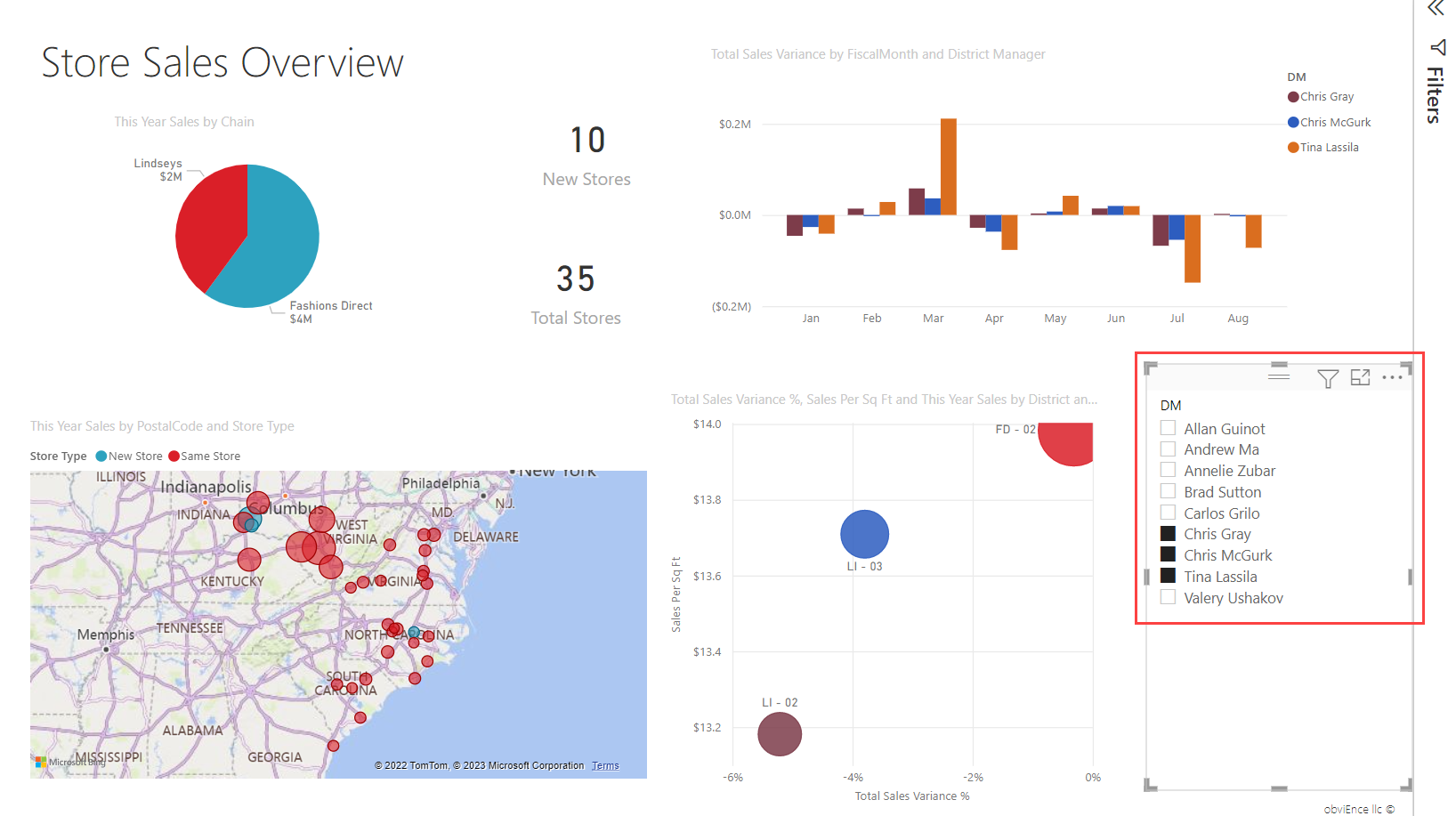
Dilimleyicilerden hangi sayfa görsellerinin etkileneceğini denetleme
Varsayılan olarak, rapor sayfalarında dilimleyiciler, bu sayfadaki diğer tüm görselleştirmeleri (birbirleri dahil) etkiler. Yeni oluşturduğunuz liste ve tarih dilimleyicilerindeki değerleri seçtiğinizde diğer görselleştirmelerdeki etkilere dikkat edin. Filtrelenen veriler, her iki dilimleyicide de seçilen değerlerin kesişim noktasıdır.
Bazı sayfa görselleştirmelerinin diğerlerinden etkilenmesini dışlamak için görsel etkileşimleri kullanın. Örneğin, Genel Bakış sayfasındaki Perakende Analizi örneğinde FiscalMonth ve District Manager'a Göre Toplam Satış Varyansı grafiği, bölge yöneticileri için aya göre genel karşılaştırmalı verileri gösterir ve bu da görünür kalmasını isteyebileceğiniz bilgilerdir. Dilimleyici seçimlerinin bu grafiği filtrelemesini korumak için görsel etkileşimleri kullanın.
Daha önce oluşturduğunuz bir dilimleyiciyi seçin. Bu durumda, Perakende Analizi örnek raporunun Genel Bakış sayfasında Bölge Yöneticisi dilimleyicisini seçin.
Biçim şeridini ve ardından Etkileşimleri düzenle'yi seçin.
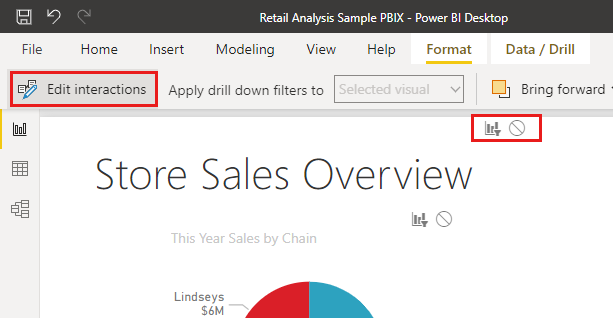
Her biri Filtre ve Hiçbiri seçeneğine sahip filtre denetimleri
 , sayfadaki diğer tüm görsellerin üzerinde görünür. Başlangıçta, tüm denetimlerde Filtre seçeneği önceden seçilir.
, sayfadaki diğer tüm görsellerin üzerinde görünür. Başlangıçta, tüm denetimlerde Filtre seçeneği önceden seçilir.
- Bölge Yöneticisi dilimleyicisinin filtrelemesini durdurmak için FiscalMonth ve District Manager'a Göre Toplam Satış Varyansı grafiğinin üzerindeki filtre denetiminde Yok seçeneğini belirleyin.
Etkileşimleri düzenleme hakkında daha fazla bilgi için bkz . Power BI raporunda görsellerin etkileşim kurma şeklini değiştirme.
Dilimleyicileri diğer sayfalarda eşitleme ve kullanma
Bir dilimleyiciyi eşitleyebilir ve rapordaki herhangi bir sayfada veya tüm sayfalarda kullanabilirsiniz.
Geçerli raporda, Bölge Aylık Satışları sayfasında Bir Bölge Yöneticisi (veya DM) dilimleyicisi var, ancak bu dilimleyiciyi Yeni Mağazalar sayfasında da istersek ne olacak? Yeni Mağazalar sayfasında bir dilimleyici vardır, ancak yalnızca Mağaza Adı bilgilerini sağlar. Dilimleyicileri eşitle bölmesiyle Bölge Yöneticisi dilimleyicisini bu sayfalarla eşitleyebilirsiniz; böylece herhangi bir sayfadaki dilimleyici seçimleri üç sayfadaki görselleştirmeleri de etkiler.
Görünüm şeridindeki Power BI Desktop'ta Dilimleyicileri eşitle'yi seçin.
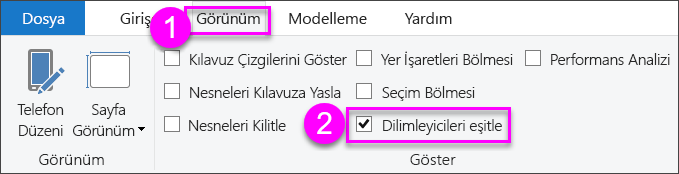
Dilimleyicileri eşitle bölmesi Filtreler ve Görselleştirmeler bölmeleri arasında görünür.
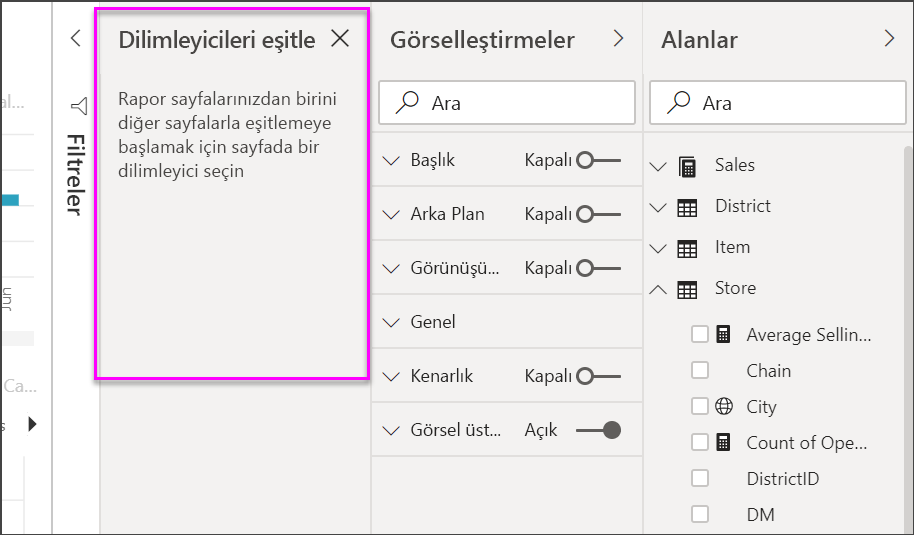
Raporun Bölge Aylık Satışları sayfasında Bölge Yöneticisi dilimleyicisini seçin.
Genel Bakış sayfasında zaten bir District Manager dilimleyicisi oluşturduğunuz için Dilimleyicileri eşitle bölmesi aşağıdaki gibi görünür:
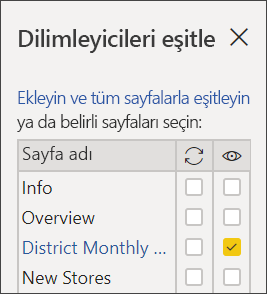
Eşitleme dilimleyicileri bölmesinin Eşitle sütununda Genel Bakış, Bölge Aylık Satışları ve Yeni Mağazalar sayfalarını seçin.
Bu seçim, Bölge Aylık Satış dilimleyicisinin bu üç sayfa arasında eşitlenmesine neden olur.
Dilimleyicileri eşitle bölmesinin Görünür sütununda Yeni Mağazalar sayfasını seçin.
Bu seçim, Bölge Aylık Satışları dilimleyicisinin bu üç sayfada görünür olmasını sağlar. Dilimleyicileri eşitle bölmesi artık aşağıdaki gibi görünür:
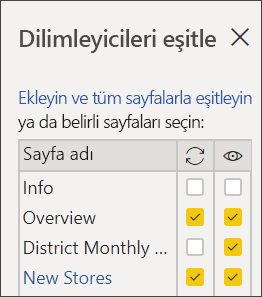
Dilimleyiciyi eşitlemenin ve diğer sayfalarda görünür hale getirmenin etkilerini gözlemleyin. Bölge Aylık Satışları sayfasında, Bölge Yöneticisi dilimleyicisinin artık Genel Bakış sayfasındaki seçimlerin aynısını gösterdiğine dikkat edin. Yeni Mağazalar sayfasında, Bölge Yöneticisi dilimleyicisi artık görünür durumdadır ve bu dilimleyici seçimleri Mağaza Adı dilimleyicisinde görünen seçimleri etkiler.
İpucu
Dilimleyici başlangıçta eşitlenen sayfalarda özgün sayfadakiyle aynı boyutta ve konumda görünse de, eşitlenmiş dilimleyicileri çeşitli sayfalarda bağımsız olarak taşıyabilir, yeniden boyutlandırabilir ve biçimlendirebilirsiniz.
Not
Bir dilimleyiciyi bir sayfayla eşitler ancak bu sayfada görünür hale getirmezseniz, diğer sayfalarda yapılan dilimleyici seçimleri sayfadaki verileri filtrelemeye devam eder.
Ayrı dilimleyicileri eşitleme
Ayrıca iki veya daha fazla ayrı dilimleyiciyi eşitleyebilirsiniz. Dilimleyicileri eşitlemek, bileşik modellerle çalışırken kullanışlıdır, kaynak grupları arası ilişkilere bağlı kalmadan kaynaklar arasında aynı seçimi yapmak isteyebilirsiniz. İki veya daha fazla ayrı dilimleyiciyi eşitlemek için, bunları bir grubun parçası olarak işaretlersiniz.
Dilimleyicileri eşitle bölmesini Görünüm menüsünden seçerek görünür olduğundan emin olun.
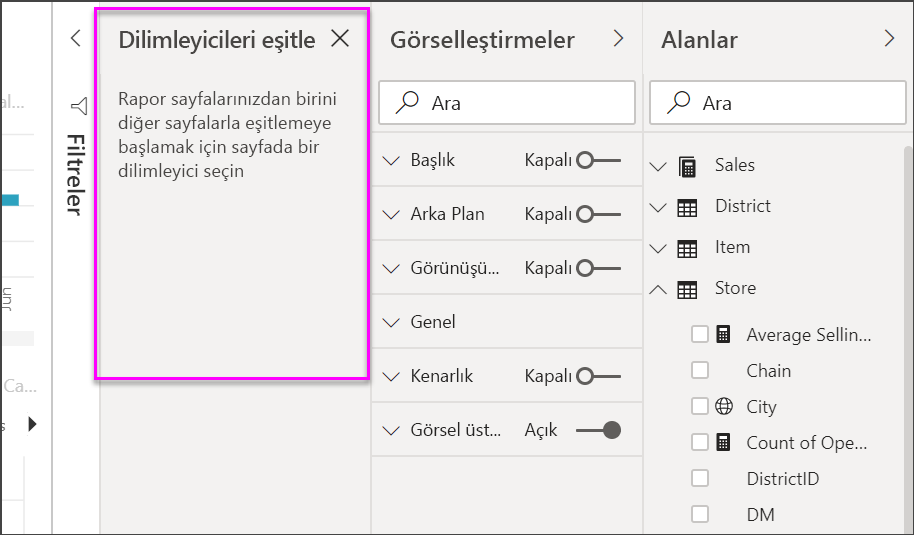
Grupta olmasını istediğiniz dilimleyicilerden birini seçin. Dilimleyicileri eşitle bölmesinde Gelişmiş seçenekler'i genişletin ve grup için bir ad girin. İstediğiniz her şeyi adlandırabilirsiniz.
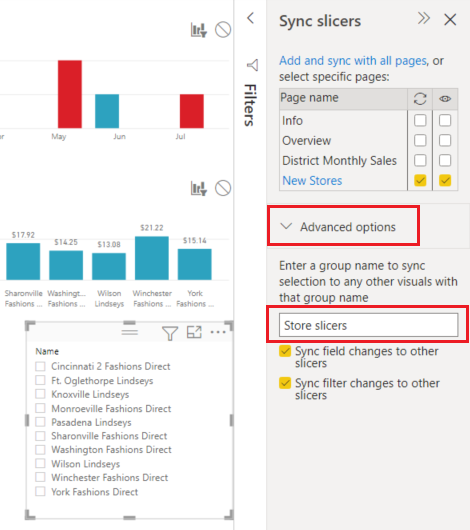
Ardından, ilk dilimleyiciyle eşitlemek istediğiniz başka bir dilimleyiciyi seçin ve grup adı kutusuna aynı adı girin. Tam olarak aynı şekilde girdiğinizden emin olun.
Alan değişikliklerini diğer dilimleyicilere eşitle, Filtre değişikliklerini diğer dilimleyicilere eşitle veya senaryonuza bağlı olarak her ikisini de seçtiğinizden emin olun.
- Dilimleyiciler tarafından ayarlanan filtrelerin eşitlenmiş olarak tutulması için dilimleyicileri eşitlenmiş durumda tutmak istiyorsanız Filtre değişikliklerini diğer dilimleyicilere eşitle'yi seçin.
- Dilimleyicilerin temel aldığı alanda yaptığınız tüm değişikliklerin grup genelinde eşitlenmesini de istiyorsanız, Alan değişikliklerini diğer dilimleyicilere eşitle'yi seçin.
Dilimleyicilerden birinde seçimi değiştirerek eşitlemenin istediğiniz gibi çalışıp çalışmadığını test edin. Gruptaki diğer dilimleyicide güncelleştirildiğini gözlemleyin.
Dilimleyicileri filtreleme
Dilimleyicide görüntülenen değerlerin listesini azaltmak için dilimleyicilere görsel düzeyinde filtreler uygulayabilirsiniz. Örneğin, liste dilimleyicisinden boş değerleri filtreleyebilirsiniz veya aralık dilimleyicisinden belirli tarihleri filtreleyebilirsiniz. Dilimleyiciyi filtrelediğinizde, seçim yaptığınızda dilimleyicinin diğer görsellere uyguladığı filtreyi değil, yalnızca dilimleyicide gösterilen değerleri etkiler. Örneğin, yalnızca belirli tarihleri göstermek için bir aralık dilimleyicisine filtre uyguladığınızı varsayalım. Dilimleyicideki seçim yalnızca bu aralıktaki ilk ve son tarihleri gösterir, ancak diğer görsellerinizde diğer tarihleri görmeye devam edebilirsiniz. Dilimleyicide seçili aralığı değiştirdikten sonra diğer görsellerin güncelleştirildiğini görürsünüz. Dilimleyicinin temizlenmesi tüm tarihleri yeniden gösterir.
Görsel düzeyi filtreler hakkında daha fazla bilgi için bkz . Filtre türleri.
Dilimleyicileri biçimlendirme
Dilimleyici türüne bağlı olarak farklı biçimlendirme seçenekleri kullanılabilir. Stil için dikey liste varsayılandır. Kutucuklar veya düğmeler yatay olarak düzenlenmiş bir dilimleyici oluşturmak için Kutucuk'u seçin ve dilimleyiciye sığmayan öğelere erişmek için okları kaydırın. Kutucuk stilini Duyarlı düzen ve Arka plan renklendirme ile kullanarak standart liste öğeleri yerine düğmeler veya kutucuklar üretebilir ve dilimleyici öğelerini farklı ekran boyutlarına ve düzenlerine uyacak şekilde yeniden boyutlandırabilirsiniz.
Görsel seçenekleri
"Bölge Yöneticisi" dilimleyicisini seçin ve Görselleştirmeler bölmesinde Biçim simgesini
 seçin.
seçin.Dilimleyiciyi geniş olacak ancak uzun olmayacak şekilde yeniden boyutlandırın.
Biçim bölmesindeki Görsel'in altında Dilimleyici ayarları>Seçenekleri'ni genişletin ve Kutucuk'a tıklayın.
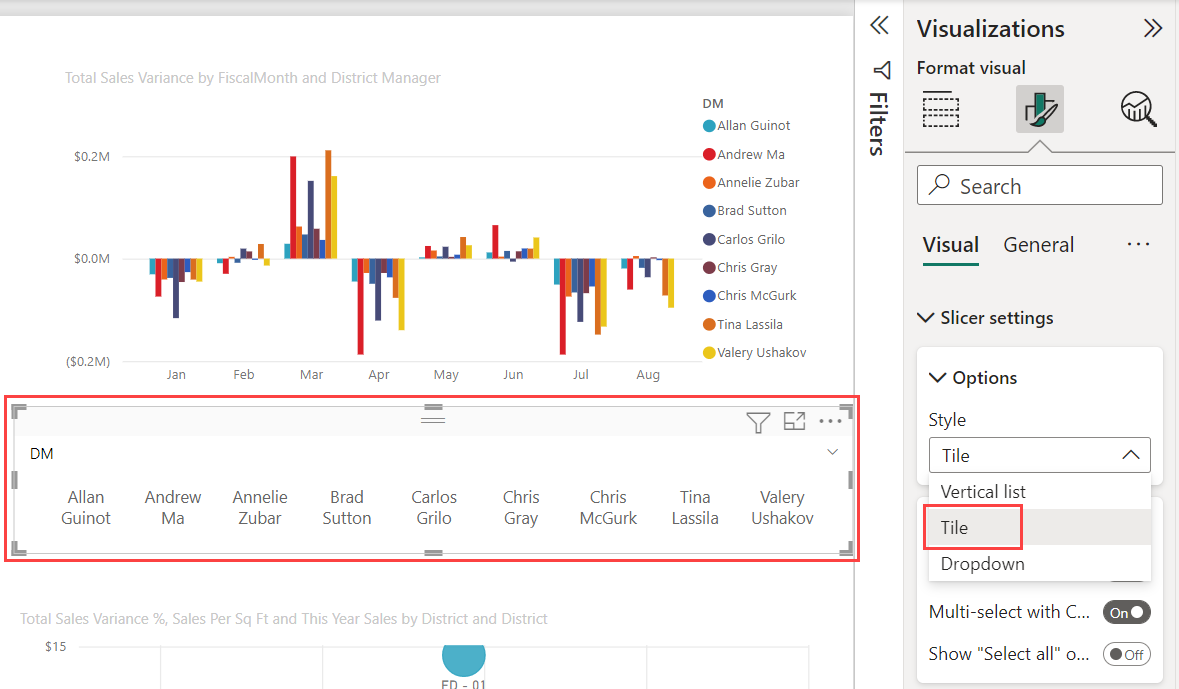
İpucu
Dilimleyici listesi öğeleri varsayılan olarak artan düzende sıralanır. Sıralama düzenini azalan düzende tersine çevirmek için dilimleyici sıralama ekseni>azalan düzende sırala'nın sağ üst köşesindeki üç noktayı (...) seçin.>
Dilimleyici üst bilgisini genişletin ve Başlık metnini "Bölge Yöneticisi" olarak değiştirin.
Değerler'i genişletin ve bir Arka Plan Rengi seçin. Bu renk tema renklerinden biridir.
#abdae5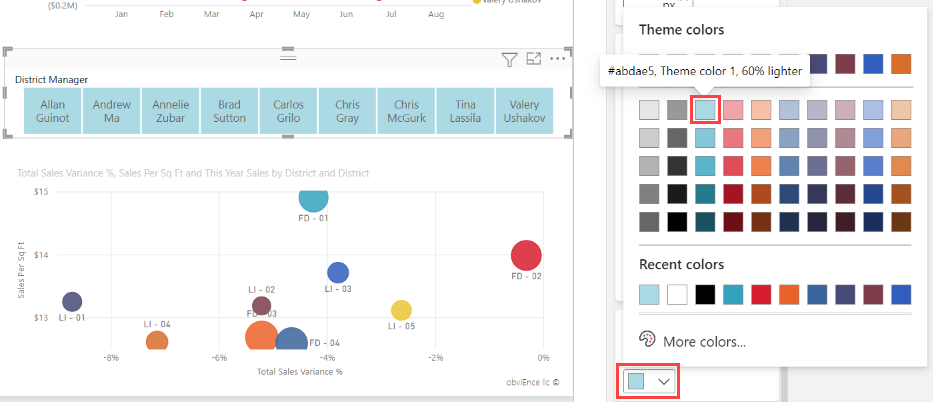
İpucu
- Kutucuk stiliyle, seçili olmayan öğeler seçilen metni ve arka plan renklerini gösterir. Seçili öğeler, genellikle beyaz metin içeren siyah bir arka plan olan sistem varsayılanını kullanır.
- Dikey liste stiliyle, öğeler her zaman seçili renkleri gösterir ve seçili onay kutuları her zaman siyahtır.
Esnek düzen
Kutucuk stilini seçtikten sonra, dilimleyici öğelerinin boyutunu ve düzenlemesini görünüm ekranına ve dilimleyici boyutuna göre değiştirmek için Duyarlı düzeni açabilirsiniz.
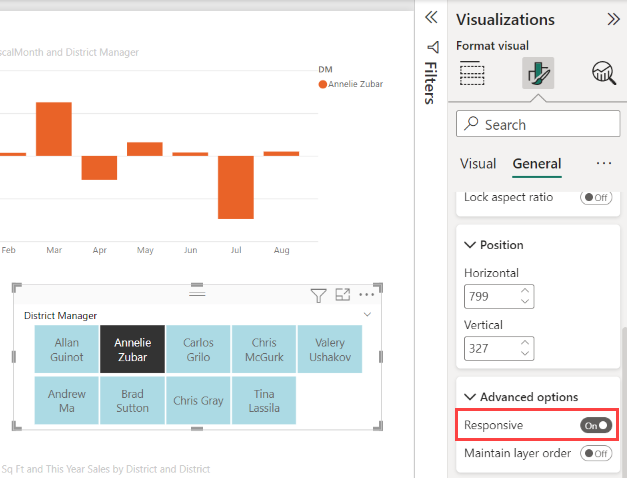
Duyarlı düzen yalnızca kutucuk dilimleyicileri ve sayısal aralık dilimleyicileri için kullanılabilir, dikey liste dilimleyicileri için kullanılamaz. Duyarlı düzenler hakkında daha fazla bilgi için bkz . Yeniden boyutlandırabileceğiniz duyarlı bir dilimleyici oluşturma.
Aralık dilimleyicileri için, duyarlı biçimlendirme kaydırıcının stilini değiştirir ve daha esnek yeniden boyutlandırma sağlar. Sayısal aralık dilimleyicileri hakkında daha fazla bilgi edinin.
Seçim denetimleri
"Tümünü seç"i göster seçeneği varsayılan olarak Kapalı'dır. Dilimleyiciye Tümünü seç öğesi eklemek için Seçim'in altında "Tümünü seç" seçeneğini Açık duruma getirin. Bununla, tüm öğeleri bir kerede seçebilir veya seçimini kaldırabilirsiniz. Tüm öğeler seçildiğinde, bir öğe seçildiğinde seçimi kaldırılır ve bir filtre türü değil olur.
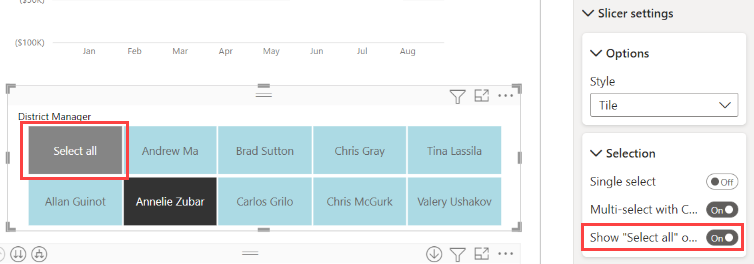
Tek seçim varsayılan olarak Kapalı'dır. Bir öğe seçildiğinde seçilir. Ctrl tuşunu basılı tutarak birden çok öğe seçebilirsiniz. Bir öğenin yeniden seçilmesi, öğenin seçimini kaldırır.
Tek seçim özelliğini Açık duruma getirin, aynı anda birden fazla öğe seçemezsiniz. Dikey liste dilimleyicilerinde onay kutuları radyo düğmelerine dönüşür.
Başlık seçenekleri
Dilimleyici üst bilgisindeki Başlık metni varsayılan olarak Açık'tır. Bu seçim, dilimleyicinin üst kısmındaki veri alanı adını gösterir. Özellikle hiyerarşi dilimleyicileri için yararlı olan başlık metnini düzenleyebilirsiniz. Ayrıntılar için "Hiyerarşi dilimleyicisine birden çok alan ekleme" makalesindeki başlık metnini değiştirme bölümüne bakın.
Genel sekmesindeki başlık da başka bir seçenektir. Varsayılan olarak Kapalı'dır.
Diğer biçimlendirme seçenekleri
Diğer biçimlendirme seçenekleri varsayılan olarak Kapalı'dır. Bunları denetlemek için bu seçenekleri açın:
Kilit yönü: Dilimleyici yeniden boyutlandırıldıysa göreli yüksekliğini ve genişliğini koruyun. Genel>Özellikler>Boyutu altında.
Arka plan: Dilimleyiciye bir arka plan rengi ekleyin ve saydamlığını ayarlayın. Genel>Efektler'in altında.
Kenarlık: Dilimleyicinin çevresine kenarlık ekleyin ve rengini ayarlayın. Genel>Efektler'in altında.
Görsel sekmesinde kenarlık seçeneği de vardır. Dilimleyicideki her seçeneğin üzerine, altına veya yanına kenarlık ekler. Genel ayarlarından ayrıdır ve bu ayarlardan etkilenmez.
Gölge: Kaydırıcıya bir gölge ekleyin. Genel>Efektler'in altında.
İlgili içerik
Dilimleyiciler hakkında daha fazla bilgi için aşağıdaki makalelere bakın: