Akıllı anlatı özetleri oluşturma
ŞUNLAR IÇIN GEÇERLIDIR: Power BI Desktop
Power BI hizmeti
Akıllı anlatı görselleştirmesi, görsellerin ve raporların hızlı metin özetini sağlamanıza yardımcı olur. Özelleştirebileceğiniz ilgili yenilikçi içgörüler sağlar.
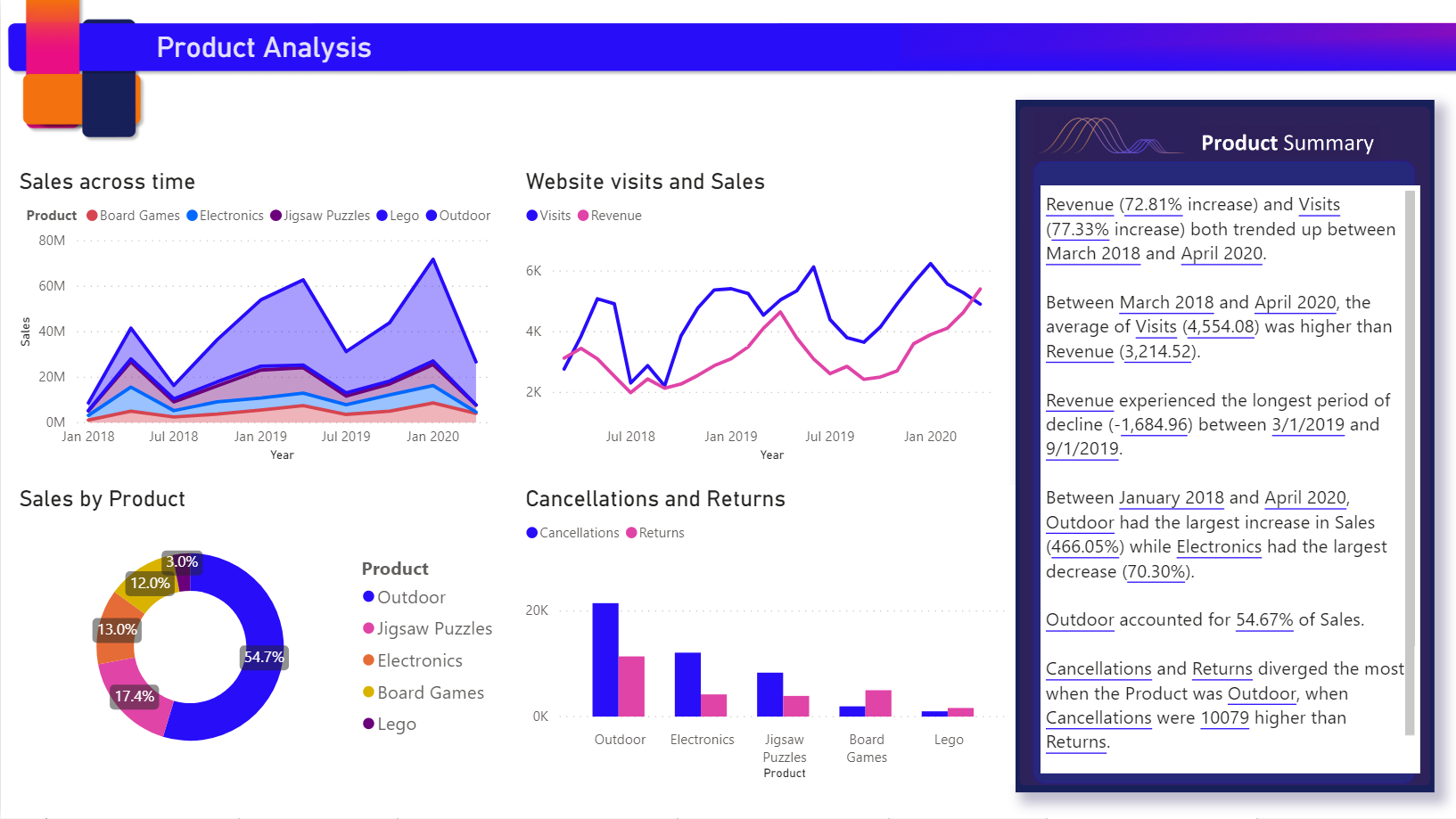
Önemli noktaları ele almak, eğilimleri belirtmek ve belirli bir hedef kitlenin dilini ve biçimini düzenlemek için raporlarınızda akıllı anlatı özetlerini kullanın. PowerPoint'e canlı bir Power BI rapor sayfası eklediğinizde, raporunuzun önemli özetlerinin ekran görüntüsünü yapıştırmak yerine, her yenilemede güncelleştirilen anlatılar ekleyebilirsiniz. Hedef kitleniz özetleri kullanarak verileri anlayabilir, önemli noktalara daha hızlı ulaşabilir ve verileri başkalarına açıklayabilir.
Bu makalede şunların nasıl ekleneceği açıklanmaktadır:
Videoyu izleme
Justyna'nın akıllı anlatıları nasıl kullanacağınızı göstermesini izleyin, ardından videonun altındaki örnek dosyayı kullanarak kendiniz deneyin.
Dekont
Bu videoda Power BI Desktop'ın önceki sürümleri veya Power BI hizmeti kullanılabilir.
Başlarken
Power BI Desktop'ı takip etmek için örnek çevrimiçi satış senaryosu veri kümesini indirin.
Power BI hizmeti takip etmek için örneği indirin. Örneği kaydetmek istediğiniz çalışma alanına gidin ve Karşıya Yükle'yi seçin. Bir sayfa veya görsel için akıllı anlatı oluşturmak için örneği Düzenleme modunda açmanız gerekir.
Sayfa için Akıllı anlatı
Raporun Ürünler sayfasında, zaten akıllı bir anlatı görseli olduğunu görürsünüz. Yeniden oluşturabilirsiniz.
Akıllı anlatı görselini silin.
Rapor tuvalini seçin, ardından Görselleştirmeler bölmesinde otomatik olarak özet oluşturmak için Akıllı anlatı simgesini seçin.
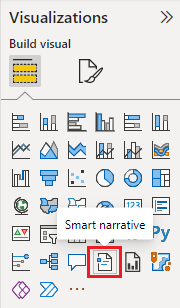
Sayfadaki tüm görselleri temel alan bir anlatı görürsünüz. Örneğin, örnek dosyada akıllı anlatılar gelir, web sitesi ziyaretleri ve satışları ele alan rapor görsellerinin özetini otomatik olarak oluşturabilir. Power BI, hem gelirin hem de ziyaretlerin arttığını göstermek için eğilimleri otomatik olarak analiz eder. Bu örnekte yüzde 72 olan büyümeyi bile hesaplar.
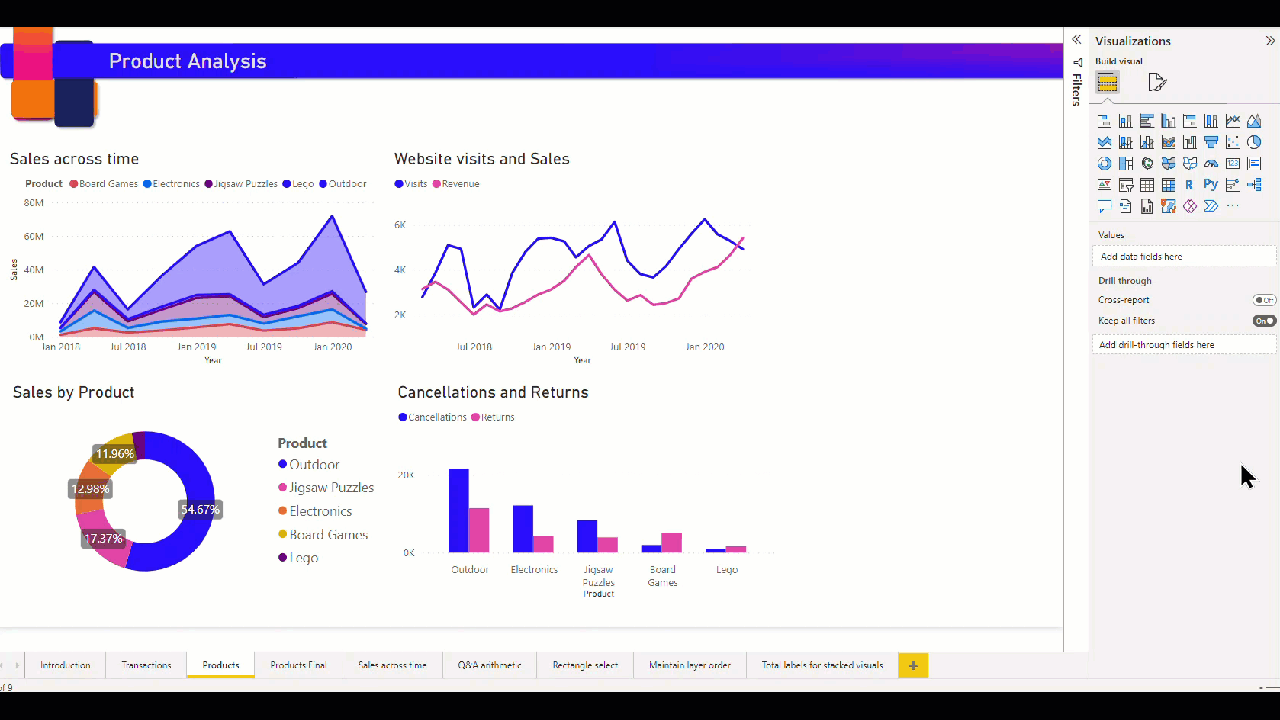
Görsel için Akıllı anlatı
- Görsele sağ tıklayın ve Özetle'yi seçin.
- Özeti rapor sayfasına sabitlemeyi seçebilirsiniz.
Örneğin, örnek dosyadaki İşlemler sayfasında çeşitli işlemleri gösteren dağılım grafiğinin özeti bulunur. Power BI verileri analiz eder ve işlem başına en yüksek gelire ve en fazla işlem sayısına sahip olan şehri veya bölgeyi gösterir. Akıllı anlatı, bu ölçümler için beklenen değer aralığını da gösterir. Çoğu şehrin işlem başına 45 TL'den az ürettiğini ve 10'dan az işlemi olduğunu görürsünüz.
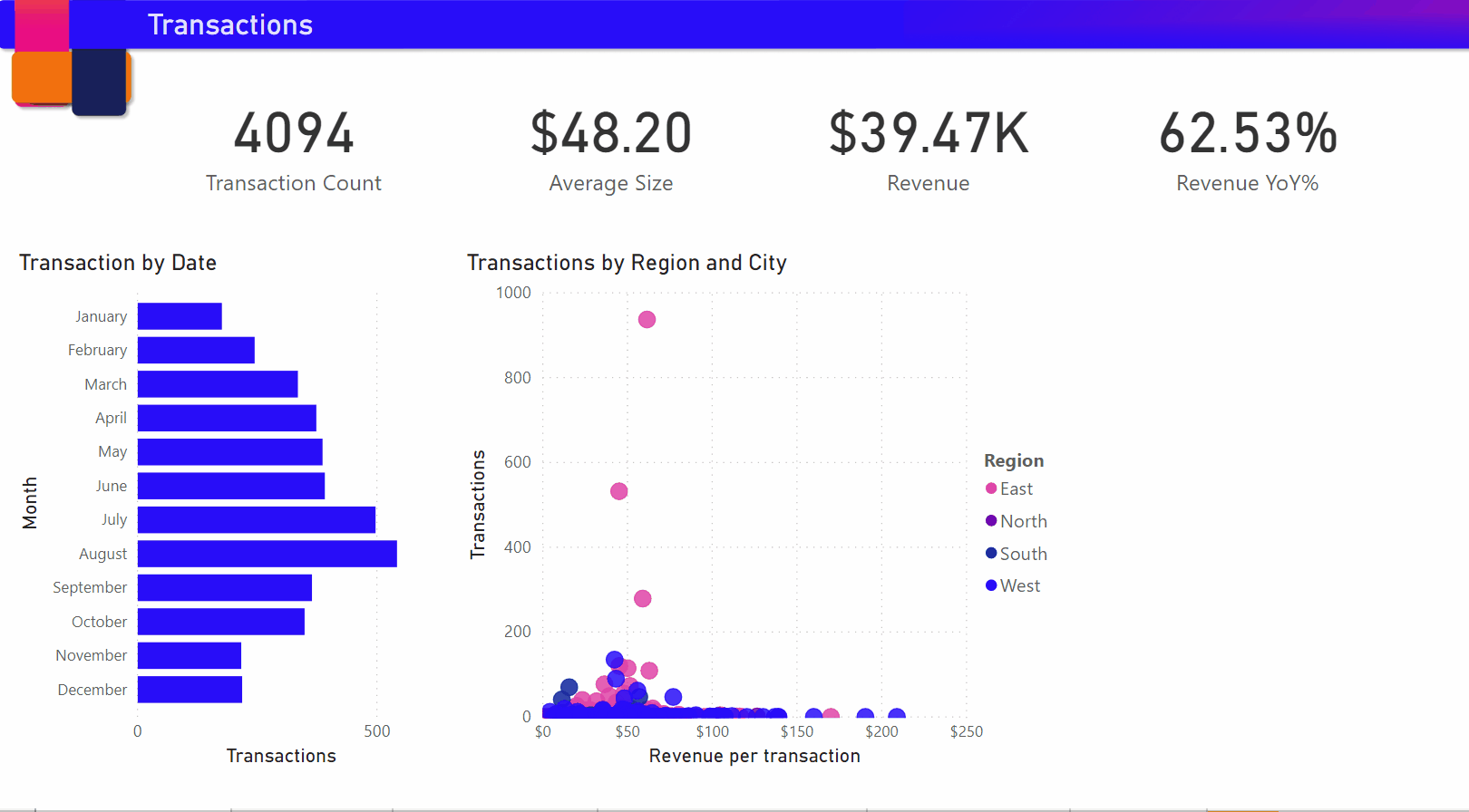
Özeti düzenleme
Akıllı anlatı özeti yüksek oranda özelleştirilebilir. Metin kutusu komutlarını kullanarak mevcut metni düzenleyebilir veya ekleyebilirsiniz. Örneğin, metni kalın yapabilir veya rengini değiştirebilirsiniz.

Özeti özelleştirmek veya kendi içgörülerinizi eklemek için dinamik değerleri kullanın. Metni var olan alanlara ve ölçülere eşleyebilir veya metne eşlemek üzere yeni bir ölçü tanımlamak için doğal dil kullanabilirsiniz. Örneğin, örnek dosyada döndürülen öğelerin sayısı hakkında bilgi eklemek için bir değer ekleyin.
Bir değer adı yazarken, soru-cevap görselinde yaptığınız gibi öneriler listesinden seçim yapabilirsiniz. Bu nedenle, soru-cevap görselinde verilerinizle ilgili sorular sormanın yanı sıra artık Veri Çözümleme İfadeleri (DAX) kullanmadan kendi hesaplamalarınızı oluşturabilirsiniz.
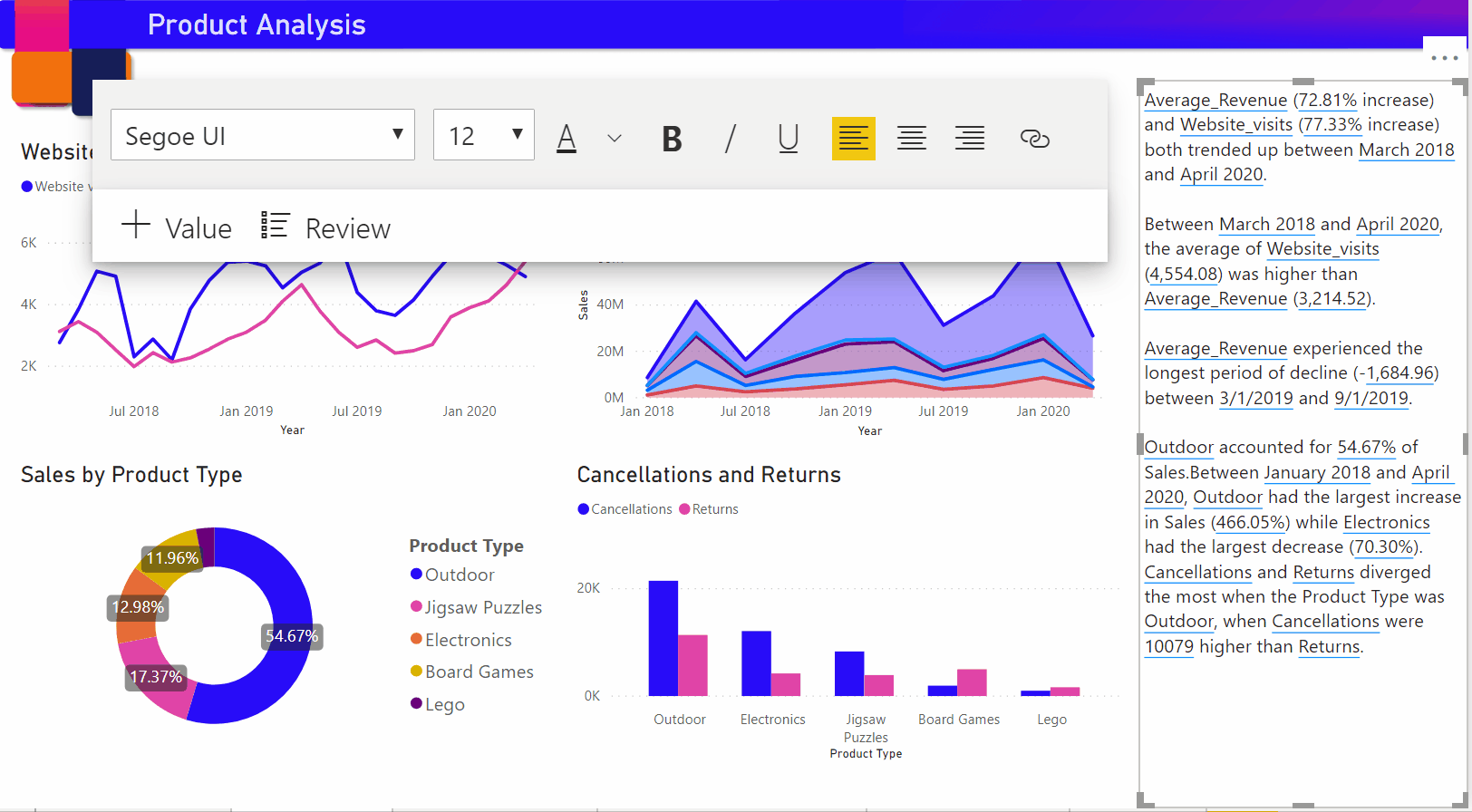
Dinamik değerleri de biçimlendirebilirsiniz. Örneğin, örnek dosyada değerleri para birimi olarak gösterebilir, ondalık basamaklar belirtebilir ve binler için bir ayırıcı seçebilirsiniz.
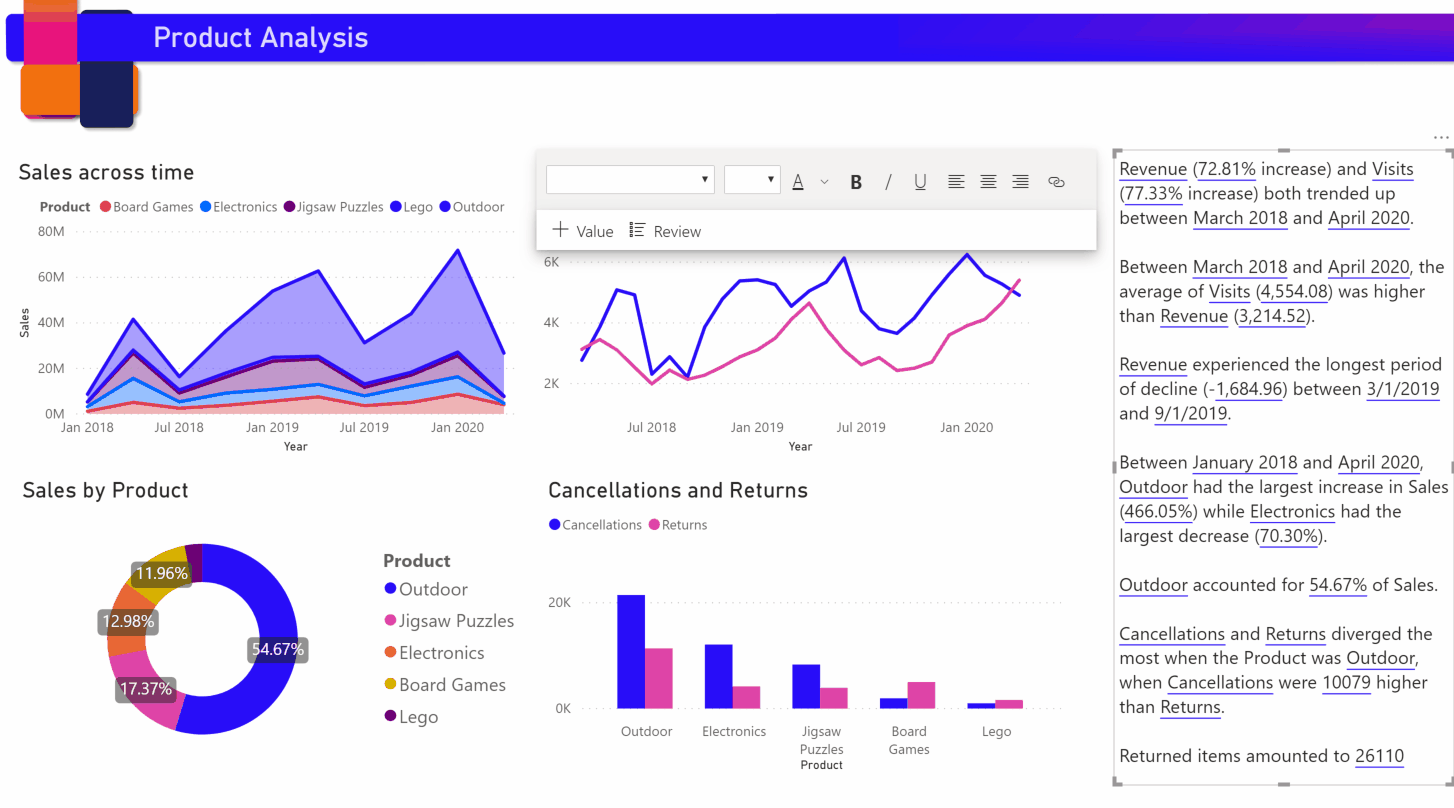
Dinamik bir değeri biçimlendirmek için özetteki değeri seçerek Gözden Geçir sekmesinde düzenleme seçeneklerinizi görüntüleyin. Alternatif olarak, düzenlemek istediğiniz değerin yanındaki metin kutusunda düzenle düğmesini seçin.
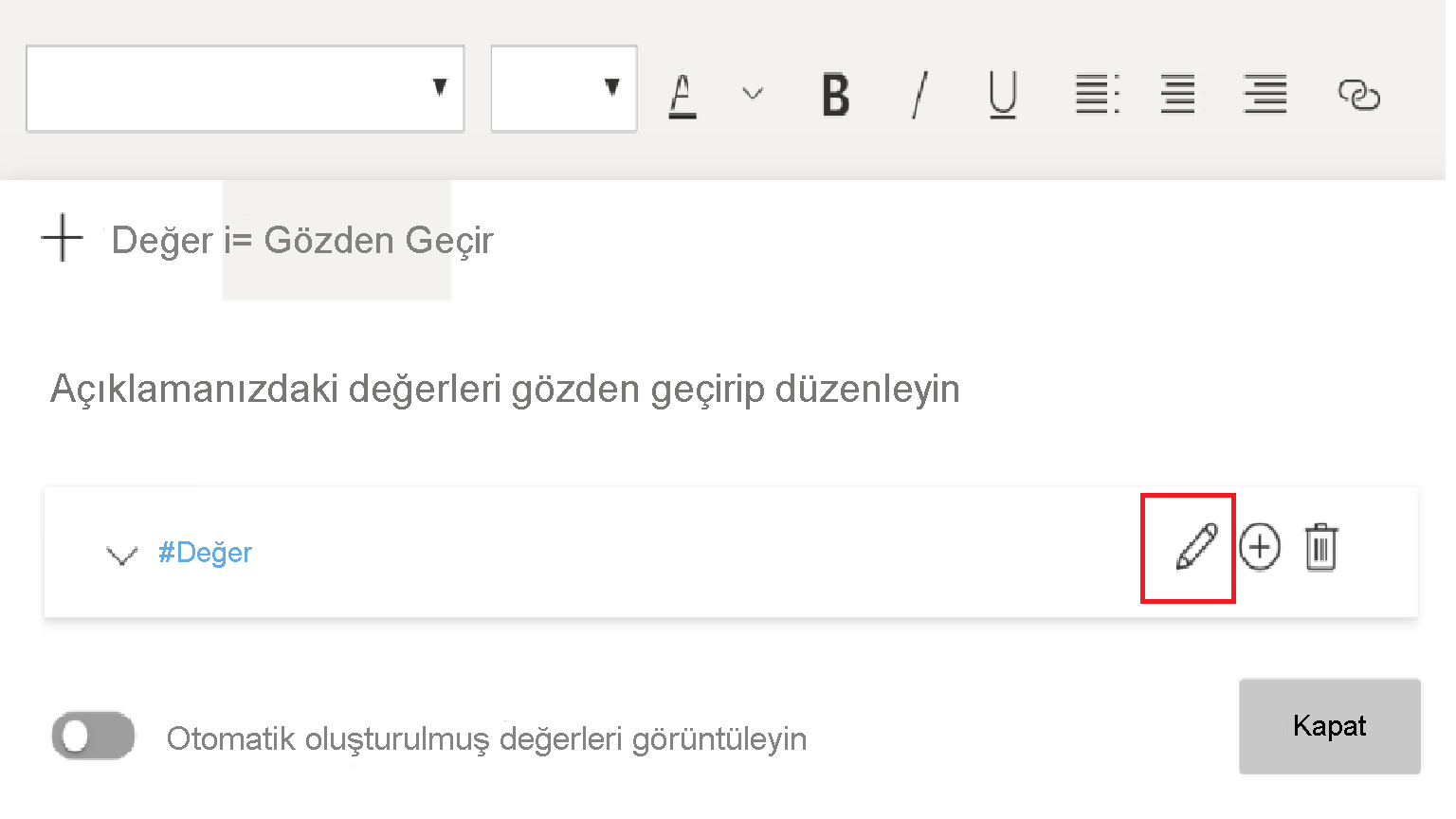
Önceden tanımlanmış değerleri gözden geçirmek, silmek veya yeniden kullanmak için Gözden Geçir sekmesini de kullanabilirsiniz. Değeri özete eklemek için artı işaretini (+) seçin. Gözden Geçir sekmesinin altındaki seçeneği açarak da otomatik olarak oluşturulan değerleri gösterebilirsiniz.
Bazen akıllı anlatıda gizli özet simgesi görünür. Geçerli verilerin ve filtrelerin değer için hiçbir sonuç üretmediğini gösterir. İçgörüler kullanılabilir olmadığında özet boş olur. Örneğin, örnek dosyanın çizgi grafiğinde, grafiğin çizgisi düz olduğunda yüksek ve düşük değerlerin özeti boş olabilir. Ancak özet başka koşullar altında görünebilir. Gizli özet simgeleri yalnızca bir özeti düzenlemeye çalıştığınızda görünür.
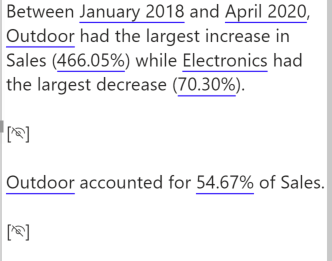
Görsel etkileşimler
Özet dinamiktir. Çapraz filtreleme yaptığınızda oluşturulan metni ve dinamik değerleri otomatik olarak güncelleştirir. Örneğin, örnek dosyanın halka grafiğinde elektronik ürünleri seçerseniz raporun geri kalanı çapraz filtrelenir ve özet elektronik ürünlerine odaklanmak için çapraz filtrelenir.
Bu durumda, ziyaretler ve gelirler farklı eğilimlere sahiptir, bu nedenle özet metin eğilimleri yansıtacak şekilde güncelleştirilir. Eklediğimiz dönüş sayısı değeri 4196 ABD doları olarak güncelleştirilir. Çapraz filtreleme yaptığınızda boş özetler güncelleştirilebilir.
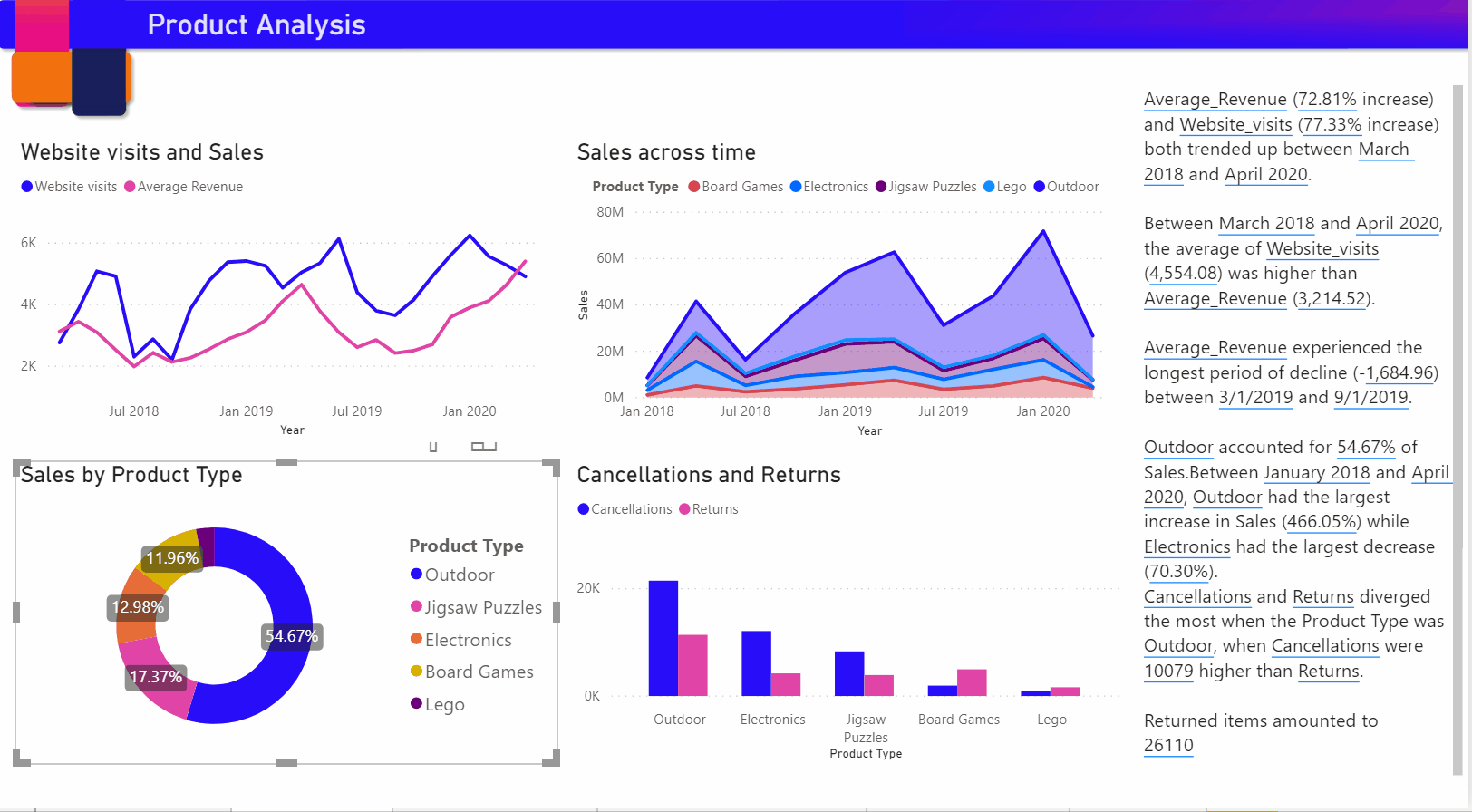
Ayrıca daha gelişmiş filtreleme de yapabilirsiniz. Örneğin, örnek dosyada birden çok ürün için eğilimlerin görselini inceleyin. Yalnızca belirli bir çeyreğe ilişkin bir eğilimle ilgileniyorsanız ilgili veri noktalarını seçerek bu eğilimin özetini güncelleştirin.
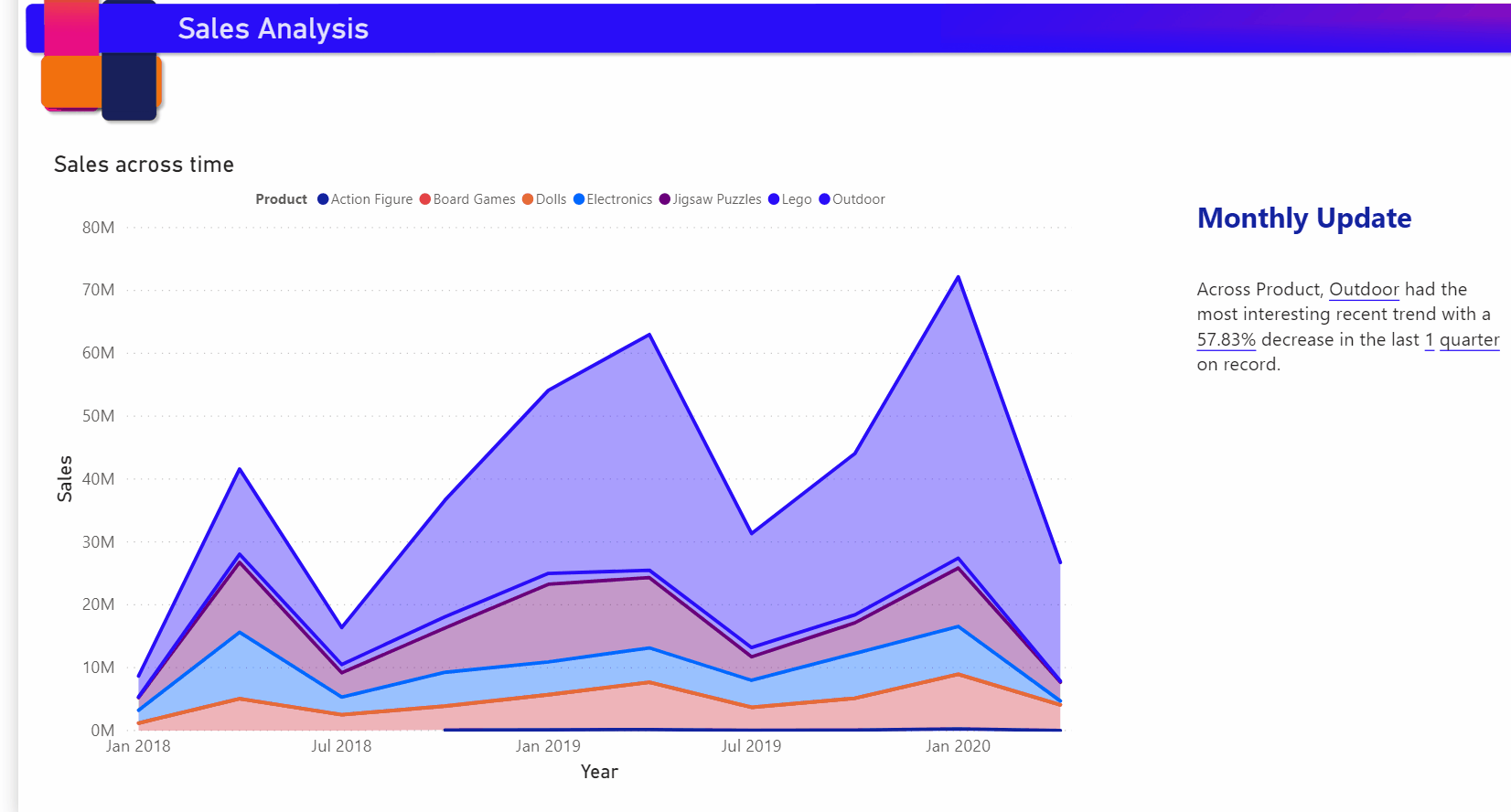
Akıllı Anlatılar'ın görsel hakkında özetlenecek en ilginç şeyleri seçmesi için oluşturulabilecek özetlerin sayısı sınırlıdır. Akıllı Anlatılar, görsel başına en fazla dört özet ve sayfa başına en fazla 16 özet oluşturur. Bir sayfa için oluşturulan özetler, görsellerin konumuna ve boyutuna bağlıdır ve farklı görseller için aynı türde özetler oluşturulmasını önler. Bu nedenle yalnızca görseli özetlemek, sayfanın tamamını özetlerken mevcut olmayan daha fazla özet oluşturabilir.
Görsele akıllı anlatı simgesi ekleme
Görselin üst bilgisine, görsel içeriğinin isteğe bağlı özetini tetikleyen isteğe bağlı bir simge ekleyebilirsiniz. Herhangi bir yardımcı teknolojiye sonuçları duyurmak için erişilebilirlik amacıyla ekleyin. Tek tek görseller için Biçim bölmesinde etkinleştirebilir veya seçtiğiniz görsel türleri için özel tema dosyanıza ekleyebilirsiniz.
Bir görsel seçin ve Biçim bölmesinde Genel'i seçin.
Üst bilgi simgeleri bölümünü genişletin, ardından Simgeler bölümünü genişletin ve Akıllı anlatıAçık olarak ayarlayın.
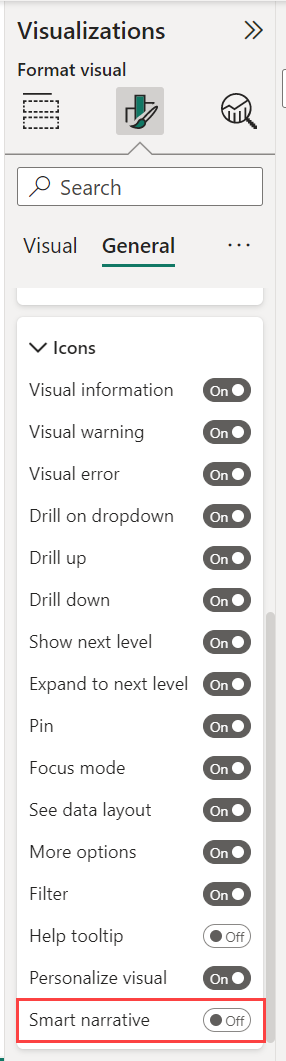
Rapor okuyucularınız bu görselin üzerine geldiğinde görselin metin açıklamasını göstermek için Akıllı anlatı simgesini görebilir ve seçebilir. Diğer akıllı anlatılardan farklı olarak, bu anlatımı rapora sabitleyemezler.
![]()
Dikkat edilecekler ve sınırlamalar
Akıllı anlatı özelliği aşağıdaki işlevleri desteklemez:
- Panoya sabitleme
- Dinamik değerleri ve koşullu biçimlendirmeyi kullanma (örneğin, veri bağlama başlığı)
- Web'de yayımla
- Power BI Rapor Sunucusu
- Şirket içi Analysis Services
- Azure Analysis Services veya SQL Server Analysis Services'e canlı Bağlan
- Çok Boyutlu Analysis Services veri kaynakları
- Kategorik ölçüm veya özetlenmemiş sayısal alanı tablodan 'Çözümle' alanı olarak gösteren ana etmenler görseli:
- birden fazla birincil anahtar içeren
- birincil anahtar olmadan ve 'Açıklama ölçütü' alanları olarak ölçer veya toplar
- Görseli toplanmamış enlem veya boylam ile eşleme
- Üçten fazla kategorik alanı olan çok satırlı kart
- Sayısal olmayan ölçülere sahip kartlar
- Tablolar, matrisler, R görselleri veya Python görselleri, özel görseller
- Sütunları diğer sütunlara göre gruplandırılmış görsellerin ve veri grubu alanı üzerinde oluşturulan görsellerin özetleri
- Görselde çapraz filtreleme
- Dinamik değerleri yeniden adlandırma veya otomatik olarak oluşturulan dinamik değerleri düzenleme
- Soru-Cevap aritmetiği gibi anında hesaplamalar içeren görsellerin özetleri, genel toplamın yüzdesi gibi karmaşık ölçüler ve uzantı şemalarından alınan ölçüler.
- Hesaplama grupları
Geri Bildirim
Çok yakında: 2024 boyunca, içerik için geri bildirim mekanizması olarak GitHub Sorunları’nı kullanımdan kaldıracak ve yeni bir geri bildirim sistemiyle değiştireceğiz. Daha fazla bilgi için bkz. https://aka.ms/ContentUserFeedback.
Gönderin ve geri bildirimi görüntüleyin