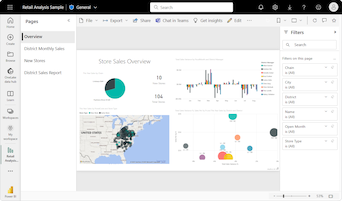Not
Bu sayfaya erişim yetkilendirme gerektiriyor. Oturum açmayı veya dizinleri değiştirmeyi deneyebilirsiniz.
Bu sayfaya erişim yetkilendirme gerektiriyor. Dizinleri değiştirmeyi deneyebilirsiniz.
ŞUNLAR IÇIN GEÇERLIDIR: Power BI Desktop
Power BI hizmeti
Şelale grafikler, Power BI değerleri ekledikçe ve çıkardıkça çalışan toplamı gösterir. Bu grafikler, bir ilk değerin (net gelir gibi) bir dizi pozitif ve negatif değişiklikten nasıl etkilendiğini anlamak için kullanışlıdır.
Her değişiklik ölçüsü grafikte bir sütundur. Sütunlar renk kodlu olduğundan, veriler genelindeki artışları ve düşüşleri hızla fark edebilirsiniz.
İlk ve son değer sütunları genellikle her zaman yatay eksenden başlayacak şekilde yapılandırılır. Ara değerler kayan sütunlardır. Ara sütunun başlangıç noktası yatay eksende veya ana eksene paralel başka bir eksende olabilir.
Ara sütunların konumu ilk ve son değerler arasında dalgalanabilir. Sonuçta elde edilen görünüm, konkasör veya dışbükey dalgaya veya rastgele şelale art ardasına benzer bir resim oluşturur. Şelale grafiklere köprü grafikleri de denir.
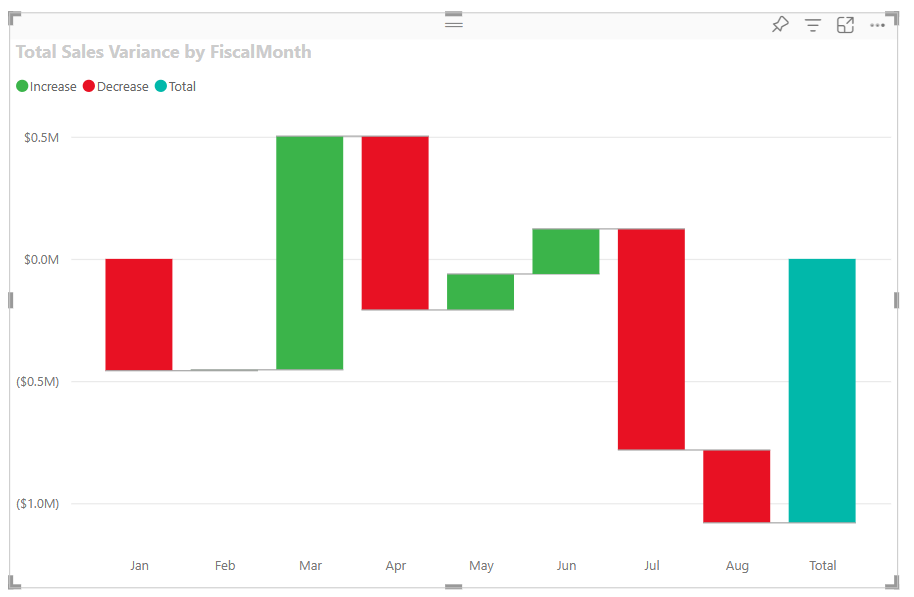
Şelale grafikleri ne zaman kullanılır?
Şelale grafikler birçok senaryo için harika bir seçimdir:
Zaman, seri veya farklı kategoriler arasında ölçü değişikliklerini temsil edin.
Toplam değere katkıda bulunabilecek önemli değişiklikleri denetleyin.
Çeşitli gelir kaynaklarını göstererek ve toplam kâra (veya zarara) ulaşarak şirketinizin yıllık kârını çizin.
Bir yıl içinde şirketinizin başlangıç ve bitiş sayını gösterir.
Her ay ne kadar para kazanıp harcadığınızı ve hesabınızın çalışan bakiyesini görselleştirin.
Not
Raporunuzu bir iş arkadaşınızla paylaşmak istiyorsanız, her ikinizin de ayrı Power BI Pro lisanslarına sahip olmanız gerekir. Her iki tarafın da ayrı Power BI Pro lisansları yoksa, paylaşımı etkinleştirmek için raporun Premium kapasiteye kaydedilmesi gerekir. Daha fazla bilgi için bkz . Raporları paylaşma.
İş süreçlerinin adımlarını ve ilişkilerini görselleştirmek istediğinizde.
Veri kalitesini izlemek ve denetlemek istediğinizde.
Proje adımlarının ilerleme durumunu görselleştirmek ve izlemek istediğinizde.
Veri hatalarını analiz etmek ve bunların nedenlerini belirlemek için.
Kuruluşun çalışmalarını ve departmanlar arasındaki bağlantıları anlamak.
Önkoşullar
Power BI Desktop'ta veya Power BI hizmeti şelale grafiklerini kullanmak için aşağıdaki önkoşulları gözden geçirin.
Bu öğreticide Perakende Analizi Örneği PBIX dosyası kullanılır.
Perakende Analizi Örneği PBIX dosyasını masaüstünüzde indirin.
Power BI Desktop'ta Dosya>Aç raporunu seçin.
Perakende Analizi Örneği PBIX dosyasına göz atın ve seçin ve ardından Aç'ı seçin.
Perakende Analizi Örneği PBIX dosyası rapor görünümünde açılır.

Rapora yeni bir sayfa eklemek için en alttaki yeşil artı simgesini
 seçin.
seçin.
Şelale grafik oluşturma
Aşağıdaki adımlar, aya göre satış varyansını (tahmini satışlar ve gerçek satışlar) görüntülemek için bir şelale grafiği oluşturur.
Veri bölmesinde Satış'ı genişletin ve Toplam Satış Varyansı onay kutusunu seçin. Power BI varsayılan olarak verileri kümelenmiş sütun grafik olarak sunar.
Bu eylem, Toplam Satış Varyansı verilerini Görselleştirmeler bölmesindeki grafiğin Y ekseni olarak yapılandırılır.
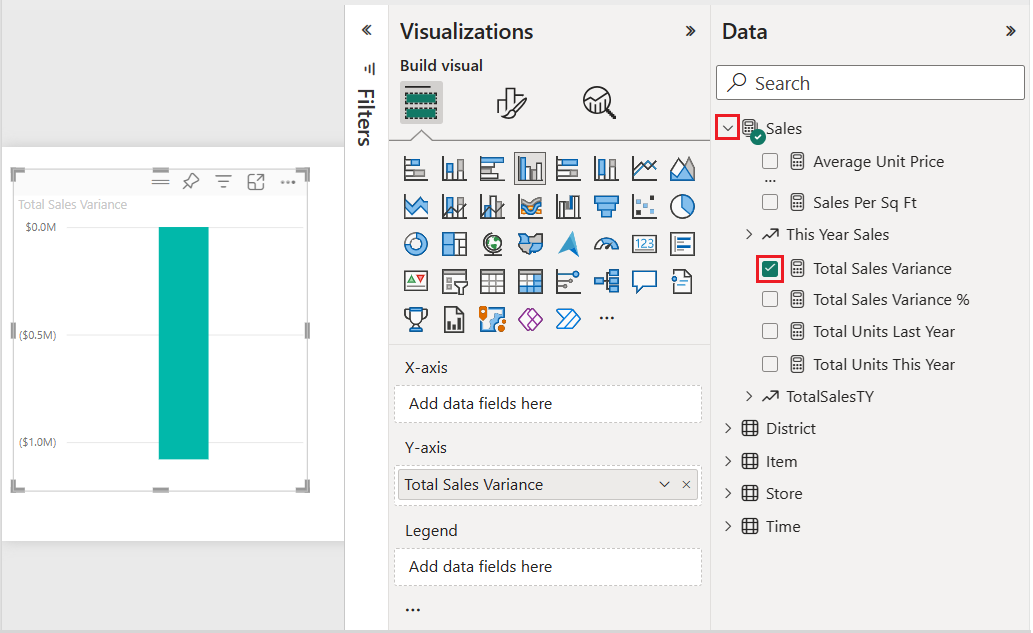
Görselleştirmeyi şelale grafiğe dönüştürmek için Görselleştirmeler bölmesinde Şelale grafik'i seçin.
Bu eylem, Görselleştirmeler bölmesindeki Kategori ve Döküm bölümlerini kullanıma sunar.
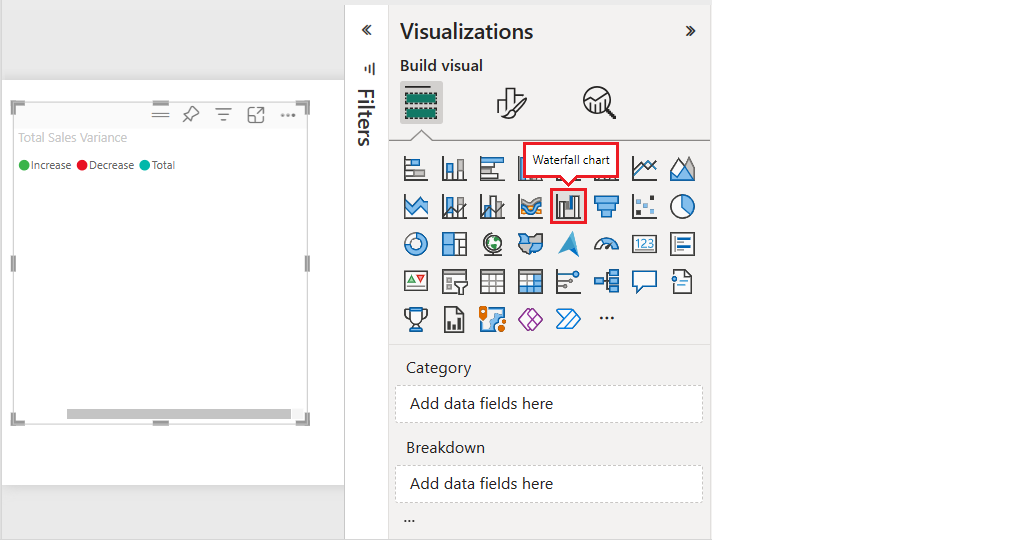
Veri bölmesinde Zaman'ı genişletin ve FiscalMonth onay kutusunu seçin.
Power BI, şelale grafiğini FiscalMonth kategorisindeki verilerle güncelleştirir. Kategori verilerinin ilk görünümü, değerleri artan sırada gösterir.
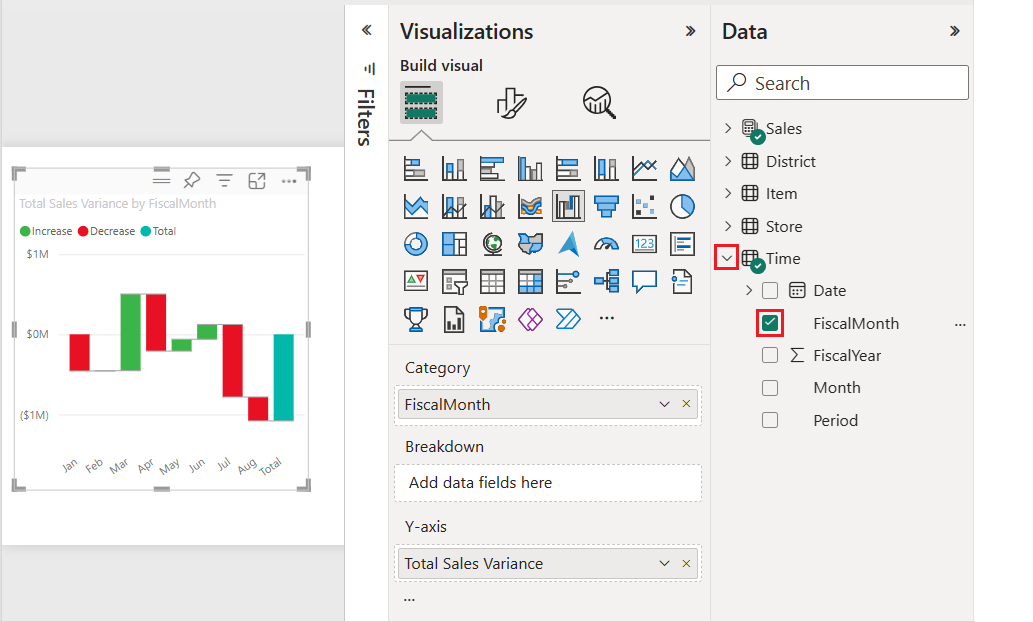
Şelale grafiği sıralama
Power BI şelale grafiği oluşturduğunda, veriler kategori için artan veya kronolojik sırada görüntülenir. Bizim örneğimizde veriler FiscalMonth kategorisi için aya göre artan düzende( Ocak- Ağustos) sıralanır.
Verilerin farklı perspektiflerini görüntülemek için sıralama düzenini değiştirebilirsiniz.
Toplam Satış Varyansı grafiğinde Diğer seçenekler (...)> öğesini seçin FiscalMonth eksenini>sıralayın.
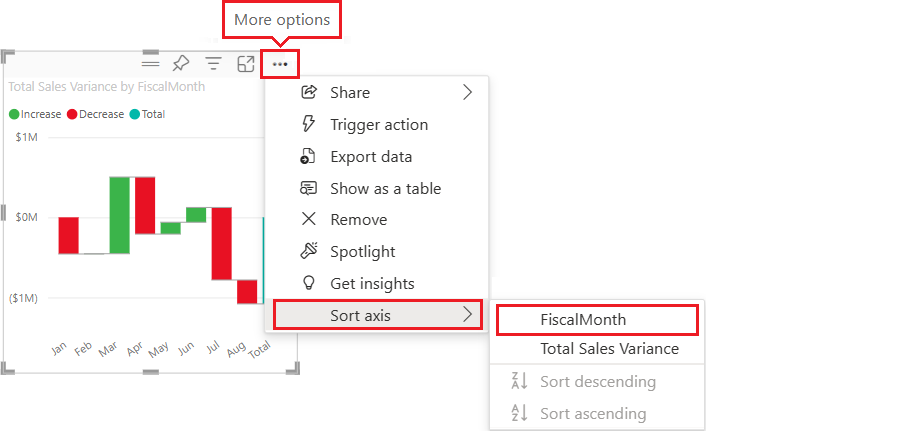
Bu eylem FiscalMonth kategorisinin sıralama düzenini aya göre azalan düzende değiştirir. Ağustos ayının en büyük varyansa ve Ocak ayının en küçük varyansa sahip olduğuna dikkat edin.
Diğer seçenekler'i (...)> açmaEksen sıralama menüsü.
FiscalMonth ve Azalan Düzende Sırala'nın yanındaki onay işaretine dikkat edin. Grafik görselleştirmesinde temsil edilen seçeneklerin yanında bir onay işareti görüntülenir.
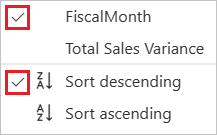
Diğer seçeneklerde (...)>Eksen sıralama menüsünde Toplam Satış Varyansı'yı seçin.
Bu eylem sıralamayı FiscalMonth kategorisinden Toplam Satış Varyansı olarak değiştirir. Grafik, Toplam Satış Varyansı verilerini azalan sırada gösterecek şekilde güncelleştirilir. Bu görünümde Mart ayı en büyük pozitif varyansa ve Temmuz ayı en büyük negatif varyansa sahiptir.
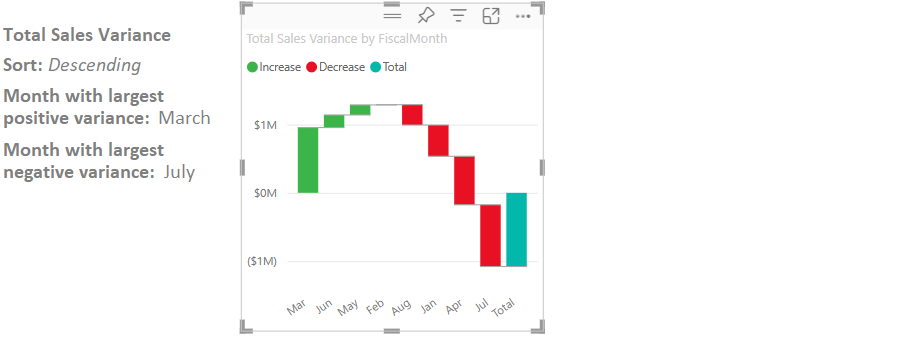
Diğer seçeneklerde (...)>Eksen sıralama menüsü, sıralamayı FiscalMonth ve Artan düzende sırala olarak değiştirin.
Şelale grafiğini keşfedin
Aydan aya yapılan değişikliklere en çok katkıda bulunan öğeleri görmek için verilere daha yakından bakalım.
Veri bölmesinde Depola'yı genişletin ve Bölge onay kutusunu seçin.
Bu eylem Görselleştirmeler bölmesine karşılık gelen bir Döküm alanı ekler.
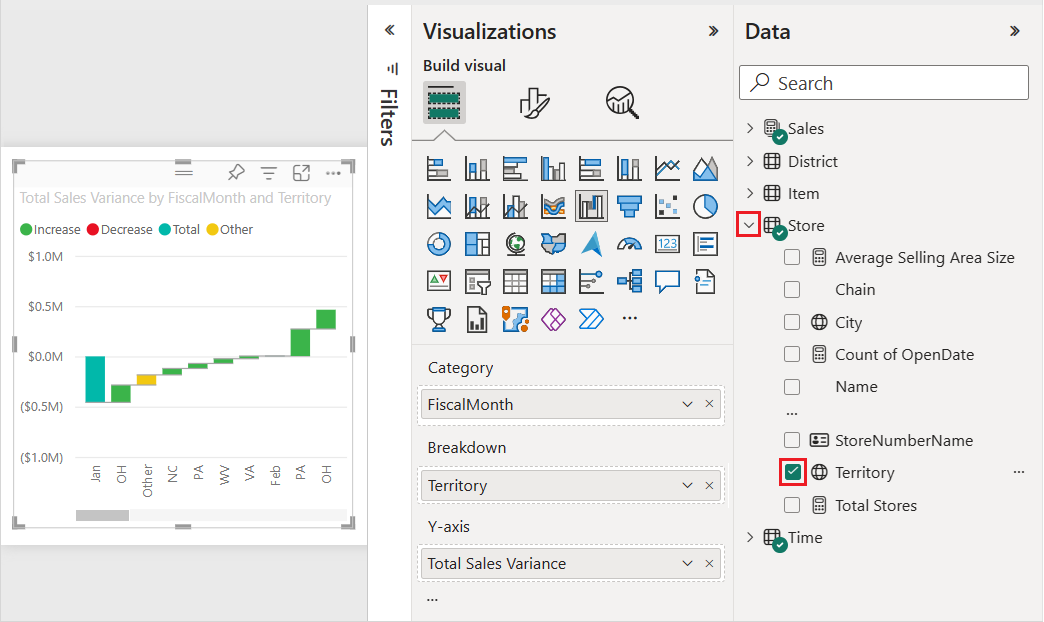
Daha fazla veri görmek için şelale grafiğinin genişliğini genişletin.
Power BI, görselleştirmeye daha fazla veri eklemek için Döküm bölümündeki Territory değerini kullanır. Grafikte artık her mali ay için artış veya düşüşler için ilk beş katkıda bulunan yer alıyor. Şubat ayının artık yalnızca bir veri noktası yerine altı veri noktası olduğunu göreceksiniz.
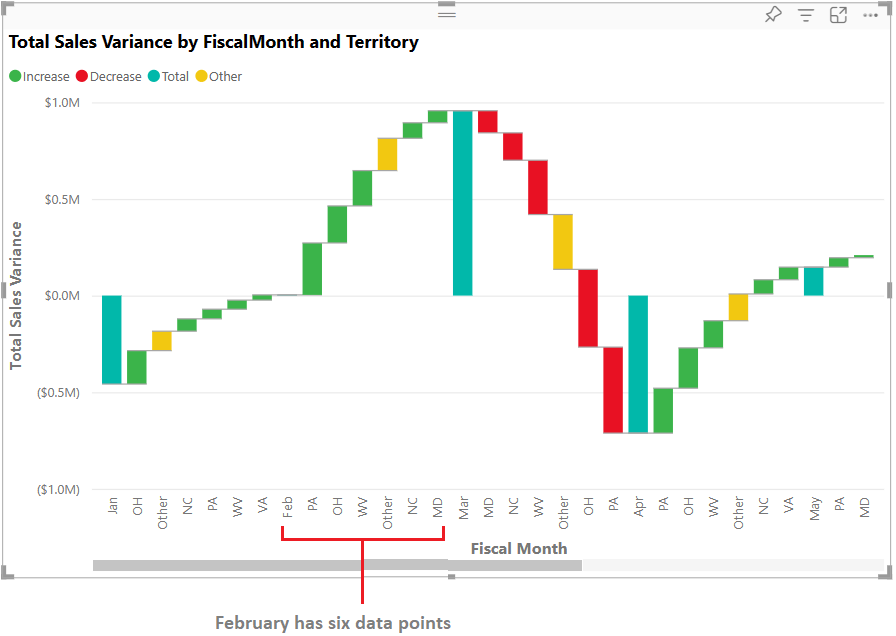
Yalnızca ilk iki katkıda bulunanla ilgilendiğinizi varsayalım. Grafiği bu bilgileri vurgulamak için yapılandırabilirsiniz.
Görsel Öğeler > Biçimi görsel bölmesinde Döküm'e tıklayın ve En fazla döküm değeri olarak 2'yi ayarlayın.
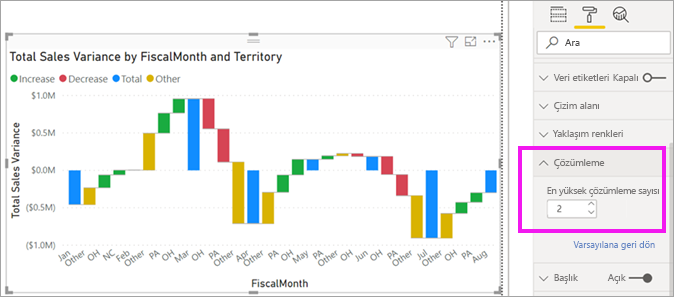
Güncelleştirilmiş grafikte Ohio (OH) ve Pensilvanya (PA), artış ve azalmaya en çok katkıda bulunan ilk iki bölge olarak gösteriliyor.
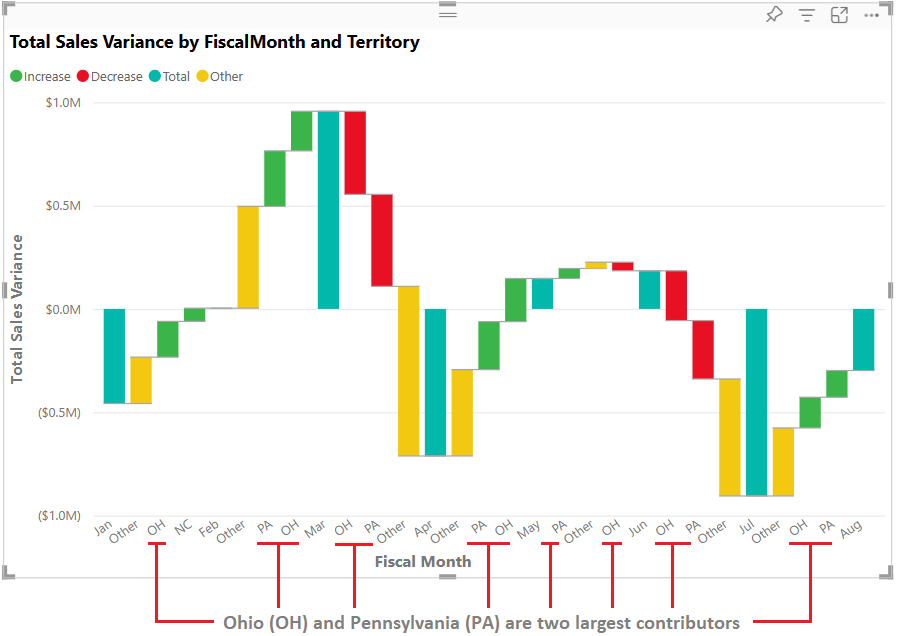
İlgili içerik
- Power BI raporunda görsellerin etkileşim kurma şeklini değiştirin.
- Power BI'da görselleştirme türlerini gözden geçirin.