Not
Bu sayfaya erişim yetkilendirme gerektiriyor. Oturum açmayı veya dizinleri değiştirmeyi deneyebilirsiniz.
Bu sayfaya erişim yetkilendirme gerektiriyor. Dizinleri değiştirmeyi deneyebilirsiniz.
ŞUNLAR IÇIN GEÇERLIDIR: Power BI Desktop
Power BI hizmeti
ArcGIS for Power BI, verilerinizi, raporlarınızı ve panolarınızı zenginleştirmenize yardımcı olan bir eşleme görselleştirmesidir. Eşleme özellikleri, demografik veriler, konum analizi ve uzamsal analiz araçları sunar. Içindeki desenleri göstermek ve verilerinize içgörü eklemek için bu araçları kullanın. ArcGIS harita görselleştirmelerini Power BI hizmeti veya Power BI Desktop'ta oluşturabilir ve görüntüleyebilirsiniz. Ayrıntılar için bu makaledeki Önemli noktalar ve sınırlamalar bölümüne bakın. Bu öğreticide Power BI Desktop kullanılmaktadır.
ArcGIS for Power BI'ın güçlü eşleme özellikleriyle, verilerinizi göstermek, raporunuzdaki alanları vurgulamak ve yerel demografik bilgileri kullanmak için en iyi yolu tahmin etmek için akıllı harita temalarını kullanın. Bu özellikler ilgili bölgesel bağlamı ekler ve raporunuzun genel netliğini geliştirmek için kullandığınız sembolojiyi geliştirir.
Bir haritadaki yetkili veri katmanlarını uzamsal analizle birleştirmek, Power BI verilerinizin ardındaki karmaşıklıkları keşfetmenize yardımcı olur. Örneğin ArcGIS for Power BI'ı kullanarak satış rakamlarıyla ilgili bölgesel içgörüler sağlayabilirsiniz. Aşağıdaki örnekte, seçilen alandaki ABD Nüfus Sayımı ortalama hane gelirinin (koyu mavi=yüksek gelir) demografik katmanına göre şehir bazında boyuta göre bölgesel satışlar gösterilmektedir.
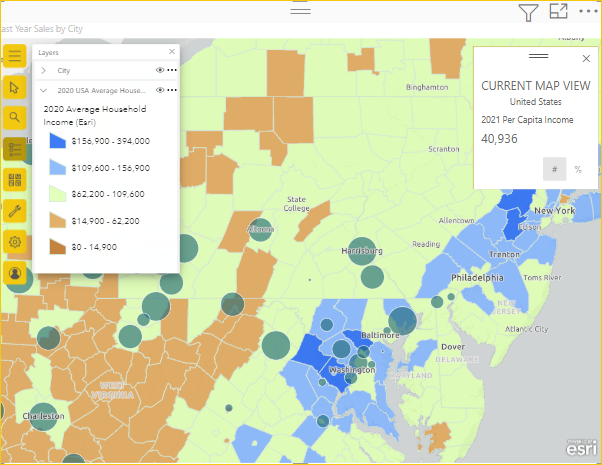
Bu demografik veri katmanı, örneğin ev geliri ve mağaza konumlarının geçerli satışları nasıl etkileyebileceğine ve gelecekteki satın alma, reklam veya mağaza seçimi kararlarını nasıl etkileyebileceğine ilişkin içgörü sağlar.
İpucu
Rapor tüketicilerinizin ArcGIS for Power BI deneyimini öğrenmek için bkz . Sizinle paylaşılan ArcGIS haritalarıyla etkileşim kurma.
Esri'nin ArcGIS for Power BI sitesini de ziyaret edebilirsiniz:
- Haritalar: ArcGIS for Power BI haritaları
- Eğitim ve belgeler: Esri'nin ArcGIS for Power BI çevrimiçi yardımı.
Not
Rapor tasarımcısı olarak ArcGIS for Power BI haritasını haritayı görüntüleyip etkileşim kurabilen bir iş arkadaşınızla paylaşabilirsiniz. İş arkadaşınız değişiklikleri haritanıza kaydedemiyor. Ayrıca, şu anda mobil cihazda Power BI için ArcGIS haritası oluşturamazsınız, ancak bu haritayı görüntüleyebilir ve bunlarla etkileşim kurabilirsiniz.
Kullanıcı onayı
ArcGIS for Power BI, Esri tarafından sağlanır. ArcGIS for Power BI kullanımınız Esri'nin koşullarına ve gizlilik ilkesine tabidir. ArcGIS for Power BI görselleştirmesini kullanan Power BI kullanıcılarının onay iletişim kutusundaki koşulları kabul etmesi gerekir. Bu iletişim kutusu yalnızca ArcGIS for Power BI'ı ilk kez kullandığınızda görüntülenir.
Önkoşullar
Bu öğreticide Power BI Desktop ve PBIX Perakende Analizi örneği kullanılmaktadır. Power BI hizmeti kullanarak ArcGIS for Power BI ile bir harita görselleştirmesi de oluşturabilirsiniz.
ArcGIS for Power BI harita görselleştirmesi oluşturma
Raporunuz için yeni bir sayfa ekleyerek başlayın.
- Power BI Desktop menü çubuğunun sol üst kısmından Dosya>Aç raporu'nu seçin.
- Yerel makinenize kaydedilmiş Perakende Analizi örneği PBIX dosyasını bulun.
- Perakende Analizi Örneği'ni rapor görünümünde
 açın.
açın. - Rapora yeni bir sayfa eklemek için seçin
 .
.
Rapora harita ekleme
Rapora harita eklemek için şu adımları izleyin:
Görselleştirmeler bölmesinde ArcGIS for Power BI simgesini seçin.
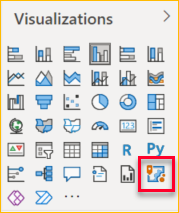
ArcGIS for Power BI'ı ilk kez kullandığınızda bir Esri kullanıcı onayı iletişim kutusu görüntülenebilir. Devam etmek için Tamam'ı seçin.
Power BI, rapor tuvaline boş bir şablon ekler ve isteğe bağlı bir oturum açma istemi sağlar.
Bu öğreticide ArcGIS for Power BI'ın Standart sürümü kullanılır. Ancak geçerli, lisanslı bir ArcGIS hesabında oturum açarsanız daha fazla özelliğe erişebilirsiniz. Hesap türleri hakkında ayrıntılı bilgi için ArcGIS for Power BI çevrimiçi yardım sayfasını ziyaret edin.
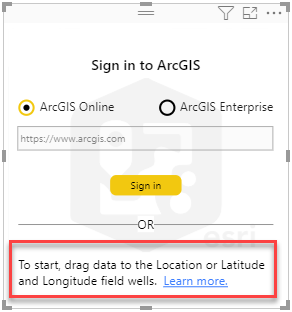
Veri eklemeye başlamak için Alanlar bölmesinde Şehir verilerini depola>alanını seçin ve Görselleştirmeler bölmesindeki Konum alanı kutusuna sürükleyin. Koordinatları uygun Enlem ve Boylam alanı kuyularına da sürükleyebilirsiniz.
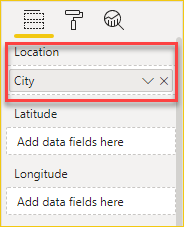
Verilerin nasıl gösterileceğini ayarlamak için Alanlar bölmesindeki Geçen Yılın Satışları ölçüsünü Görselleştirmeler bölmesindeki Boyut alanı kutusuna sürükleyin.>
Haritada artık resimde gösterildiği gibi Sayı ve Tutarlar (boyut) simgeleri kullanılarak ABD Şehirleri için Last Year Sales gösteriliyor. Yakınlaştırarak bu veri görselleştirmesini görüntüleyebilir ve haritanın çevresinde kaydırabilirsiniz.
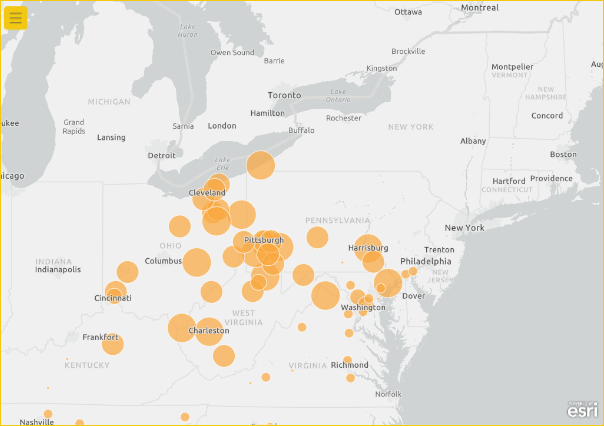
Power BI için ilk ArcGIS görselleştirmenizi oluşturdunuz. Ardından, temel haritaları, konum türlerini, temaları ve daha fazlasını kullanarak görselleştirmeyi iyileştirmeyi ve biçimlendirmeyi öğrenin.
Harita özellikli ArcGIS for Power BI raporu ekleme
Güvenli bir web sitesine veya uygulamaya özel, güvenli veya özel ArcGIS verileri içeren harita etkin bir ArcGIS for Power BI raporu ekleyebilirsiniz. Raporu görüntüleyenlerin bir ArcGIS hesabında oturum açması gerekir. ArcGIS içeriğini ekleme hakkında genel bilgi için bkz . İçerik paylaşımı .
ArcGIS for Power BI görselleştirmesini biçimlendirme
ArcGIS for Power BI biçimlendirme özelliklerine erişmek için Görselleştirmeler bölmesinde Biçim sekmesini seçerek biçimlendirme seçeneklerini görüntüleyin.
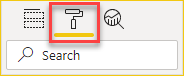
ArcGIS harita biçimlendirme seçenekleri şunlardır:
- Katmanlar: Katmanlar listesinin Başlığını değiştirin, Genişletilmiş Harita araçlarında Katmanlar listesi (Katmanları göster) düğmesinin
 görünür olup olmadığını belirtin, Katmanlar listesinin konumunu tanımlayın ve listeyi haritanın üzerine sabitleyin. Katmanlar listesi varsayılan olarak görünür.
görünür olup olmadığını belirtin, Katmanlar listesinin konumunu tanımlayın ve listeyi haritanın üzerine sabitleyin. Katmanlar listesi varsayılan olarak görünür. - Harita araçları: Harita üzerinde Yakınlaştırma araçlarının (gezinti düğmeleri) görünür olup olmadığını belirtin, Genişletilmiş Harita araçlarında Temel Haritalar düğmesinin
 görünür olup olmadığını belirtin, harita kapsamını geçerli konumunda kilitleyin ve haritadaki bilgi grafiği kartlarının konumunu tanımlayın. Yakınlaştırma araçları ve Temel Haritalar düğmesi varsayılan olarak görünmez.
görünür olup olmadığını belirtin, harita kapsamını geçerli konumunda kilitleyin ve haritadaki bilgi grafiği kartlarının konumunu tanımlayın. Yakınlaştırma araçları ve Temel Haritalar düğmesi varsayılan olarak görünmez. - Konum türü: Haritanızdaki konumların doğruluğunu geliştirmek için verilerinizin bulunduğu ülkeyi veya bölgeyi belirtin. Verileriniz tek bir ülke veya bölgedeyse, açılan listeden bu ülkeyi veya bölgeyi seçin. Verileriniz genelse Dünya'yı seçin.
- Arama: Genişletilmiş Harita araçlarında Ara düğmesinin
 görünür olup olmadığını belirtin. Arama varsayılan olarak görünür.
görünür olup olmadığını belirtin. Arama varsayılan olarak görünür.
Not
Varsayılana sıfırla, tüm biçimlendirme seçeneklerini özgün yapılandırmalarına döndürür.
ArcGIS for Power BI haritasını düzenleme
Harita görselleştirmesine veri ekledikten sonra Harita araçları düğmesi  kullanılabilir duruma gelir.
kullanılabilir duruma gelir.
Not
Bu öğreticide yalnızca ArcGIS for Power BI'ın Standart sürümünde sağlanan özellikler ve seçenekler gösterilir. Uygun lisanslama ile geçerli, lisanslı bir ArcGIS hesabında oturum açtıysanız daha fazla özelliğe erişebilirsiniz.
Araçları genişletmek için Harita araçları düğmesini  seçin.
seçin.
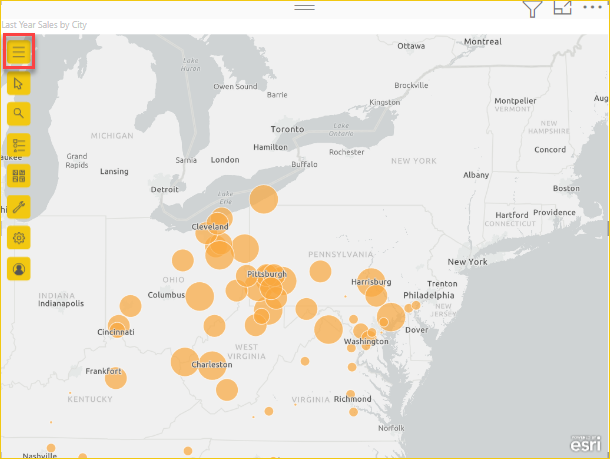
Harita araçları, kullanılabilir özellikleri gösterecek şekilde genişler. Her özellik seçildiğinde, ayrıntılı seçenekler sağlayan bir görev bölmesi açar.
İpucu
Esri, ArcGIS for Power BI kullanımı hakkında kapsamlı belgeler sağlar.
Temel haritayı değiştirme
Temel harita, haritadaki veriler için bir arka plan veya görsel bağlam sağlar. Örneğin, sokakları gösteren bir temel harita, adres verileriniz için bağlam sağlayabilir. Standart hesap dört temel harita sağlar: Koyu Gri Tuval, Açık Gri Tuval, OpenStreetMap ve Sokaklar.
Temel haritayı değiştirmek için şu adımları izleyin:
Gerekirse Harita araçlarını
 genişletmek için öğesini seçin ve ardından kullanılabilir temel harita galerisini görüntülemek için Temel Harita'yı
genişletmek için öğesini seçin ve ardından kullanılabilir temel harita galerisini görüntülemek için Temel Harita'yı seçin.
seçin.Koyu Gri Tuval temel haritasını seçin.
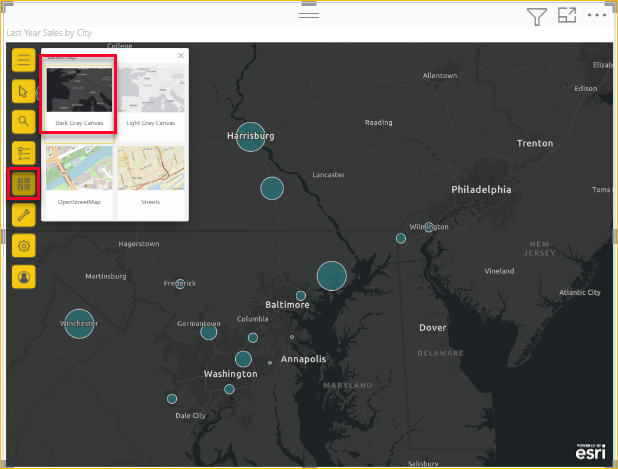
Harita, yeni temel harita kullanılarak güncelleştirilir.
Temel haritayı değiştirme hakkında daha fazla bilgi için ArcGIS for Power BI çevrimiçi yardım sayfasını ziyaret edin.
Harita katmanlarını göster
ArcGIS for Power BI'da katmanlar aracılığıyla coğrafi verilerle çalışırsınız. Katmanlar, harita oluşturmak için kullanılan coğrafi verilerden oluşan mantıksal koleksiyonlar içerir. Bunlar aynı zamanda coğrafi analiz için de temel oluşturur.
Katmanlar listesini görüntülemek için Harita  araçlarını (gerekirse) genişletip Katmanlar'ı
araçlarını (gerekirse) genişletip Katmanlar'ı seçin.
seçin.
Katmanlar listesi verilerinizi temel haritaya eklenen bir katman olarak görüntüler. Katmanınızdaki verilerin görüntülenme şeklini özelleştirmek için katmanın dinamik seçeneklerini yapılandırabilirsiniz.
Seçili katmanınızdaki veri türüne bağlı olarak menüde farklı seçenekler görüntülenir. Örneğin, bu öğretici için oluşturduğunuz Şehir katmanı gibi Power BI verileri kullanılarak oluşturulan bir katmanın Symbology ve Konum türü ayarlarını değiştirebilirsiniz, ancak bu seçenekler başvuru veya sürüş süresi katmanları için kullanılamaz.
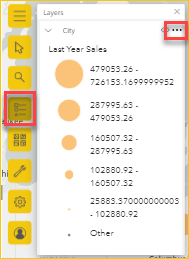
Katmanlarla çalışma hakkında daha fazla bilgi için ArcGIS for Power BI çevrimiçi yardım sayfasını ziyaret edin.
Konum türünü belirtin
ArcGIS for Power BI, konum verilerini haritada doğru bir şekilde konumlandırmak ve öğeleri temsil ettikleri veri türüne göre varsayılan olarak nokta veya sınır olarak işlemek için coğrafi olarak etkinleştirme teknolojisini kullanır. Örneğin, bir enlem, boylam koordinatı haritada bir nokta olarak işlenirken, şehir sınır (çokgen) olarak işlenir.
Konum türlerini oluşturarak farklı konumların haritada nasıl doğru işlendiğini geliştirebilirsiniz.
Sınırlar genellikle ülkeler/bölgeler, iller ve posta kodları gibi standart coğrafi bölgelerdir. Veri konumlarınız için sınırlar ve belirli bir ülke/bölge oluşturduğunuzda, sayım bölgeleri, ilçeler veya belediyeler gibi ilgili, standart sınırların bir alt kümesinden seçim yapabilirsiniz. Her ülke veya bölge için çeşitli konum türleri kullanılabilir.
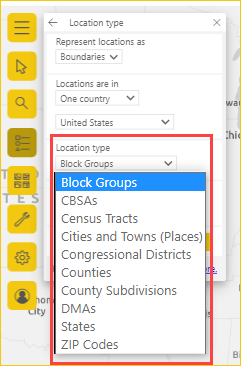
Verilerinizin konum türünü değiştirmek için şu adımları izleyin:
Harita araçlarını
 (gerekirse) genişletmek için öğesini seçin ve Katmanlar
(gerekirse) genişletmek için öğesini seçin ve Katmanlar 'ı seçin.
'ı seçin.Veri katmanınızda diğer seçenekleri belirleyin ve açılan menüden Konum türü'nü seçin.
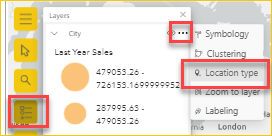
Konumları haritada ve bir ülkede/bölgede Birleşik Devletler olarak işlemek için varsayılan değerleri kabul edin.
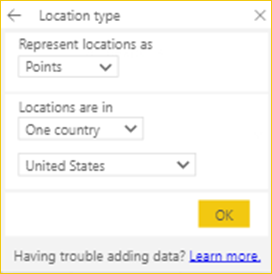
Ayarlarınızı kaydetmek için Tamam'ı seçin.
Konum türünü belirtme hakkında daha fazla bilgi için ArcGIS for Power BI çevrimiçi yardım sayfasını ziyaret edin.
Haritanın sembolojisini özelleştirme
ArcGIS for Power BI, tahmine dayalı akıllı eşleme ile haritanızdaki konumları nasıl işlemesi gerektiğini belirlemek için Alanlar bölmesindeki değerleri kullanır. Varsayılan stilleri değiştirmek için Symbology özelliğini kullanın.
Farklı bir stil teması seçebilir ve haritadaki konumları göstermek için kullandığınız simgeleri ve renkleri özelleştirebilirsiniz. Kullanılabilir temalar ve stil seçenekleri Alanlar bölmesine eklediğiniz değerlere bağlıdır.
Bir katmanın sembolojisini değiştirmek için şu adımları izleyin:
Harita araçlarını
 (gerekirse) genişletmek için öğesini seçin ve Katmanlar
(gerekirse) genişletmek için öğesini seçin ve Katmanlar 'ı seçin.
'ı seçin.Veri katmanınızda diğer seçenekleri
 belirleyin ve menüden Semboloji'yi seçin.
belirleyin ve menüden Semboloji'yi seçin.Kullanılabilir simge stili temalarını görüntüleyen Simge stili bölmesi görüntülenir.
Harita temasını değiştirme
Bu öğreticide, hem Konum hem de Boyut alanlarına değerler eklediğinizden, harita varsayılan olarak Sayımlar ve Tutarlar (boyut) temasını kullanır.
Temayı değiştirmek için şu adımları izleyin:
Haritanızın nasıl değiştiğini görmek için diğer harita temalarından bazılarını seçin.
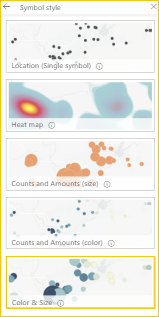
Not
Seçtiğiniz veri değerleri bu stilin seçenekleriyle eşleşmiyorsa, stil bölmesinde tüm temalar görünmez.
Bu öğretici için Sayımlar ve Tutarlar (boyut) temasını seçin.
Temalar hakkında daha fazla bilgi için ArcGIS for Power BI çevrimiçi yardım sayfasını ziyaret edin.
Simge stili seçenekleri
Sembol stilleri, verilerin haritada nasıl sunulduğuna ilişkin ince ayarlamalar yapmanızı sağlar. Kullanılabilir varsayılan simge stilleri, seçilen konum türüne ve temaya göre belirlenir. Size sunulan kullanılabilir stil seçenekleri, hangi alan kuyularının değer içerdiğine ve bu değerlerin doğasına bağlı olarak değişir.
Simge stilini değiştirmek için şu adımları izleyin:
Semboloji bölmesinde, Stil seçenekleri bağlantısını genişletmek için Sayımlar ve Tutarlar (boyut) panelinin üzerine gelin.
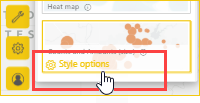
Symbology kitaplığı dinamiktir ve verilerinizin ve seçili temanızın doğasına yanıt verir. Symbology'den genellikle sembollerin ve ana hatların şeklini, dolgu rengini ve saydamlığını değiştirebilir ve bir renk rampası ayarlayabilirsiniz. Etki alanı, yöntem, sınıflar, belirli null değerleri dışlama yeteneği, boyut aralığı ve diğer ayarlar gibi sınıflandırma ayarları, verilerinize ve temanıza bağlı olarak bu sekmede de görülebilir.
Farklı veri sınıflandırma türleri hakkında daha fazla bilgi için ArcGIS for Power BI çevrimiçi yardım sayfasını ziyaret edin.
Symbology kategorisini genişletin ve Gelişmiş seçenekler'i seçin.
Doldur'u seçin.
Renk kaydırıcılarını sürükleyip Dolgu saydamlığını yüzde 30 olarak ayarlayarak simge renginizi yeşil olarak değiştirin.
Bu örnekte, yüzde 30 saydamlık olarak ayarlanmış yeşil bir simgeyle Sayımlar ve Tutarlar (boyut) olarak ayarlanmış tema gösterilmektedir.
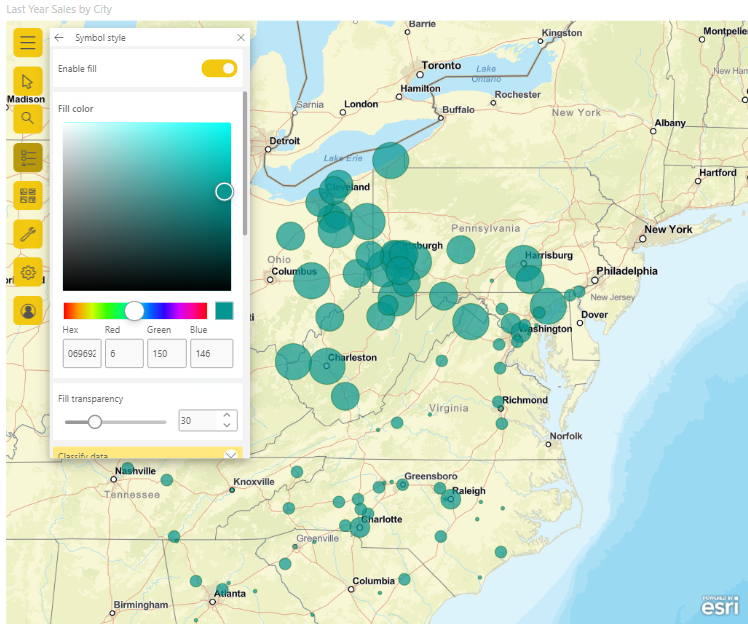
Simge stili bölmesini kapatın.
Verilerinizi analiz etme
ArcGIS for Power BI, verilerinizdeki desenleri keşfetmenize ve bir harita ile ilgi çekici bir hikaye anlatmanıza yardımcı olacak araçlar sağlar.
Analiz özellikleri aşağıdaki özellikleri içerir:
- Haritadaki veri alanlarını vurgulamak için konumları seçin
- Belirli bir adresi, yeri veya ilgi çekici noktayı arama
- Verilerinizi zenginleştirmek için daha bölgesel bağlam sağlamak için bir başvuru katmanı ekleme
- Belirtilen yarıçap veya sürüş süresi alanı içindeki konumları bulma
- Verilerinizi çevreleyen bölgeyle ilgili demografik ayrıntıları görüntüleyen etkileşimli bilgi grafiği kartları ekleme
Konumları seçin
Haritadaki konumları seçmek için çeşitli araçlar arasından seçim yapın.
Seçim araçlarını görüntülemek için şu adımları izleyin:
Gerekirse Harita araçlarını
 genişletmek için öğesini seçin ve araç takımını genişletmek için Seçim araçları'nı
genişletmek için öğesini seçin ve araç takımını genişletmek için Seçim araçları'nı seçin.
seçin.Çeşitli seçim araçları vardır. Seçim araçları menüsündeki araçlar, etkin olan katmanın türüne bağlı olarak değişir.
Araç Açıklama Tek seçim 
- Bu araç varsayılan seçim aracıdır.
- Bu araç etkinken, seçmek için bir özelliğe tıklayın.
- Ctrl tuşuna basın ve birden çok özelliği birer birer eklemek veya kaldırmak için tıklayın.
- Bu araç etkin olduğunda haritadaki veri özelliklerini seçerek bunları seçebilir ve diğer görselleştirmelerle etkileşimleri tetikleyebilirsiniz.
- Bu araç etkin olduğunda, araç ipucunu görüntülemek için başvuru katmanında bir raptiye veya özellik seçebilirsiniz.
Dikdörtgene göre seçme 
- Bu araç etkinken, imleci haritanın üzerine getirin ve çizilen dikdörtgenin içine birden çok özellik eklemek için bir dikdörtgen sürükleyin.
- Geçerli seçime birden çok özellik eklemek veya kaldırmak için Ctrl tuşuna basın ve sürükleyin.
- Bu araç etkin olduğunda haritayı kaydıramazsınız.
- Çizimi iptal etmek ve haritayı kaydırmak için Esc tuşuna basın.
- Seçmeye devam etmek için bir seçim aracına tıklayın.
Daireye göre seç 
- Bu araç etkinken, dairenin başlatıldığı odak (ortada) noktasını ayarlamak ve daire içinde birden çok özellik eklemek için imleci haritanın üzerine getirin.
- Geçerli seçime birden çok özellik eklemek veya kaldırmak için Ctrl tuşuna basın ve sürükleyin.
- Bu araç etkin olduğunda haritayı kaydıramazsınız.
- Çizimi iptal etmek ve haritayı kaydırmak için Esc tuşuna basın.
- Seçmeye devam etmek için bir seçim aracına tıklayın.
Çokgen seç 
- Bu araç etkinken, haritada çokgen noktalarını çizmeye başlayın.
- Çizimi durdurmak ve çokgeni tamamlamak için çift tıklayın. Çokgen sınırları içindeki tüm özellikler seçilir.
- İsteğe bağlı olarak, tutturma özelliğini etkinleştirmek için çizim yaparken Ctrl tuşuna basın.
- Çizimi iptal etmek için Esc tuşuna basın.
- Seçmeye devam etmek için bir seçim aracına tıklayın.
Serbest çokgene göre seçme 
- Bu araç etkinken, bu şeklin içindeki özellikleri seçmek için harita üzerinde serbest şekil sürükleyin.
- Geçerli seçime birden çok özellik eklemek veya kaldırmak için Ctrl tuşuna basın ve sürükleyin.
- Bu araç etkin olduğunda haritayı kaydıramazsınız.
- Fareyi bırakın (imleç) veya esc tuşuna basarak haritayı çizmeyi ve kaydırmayı durdurun.
- Seçmeye devam etmek için bir seçim aracına tıklayın.
Başvuru katmanı seçimi 
- Yalnızca haritaya bir başvuru katmanı eklediğinizde ve başvuru katmanı Etkin katman olduğunda görünür.
- Başvuru katmanındaki alanlara tıklayarak özellikleri seçin.
- Bir başvuru katmanında sınırlandırılmış bir alan içinde bulunan özellikler vurgulanır. Haritanın diğer alanlarındaki özellikler kullanılamaz.
Sürüş süresi seçimi 
- Bu araç, tanımlı alan içindeki veri özelliklerini seçmek için kullanılır.
- Yalnızca haritanıza bir arama alanı katmanı (arabellek veya sürücü süresi alanı) eklediyseniz ve arama alanı katmanı Etkin katman olduğunda görünür.
Seçimi temizle 
- Bu araç tüm seçimleri temizler.
- Yalnızca haritada seçimler yapıldıktan sonra etkindir.
Haritada bir veya daha fazla konum veya özellik seçin.
Aynı anda en fazla 250 veri noktası seçebilirsiniz. Arabellek/Sürücü Süresi bölmesi etkin olduğunda, eşleme seçim araçları geçici olarak kullanılamaz.
Seçim araçları hakkında daha fazla bilgi için ArcGIS for Power BI çevrimiçi yardım sayfasını ziyaret edin. Başvuru katmanları hakkında daha fazla bilgi için bkz . Başvuru katmanı ekleme. Arabellek veya sürücü zaman alanları hakkında daha fazla bilgi için bkz . Arabellekler ve sürücü zaman alanları oluşturma.
Konum sabitleme
Haritaya belirli bir adresi, yeri veya ilgi çekici noktayı sabitleyin. Bu öğretici için Pittsburgh Uluslararası Havaalanı'nı arayacaksınız.
Bir konumu sabitlemek için şu adımları izleyin:
Gerekirse Harita araçlarını
 genişletmek için öğesini seçin ve Arama bölmesinde ara'yı
genişletmek için öğesini seçin ve Arama bölmesinde ara'yı  seçin.
seçin.Arama alanına Pittsburgh international anahtar sözcüklerini yazın.
Anahtar sözcükler bir adres, yer veya ilgi çekici nokta içerebilir. Siz yazarken, benzer anahtar sözcükleri temel alan benzer son aramalar veya öneriler görüntülenir.
Sonuçlar listesinden Pittsburgh Uluslararası Havaalanı'nı ve ardından Kapat'ı seçin.
Haritada bir simge görünür ve harita otomatik olarak konumu yakınlaştırarak oturumunuzun süresi boyunca sabitler.
Not
Pinler yalnızca geçerli oturum sırasında haritada yerinde kalır; sabitlenmiş bir konumu haritayla kaydedemezsiniz.
Daha fazla bilgi için ArcGIS for Power BI çevrimiçi yardımında konum sabitleme bölümüne bakın.
Başvuru katmanı ekleme
Power BI için ArcGIS harita görselleştirmesi oluşturmak için Power BI verilerini kullandığınızda bir veri katmanı oluşturursunuz. Ardından verilerinize bağlam sağlayan başvuru katmanları ekleyebilirsiniz. Örneğin, veri katmanınız fast-food restoranlarının konumunu gösteriyorsa yakındaki okulların yakınlık durumunu, topluluğun tüketici harcama alışkanlıklarını veya çevresindeki mahallenin yaş demografisini gösteren bir başvuru katmanı ekleyebilirsiniz.
Başvuru katmanları gelir, yaş ve eğitim elde etme gibi bölgesel demografik verilerden oluşabilir. Ayrıca ArcGIS Online'da bulunan ve haritanızdaki konumları çevreleyen alanlar hakkında çeşitli bilgi türleri sağlayan genel olarak paylaşılan özellik katmanlarını da içerebilirler. Başvuru katmanları, daha büyük bir resim sağlamak için verilerinizi en üst düzeye çıkarır.
Haritaya başvuru katmanı ekledikten sonra, verileriniz hakkında daha fazla içgörü elde etmek için başvuru katmanı ile Power BI veri öznitelikleri arasında birleştirme oluşturabilirsiniz. Katmanlara katılma hakkında daha fazla bilgi edinmek için ArcGIS for Power BI yardım sayfasını ziyaret edin.
Demografik katman ekleme
Standart ArcGIS for Power BI hesabı, Verilerinizi Power BI'dan bağlamsallaştırmaya yardımcı olan Birleşik Devletler Census Bureau demografik bilgi katmanlarından oluşan seçilmiş bir seçim içerir.
Demografik katman eklemek için şu adımları izleyin:
Gerekirse Harita araçlarını
 genişletmek için öğesini seçin ve araç takımını genişletmek için Analiz araçları'nı
genişletmek için öğesini seçin ve araç takımını genişletmek için Analiz araçları'nı seçin.
seçin.Başvuru katmanı düğmesini
 seçin.
seçin.Demografik bilgileri sekmesini ve katman seçimini gösteren Başvuru katmanı bölmesi görüntülenir.
Bu katmanları liste
 veya ayrıntılı görünüm olarak görüntüleyebilirsiniz
veya ayrıntılı görünüm olarak görüntüleyebilirsiniz 
Galeride ilerleyin ve haritanıza eklemek istediğiniz katmanda Ekle'yi
 seçin.
seçin.Bu öğretici için 2020 ABD Ortalama Hane Halkı Geliri katmanını bulun ve Ekle'yi
 seçin.
seçin.Harita, başvuru katmanını içerecek şekilde güncelleştirilir.
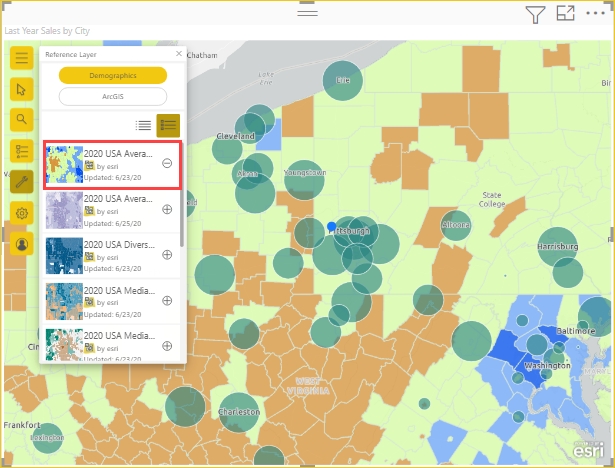
Demografik başvuru katmanları etkileşimlidir. Bu alan hakkında daha fazla bilgi içeren bir araç ipucu görüntülemek için bir alan seçebilirsiniz. Ayrıca, harita üzerinde başvuru katmanındaki bir alanın içinde yer alan alanları da seçebilirsiniz.
ArcGIS'ten başvuru katmanı ekleme
ArcGIS for Power BI, ArcGIS'te genel olarak paylaşılan özellik katmanlarını aramanızı sağlar. Bu kitaplık, verilerinizi zenginleştirmek için seçilmiş bilgiler sağlayan binlerce başvuru katmanı içerir. Ayrıca geçerli, lisanslı bir ArcGIS hesabı kullanarak Power BI için ArcGIS'te oturum açtığınızda, kuruluşunuzda paylaşabileceğiniz daha fazla veri içeriğine erişim izni verilir. Bu veri içeriği, ArcGIS Living Atlas of the World gibi kimliği doğrulanmış ve kapsamlı ArcGIS içerik kitaplığını içerir. Bu veri içeriğini kuruluşunuzda ve kuruluşunuzun gruplarında paylaşın.
Not
ArcGIS'ten eklenen katmanlar HTTPS'i desteklemelidir.
Bu öğreticide Standart hesap kullandığınızdan, arama sonuçlarında yalnızca genel olarak paylaşılan içerik görüntülenir.
ArcGIS başvuru katmanı eklemek için şu adımları izleyin:
Başvuru bölmesinde ArcGIS sekmesini seçin.
Arama alanına USA Congressional districts yazın ve Enter tuşuna basın.
Galeri birkaç olası sonuçla doldurulur.
USA 117th Congressional Districts katmanını bulun ve Ekle'yi
 seçin.
seçin.Harita bu ArcGIS genel başvuru katmanını içerecek şekilde güncelleştirilir.
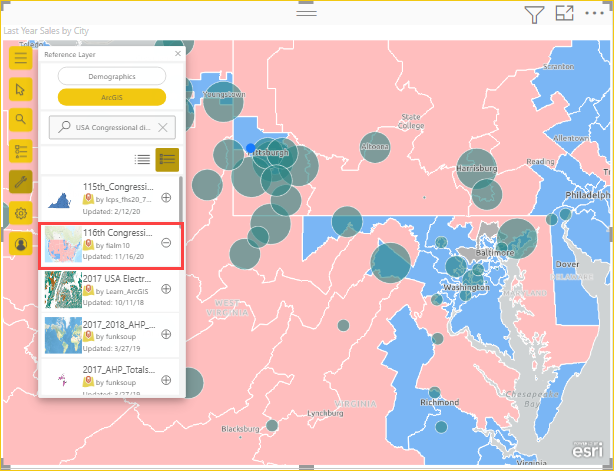
ArcGIS başvuru katmanları etkileşimlidir. Daha fazla bilgi içeren bir araç ipucu görüntülemek için bir alan seçin. Ayrıca, harita üzerinde başvuru katmanındaki bir alanın içinde yer alan alanları da seçebilirsiniz.
Yakın konumları bulma
Haritanızdaki yakın konumları bulmak ve seçmek için başlangıç noktası olarak sabitlenmiş konum dahil olmak üzere haritanızdaki konumları kullanabilirsiniz. Örneğin, belirli bir ilgi çekici yeri arıyorsanız, haritanızda bu yerin belirli bir sürüş süresi veya uzaklığı (halka arabelleği) içinde yer alan konumları seçebilirsiniz.
Bu öğreticide, havaalanına 80 km mesafedeki konumları bulmak için başlangıç noktası olarak daha önce sabitlediğiniz Pittsburgh Uluslararası Havaalanı'nı kullanacaksınız. Belirtilen sürücü süresi içindeki konumları bulmak için benzer adımları kullanın.
Belirli bir uzaklık veya çıkış noktasının halka arabelleği içindeki konumları bulmak için şu adımları izleyin:
Gerekirse Harita araçlarını
 genişletmek için öğesini seçin ve araç takımını genişletmek için Analiz araçları'nı
genişletmek için öğesini seçin ve araç takımını genişletmek için Analiz araçları'nı seçin.
seçin.Sürücü zamanı'na
 tıklayın.
tıklayın.Sürücü Süresi bölmesi görüntülenir.
Giriş özelliklerini seçin menüsünden hesaplamanın başlangıç noktasını seçin.
Haritadaki bir katmanı seçebilir, geçerli konumunuzu kullanabilir veya konumu el ile seçmek için bir nokta eklemek için Tıklayın'ı seçebilirsiniz.
Bir nokta eklemek için Tıklayın'ı seçin ve haritada daha önce sabitlediğiniz Pittsburgh Uluslararası Havaalanı konumunu seçin.
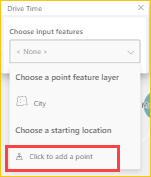
İpucu
Haritanız Kümeleme kullanılarak stillendirildiyse, haritada kümelenmiş konumları seçemezsiniz. Farklı bir tema seçin ve yeniden deneyin.
Sürücü Zamanı bölmesindeki Çözümleme türünü seçin menüsünde, seçtiğiniz noktanın etrafındaki alanın nasıl ölçüleceğini seçin:
- Uzaklık tabanlı ölçüm kullanmak için Kademe arabelleği'ni seçin. Açılan menüyü kullanarak ölçü birimini ayarlayın ve metin kutusu veya ok düğmelerini (en fazla 100 mil) kullanarak mesafeyi değiştirin.
- Zamana bağlı ölçüm kullanmak için Sürüş Süresi'ni seçin. Metin kutusu veya ok düğmelerini kullanarak süreyi değiştirin (en fazla 30 dakika).
Bu öğretici için Halka arabelleği ve 50 mil'i seçin ve Çözümlemeyi Çalıştır'ı seçin.
Harita, sabitlenmiş havaalanı konumunu çevreleyen bir daireyi gösterir.
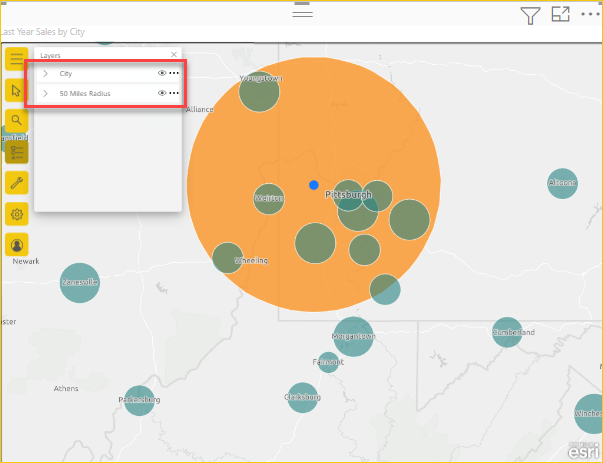
Kademe arabelleği alanı, Katmanlar listesinde katman olarak da görünür. Katman listesindeki öğeleri sürükleyerek katmanı yeniden adlandırabilir, gösterebilir veya gizleyebilir
 , gösterildiği sırayı değiştirebilir (Last Year Sales'i en üste getirmek için) veya her katmanda olduğu gibi haritadan kaldırabilirsiniz.
, gösterildiği sırayı değiştirebilir (Last Year Sales'i en üste getirmek için) veya her katmanda olduğu gibi haritadan kaldırabilirsiniz.Not
Bir harita aynı anda yalnızca bir arama alanı içerebilir. Bir arama alanı zaten varsa, yeni bir arama alanı oluşturabilmeniz için önce bu alanı silmeniz gerekir.
Harita seçim araçlarını yeniden etkinleştirmek için Sürücü Süresi bölmesini kapatın.
Yakındaki konumları bulma hakkında daha fazla bilgi için ArcGIS for Power BI çevrimiçi yardım sayfasını ziyaret edin.
Bilgi grafiği kartları ekleme
Başvuru katmanları gibi bilgi grafiği kartları da haritadaki alanlar hakkında daha fazla ayrıntı sağlar. Bilgi grafiği kartları haritanın üzerine yerleştirilir ve seçilen konumun hemen çevresindeki alan veya geçerli harita kapsamında görüntülenen genel alan hakkında belirli demografik bilgileri görüntüler. Nüfus ayrıntıları, yaş dağılımı, gelir düzeyleri ve daha fazlası gibi çok çeşitli demografik kategoriler arasından seçim yapabilirsiniz.
Bilgi grafiği kartları etkileşimlidir. İçerikleri, imleç odağı olan katmana veya özelliğe bağlı olarak güncelleştirilir. Ayrıca yapılandırılabilirler ve bilgi grafiği kartının özellikleri seçilen demografik kategoriye bağlıdır.
Haritaya bilgi grafiği kartı eklemek için şu adımları izleyin:
Gerekirse Harita araçlarını
 ve araç takımını genişletmek için Analiz araçlarını
ve araç takımını genişletmek için Analiz araçlarını genişletmek için öğesini seçin.
genişletmek için öğesini seçin.Bilgi Grafikleri'ne
 tıklayın. Bilgi Grafikleri bölmesi görüntülenir.
tıklayın. Bilgi Grafikleri bölmesi görüntülenir.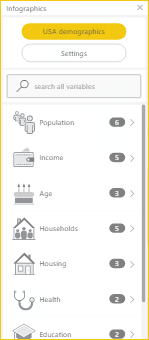
Power BI'da yerleşik olarak bulunan ArcGIS for Power BI görselleştirmesi yalnızca Birleşik Devletler için sınırlı sayıda demografi içerir. Geçerli, lisanslı bir ArcGIS hesabı kullanarak ArcGIS for Power BI'da oturum açtığınızda, binlerce Birleşik Devletler ve genel demografik değişken arasından seçim yapabilirsiniz.
Bu kategori için kullanılabilir değişkenleri görüntülemek için bir kategorinin yanındaki oku seçin. Örneğin, Bu kategoriyi genişletmek için Popülasyon'a tıklayın ve ardından kullanılabilir alt kategorileri görüntülemek için Yaş 5 Yıllık Artışlar'ı genişletin.
Bu öğretici için Nüfus > (Yıl) Yaş: 5 Yıllık Artışlar > (Yıl) Ortanca Yaş'ı seçin.
Harita üzerinde haritanın geçerli kapsamı için 2021 Ortanca Yaş değerini gösteren bir bilgi grafiği görüntülenir.
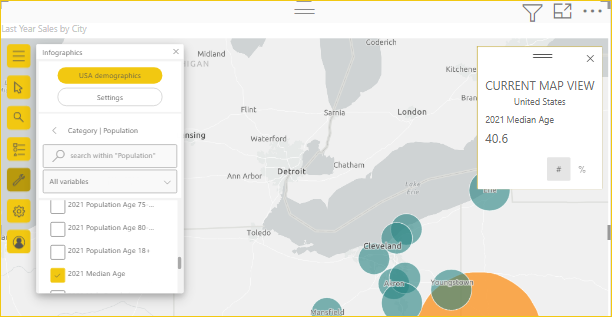
İpucu
Bilgi Grafikleri bölmesi arama alanında ada göre demografik de arayabilirsiniz.
Bilgi grafiği kartları ekleme hakkında daha fazla bilgi için ArcGIS for Power BI çevrimiçi yardım sayfasını ziyaret edin.
Yardım alın
Esri, ArcGIS for Power BI için kapsamlı çevrimiçi belgeler sağlar.
Görselleştirmeden ArcGIS for Power BI çevrimiçi yardımına erişmek için şu adımları izleyin:
Harita araçlarını
 (gerekirse) genişletmek için öğesini seçin ve Ayarlar düğmesini
(gerekirse) genişletmek için öğesini seçin ve Ayarlar düğmesini  seçin.
seçin.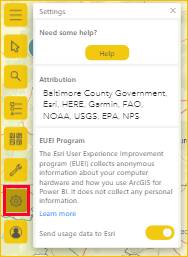
Ayarlar bölmesinde Yardım düğmesini seçin.
Görüntülenen onay penceresinde Tamam'ı seçin.
ArcGIS for Power BI çevrimiçi yardımı bir tarayıcı penceresinde açılır.
Esri'nin içerik sayfalarında aşağıdaki kaynakları kullanabilirsiniz:
- ArcGIS for Power BI hakkında sık sorulan soruların yanıtlarını bulun.
- ArcGIS for Power BI ile ilgili Power BI topluluk yazışması hakkında sorular sorun, en son bilgileri bulun, sorunları bildirin ve yanıtlar bulun.
- Geliştirme için bir öneride bulunarak bu öneriyi Power BI Fikirler listesine gönderin.
Ayarlar bölmesinde, her harita kapsamı için güncelleştirilen dinamik harita atfını görüntüleyebilir, Esri EUEI (Son Kullanıcı Deneyimi) programı hakkında bilgi alabilir ve Kullanım verilerini Esri'ye gönder'i açıp kapatabilirsiniz.
Kuruluşunuzda ArcGIS for Power BI kullanımını yönetme
Power BI tasarımcıların, kiracı yöneticilerinin ve BT yöneticilerinin ArcGIS for Power BI kullanımını yönetmesine olanak tanır. Sonraki bölümlerde her rolün gerçekleştirebileceği eylemler özetlenmiştir.
Tasarımcı seçenekleri
Power BI Desktop'ta tasarımcılar güvenlik sekmesinde ArcGIS for Power BI'ı devre dışı bırakabilir. Dosya>Seçenekleri ve ayarları'nı ve ardından Seçenekler Güvenliği'ni> seçin. Devre dışı bırakıldığında ArcGIS varsayılan olarak yüklenmez.
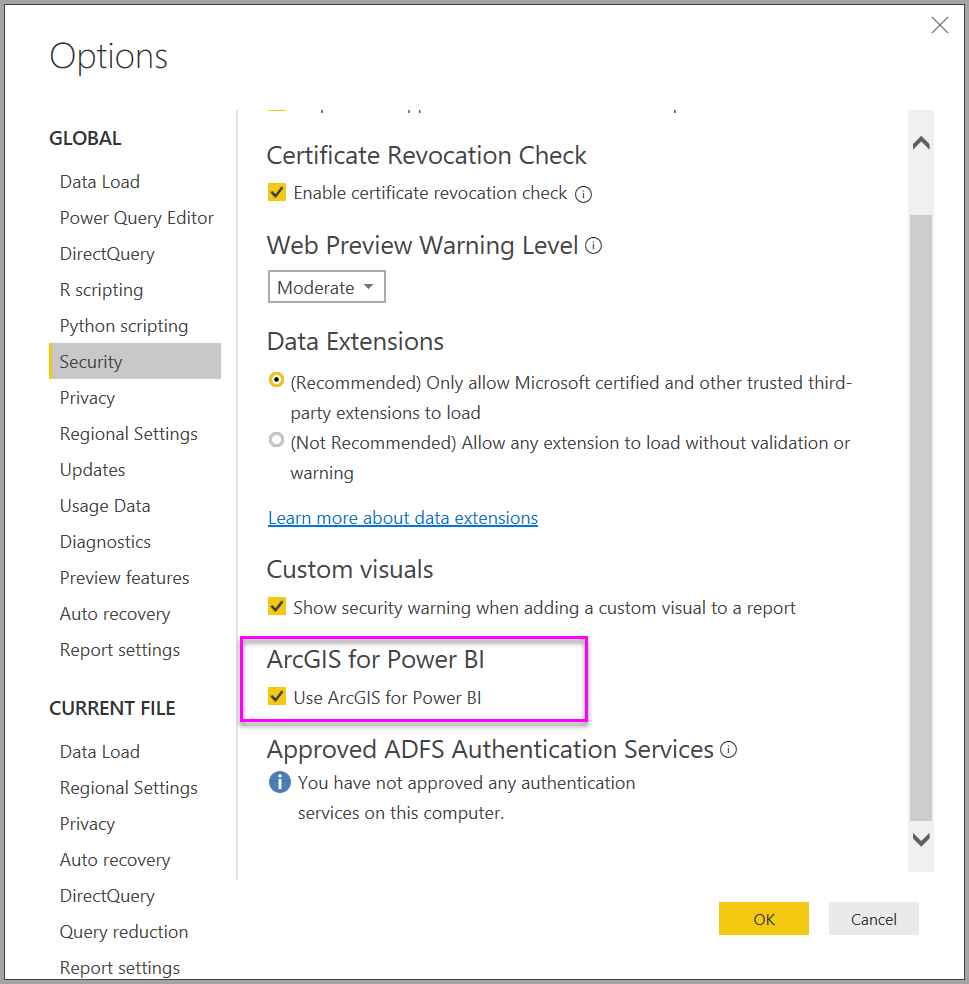
Kiracı yöneticisi seçenekleri
kiracı yöneticileri PowerBI.com tüm kullanıcılar için ArcGIS for Power BI'ı kapatabilir. Ayarlar>Yönetici Portalı>Kiracı ayarları'nı seçin. Power BI devre dışı bırakıldığında görselleştirmeler bölmesinde ArcGIS for Power BI simgesini görüntülemez.
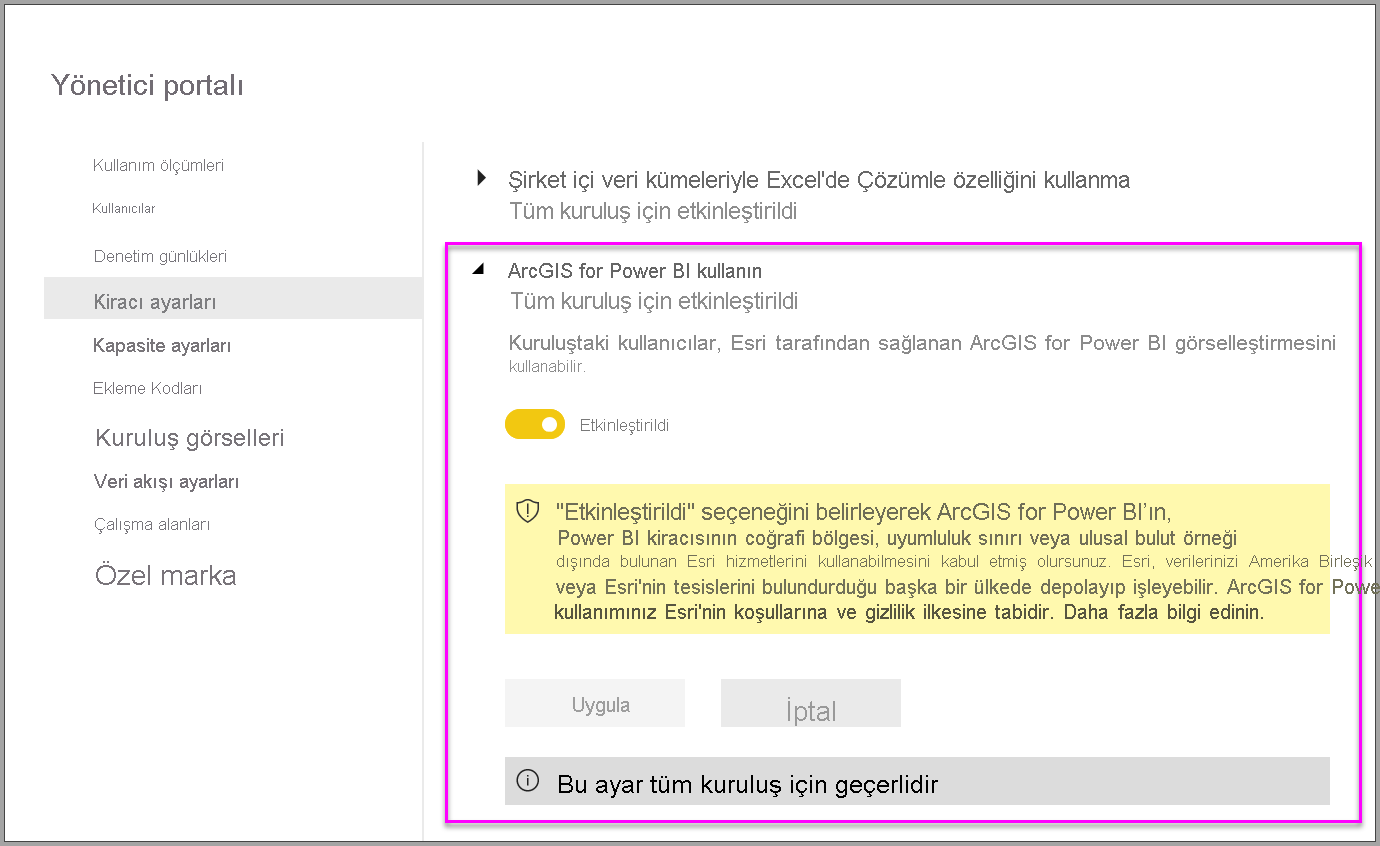
BT yöneticisi seçenekleri
Power BI Desktop, kuruluşun dağıtılan bilgisayarlarında ArcGIS for Power BI'ı devre dışı bırakmak için Grup İlkesi'nin kullanılmasını destekler.
| Öznitelik | Value |
|---|---|
| Anahtar | Yazılım\İlkeler\Microsoft\Power BI Desktop |
| valueName | EnableArcGISMaps |
1 (ondalık) değeri, ArcGIS for Power BI'ı etkinleştirir.
0 (ondalık) değeri, ArcGIS for Power BI'ı devre dışı bırakır.
Dikkat edilecekler ve sınırlamalar
ArcGIS for Power BI aşağıdaki hizmet ve uygulamalarda kullanılabilir:
| Hizmet/Uygulama | Kullanılabilirlik |
|---|---|
| Power BI Desktop | Yes |
| Power BI hizmeti (powerbi.com) | Yes |
| Power BI mobil uygulamaları* | Yes |
| Power BI web'de yayımlama | Evet, geçerli, lisanslı bir ArcGIS hesabında oturum açan tasarımcılar için |
| Power BI Embedded | Evet, geçerli, lisanslı bir ArcGIS hesabında oturum açan tasarımcılar için |
| Power BI hizmeti ekleme (powerbi.com) | Hayır |
| Power BI Rapor Sunucusu | Evet, Rapor Sunucusu aracılığıyla geçerli bir ArcGIS Enterprise hesabında oturum açtığınızda (yalnızca çevrimiçi ortam); bağlantısı kesilmiş bir ortamda veya ArcGIS Online ile desteklenmez. ArcGIS for Power BI ile Rapor Sunucusuna erişmek ArcGIS kredilerini tüketir; krediler hakkında daha fazla bilgi için Kredileri anlama adresini ziyaret edin. |
*Mobil ortamlarda, Power BI ile birlikte gelen ArcGIS for Power BI görselleştirmesi (Standart hesap) kullanılarak oluşturulan haritaları görüntüleyebilirsiniz. ArcGIS'ten premium içerik içeren haritalar mobil ortamlarda desteklenmez.
ArcGIS for Power BI'ın kullanılamadığı hizmetlerde veya uygulamalarda görselleştirme, Power BI logosuyla boş bir görsel olarak gösterilir.
ArcGIS for Power BI özellikleri
Aşağıdaki tabloda, tüm Power BI kullanıcılarının kullanabilecekleri standart özellikler, oturum açmış ArcGIS kullanıcılarının kullanabileceği özelliklerle karşılaştırmaktadır:
| Özellik | ||
|---|---|---|
| Temel haritaları | Dört temel harita | Kuruluşunuzun temel haritalarına erişim olan tüm Esri temel haritaları, özel temel haritaları içerir |
| Coğrafi Kodlama | Harita başına 3.500 konum | Harita başına 10.000 konum |
| Ayda 10.000 konum | Aylık sınır yok | |
| Başvuru katmanları | ABD demografik verilerini içeren 10 seçilmiş başvuru katmanı | ArcGIS kuruluşunuz/hesabınız tarafından tanımlanan tüm genel web haritalarına ve katmanlarına erişim. ArcGIS Living Atlas of the World haritalarına ve katmanlarına (özellik hizmetleri) erişim içerir |
| ArcGIS'te genel olarak paylaşılan özellik katmanları | ArcGIS'te genel olarak paylaşılan özellik katmanları | |
| Bilgi grafikleri | ABD demografik veri değişkenlerinin seçilmiş galerisi | ArcGIS kuruluşunuz/hesabınız tarafından tanımlanan tüm genel demografik veri değişkenlerine erişim. ArcGIS GeoEnrichment veri tarayıcısına erişimi içerir |
| En fazla iki değişken | En fazla beş değişken | |
| Sürücü Süresi ve Radius ayarları için destek | Tüm mesafe ve seyahat ayarları için destek |
İlgili içerik
- Sizinle paylaşılan bir ArcGIS haritasıyla etkileşim kurma
- ArcGIS for Power BI blog gönderileri ArcGIS for Power BI güncelleştirmelerini duyuruyor
- Başka sorunuz var mı? Esri ArcGIS'den Power BI Topluluğu istemeyi deneyin
- Esri'nin ArcGIS Maps for Power BI belgeleri
- Esri'nin ArcGIS Maps for Power BI ürün sayfası
- Esri'nin Power BI topluluk sitesi