Öğretici: Power Pages sitenize sayfa ekleme
Bu öğreticide, Power Pages sitenize sayfa eklemeyi öğreneceksiniz. Bu sayfayı, hedef kitlenize metin veya görüntüler gibi statik içeriği görüntülemek veya site ziyaretçilerinin listeleri ve formları kullanaraj Dataverse'deki bilgilerle etkileşim kurmasına izin vermek için kullanabilirsiniz.
Bu öğreticide aşağıdakilerin nasıl yapılacağını öğreneceksiniz:
- Siteye yeni bir sayfa ekleme
- Sayfaya içerik ekleme ve içeriği değiştirme
- Site haritasında sayfayı taşıma
Önkoşullar
- Power Pages aboneliği veya denemesi. Buradan Power Pages denemesi edinin.
- Oluşturulmuş bir Power Pages sitesi. Power Pages sitesi oluşturma.
Boş bir düzen kullanarak sayfa oluşturma
Bu adımlarda, boş bir düzen kullanarak bir sayfa oluşturacaksınız. Power Pages hakkında daha fazla şey öğrendikçe başka düzenleri kullanabilir hatta kendi özel düzenlerinizi oluşturabilirsiniz.
Bu video, boş bir düzen kullanarak sayfa oluşturma adımlarına genel bir bakış sağlar.
Şuraya git: Power Pages.
Sayfa eklemek istediğiniz sitede Düzenle'yi seçin. Siteniz yoksa devam etmeden önce site oluşturun.
Sayfalar'ı seçin ve Ana gezinti başlığının sağ tarafındaki Sayfa ekle simgesine (+) tıklayın.
Sayfanız için bir ad girin Sıfırdan başla sayfa düzenini seçin.
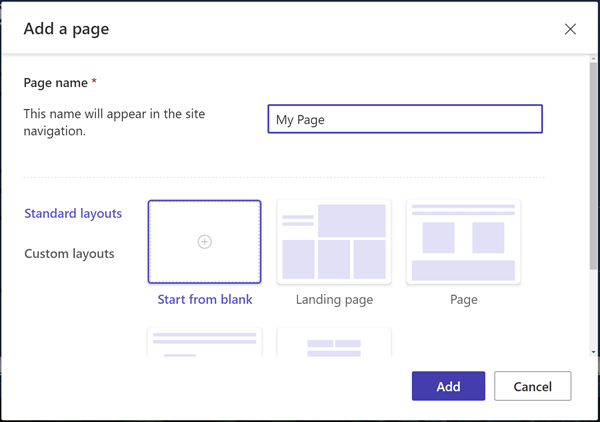
Birkaç dakika sonra, bölüme eklenecek bileşen seçeneklerinin bulunduğu boş bir sayfa görürsünüz.
Sayfa tasarlama ve içerik ekleme
Metin simgesini seçin.
Sayfanız için bir ad girin (örneğin Sayfam).
- Stili Başlık 1 olarak değiştirin
- Metni kalın yapmak için B simgesini seçin.
- Metnin ortalanmış olarak görünmesi için hizalamayı ayarlama
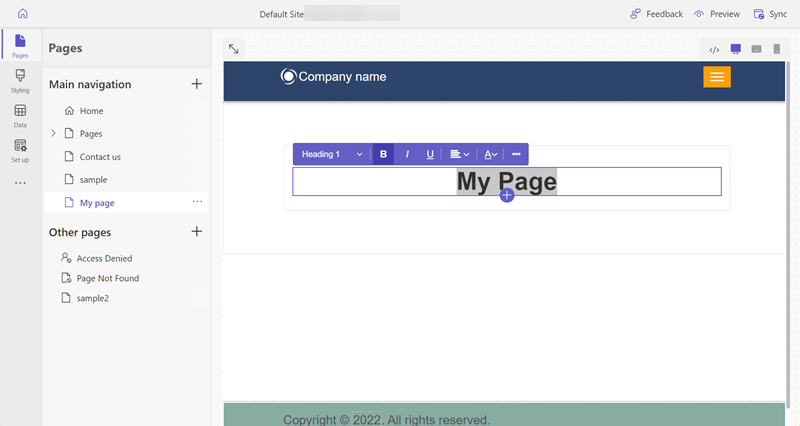
Metnin altında + simgesini seçin ve aralık bileşenini eklemek için Aralık simgesini seçin.
Aralık altında + simgesini seçin ve başka bir metin kutusu eklemek için Metin simgesini seçin.
Metin kutusuna metin ekleyin. Stil ve renklerle denemeler yapın.
Metnin altında bulunan + simgesini seçin ve başka bir aralık ekleyin.
Düğme bileşenini seçin.
Düğme için aşağıdaki ayrıntıları yapılandırın:
- Düğme etiketi: Bize ulaşın
- Sayfa bağlantısı'nı seçin
- Açılan listeden Bize ulaşın sayfasını seçin.
- Tamam'ı seçin
- Düğmeyi ortalamak için özellikler menüsünü kullanma
Tüm bölümü seçin ve özellikler menüsünden Arka plan'ı seçin ve bölümün arka plan rengini değiştirin.
Sayfanıza ek bölümler, bileşenler ve renkler ekleyerek denemeler yapın.
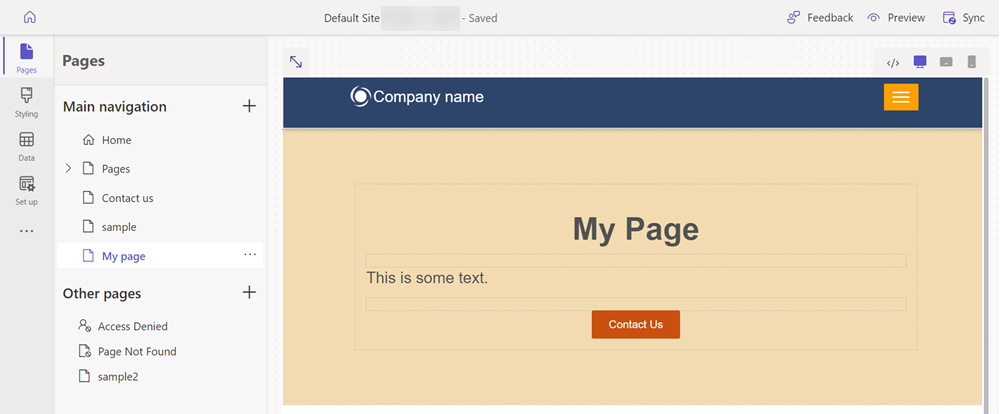
Sayfanıza önizleme yapma
İstediğiniz zaman sayfanızın sitede nasıl görüneceğini önizleyebilirsiniz.
Tasarım stüdyosundaki ana menüden Önizleme'yi seçin.
Sayfanın tarayıcınızda görüntülenmesi için Masaüstü'nü seçin. QR kodunu tarayarak sayfayı mobil cihazınızda görüntüleyebilirsiniz.
Site haritasında sayfayı taşıma
Sayfayı Ana gezinti'ye eklemek bir menü seçeneği ekler. Sayfa, tasarım stüdyosu kullanılarak genel site hiyerarşisinde farklı noktalara taşınabilir.
Bu video, site haritasında sayfa taşıma adımlarına genel bakış sunar.
Ana gezinti altından üç nokta (...) simgesini ve Diğer sayfalara taşı'yı seçin.
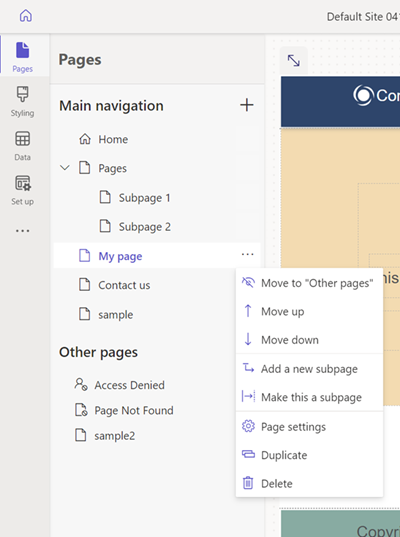
Sayfanın Diğer sayfalar bölümünde görünmesi gerekir. Bu aşamada sayfaya önizleme yaparsanız sayfa için menü öğesi bulunmadığını unutmayın.
Diğer sayfalar altında sayfanızı yeniden seçin ve "Ana gezintiye" taşı'yı seçin.
Sayfayı seçin ve üç nokta (...) simgesini seçin, Yukarı taşı ve Aşağı taşı seçeneklerini kullanarak sayfayı hiyerarşide yukarı ve aşağı taşıyın.
Sayfayı Sayfalar bağlantısının altına taşıyın. Sayfayı Sayfalar sayfasının alt sayfası yapmak için Bunu alt sayfa yap seçeneğini belirleyin.
Sayfaya önizleme yapın, sayfanızın sayfalar altında nasıl bir alt bağlantı olduğunu ve URL'nin bu sayfayı artık nasıl yeni bir sayfa olarak yansıttığını not edin.
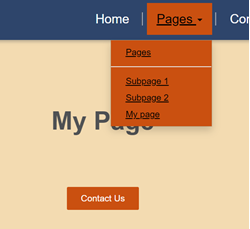
Ayrıca bkz.
Sonraki adımlar
Sitenize stillerin nasıl uygulanacağını öğrenmek için sonraki makaleye ilerleyin.