Dataverse denetimini yönetme
Dataverse denetim özelliği, birçok işletmenin harici ve dahili denetim, uyumluluk, güvenlik ve yönetim ilkelerini karşılamak üzere tasarlanmıştır. Dataverse denetimi, Dataverse veritabanına sahip bir ortamdaki müşteri kayıtlarında yapılan değişiklerleri kaydeder. Dataverse denetimi ayrıca bir uygulama veya bir ortamdaki SDK üzerinden yapılan kullanıcı erişimini de kaydeder.
Dataverse denetimi, tüm özel ve en özelleştirilebilir tablolar ve sütunlar üzerinde desteklenir. Denetim günlükleri Dataverse'de depolanır ve günlük depolama kapasitesinden tüketir. Denetim günlükleri, tek bir kayıt için Denetim Geçmişi sekmesinde ve tek bir ortamdaki tüm denetlenen işlemler için Denetim Özeti görünümünde görüntülenebilir . Denetim günlükleri web API'si veya .NET için SDK kullanılarak da alınabilir. Denetim günlükleri, denetimin açık olduğu bir tablodaki kayıtta değişiklikler olduğunda oluşturulur. Güncelleştirmeler için denetim günlükleri, yeni bir değer bir sütunun eski değerinden farklı olduğunda oluşturulur.
Not
Varlıkla ilgili terminolojinin kullanılması, kullanılan protokole veya sınıf kitaplığına bağlıdır. Bkz. Protokol veya teknolojiye bağlı terminoloji kullanımı.
Denetim günlükleri, bir kaydın Denetim Geçmişi sekmesinde ve Denetim Özeti görünümünde bir gecikmeyle görünebilir. Bunun nedeni, denetim günlüklerinin Dataverse günlük depolama alanında depolanması ve artık veritabanı depolamasında tutulmamasıdır.
Tek bir kayıt için Denetim Geçmişi
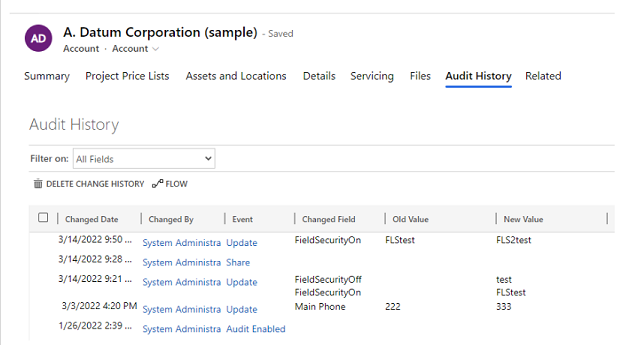
Denetim Özeti görünümü (tüm denetim günlükleri)
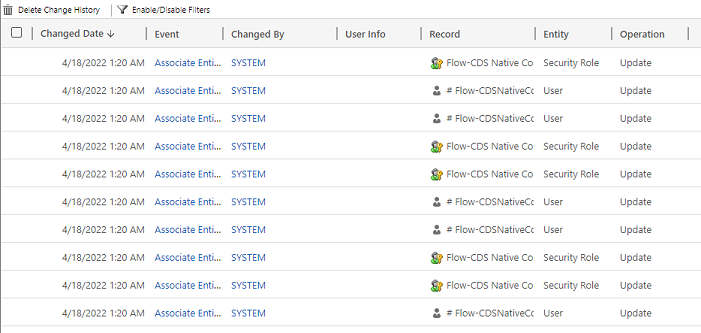
Denetim günlükleri, yöneticilerin ve diğer ayrıcalıklı kullanıcıların soruları yanıtlamasına yardımcı olur:
- Kaydı kim ve ne zaman oluşturdu ve güncelleştirdi?
- Bir kayıttaki hangi alanlar güncelleştirildi?
- Güncelleştirmeden önce, önceki alan değeri neydi?
- Sisteme kim ne zaman erişti?
- Kaydı kim sildi?
Aşağıdaki işlemleri denetlenebilir:
- Varlık, öznitelik ve kuruluş düzeyinde değişiklik denetimi. Örneğin, bir ortam veya tablo için denetimi etkinleştirme.
- Kayıttaki işlemleri oluşturma, güncelleştirme ve silme.
- Kaydın paylaşım ayrıcalıklarında değişiklik.
- Kayıtların N:N ilişkisi veya ilişkilerinin kesilmesi.
- Güvenlik rollerinde değişiklik.
- Denetim günlüklerini silme.
- Ürün varlığı adı veya açıklama alanları gibi yerelleştirilebilir varlık alanlarında yapılan değişiklikler için yerel ayar kimliği (LCID) denetim kaydında görünmez.
Tablo veya sütun tanımı değişiklikleri üzerinde veya kimlik doğrulaması sırasında denetim desteklenmiyor. Ayrıca Denetim, alma işlemlerini veya verme işlemlerini desteklemez. Dataverse Ayrıca, veri alma işlemlerini ve dışarı aktarma işlemlerini günlüğe kaydetmek için denetime ek olarak model yönetimli uygulamalar etkinlik günlüğü Dataverse açılabilir.
Aşağıdaki listede, denetlenemeyen özelleştirilemeyen tablolar numaralandırılır. Bu liste, her tablonun tanımında yanlış değerini CanModifyAuditSettings sütunu olarak test ederek elde edilir:
- ActivityPointer
- Ek Açıklama
- BulkOperation
- Takvim
- CalendarRule
- CustomerOpportunityRole
- İskonto
- DiscountType
- IncidentResolution
- KbArticle
- KbArticleComment
- KbArticleTemplate
- Bildirim
- OpportunityClose
- OrderClose
- ProductPriceLevel
- QuoteClose
- RecurrenceRule
- Kaynak
- ResourceGroup
- ResourceGroupExpansion
- ResourceSpec
- SalesLiteratureItem
- SalesProcessInstance
- Service
- Subject
- Şablon
- UoM
- UoMSchedule
- İş akışı
- WorkflowLog
Bir ortam için denetimi yapılandırma
Denetimin yapılandırılabileceği üç düzey vardır: ortam, tablo ve sütun. Denetimin önce ortam düzeyinde açılması gerekir. Bir tablodaki veri değişikliklerini günlüğe kaydetmek için, tablo ve sütun için denetimin açık olması gerekir.
Kullanıcı erişimi denetimini (günlük erişimi) veya etkinlik günlüğünü (Okuma günlükleri) açmak için, denetimin ortam düzeyinde açık olması gerekir. Etkinlik günlüğünü açma seçeneği yalnızca en düşük Office lisanslama gereksinimleri karşılandığında görünür.
Not
Kullanıcı erişimi veya etkinlik günlüğü yalnızca üretim ortamları için Purview'a gönderilir.
Denetimi açmak veya kapatmak için Sistem Yöneticisi veya Sistem Özelleştirici rolüne ya da eşdeğer izinlere sahip olmanız gerekir.
Denetim, yönetim merkezi Power Platform ve portal Power Apps aracılığıylael ile yapılandırılabilir. Denetim, programlı olarak da yapılandırılabilir. Denetime genel bakış hakkındadaha fazla bilgi edinin.
Güvenlik sayfası aracılığıyla denetimi açma (önizleme)
[Bu bölüm ön sürüm belgesidir ve değiştirilebilir.]
Güvenlik sayfası Power Platform aracılığıyla denetimi açmak veya kapatmak için veya Dynamics 365 yönetici rolüneatanmış olmanız gerekir.
Birçok kuruluşta ortak olan dış ve iç denetim, uyumluluk, güvenlik ve idare ilkelerinizi karşılamak için, Güvenlik sayfası aracılığıyla denetimi açtığınızda aşağıdaki tablolar için denetim otomatik olarak açılır. Uygun olduğunda diğer tabloları denetleyebilirsiniz, ancak denetimin varsayılan olarak açık olduğu bazı temel tablolar olduğunu lütfen unutmayın.
Önemli
- Bu, bir önizleme özelliğidir.
- Önizleme özellikleri, üretimde kullanıma yönelik değildir ve sınırlı işlevselliğe sahip olabilir. Bu özellikler, ek kullanım koşullarına tabidir ve müşterilerin önceden erişmesi ve geri bildirim sağlaması amacıyla resmi sürümden önce kullanıma sunulur.
| Kategori | Table |
|---|---|
| Ortak varlıklar | systemuser |
| Ortak varlıklar | rol |
| Ortak varlıklar | bildir |
| Ortak varlıklar | GoalRollUpQuery |
| Ortak varlıklar | ölçüm |
| Ortak varlıklar | hedef |
| Ortak varlıklar | Toplu işlem |
| Ortak varlıklar | liste |
| Ortak varlıklar | Satış Literatürü |
| Ortak varlıklar | ürün |
| Ortak varlıklar | müşteri adayı |
| Ortak varlıklar | ilgili kişi |
| Ortak varlıklar | hesap |
| Ortak varlıklar | activitypointer |
| Satışlar | FırsatSatış Süreci |
| Satışlar | LeadToOpportunitySales Süreci |
| Satışlar | fatura |
| Satışlar | satış siparişi |
| Satışlar | teklif |
| Satışlar | rakip |
| Satışlar | fırsat |
| Marketing | campaign |
| Müşteri Hizmetleri | Çeviri Süreci |
| Müşteri Hizmetleri | Süresi Dolmuş İşlem |
| Müşteri Hizmetleri | Yeni Süreç |
| Müşteri Hizmetleri | phonetocaseprocess |
| Müşteri Hizmetleri | servis |
| Müşteri Hizmetleri | contract |
| Müşteri Hizmetleri | Kb makalesi |
| Müşteri Hizmetleri | knowledgearticle |
| Müşteri Hizmetleri | queueitem |
| Müşteri Hizmetleri | incident |
| Müşteri Hizmetleri | socialprofile |
| Güvenlik | çözümünü iyileştirin |
| Güvenlik | entity |
| Güvenlik | takım |
| Güvenlik | pozisyon |
| Güvenlik | organization |
| Güvenlik | FieldSecurityProfile |
| Güvenlik | businessunit |
- Power Platform yönetim merkezine gidin.
- Sol taraftaki menüden Güvenlik'i seçin.
- Denetim kutucuğunu seçin.
- Denetimi açmak istediğiniz ortamı seçin.
- Denetimi aç anahtarını seçin.
- Verilerin ve Dynamics 365 uygulamaları varlıklarının Dataverse listesini gözden geçirin.
- Açılan listeyi seçerek Olay günlüğü saklamayı gözden geçirin ve güncelleştirin .
- Veri saklama politikanıza uygun dönemi seçin.
- Seçilen dönem geçerli tarihten itibaren geçerlidir ve mevcut saklama ilkesini geçersiz kılar. Yeni bekletme ilkesini yalnızca yeni günlüklere uygulamak için, Mevcut günlükleri Açık olarak değiştirmek içinseçin.
Not
Yeni bekletme ilkesini tüm günlüklere uygulamanız önerilir. Mevcut günlükler anahtarını açtıysanız , eski günlükler önceki bekletme ilkesi kullanılarak tutulmaya devam eder. Örneğin, varsayılan olarak, ilk günlükler Sonsuza kadar tutulur ve yeni bekletme ilkesiyle silinmez.
Bir ortam için denetimi başlatma/durdurma ve bekletme ilkesi ayarlama
Bu görev, Sistem Yöneticisi veya Sistem Özelleştirici rolünü ya da eşdeğer izinleri gerektirir.
Önemli
Denetim saklama dönemi, Dynamics 365 Customer Engagement (on-premises) veya müşterinin kendi şifreleme anahtarıyla şifrelenen ortamlarda kullanılamaz.
Bekletme ilkesini ayarlamak için Güvenlik sayfası denetimi seçeneğini kullanmanız önerilir. Bu, bekletme ilkesini mevcut günlüklere uygulama esnekliği sağlar.
Power Platform yönetim merkezi adresinde yönetici kimlik bilgileri ile oturum açın.
Ortamlar'a gidin> [ortam seçin] >Ayarlar> Denetim ve günlükler>Denetim ayarları'nı genişletin.
Ayar Tanım Denetimi Başlat Denetimi başlatmak veya durdurmak. Erişimi günlüğe kaydet Genellikle oturum açılarak sisteme her erişildiğinde günlüğe kaydedin. Günlükleri oku Günlükler Purview uyumluluk portalı Microsoft gönderilir. Denetim günlüklerinin bir ortamda ne kadar süreyle tutulacağını belirlemek için bir bekletme dönemi belirleyebilirsiniz. Günlükleri koruma süresi altında , günlükleri korumak istediğiniz süreyi seçin.
Ayar Tanım Bu günlükler için bekletme ilkesini ayarlayın Varsayılan: Sonsuz Özel elde tutma ilkesi ayarlama En fazla: 24.855 gün. Yukarıdaki ayarında "Özel" seçeneğini belirlerseniz görünür.
Not
Denetim saklama süresi Sonsuza kadar olarakayarlandığında günlükler silinmez. Denetim saklama süresi başka bir değere ayarlandığında, bir denetim kaydının bekletme ilkesinde tanımlanan süreyi aştığı andan itibaren günlükler sürekli olarak silinir.
Örneğin, bekletme ilkesinin 30 gün olarak ayarlandığını varsayalım. 30 gün ve bir saniye önce oluşturulan denetim kayıtları arka planda silinmeye başlar.
Her denetim günlüğü, geçerli etkin tutma dönemiyle damgalanır. Burada saklama süresinin değiştirilmesi, zaten var olan kayıtların saklama süresini değiştirmez. Yeni saklama süresi, bekletme ilkesi değiştirildikten sonra oluşturulan tüm yeni kayıtlara uygulanır. Örneğin, saklama süresinin 30 günden 90 güne değiştirildiğini varsayalım. Değişiklikten önce oluşturulan denetim kayıtları 30 gün sonra arka planda silinir. Değişiklikten sonra oluşturulan denetim kayıtları 90 gün sonra arka planda silinir.
- Kaydet'i seçin.
Kuruluş ayarlarını yapılandırma bölümündedaha fazla bilgi edinin.
Bir web uygulamasında belirli bir uygulama için denetimi açma
Bu görev, Sistem Yöneticisi veya Sistem Özelleştirici rolünü ya da eşdeğer izinleri gerektirir.
Bu özellik, aynı anda birden çok tablo (varlık) için denetimi hızlı bir şekilde açmanıza olanak tanır. Tabloların gruplandırması bir Dynamics 365 uygulamasına karşılık gelir, örneğin Satış tabloları, Satış Merkezi uygulamasına karşılık gelir.
Web uygulamasında Ayarlar ( )
 Gelişmiş Ayarlar'a > gidin.
Gelişmiş Ayarlar'a > gidin.Ayarlar>Yönetim'i seçin.
Sistem Ayarları'nı ve ardından Denetim sekmesini seçin.
İzlemek istediğiniz tabloları (varlıkları) seçin. Belirli tablolarda denetimi başlatmak veya durdurmak için şu onay kutularını seçin veya işaretini kaldırın:
- Ortak Varlıklar. Firma, İlgili Kişi, Hedef, Ürün ve Kullanıcı gibi ortak varlıkları izler.
- Satış Varlıkları. Rakip, Fırsat, Fatura, Sipariş ve Teklif gibi satışla ilgili varlıkları izler.
- Pazarlama Kuruluşları. Kampanya varlık etkinliğini izler.
- Müşteri hizmetleri kuruluşları. Servis Talebi, Sözleşme, Kuyruk ve Servis etkinliğini izler.
Tamam'ı seçin.
Power Apps uygulamasında bir veya daha fazla tablo ve sütun için denetimi yapılandırma
Bu görev, Sistem Yöneticisi veya Sistem Özelleştirici rolünü ya da eşdeğer izinleri gerektirir.
Sistem Yöneticisi veya Sistem Özelleştirici kimlik bilgilerinizle Power Apps'te oturum açın.
Denetimi yapılandırmak istediğiniz ortamı seçin.
Not
Denetim yapılandırmasını bir çözümün parçası olarak yönetmenizi öneririz. Bu, özelleştirmelerinizi kolayca bulmanıza, kendi çözümünüzün yayımlanmış ön ekini uygulamanıza ve çözümünüzü diğer ortamlara dağıtım için dışarı aktarmanıza olanak tanır. Çözümler hakkında Daha fazla bilgi edinmek için bkz. Özelleştirmek için çözüm kullanma. Çözüm kullanırken, denetim için yapılandırmak istediğiniz tüm tabloları çözümünüze ekleyin ve çözümünüzü kaydetmeden ve yayımlamadan önce 3-8 adımlarını gerçekleştirin.
Dataverse>Tablolar'ı seçin.
Tablo seçin.
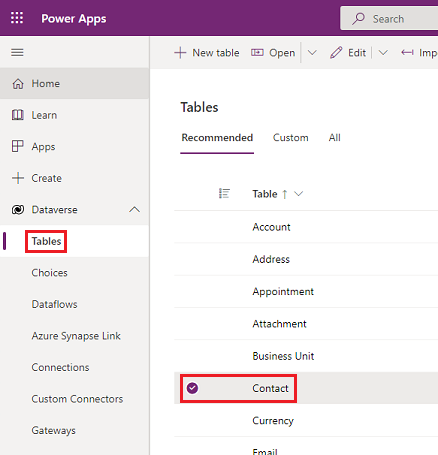
Komut çubuğunda, Düzenle'yi seçin.
Komut çubuğunda, Tablo özelliklerini düzenle'yi seçin.
Gelişmiş seçenekler'i genişletin.
Verilerdeki değişiklikleri denetle onay kutusunu seçin.
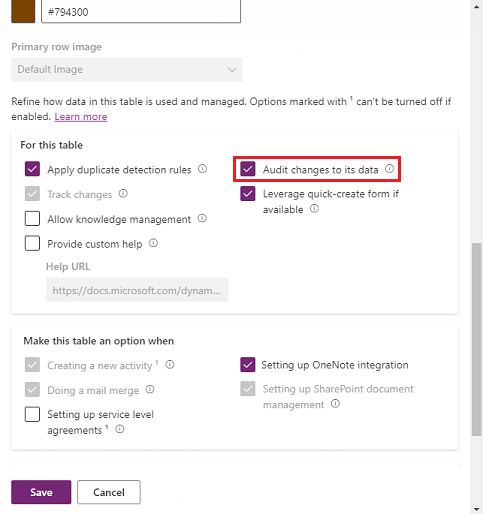
Kaydet'i seçin.
Komut çubuğunda, <- Geri'yi seçin.
Şema altında , Sütunlar'ı seçin.
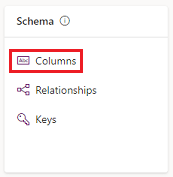
Denetim için açmak istediğiniz sütunu seçin ve ardından Gelişmiş seçenekler'i genişletin.
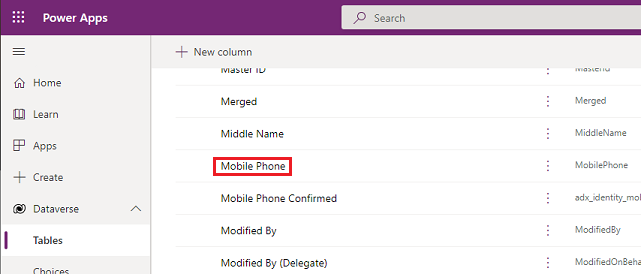
Denetimi etkinleştir onay kutusunu seçin.
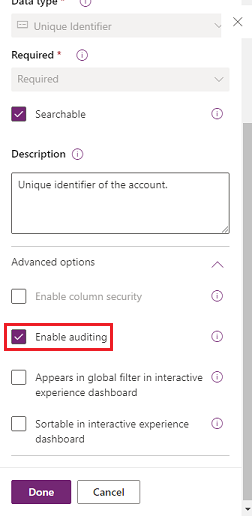
Kaydet'i seçin.
Düzenlemek istediğiniz tüm tablolar ve sütunlar için 3 – 10 arasındaki adımları yineleyin.
Varlıklar ve alanlar için denetimi etkinleştirme veya devre dışı bırakma
Sistem yöneticisi veya özelleştiricileri varlık ive varlığa özel alanlar için varsayılan denetim ayarlarını değiştirebilir.
Bir varlık için denetimi etkinleştirme veya devre dışı bırakma
Power Platform yönetim merkezine gidin ve yönetici kimlik bilgilerini kullanarak oturum açın.
Ortamlar'a gidin> [ortam seçin] >Ayarlar> Denetim ve günlükler>Varlık ve Alan Denetimi Ayarları'nı genişletin.
Bileşenler altında Varlıklar öğesini genişletin.
Denetimini açmak istediğiniz varlığı seçin.
Denetimi başlatmak için, Genel sekmesinde, Veri Hizmetleri bölümünde, denetimi açmak için Denetim onay kutusunu seçin veya kapatmak için Denetim onay kutusunu temizleyin .
Varsayılan olarak, bir varlık için denetimi başlattığınızda veya durdurduğunuzda, bu varlığın tüm alanları için de denetimi başlatmış ya da durdurmuş olursunuz.
Ortamın denetim ayarlarında Okuma Günlükleri'ni açtıysanız , Tek kayıt denetimini açmanız gerekir. Açıldığında bir kayıt kaydedin ve Çoklu kayıt denetimi. Bu tablodan okuma denetim günlüklerini görmek için açılan bir sayfa denetim ayarlarında görüntülenen tüm kayıtları günlüğe kaydedin. Etkinlik günlüğü hakkındadaha fazla bilgi edinin.
Kaydet'i seçin.
Özelleştirmeyi yayımlayın. Tek varlık yayımlamak için Firma gibi bir varlık seçin, sonra da araç çubuğundaki Yayımla'yı seçin.
Bir varlıktaki belirli alanlar için denetimi açma veya kapatma
Belirli alanlarla denetimi açmak istediğiniz varlığın altında Alanlar'ı seçin.
Tek bir alan için denetimi açmak veya kapatmak için alanı açın ve Denetim bölümünde Etkinleştir veya Devre Dışı Bırak'ı seçin.
Birden fazla alan için denetimi açmak veya kapatmak için, istediğiniz alanları seçin ve ardından araç çubuğunda Düzenle'yi seçin. Birden Çok Alanı Düzenle iletişim kutusunda , Denetim alanında, Etkin veya Devre Dışı'nı seçin.
Kaydet'i seçin.
Özelleştirmeyi yayımlayın. Tek varlık yayımlamak için Firma gibi bir varlık seçin, sonra da Eylemler araç çubuğundaki Yayımla'yı seçin.
Daha fazla bilgi: Dataverse geliştirici kılavuzu: Denetim yapılandırma > Tablo ve sütunları yapılandırma
Model temelli uygulamada Denetim Geçmişini kullanma
Denetim Geçmişi, kullanıcıların tek bir kaydın güncelleştirme geçmişini anlaması için değerli bir kaynaktır. "Bu kayıt ne zaman oluşturuldu ve kim tarafından oluşturuldu?", "Bu alanı kim değiştirdi ve önceki değer neydi?", "Başka bir kullanıcı ile bu kaydı kim paylaştı?" gibi soruları yanıtlar.
Bir kaydın Denetim Geçmişini görmek için kullanıcıların Denetim Geçmişini görüntüle ayrıcalığına sahip olması gerekir.
Model sürümlü bir uygulamada bir kayıt seçin.
İlgili sekmesini ve sonra Denetim Geçmişi'ni seçin.
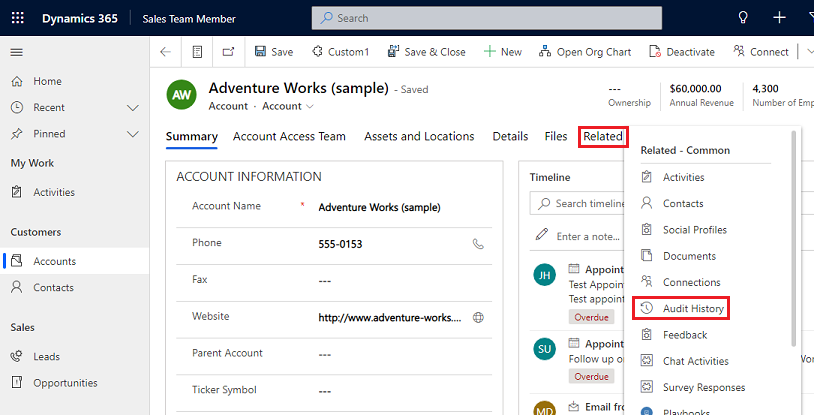
Sonuçları, değişiklik geçmişini görmek istediğiniz bir alana göre filtrelemek için, Filtre açık alanında bir alan seçin.
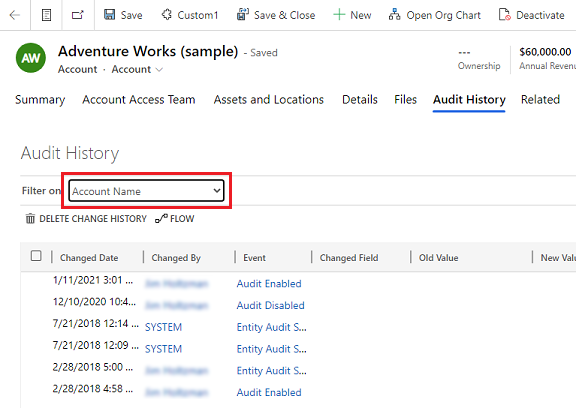
Denetim Özet görünümünü kullanma
Denetim Özeti görünümü, bir ortamdaki tüm denetim günlüklerinin kapsamlı bir listesidir. Çeşitli sütunlara filtre uygulayarak, Denetim Özeti görünümünün kullanıcıları, ortamda zaman içinde ne olduğunu anlayabilir. "Kullanıcı ne işlemler yaptı ve ne zaman yaptı?" "Bu kaydı kim sildi?" veya "Kullanıcı rolünü kim değiştirdi?" gibi soruları yanıtlamaya yardımcı olur.
Bir kaydın Denetim Özetini görmek için kullanıcıların Denetim Özetini görüntüle ayrıcalığına sahip olması gerekir.
Power Platform Yönetim merkezinde oturum açın ve bir ortam seçin.
Denetim kartında Günlükleri sil'i seçin.
Denetim Günlüklerini Görüntüle'yi seçin.
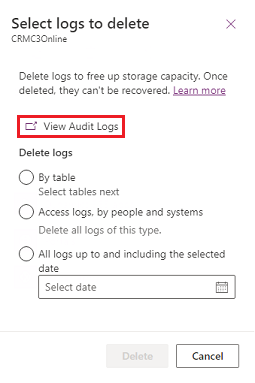
Sorunuzu yanıtlamak için gereken denetim kayıtları listesini daraltmak için FiltreleriEtkinleştir/devre dışı bırak seçeneğini kullanın. Aynı anda birden fazla filtre uygulayabilirsiniz.
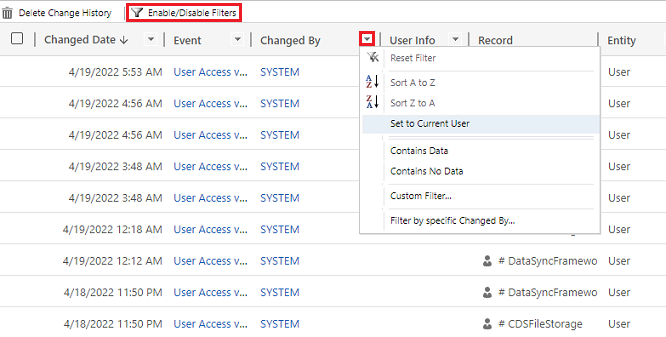
Not
Sıralama yalnızca Değiştirilen Tarih sütununda mümkündür.
Denetim günlüklerinin dışa aktarılması şu anda desteklenmiyor. Ortamınızdan denetim verilerini almak için .NET için Web API'sini veya SDK'sını kullanın. Bkz. Denetlenmiş veri değişimlerinin geçmişini almak ve silmek.
Email.Açıklama veya Annotation gibi büyük özniteliği değerleri 5 KB veya yaklaşık 5.000 karakter ile sınırlıdır. Sınırlı öznitelik değeri, metin sonundaki üç noktayla ayırt edilebilir (ör. "lorem ipsum, lorem ip…").
Daha fazla bilgi: Dataverse geliştirici kılavuzu: Denetlenen veri değişikliklerinin geçmişini alın
Bir kayıt için değişim geçmişini silme
Dataverse denetimi, tek bir kaydın tüm denetim geçmişinin silinmesini destekler. Bu, bir müşterinin verilerini silme isteğini yanıtlarken yararlı olur.
Kullanıcılar bu eylemi gerçekleştirmek için Denetim Kayıt Değişikliğini Sil iznine sahip olmalıdır.
Bir kaydın denetim geçmişinin silinmesi, model temelli bir uygulamanın Denetim Geçmişinde ve ortamının Denetim Özeti görünümünde yapılabilir.
Kaydın denetim geçmişi sekmesinde bir kaydın değişiklik tarihçesini silme
Model sürümlü bir uygulamada bir kayıt seçin.
İlgili sekmesini ve ardından Denetim Geçmişi'ni seçin.
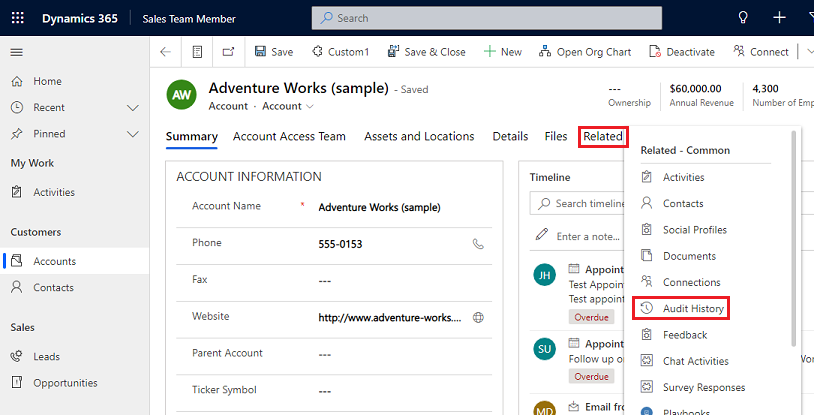
Filtre açık'ta Tüm alanlar'ı ve ardından seçili kayıtla ilgili tüm kayıtları silmek için Değişiklik Geçmişini Sil'i seçin.

Onaylamak için Sil'i seçin.
Kaydın Denetim Özeti görünümünde bir kaydın değişiklik tarihçesini silme
Power Platform yönetici merkezinde oturum açın ve ardından bir ortam seçin.
Denetim kartında Günlükleri sil öğesini seçin.
Denetim Günlüklerini Görüntüle'yi seçin.
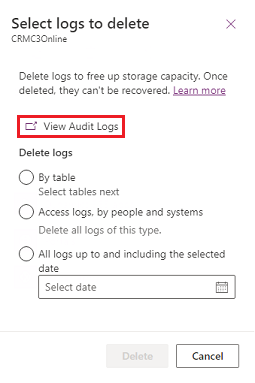
Denetim geçmişinde bir satır seçin ve ardından seçili kayıtla ilgili tüm kayıtları silmek için Değişiklik Geçmişini Sil'i seçin.
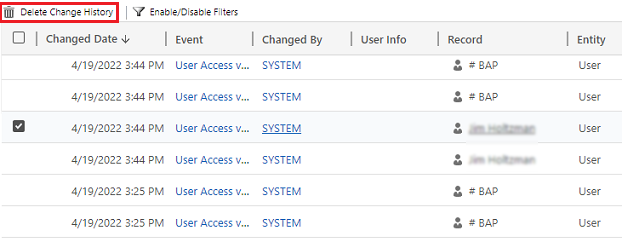
Onaylamak için Sil'i seçin.
Günlük depolama alanını küçült: Denetim günlüklerini sil – eski işlem
Denetimi açtığınızda Dataverse , uygulamalarınız kayıtlarda ve kullanıcı erişiminde yapılan değişiklikleri depolamak için denetim günlükleri oluşturur. Artık gereksinim duyulmadığında, günlük kapasite alanında yer açmak için bu denetim günlüklerini silebilirsiniz.
Uyarı
Denetim günlüklerini sildiğinizde, o denetim günlüğünün kapsadığı dönemin denetim geçmişini artık görüntüleyemezsiniz.
Bir uygulamanın sağ üst köşesinde Ayarlar()Gelişmiş Ayarlar Ayarlar Denetimi'ni
 seçin >.>>
seçin >.>>Denetim Günlüğü Yönetimi'ni ve ardından Denetim Günlüklerini Görüntüle'yi seçin.
En eski denetim günlüğünü, ardından Günlükleri Sil öğesini seçin.
Onaylamak için Tamam'ı seçin.
Not
Yalnızca sistemdeki en eski denetim günlüğünü silebilirsiniz. Birden çok denetim günlüğü silmek için, yeterli sayıda günlük silininceye kadar, mevcut en eski denetim günlüğünü silme işlemini tekrarlayın.
Günlük depolama alanını küçült: Denetim günlüklerini sil – yeni işlem
Denetimi açtığınızda Dataverse , uygulamalarınız kayıtlarda ve kullanıcı erişiminde yapılan değişiklikleri depolamak için denetim günlükleri oluşturur. Artık gereksinim duyulmadığında, günlük kapasite alanında yer açmak için bu denetim günlüklerini silebilirsiniz.
Uyarı
Denetim günlüklerini sildiğinizde, o denetim günlüğünün kapsadığı tabloların, kullanıcı erişiminin, dönemin denetim geçmişini artık görüntüleyemezsiniz.
Power Platform Yönetim merkezinde oturum açın ve bir ortam seçin.
Denetim altında, Günlükleri sil'i seçin.
Silmek için günlüklerin nasıl seçtiğini seçin.
Günlükleri sil Tanım Sistem işinin adı Tabloya göre günlükler Denetim günlüklerini silmek istediğiniz bir veya daha fazla tablo seçin. Varsayılan olarak ortamdaki tüm tablolar denetim verileri içerse de içermese de gösterilir. [sayı] tablo için günlükleri silin. Erişim günlükleri kişilere ve sistemlere göre Tüm erişim günlüklerini sil. Bu işlem, tüm kullanıcılar ve sistemler için tüm günlükleri siler. Erişim günlüklerini sil. Seçili tarihe kadar ve bu tarih dahil tüm günlükler Seçili tarih dahil olmak üzere tüm günlükleri sil. [timestamp] ve öncesindeki tüm günlükleri sil. 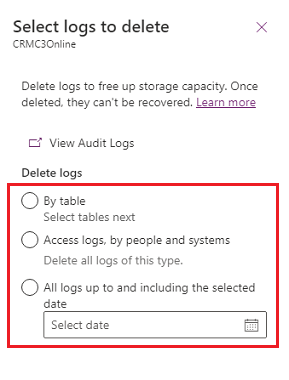
Sil'i seçin ve ardından onaylayın.
Not
Denetim günlükleri zaman uyumsuz bir arka plan sistem işinde silinir. Silme süresi, silinecek denetim kaydı miktarına bağlıdır. Geçerli oran günde yaklaşık 100 milyon kayıt veya saat başına 4 milyon kayıttır.
Denetim silme işlerinin durumunu izlemek için sonraki bölüme bakın.
Sistem işlerini izleme
Birçok özellik, görevleri otomatik olarak gerçekleştirmek için iş akışları, alma ve yinelenen öğe algılaması gibi arka planda bağımsız olarak çalışan sistem işlerini kullanır. Düzgün bir biçimde çalıştıklarından veya başarıyla tamamlandıklarından emin olmak için bunları izleyebilirsiniz.
Power Platform yönetim merkezinde bir ortam seçin.
Birleşik Arabirim için, sağ üst köşede Ayarlar()Gelişmiş Ayarlar Ayarları'nı seçin
 . >>
. >>Sistem işlerini bir ızgara görünümünde görmek için Ayarlar>Denetim ve günlükler>Sistem İşleri'ni seçin.
Bir sistem işi ile ilgili problem olursa, onu iptal edebilir, erteleyebilir, duraklatabilir veya sürdürebilirsiniz. Bir işi ve ardından Eylemler menüsünü seçin.
Sistem işlerini iptal etme
İptal edilen bir sistem işini sürdüremezsiniz.
Sistem işlerinin tamamlanmasını erteleme
Etkin bir sistem işi ertelendiğinde geçerli ve sonradan yapılacak eylemler durdurulur. Sistem işinin başlamasını istediğiniz sonraki bir zamanı belirleyebilirsiniz.
Sistem işlerini duraklatma
Duraklatılmış sistem işini sürdürebilirsiniz.
Duraklatılmış sistem işlerini sürdürme
Sürdürme işlemi, duraklatılan sistem işini yeniden başlatır.
Bahşiş
- Sistem işi başarısız olduğunda, hangi adımların başarısız olduğu ve sorunların ne olabileceğiyle ilgili ayrıntıları görüntüleyebilirsiniz. Önce, sistem işi kaydını açın. Sistem işi hatalarıyla ilgili ayrıntıları görüntülemek için, işaretçinizi uyarı simgeleri üzerine getirin.
- Sistem işi hatalarını yazdırabileceğiniz veya kopyalayıp yapıştırabileceğiniz bir biçimde görüntülemek için Yazdır düğmesini seçin.
Not
Tamamlanmış veya iptal edilmiş bir sistem işinin durumunda değişiklik yapamazsınız.
Denetim silme işlerinin durumunu izleyin
Power Platform yönetim merkezinde bir ortam seçin.
Birleşik Arabirim için, sağ üst köşede Ayarlar()Gelişmiş Ayarlar Ayarları'nı seçin
 . >>
. >>Ayarlar>Veri yönetimi>toplu silme öğesini seçin.
Silme işiniz hakkındaki ayrıntıları açmak için sistem işi adını seçin.
Azure Synapse Link for Dataverse'i kullanarak denetim verilerine erişme
Harici ve dahili denetim, uyumluluk ve yönetim ihtiyaçlarınızı karşılamak için Power BI'yı kullanarak denetim tablosunu bağlayıp rapor oluşturmak üzere Azure Synapse link for Dataverse'ü kullanabilirsiniz. Daha fazla bilgi: Azure Synapse Link for Dataverse ve Power BI'yı kullanarak denetim verilerine erişme