Not
Bu sayfaya erişim yetkilendirme gerektiriyor. Oturum açmayı veya dizinleri değiştirmeyi deneyebilirsiniz.
Bu sayfaya erişim yetkilendirme gerektiriyor. Dizinleri değiştirmeyi deneyebilirsiniz.
Sunucu tabanlı SharePoint tümleştirmeyi etkinleştirme sihirbazında sorun giderme
Sitenin neden doğrulanamadığına ilişkin bilgi için hata günlüğünü gözden geçirin. Bunu yapmak için siteleri doğrulama aşaması tamamlandıktan sonra Sunucu Tabanlı SharePoint Tümleştirmesini Etkinleştir sihirbazında Hata Günlüğü'ne tıklayın.
Sunucu tabanlı SharePoint tümleştirmesini etkinleştirmeyi doğrulama denetimi aşağıdaki dört hata türünden birini döndürebilir.
Bağlantı Başarısız
Bu hata, SharePoint sunucusunun doğrulama denetiminin çalıştırıldığı yere erişemediğini gösterir. Girdiğiniz SharePoint URL'sinin doğru olduğunu ve Sunucu Tabanlı SharePoint Tümleştirmesini Etkinleştir sihirbazının çalıştırıldığı bilgisayardan bir web tarayıcısı kullanarak SharePoint sitesine ve site koleksiyonuna erişebildiğinizi doğrulayın. Daha fazla bilgi: Hibrit ortamlarla sorun giderme (SharePoint)
Kimlik Doğrulama Başarısız
Bu hata, sunucu tabanlı kimlik doğrulaması yapılandırmasının bir veya birden fazla adımı tamamlanmadığında veya başarıyla tamamlanmadığında oluşabilir. Daha fazla bilgi: SharePoint tümleştirmesini ayarlama
Bu hata, Sunucu tabanlı SharePoint tümleştirmesini etkinleştir sihirbazına hatalı bir URL girdiğinizde veya sunucu kimlik doğrulaması için kullanılan dijital sertifikayla ilgili bir sorun varsa da oluşabilir. Benzer şekilde, bu arıza URL ilgili SharePoint Sitesi kaydında güncelleştirilmediğinde SharePoint sitesinin yeniden adlandırılmasının sonucu olarak oluşabilir. Daha fazla bilgi: Kullanıcılar "Bu konumdaki dosyaları görüntülemek için gereken izinlere sahip değilsiniz" iletisini alır
Başarısız yetkilendirme veya 401 yetkisiz hatası
Bu hata, beyana dayalı kimlik doğrulama türleri eşleşmediğinde oluşabilir. Örneğin, şirket içi SharePoint'e müşteri etkileşimi uygulamaları gibi karma bir dağıtımda, varsayılan talep tabanlı kimlik doğrulama eşlemesini kullandığınızda, kullanıcı tarafından kullanılan Microsoft hesabı e-posta adresi SharePoint kullanıcısının İş e-postası ile eşleşmelidir. Daha fazla bilgi: SharePoint sunucu tabanlı tümleştirmesi için özel beyan eşleme tanımlama
SharePoint Sürümü Desteklenmiyor
Bu hata, SharePoint baskısının, sürümünün, gerekli hizmet paketinin veya gerekli düzeltmenin eksik olduğunu gösterir.
SharePoint'te Sorun Giderme
Sunucu tabanlı kimlik doğrulamasını etkileyen sorunlar SharePoint günlükleri ve raporlarında da kaydedilebilir. SharePoint izlemesinin nasıl görüntüleneceği ve sorun giderileceği ile ilgili daha fazla bilgi için aşağıdaki konulara bakın. SharePoint 2013'te raporları ve günlükleri görüntüleme ve SharePoint 2013'te tanı amaçlı günlük yapılandırma
Sunucu Tabanlı kimlik doğrulamasıyla ilgili bilinen sorunlar
Bu bölümde müşteri etkileşimi uygulamaları ve SharePoint sunucu tabanlı kimlik doğrulamasını ayarlarken veya kurarken oluşabilecek bilinen sorunlar açıklanmaktadır
Uygun izniniz olsa bile, bir SharePoint sitesi doğrularken başarısız kimlik doğrulaması döndürülüyor
Şunun için geçerli: SharePoint Online ile müşteri etkileşimi uygulamaları, yerinde SharePoint ile müşteri etkileşimi uygulamaları.
Bu sorun, kullanılan talep tabanlı kimlik doğrulama eşlemesi, talep türü değerlerinin müşteri etkileşimi uygulamalarıyla SharePoint arasında eşleşmediği bir durum sağladığında oluşabilir. Örneğin, aşağıdaki öğeler doğru olduğunda bu sorun ortaya çıkabilir:
Beyana dayalı kimlik doğrulama varsayılan eşleme türünü kullanırsınız, buna göre müşteri etkileşimi uygulamaları için SharePoint Online sunucu tabanlı kimlik doğrulaması Microsoft hesabı benzersiz tanıtıcısını kullanır.
Microsoft 365, Dynamics 365 yöneticisi veya SharePoint Online yöneticisi için kullanılan kimlikler aynı Microsoft hesabını kullanmaz, bu nedenle Microsoft hesabı benzersiz tanımlayıcıları eşleşmez.
CertificateReconfiguration.ps1 Windows PowerShell betiğini çalıştırdığınızda "Özel anahtar bulunamadı" hata iletisi döndürüldü
Bu içerik, yerinde sürüm için de geçerlidir.
Bu sorun, aynı konu adına sahip yerel sertifika deposunda iki tane kendini imzalayan sertifika bulunuyorsa oluşabilir.
Bu sorunun yalnızca kendini imzalayan bir sertifika kullandığınızda oluştuğunu unutmayın. Üretim ortamında kendini imzalayan sertifika kullanmamanız gerekir.
Bu sorunu çözmek için Sertifika Yöneticisi MMC ek bileşenini kullanarak ihtiyacınız olmayan konu adıyla aynı olan sertifikaları kaldırın ve aşağıdakileri not edin.
Önemli
SharePoint önbelleğinin yeni sertifikayı kullanmaya başlaması 24 saat kadar sürebilir. Sertifikayı hemen kullanmak için müşteri etkileşimi uygulamalarındaki sertifika bilgilerini değiştirmek üzere buradaki adımları izleyin.
Bu sorunu bu makaledeki adımları izleyerek çözmek için var olan sertifikanın süresinin dolmamış olması gerekir.
Aynı konu adına sahip sertifikayı değiştirme
Var olan bir kendini imzalayan sertifikayı kullanın veya yenisini kullanın. Konu adı, yerel sertifika deposuna kaydedilen tüm sertifika konu adlarıyla karşılaştırıldığında benzersiz olmalıdır.
Var olan sertifikalar veya önceki adımda oluşturduğunuz sertifika üzerinde aşağıdaki PowerShell betiğini çalıştırın. Bu betik, müşteri etkileşimi uygulamalarına sonraki bir adımda değiştirilecek olan yeni bir sertifika ekler.
CertificateReconfiguration.ps1 -certificateFile <Private certificate file (.pfx)> -password <private-certificate-password> -updateCrm -certificateType AlternativeS2STokenIssuer -serviceAccount <serviceAccount> -storeFindType FindBySubjectDistinguishedName
- Yapılandırma veritabanından AlternativeS2STokenIssuer türündeki sertifikayı kaldırın. Bunu yapmak için şu PowerShell komutlarını çalıştırın.
Add-PSSnapin Microsoft.Crm.PowerShell
$Certificates = Get-CrmCertificate;
$alternativecertificate = "";
foreach($cert in $Certificates)
{ if($cert.CertificateType -eq "AlternativeS2STokenIssuer") { $alternativecertificate = $cert;} }
Remove-CrmCertificate -Certificate $alternativecertificate
"Uzak sunucu hata döndürdü: (400) Hatalı İstek" ve "Register-SPAppPrincipal: İstenen hizmet etkinleştirilemedi <http://wgwitsp:32843/46fbdd1305a643379b47d761334f6134/AppMng.svc> " hata iletilerini alıyorsunuz
Şunlar için geçerlidir: müşteri etkileşimi uygulamaları ile kullanılan yerinde SharePoint sürümleri.
Uzak sunucu bir hata döndürdü: (400) Geçersiz İstek hata iletisi sertifika yüklemesinden sonra, örneğin CertificateReconfiguration.Ps1 betiğini çalıştırdığınızda oluşabilir.
Register-SPAppPrincipal: Register-SPAppPrincipal komutunu çalıştırarak SharePoint uygulamasına erişim izni verdiğinizde; istenen hizmet, <http://wgwitsp:32843/46fbdd1305a643379b47d761334f6134/AppMng.svc> etkinleştirilemedi hata mesajı oluşabilir.
Her iki hatayı da oluştuktan sonra çözmek için web uygulamasının kurulu olduğu web sunucusunu yeniden başlatın. Daha fazla bilgi: Web Sunucusunu Başlatma veya Durdurma (IIS 8)
"SharePoint ile etkileşim sırasında bir sorun oluştu" hata iletisi alındı
Şunun için geçerlidir: SharePoint Online ile kullanıldığında tüm sürümler
Bu hata, site izinleri olmayan veya belge yönetiminin etkinleştirildiği SharePoint sitesinden kaldırılmış izinlere sahip olan kullanıcıya döndürülebilir. Şu anda bu, SharePoint Online'da kullanıcıya görüntülenen hata iletisinin kullanıcının izinlerinin siteye erişmek için yeterli olmadığını belirtmemesiyle ilgili bilinen bir sorundur.
Sunucu tabanlı SharePoint tümleştirmesini etkinleştir sihirbazını görüntüleme
Sunucu tabanlı tümleştirme etkinleştirildikten sonra Sunucu tabanlı SharePoint tümleştirmesini etkinleştir sihirbazı artık Ayarlar'daki Belge Yönetimi alanında gösterilmez. Yeniden yapılandırmak amacıyla Sunucu tabanlı SharePoint tümleştirmesini etkinleştir sihirbazını görüntülemek için tüm SharePoint sitelerini devre dışı bırakmanız ve OneDrive belge yönetimini devre dışı bırakmanız gerekir.
Belge yönetimi SharePoint sitelerini ve OneDrive'ı devre dışı bırakma
- Power Apps'e giriş yapın, sağ üst kısımdaki Ayarlar (dişli) simgesini seçin ve ardından Gelişmiş ayarlar'ı seçin.
- Ayarlar>Belge Yönetimi>SharePoint Siteleri'ne gidin.
- Görünüm seçicide SharePoint Sitelerini Etkinleştir seçeneğini belirleyin.
- Listedeki tüm SharePoint sitelerini seçin, komut çubuğunda Devre dışı bırak'ı seçin ve ardından ileti kutusu isteminde Devre dışı bırak'ı seçin.
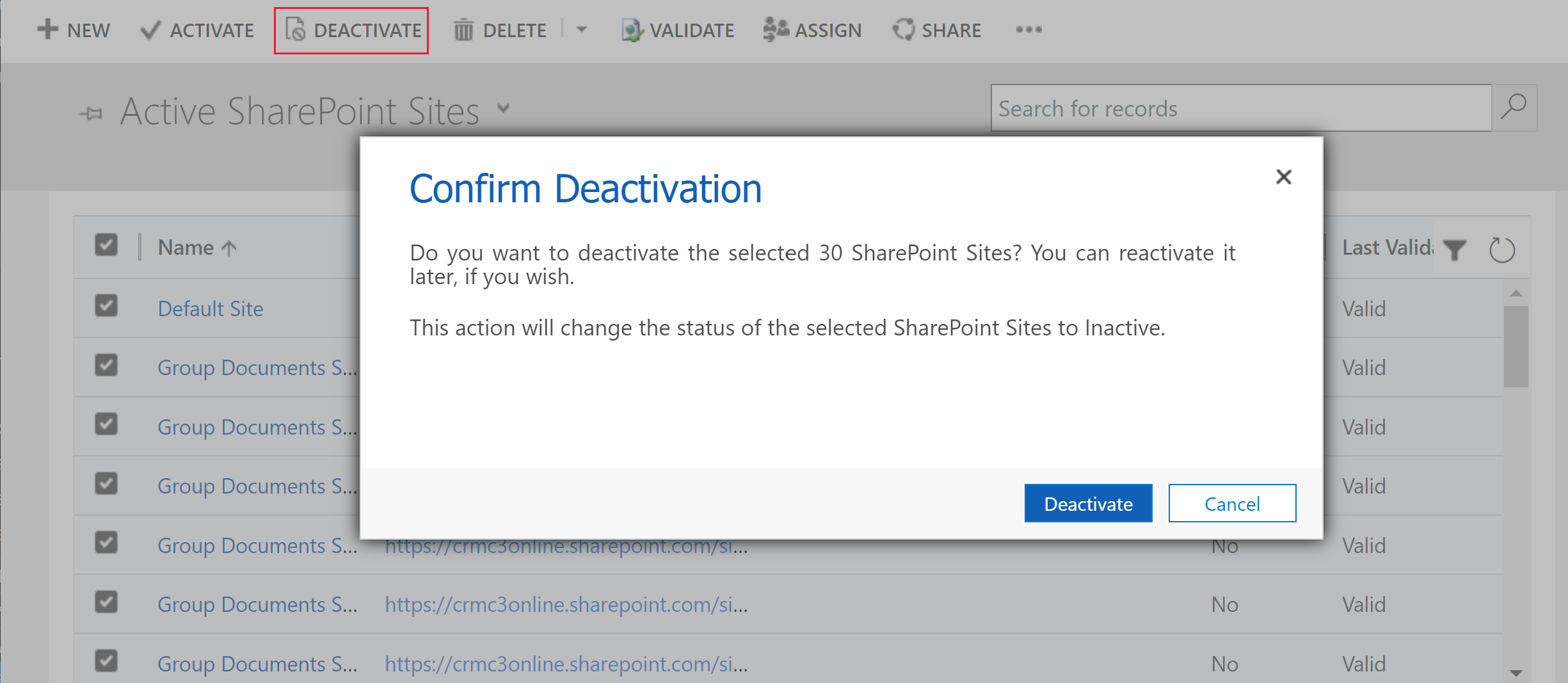
- Ayarlar>Belge Yönetimi>OneDrive İş'i Etkinleştir'e gidin.
- OneDrive İş'i Etkinleştir seçeneğinin işaretini kaldırın ve ardından Tamam'ı seçin.
Tüm SharePoint siteleri ve OneDrive tümleştirmesi devre dışı bırakıldıktan sonra Sunucu tabanlı SharePoint tümleştirmesini etkinleştir sihirbazı Belge Yönetimi alanında gösterilir.
Ayrıca bkz.
SharePoint Online tümleştirmesinde sorun giderme
Belge yönetimi görevleri için gerekli izinler