Süpermetrik Power Query özel bağlayıcısı
Not
Aşağıdaki bağlayıcı makalesi Supermetrics, bu bağlayıcının sahibi ve Microsoft Power Query Bağlan or Sertifika Programı üyesi tarafından sağlanır. Bu makalenin içeriğiyle ilgili sorularınız varsa veya bu makalede görmek istediğiniz değişiklikler varsa, web sitesini ziyaret edin https://supermetrics.com/ ve oradaki destek kanallarını kullanın.
Özet
| Öğe | Açıklama |
|---|---|
| Sürüm Durumu | Önizle |
| Ürünler | Power BI (Veri Kümeleri) Power BI (Veri Akışları) Power Apps (Veri Akışları) |
| Desteklenen Kimlik Doğrulama Türleri | OAuth |
| İşlev başvuru belgeleri | Yok |
Not
Dağıtım zamanlamaları ve konağa özgü özellikler nedeniyle bazı özellikler tek bir üründe mevcut olabilir, ancak diğerleri mevcut olmayabilir.
Önkoşullar
Bağlayıcıyı kullanmadan önce Supermetrics Hub'da bir hesap oluşturmanız ve en az bir sorgu kaydetmeniz gerekir.
Sorgu oluşturmak ve kaydetmek için şu adımları izleyin:
Supermetrics Hub'da oturum açın. SSO kullanarak (Microsoft hesabı veya Google Hesabı aracılığıyla).
Power BI sayfasını görmüyorsanız sol taraftaki gezintiyi açın ve Hedefler > Power BI'a gidin.
Başlamak için "Yeni sorgu oluştur" seçeneğini belirleyin.
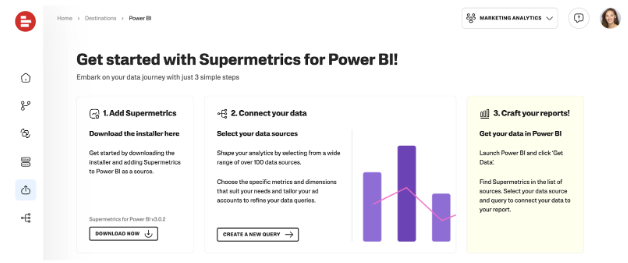
Bir veri kaynağı seçin ve veri kaynağınızla Supermetrics arasında bağlantı oluşturmak için hesabınızda oturum açın. Destek merkezimizde ayrıntılı yönergeleri bulun
Facebook Genel Verileri de dahil olmak üzere bazı genel veri kaynakları oturum açmanıza gerek yoktur. Bunlardan birini kullanıyorsanız bu adımı atlayın.
Raporlarınızda görmek istediğiniz verilerin sorgu ayarlarını tanımlayın:
- Veri getirmek için hesapları seçin.
- Bir tarih aralığı tanımlama - esnek bir tarih aralığı kullanın(örneğin, "son 2 ay") ve her zaman önceki iki ayın verilerini alır. Bağlayıcıyı kullanarak belirli bir raporun tarih aralığını değiştirebileceğinizi unutmayın.
- Gösterimler veya Tıklamalar gibi ölçümleri girin. Ölçümlerin ve boyutların tam listesine bakın.
- Kayıtların tarihe veya kampanya adına göre nasıl bölüneceğini seçin.
Beklenen kayıtları alıp almadığınızdan denetlemek için Çalıştır'a tıklayın ve Kaydet'i seçin. Sorgunuzu ve şemanızı adlandırıp onaylayın. Şema, sorgularınızın klasörü gibidir.
Hub'a kaydettiğiniz sorgular, Supermetrics bağlayıcısında oturum açtığınızda Power BI Desktop'ta kullanılabilir. Birden çok veri kaynağına bağlanmaktan ve reklam hesaplarınızdan birden çok pazarlama kaynağında birleşik bir rapor oluşturabilmek için her birine sorgu kaydetmekten çekinmeyin.
Desteklenen özellikler
- İçeri Aktar
- Birden çok kaynaktan veri içeri aktarma
Bağlan yönergeleri
Supermetrics'e bağlanmak için
Power BI Desktop açın.
Giriş şeridine gidin ve Veri Al'ı seçin.
Süpermetrik'i arayın. Seçin ve Bağlan seçin. Bağlayıcıyı ilk kez kullandığınızda, Supermetrics Hub'da kullandığınız Microsoft hesabı veya Google Hesabı ile oturum açın.
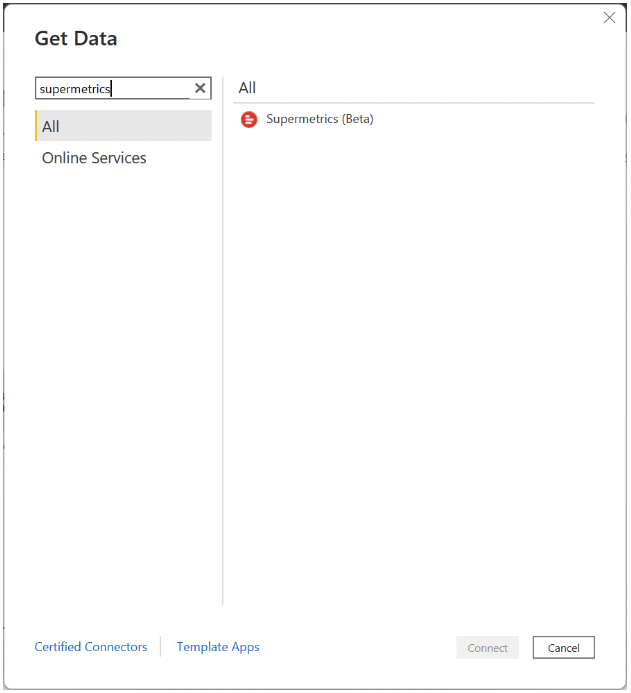
Supermetrics'e ilk kez bağlanıyorsanız üçüncü taraf bir bildirim görürsünüz. Bu iletinin yeniden görüntülenmesini istemiyorsanız Bu bağlayıcıyla beni bir daha uyarma'yı ve ardından Devam'ı seçin.
Supermetrics hesabınızda oturum açmak için Oturum aç'ı seçin.
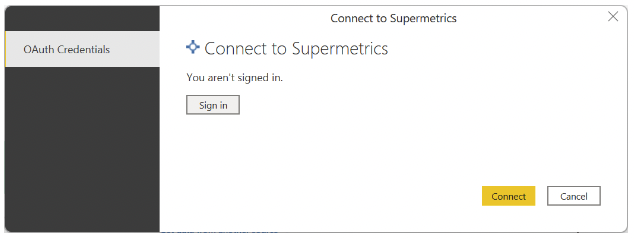
Görüntülenen Supermetrics penceresinde çoklu oturum açma (SSO) kullanın: Microsoft ile oturum aç veya Google ile oturum aç'ı seçin ve Supermetrics Hub'da oturum açmak için kullandığınız hesabı seçin.
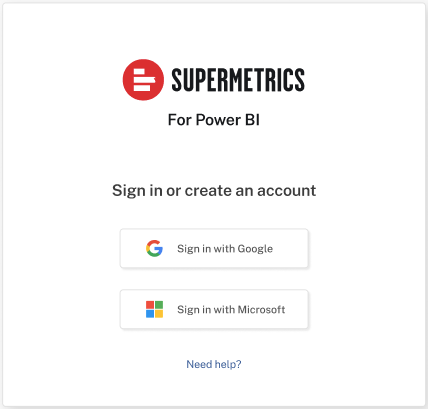
Oturum açtığınızda Devam'ı seçin.
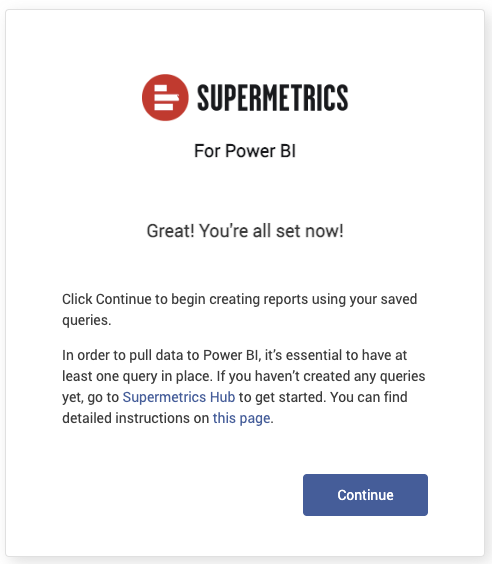
Bağlan'ı seçin.
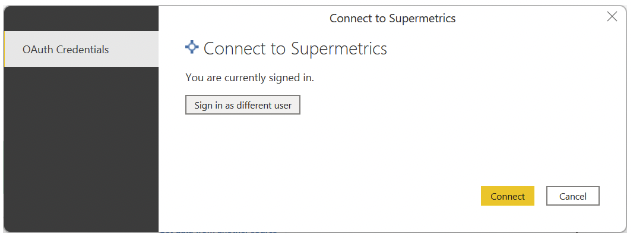
Gezgin iletişim kutusu yüklendikten sonra, Hub'daki Supermetrics hesabınıza kaydettiğiniz tüm sorguların önizlemesini yapabilirsiniz. Bunlar, soldaki veri kaynağı tarafından klasörler halinde düzenlenir. Raporunuz için kullanmak istediğiniz verileri içeren sorguların yanındaki onay kutularını seçin.
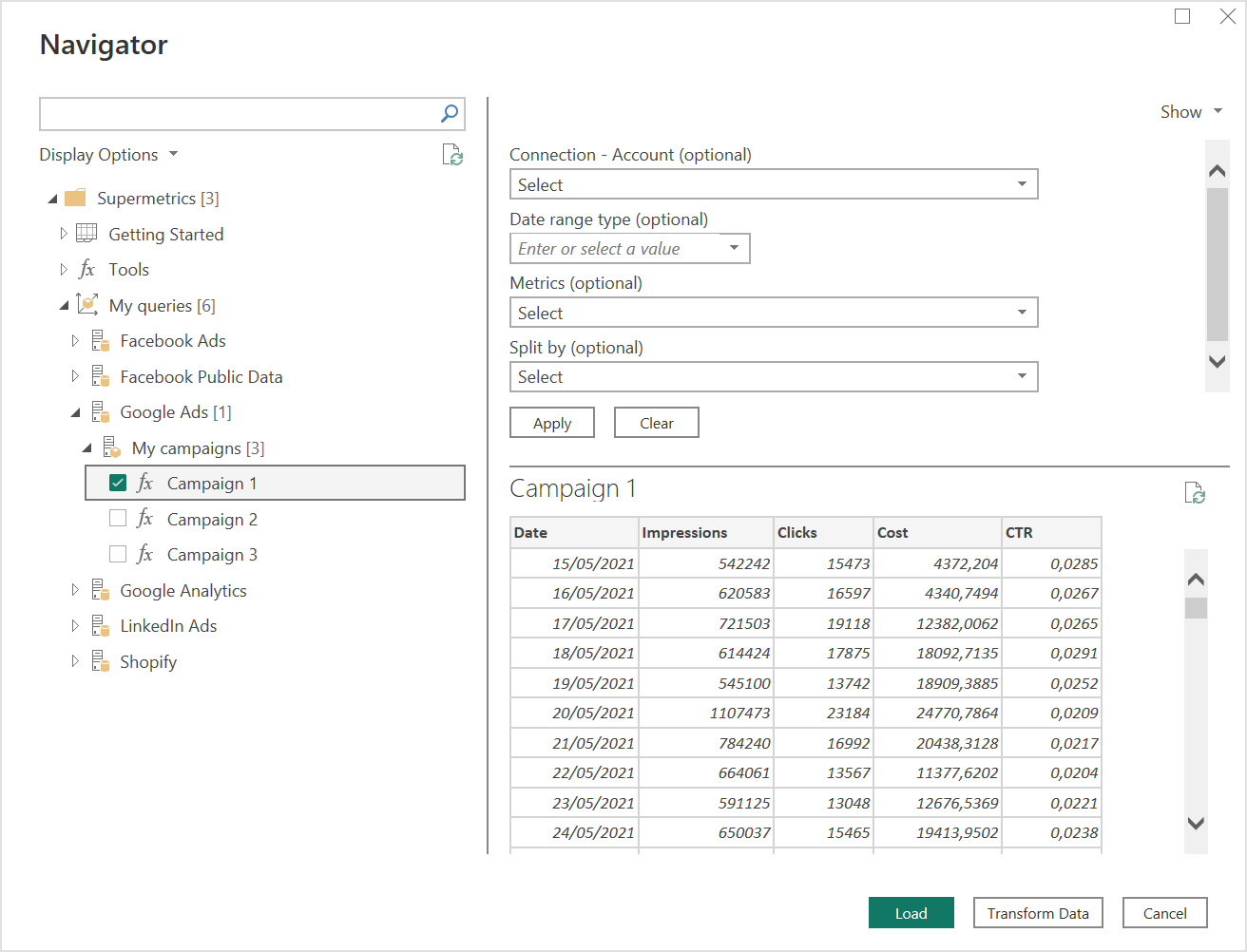
Önizleme, kaydedilen sorgu ayarlarıyla yüklenir, ancak önizlemenin üstündeki ayarları kullanarak verileri raporunuzla yüklemeden önce bazı değişiklikler yapabilirsiniz:- Bağlan ion - Hesap altında, aynı sorgu ayarları için farklı bir hesap kümesi seçebilirsiniz. Birden çok bağlantınız varsa, burada da değiştirebilirsiniz. Her zaman tek bir veri kaynağı bağlantısındaki hesapları seçtiğinizden emin olun. Değişiklikleri içeren verileri yüklemek için Tamam ve Uygula'yı seçin.
- Kaydedilen sorguda belirtilenden farklı bir zaman aralığı için verileri denetlemek istiyorsanız, "Tarih aralığı türü" alanında gerekli seçeneği belirleyin ve Uygula'yı seçin. "Bu ay" veya "Yıldan bugüne" gibi seçenekleri belirlediğinizde, yenilemeler her zaman en son verileri raporunuz için getirir.
- Sırasıyla "Ölçümler" veya "Boyutlar" alanlarını kullanarak yeni bir ölçüm kümesi seçebilir veya kayıtları bölme yönteminizi değiştirebilirsiniz. Tamam'ı ve Değişiklikleri uygula'yı seçmeyi unutmayın.
Alanlardan yalnızca birinde değişiklik yaparsanız, diğer ayarlar bunları Hub'a kaydettiğiniz ayarlarla aynı kalır.
Kullanmak istediğiniz veri kümesini gördüğünüzde Power BI Desktop'ta kullanmak için Yükle'yi veya önce Power Query Düzenleyicisi daraltmak için Dönüştür'ü seçin.
Sınırlamalar
- Sorgu yöneticisi sorguları oluşturmak ve yönetmek için kullanılmalıdır
- Sorgu sonuçlarını yoklama zaman aşımı sınırı 30 dakikadır
Bilinen sorunlar
"email@domain.com" sorgu kimlik doğrulaması artık kullanılamıyor.
Olası nedenler:
- Supermetrics ile veri kaynağı arasındaki bağlantının süresi doldu. Supermetrics Hub'da yeniden bağlanmanız gerekir.
Sonraki adımlar
Aşağıdaki Supermetrics bilgilerini de yararlı bulabilirsiniz: