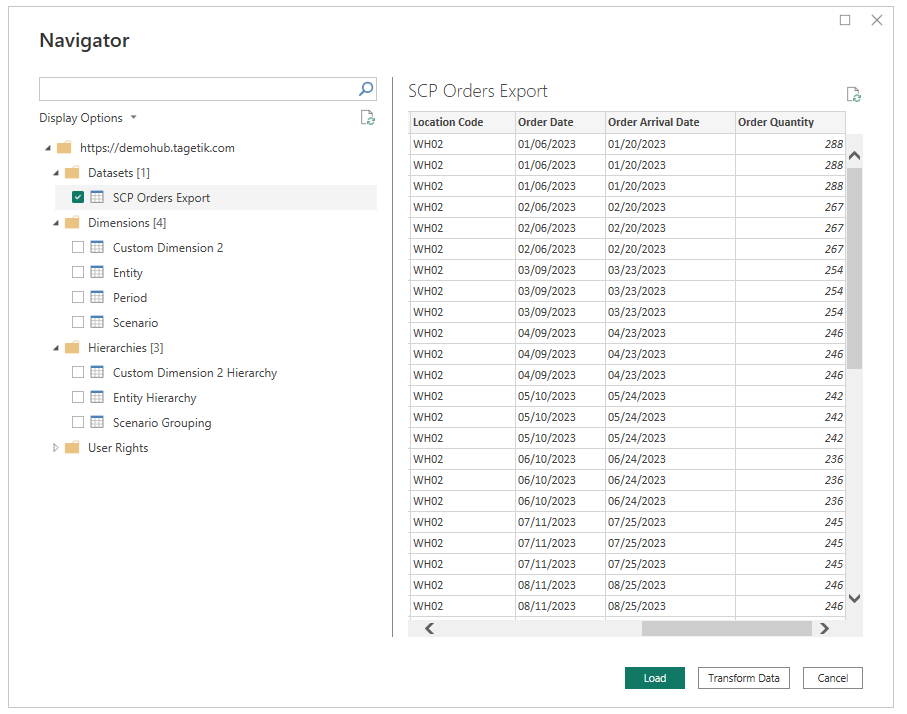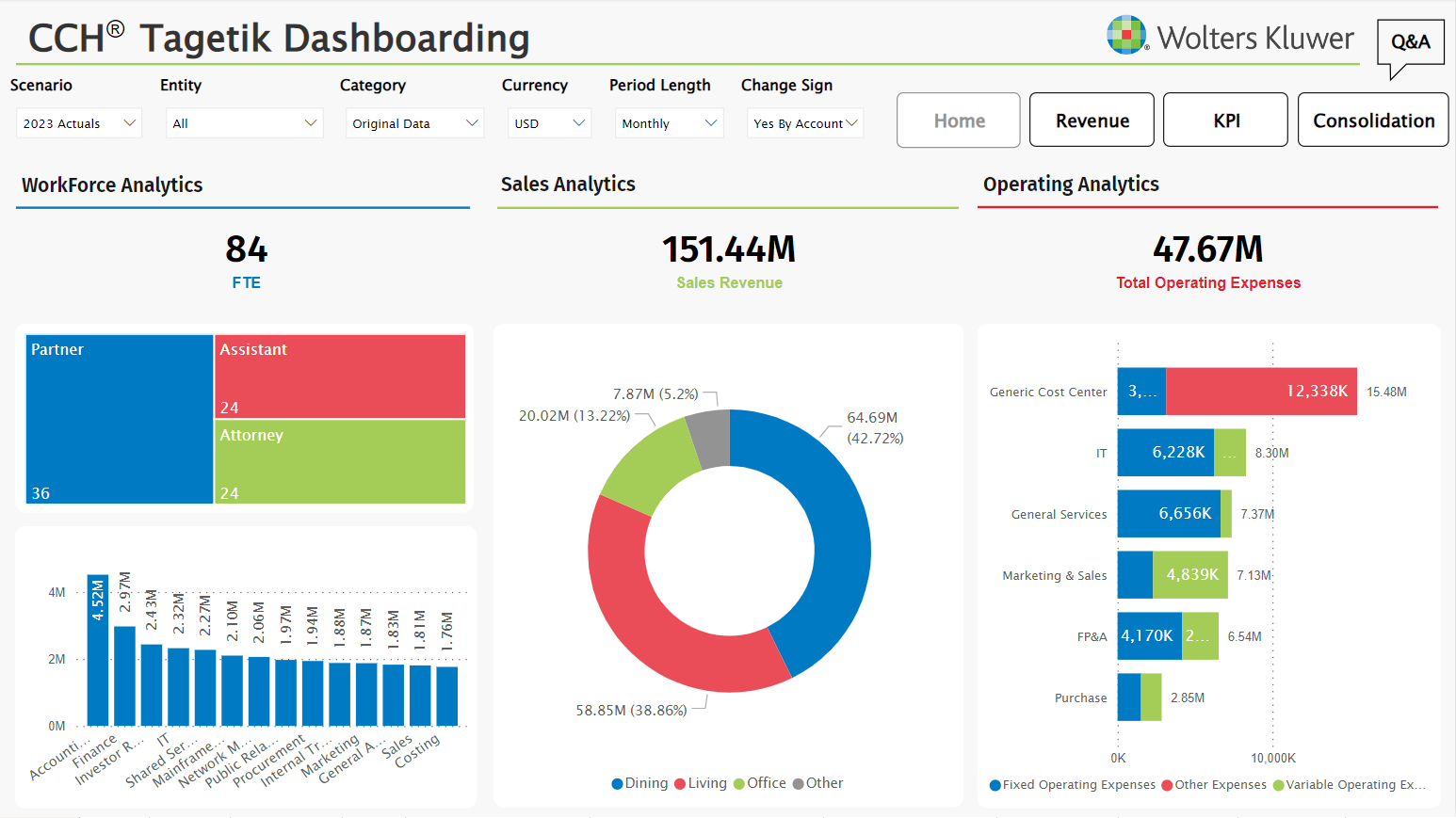Wolters Kluwer CCH Tagetik (Beta)
Not
Aşağıdaki bağlayıcı makalesi, bu bağlayıcının sahibi ve Microsoft Power Query Bağlan or Sertifika Programı üyesi olan Wolters Kluwer CCH Tagetik tarafından sağlanır. Bu makalenin içeriğiyle ilgili sorularınız varsa veya bu makalede görmek istediğiniz değişiklikler varsa Wolters Kluwer web sitesini ziyaret edin ve oradaki destek kanallarını kullanın.
Özet
| Öğe | Açıklama |
|---|---|
| Sürüm Durumu | Beta |
| Ürünler | Power BI (Anlam Modelleri) |
| Desteklenen Kimlik Doğrulama Türleri | Temel |
Önkoşullar
Microsoft Power BI Desktop'ı yüklemeden önce sistem gereksinimlerini doğrulayın.
Wolters Kluwer CCH Tagetik bağlayıcısını kullanmak için, verileri okumak istediğiniz CCH Tagetik ortamını yapılandırmanız gerekir.
Desteklenen özellikler
- İçeri Aktar
- CCH Tagetik finansal ve analitik katmanından veri yükleme
Wolters Kluwer CCH Tagetik verilerine Bağlan
Wolters Kluwer CCH Tagetik verilerine bağlanmak için:
Power BI Desktop'taki Giriş şeridinden Veri al'ı ve ardından Diğer'i seçin.
Bağlayıcı listesinde Wolters Kluwer CCH Tagetik'i arayın.
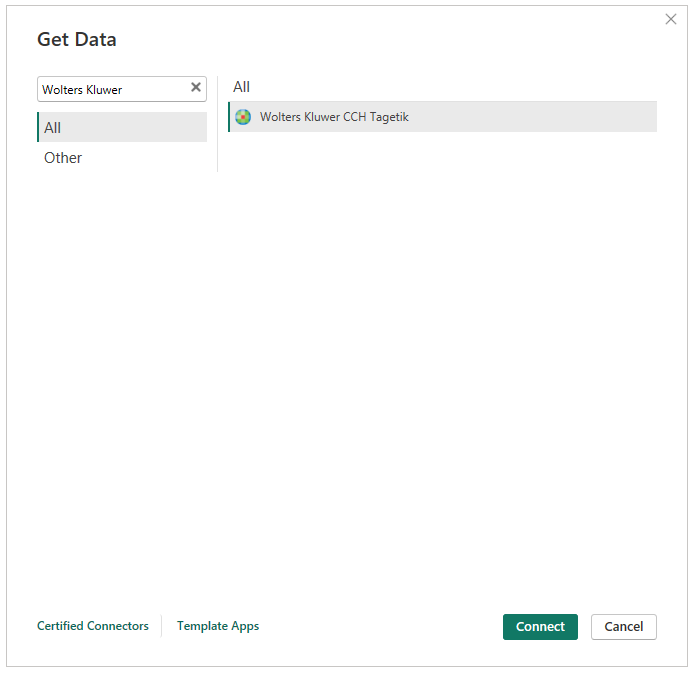
Bağlan'ı seçin.
CCH Tagetik ortamına bağlanmak için parametreleri girin:
- URL , Wolters Kluwer CCH Tagetik ortam uç noktanızdır.
- Veritabanı , veritabanının kodudur.
- Analitik Çalışma Alanı (isteğe bağlı), analiz çalışma alanının kodudur.
- Analitik Çalışma Alanı Veri Kümesi (isteğe bağlı), analitik çalışma alanı veri kümesinin kodudur.
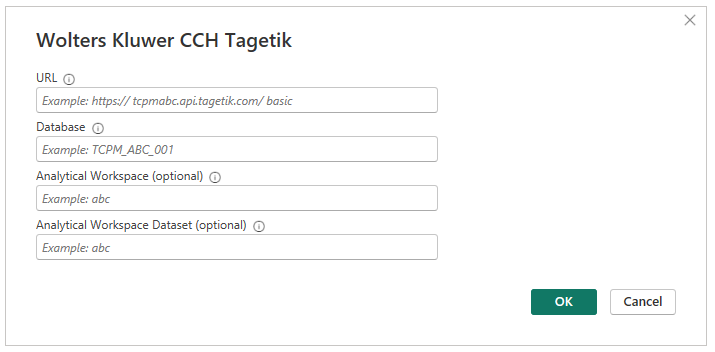
Temel kimlik bilgilerini girin ve Bağlan'ı seçin.
Bağlayıcı, OData API'leri aracılığıyla verilere erişmek ve verileri almak için CCH Tagetik'te tanımlanan geçici kimlik bilgilerini (kullanıcı adı ve parola) kullanır.
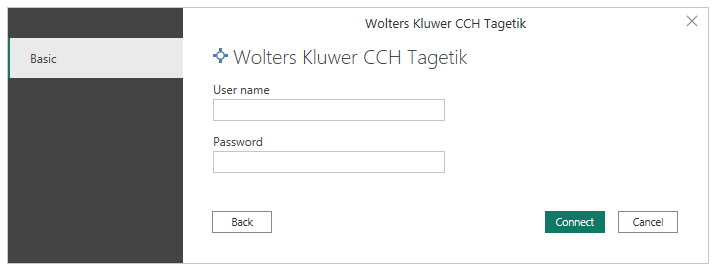
Kimlik doğrulaması tamamlandıktan sonra bağlayıcı, daha önce girilen parametrelere göre kaynakların listesini içeren Gezgin iletişim kutusunu görüntüler.
Önizleme görüntülemek için tek bir kaynak seçin.
Bir veya daha fazla kaynağın kutusunu işaretleyin .
Verileri Power BI'a aktarmak için Yükle'yi seçin.
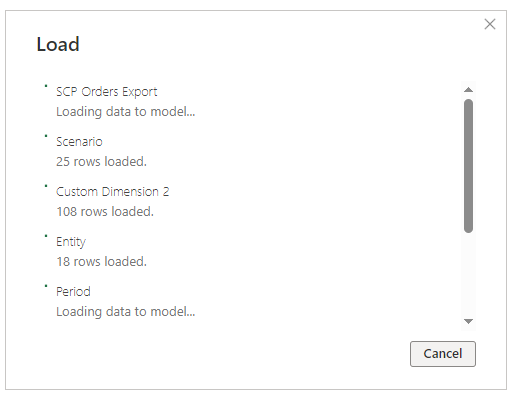
Yüklendikten sonra tablolar model görünümünde görünür. Power BI Alanları iletişim kutusunda öznitelikleri keşfetmeye başlayın.
- Raporunuzu oluşturmaya başlayın.