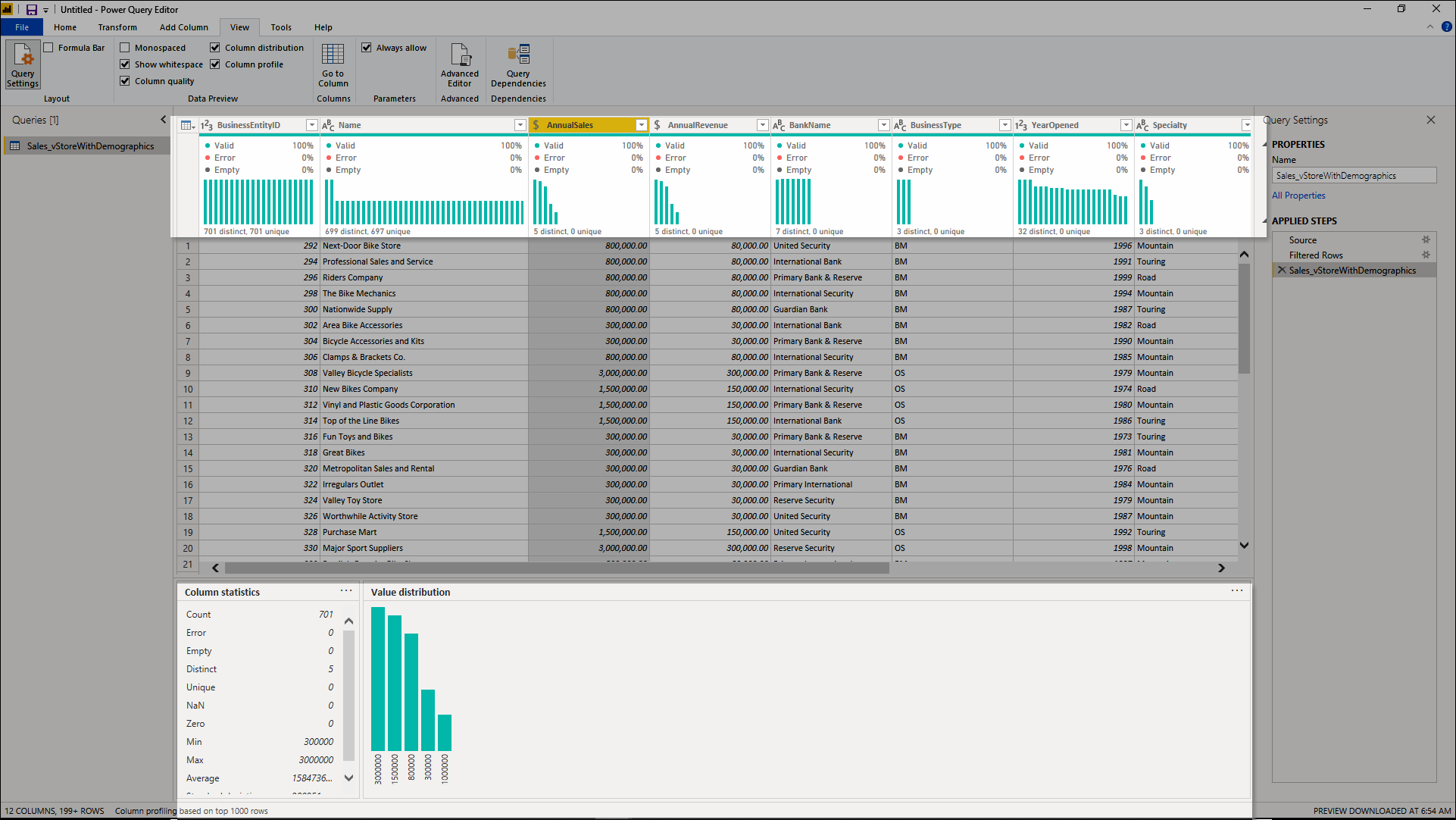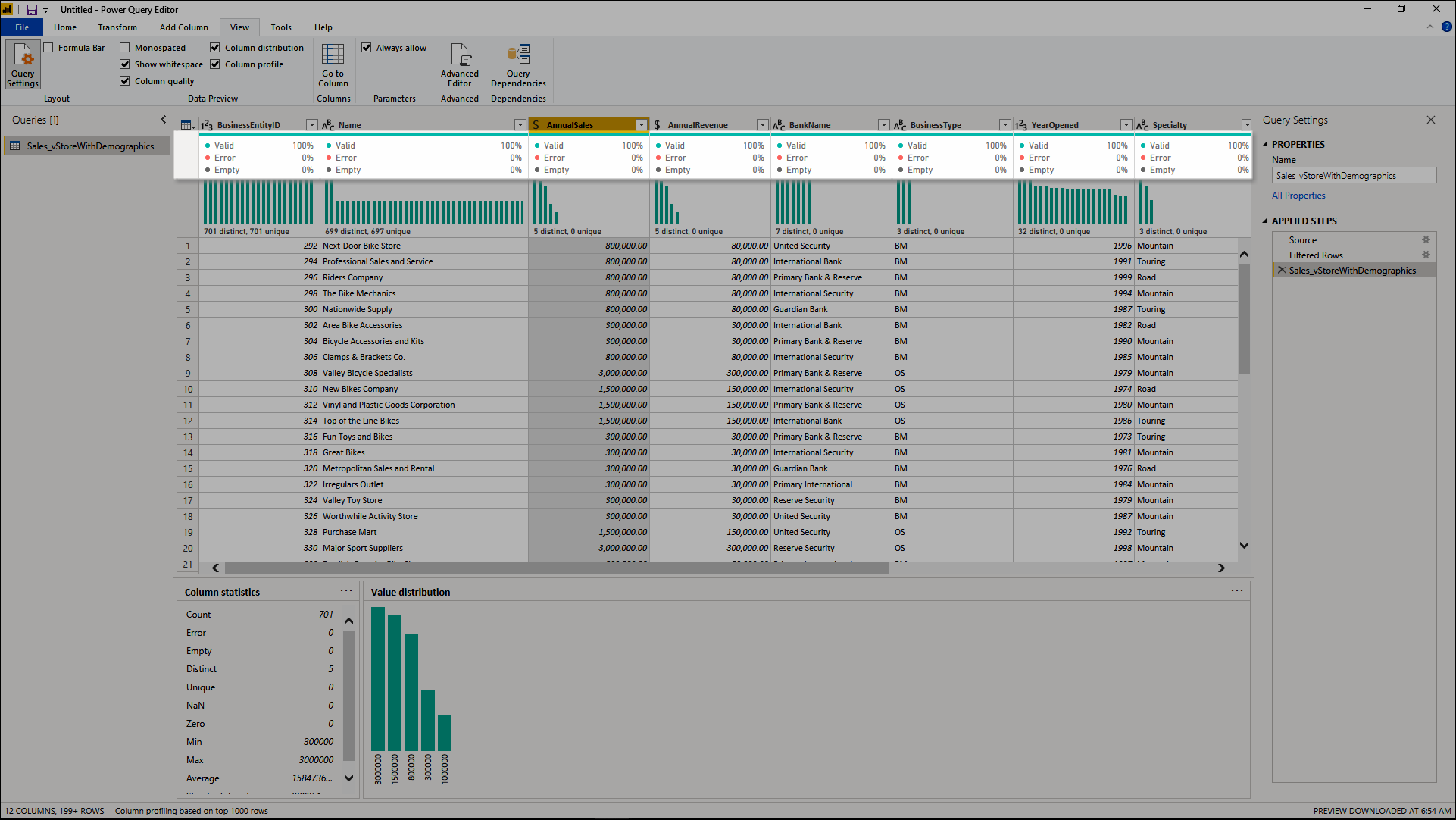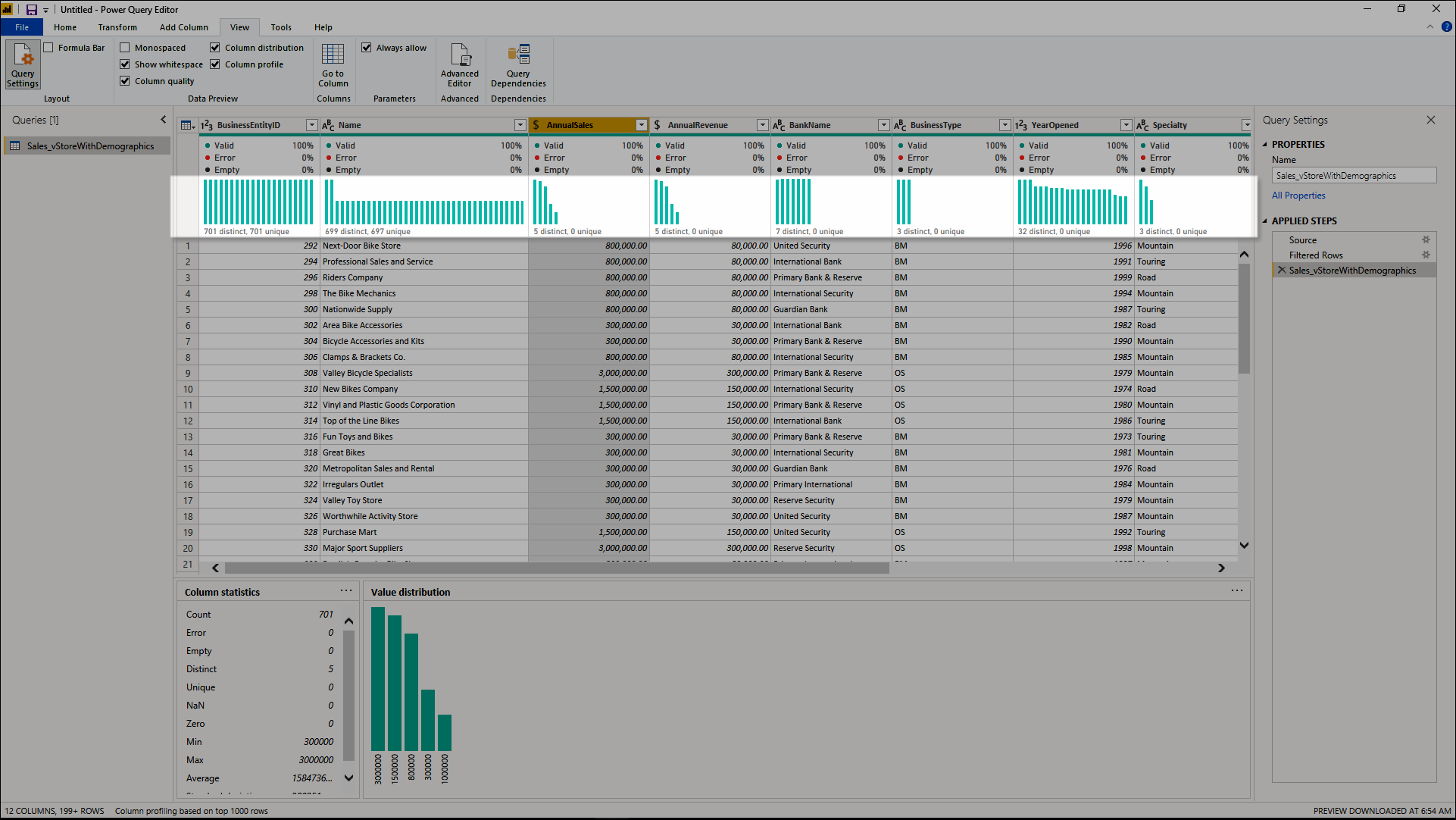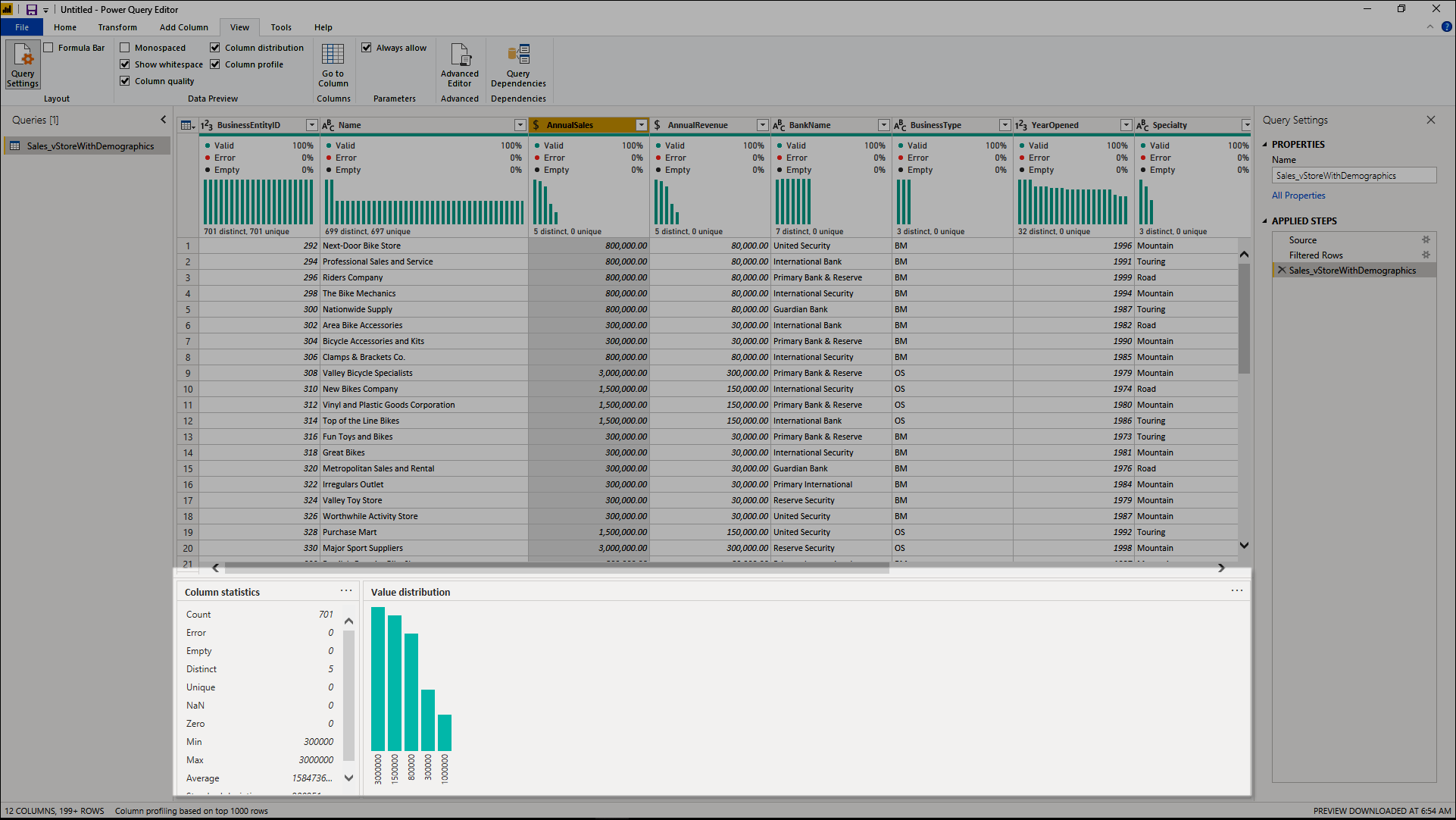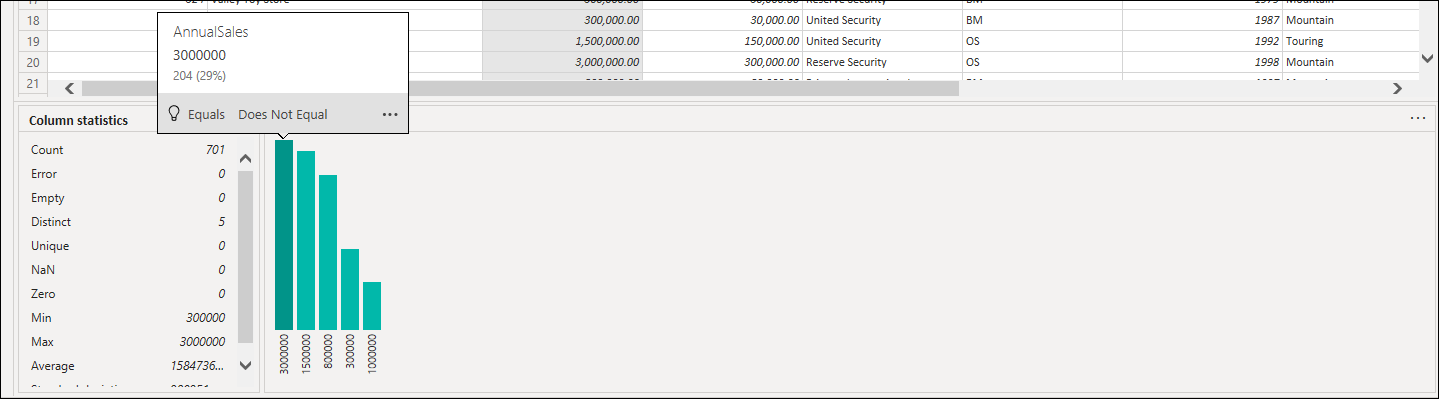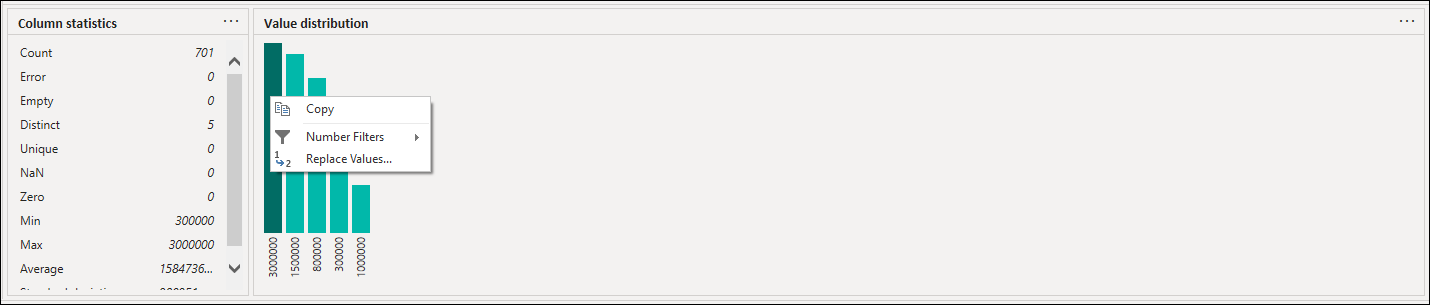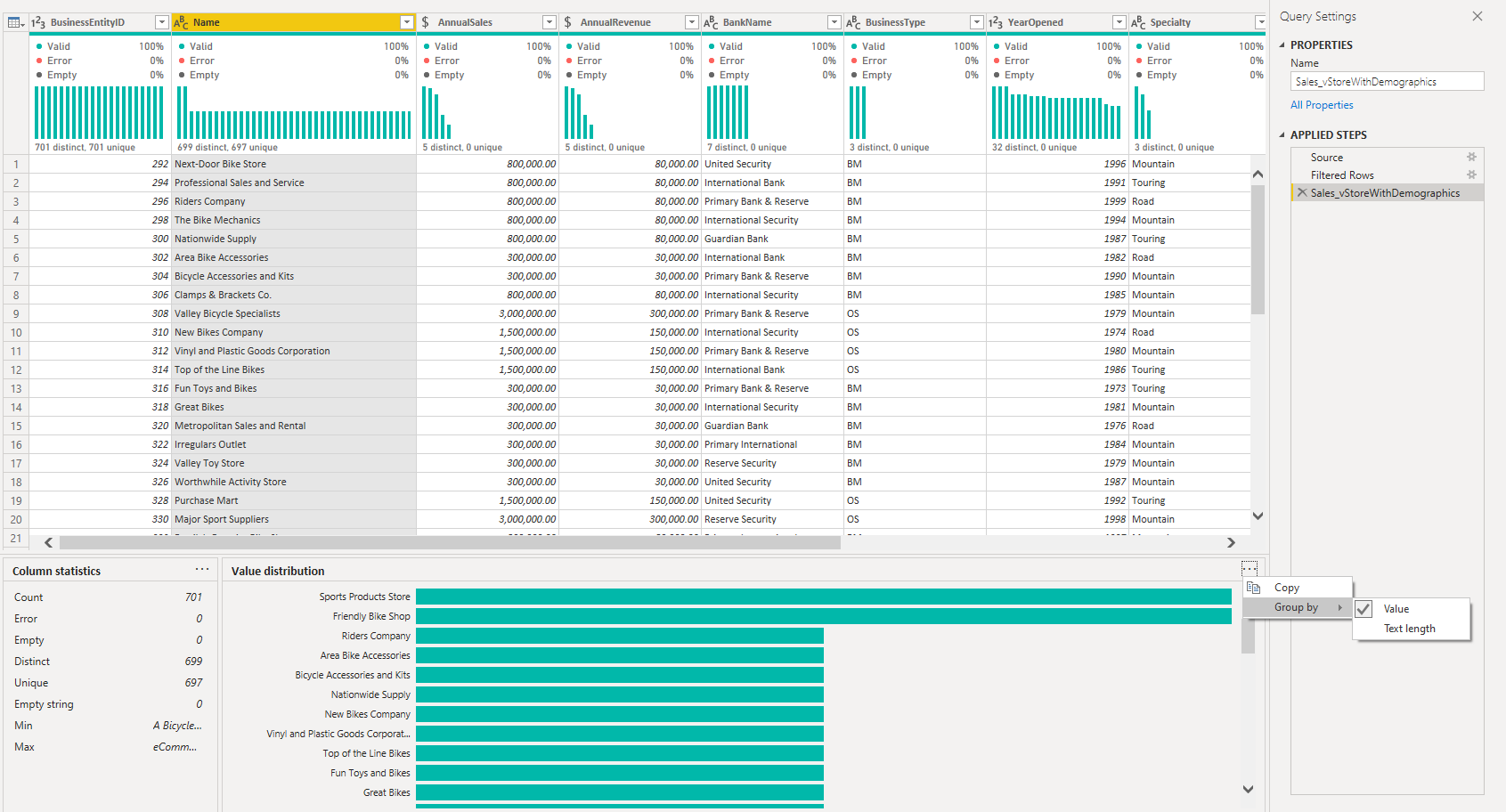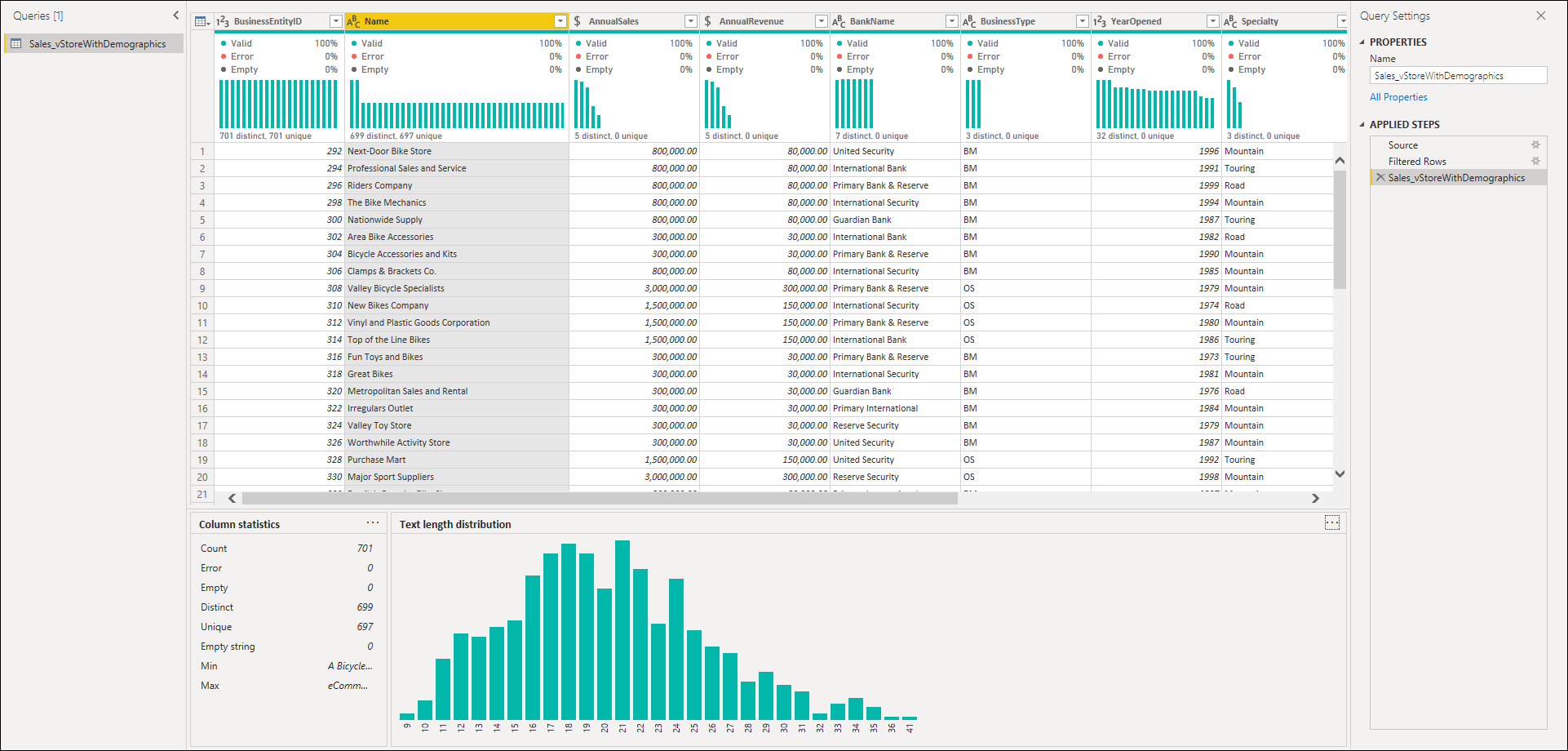Not
Bu sayfaya erişim yetkilendirme gerektiriyor. Oturum açmayı veya dizinleri değiştirmeyi deneyebilirsiniz.
Bu sayfaya erişim yetkilendirme gerektiriyor. Dizinleri değiştirmeyi deneyebilirsiniz.
Veri profili oluşturma araçları, Power Query Düzenleyicisi verileri temizlemek, dönüştürmek ve anlamak için yeni ve sezgisel yollar sağlar. Bu ölçümler şunlardır:
Sütun kalitesi
Sütun dağılımı
Sütun profili
Veri profili oluşturma araçlarını etkinleştirmek için şeritteki Görünüm sekmesine gidin. Power Query Desktop'ta, aşağıdaki görüntüde gösterildiği gibi Veri önizleme grubunda istediğiniz seçenekleri etkinleştirin.
Power Query Online'da Veri görünümü'nü seçin ve ardından açılan listede istediğiniz seçenekleri etkinleştirin.
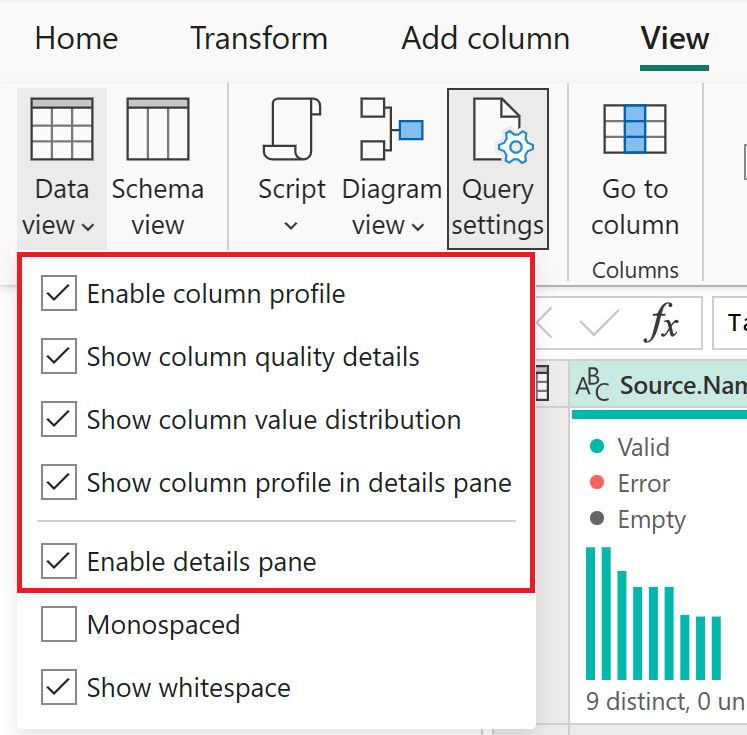
Seçenekleri etkinleştirdikten sonra, Power Query Düzenleyicisi'da aşağıdaki görüntüye benzer bir şey görürsünüz.
Not
Varsayılan olarak, Power Query bu veri profilini verilerinizin ilk 1.000 satırı üzerinde gerçekleştirir. Veri kümesinin tamamı üzerinde çalışması için, düzenleyici pencerenizin sol alt köşesindeki ilk 1000 satıra göre sütun profili oluşturma iletisini seçerek sütun profili oluşturmayı tüm veri kümesini temel alan Sütun profili oluşturma olarak değiştirin.
Sütun kalitesi
Sütun kalitesi özelliği, değerleri beş kategorideki satırlarda etiketler:
Geçerli, yeşil renkle gösterilir.
Hata, kırmızıyla gösterilir.
Koyu gri renkle gösterilen boş.
Bilinmiyor, kesikli yeşil renkle gösterilir. Bir sütunda hatalar olduğunda kalan verilerin kalitesinin bilinmediğini gösterir.
Kesikli kırmızıyla gösterilen beklenmeyen hata.
Bu göstergeler, aşağıdaki görüntüde gösterildiği gibi küçük bir çubuk grafiğin parçası olarak sütunun adının hemen altında görüntülenir.
Her sütun kalitesi kategorisindeki kayıt sayısı da yüzde olarak görüntülenir.
Sütunlardan herhangi birinin üzerine geldiğinizde, sütun genelindeki değerlerin kalitesinin sayısal dağılımı gösterilir. Ayrıca üç nokta düğmesini (...) seçtiğinizde, değerler üzerindeki işlemler için bazı hızlı işlem düğmeleri açılır.
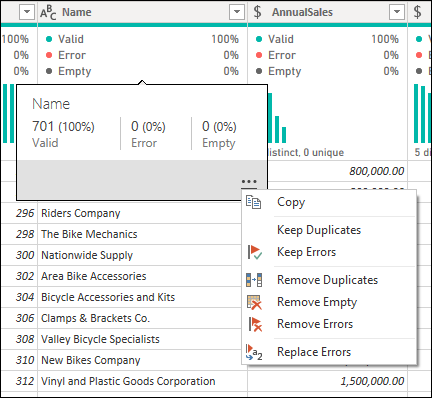
Sütun dağılımı
Bu özellik, sütunların adlarının altında, sütunların her birindeki değerlerin sıklığını ve dağılımını gösteren bir görsel kümesi sağlar. Bu görselleştirmelerdeki veriler, en yüksek frekansa sahip değerden azalan düzende sıralanır.
Sütunlardan herhangi birindeki dağıtım verilerinin üzerine gelerek sütundaki genel veriler hakkında bilgi alırsınız (ayrı sayı ve benzersiz değerlerle). Distinct , her sütundaki farklı değerlerin toplam sayısını ifade eder. Benzersiz , sütunda yalnızca tek bir örneği olan değerleri ifade eder. Ayrıca üç nokta düğmesini seçip kullanılabilir işlemler menüsünden seçim yapabilirsiniz.
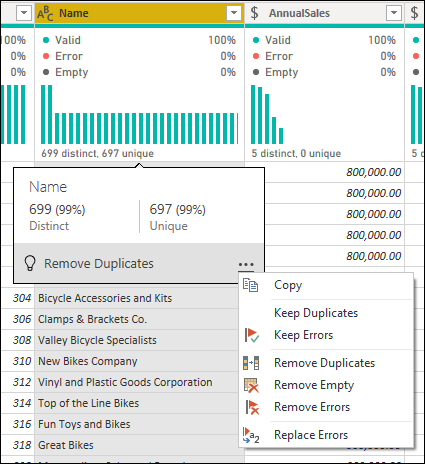
Sütun profili
Bu özellik, bir sütundaki verilere daha ayrıntılı bir bakış sağlar. Sütun dağıtım grafiğinin dışında bir sütun istatistikleri grafiği içerir. Bu bilgiler, aşağıdaki görüntüde gösterildiği gibi veri önizleme bölümünün altında görüntülenir.
Değere göre filtrele
Sağ taraftaki değer dağıtım grafiğiyle etkileşimde bulunabilir ve grafiğin bölümlerinin üzerine gelerek çubuklardan herhangi birini seçebilirsiniz.
Bu değer için kullanılabilir bir dizi dönüştürmeyi görüntülemek için sağ tıklayın.
Verileri kopyalama
Hem sütun istatistikleri hem de değer dağıtımı bölümlerinin sağ üst köşesinde, kısayolu kopyala menüsünü görüntülemek için üç nokta düğmesini (...) seçebilirsiniz. Herhangi bir bölümde görüntülenen verileri panoya kopyalamak için seçin.
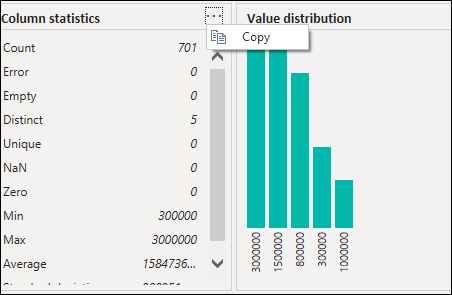
Değere göre gruplandır
Değer dağıtım grafiğinin sağ üst köşesindeki üç nokta düğmesini (...) seçtiğinizde, Kopyala'ya ek olarak Gruplandır'ı da seçebilirsiniz. Bu özellik, grafiğinizdeki değerleri bir dizi kullanılabilir seçenekle gruplandırmaktadır.
Aşağıdaki görüntüde, metin uzunluğuna göre gruplandırılmış ürün adlarının yer aldığı bir sütun gösterilmektedir. Değerler grafikte gruplandırıldıktan sonra, değere göre filtreleme bölümünde açıklandığı gibi grafikteki tek tek değerlerle etkileşim kurabilirsiniz.