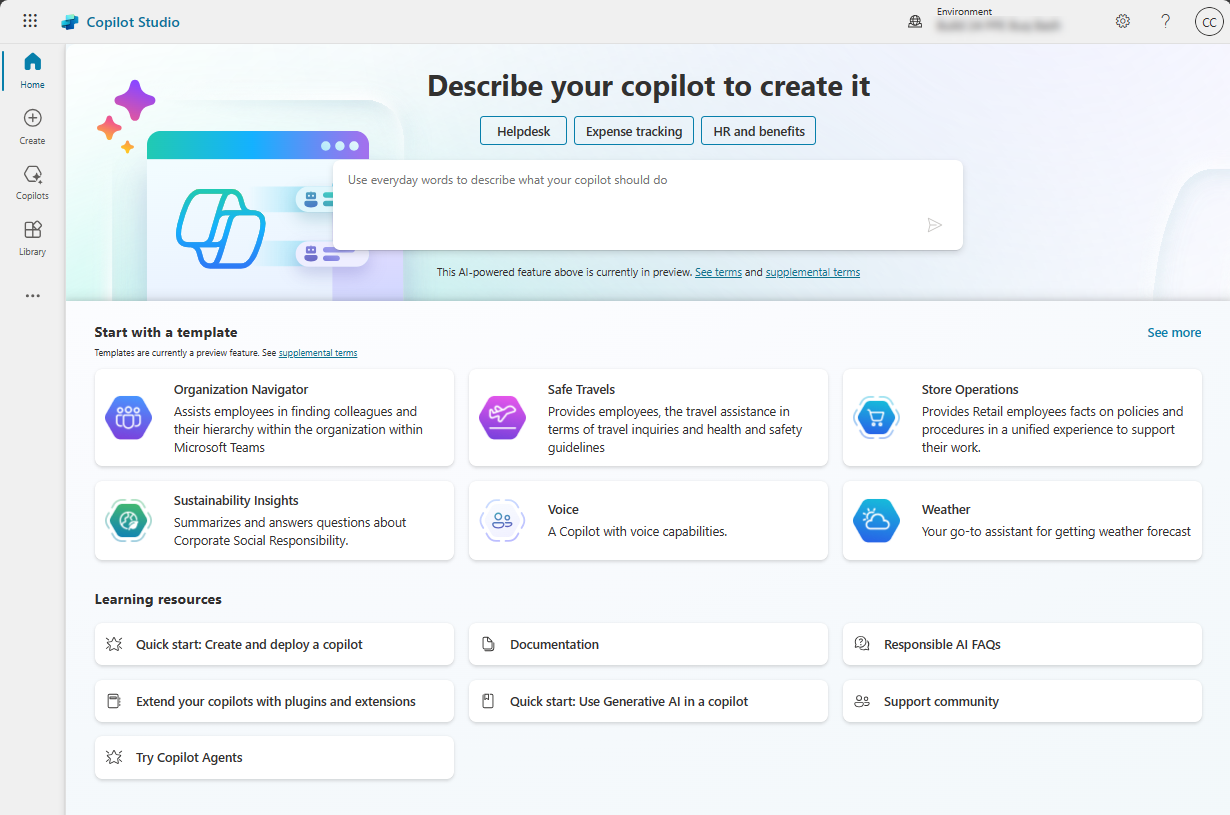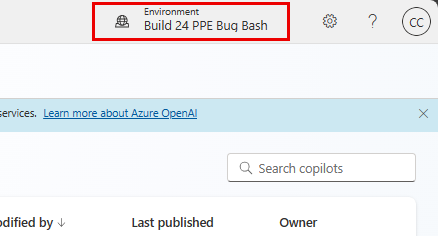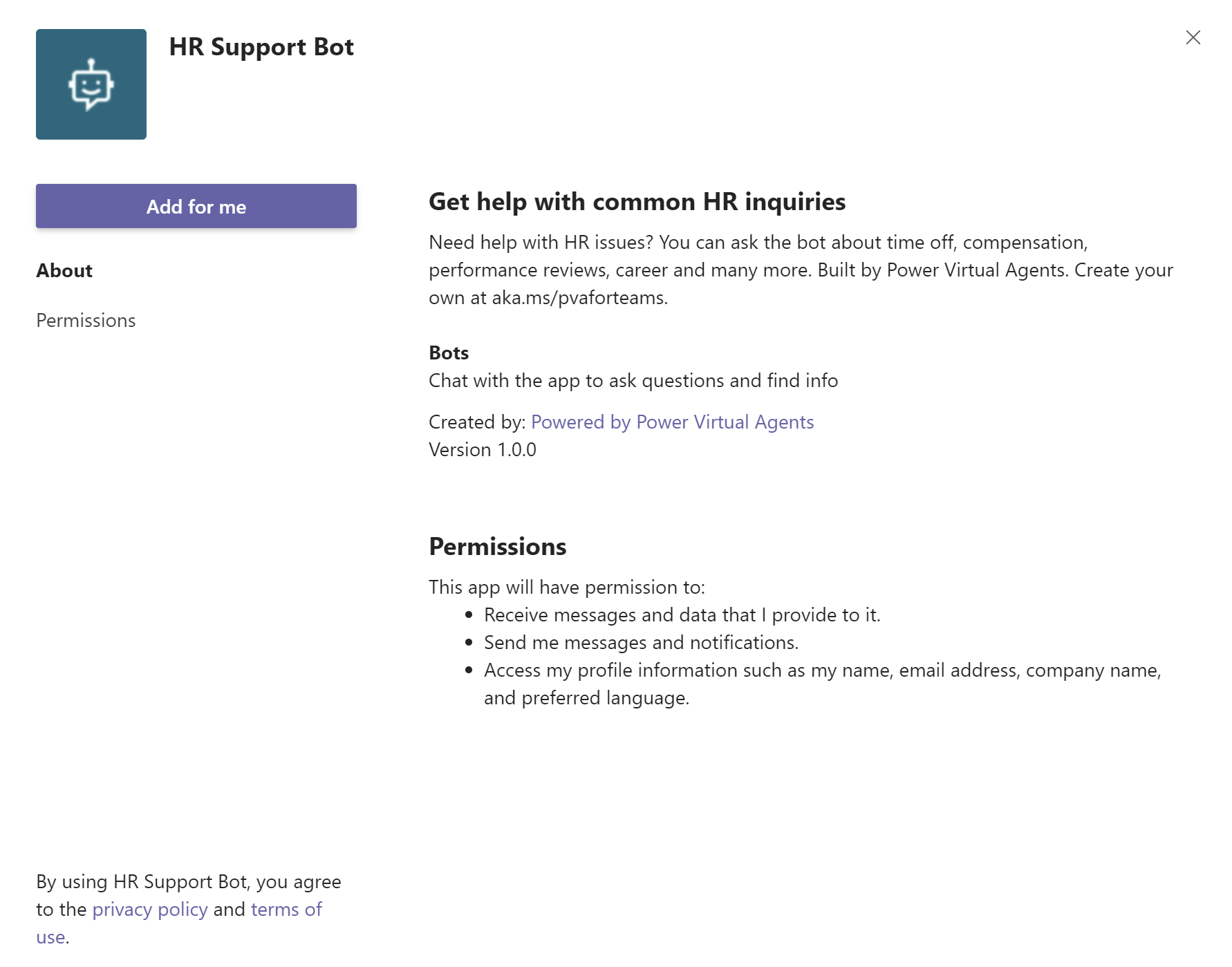Hızlı başlangıç: Copilot Studio yardımcı pilotu oluşturma ve dağıtma
Önemli
Power Virtual Agents yetenekleri ve özellikleri, Microsoft Copilot genelinde üretken yapay zekaya ve gelişmiş tümleştirmelere yapılan önemli yatırımların ardından artık Microsoft Copilot Studio'nun parçasıdır.
Bazı makalelerde ve ekran görüntülerinde, belgeler ve eğitim içeriği güncelleştirilirken Power Virtual Agents'a başvurulabilir.
Copilot Studio, takımların veri bilimcisine veya geliştiricilere ihtiyaç olmadan destekli, kod gerektirmeyen grafiksel bir deneyim kullanarak kolayca güçlü yardımcı pilotlar oluşturması için takımları güçlendirir.
Bu hızlı başlangıç makalesi, ilk kez bir yardımcı pilot oluşturmanıza yardımcı olur. Yardımcı pilotunuza konu eklemeyi, içerik değişikliklerini gerçek zamanlı olarak test etmeyi ve yardımcı pilotunuzu bir test sayfasına nasıl dağıtacağınızı öğreneceksiniz. Dağıtıldıktan sonra yardımcı pilotunuzun performansını analiz edebilirsiniz.
Giriş sayfasını keşfetme
Copilot Studio, son erişilen yardımcı pilotlarınızı listeleyen uygulama düzeyinde bir giriş sayfasına sahiptir. Bu sayfada yeni bir yardımcı pilot oluşturabilir, en yeni yardımcı pilotları görüntüleyebilir ve belgeler ve öğrenim yolları gibi öğrenim kaynaklarına erişebilirsiniz.
Gezinti menüsünde Yardımcı Pilotlar sayfasını seçerek Yardımcı Pilotlar'ı seçin. Belirli bir ortamda oluşturduğunuz tüm yardımcı pilotlar burada görünür. Yardımcı pilot listenizde sahibi, en son ne zaman yayımlandığı ve yardımcı pilotu en son kimin değiştirdiği gibi meta verileri görebilirsiniz.
Yardımcı pilot oluşturun
Copilot Studio giriş web sitesine gidin. Desteklenen tarayıcılar arasında Microsoft Edge, Chrome ve Firefox yer alır.
Web sitesinde Ücretsiz dene 'yi seçin ve iş e-posta adresinizle giriş yapın.
Not
Kişisel Microsoft hesapları şu anda desteklenmemektedir.
Kaydolduktan sonra sizin için varsayılan bir Power Platform ortamı oluşturulur. Çoğu kullanıcı için bu varsayılan yeterlidir. Ancak özel bir Power Platform ortamı belirtmek için ortam seçiciyi kullanarak başka bir ortam seçin.
Not
Copilot Studio, yalnızca bu veri konumlarında desteklenir. Bu konumların dışında, yardımcı pilotunuzu oluşturmadan önce Bölge ayarı desteklenen bir veri konumuna ayarlanmış özel bir ortam oluşturun.
Özel Power Platform ortamı oluşturma hakkında daha fazla bilgi için bkz. Ortamlarla çalışma.
Kaydolduktan sonra Giriş sayfasına gidersiniz. Sol gezinti bölmesinden Oluştur'u seçin.

Oluştur sayfasında, konuşma oluşturma deneyimini kullanarak veya Yapılandırma sayfasını kullanarak yeni bir yardımcı pilot oluşturmayı seçin. Alternatif olarak, var olan bir şablona dayalı bir yardımcı pilot oluşturun.
Yeni bir Copilot oluşturma
Not
Yardımcı pilot oluştururken, Yapılandır sayfasının kullanımı genel olarak kullanılabilir. Ancak konuşma oluşturucusuyla bir yardımcı pilot oluşturma, önizleme modundadır.
Oluştur sayfasında Yeni yardımcı pilot'u seçin.
Bölmenin sol tarafında, sorduğu soruları yanıtlayarak konuşma oluşturucusuyla düz dilde etkileşim kurun.

Not
Tek sözcüklü yanıtlardan kaçının.
Konuşma stili dili kullanın. Örneğin:
- "Çalışanlara şirket tarafından verilen cihazlarla ilgili sorunları gidermeleri konusunda yardım sağlayın"
- "Çalışanların gider geri ödeme isteklerini göndermelerine yardımcı olun"
- "İnsan Kaynakları ve çalışan yan haklarıyla ilgili konular için bir yardımcı pilot oluşturun"
Soruları yanıtlarken LLM'nin (Büyük Dil Modeli) girişlerinizden neleri yorumleyeceğini öğrenmek için sağ bölmedeki özete bakın. Yardımcı pilotunuzu daraltmaya ve yönergeler vermeye devam edin.

Yardımcı pilota yanıt vermek için kaynak olarak bir veya daha fazla bilgi kaynağı sağlayabilirsiniz.
Hazır olduğunuzda, İşim bitti. Hadi deneyelim. seçin.
Önizleme bölmesi açılır. Yardımcı pilotun yanıtlarını test edebilir ve önizleme bölmesindeki testlerinize göre Yapılandırma sayfasında belirginleştirmeye devam edebilirsiniz. Yardımcı pilot henüz oluşturulmadı.

Yardımcı pilotu test ettikten sonra Oluştur'u seçin.
Not
Konuşma sırasında istediğiniz zaman Oluştur'u seçebilirsiniz.
Copilot Studio, yeni yardımcı ekibiniz için Yapılandırma sayfasını açar.
Şablondan bir yardımcı pilot oluşturun
Not
Yayımlama ve Kimlik Doğrulama yapılandırması gibi Copilot işlemlerinin kullanılmaya hazırlanması birkaç dakika daha sürebilir.
Oluştur sayfasında, Şablonla başla altında bir şablon seçin.
Şablon yapılandırma sayfasında, yeni yardımcı pilotunuz için bir ad, açıklama ve yönergeler girin.
Yardımcı pilotunuzu gösteren simgeyi değiştirmek için Değiştir simgesini seçin.
Şablonun önceden ayarlanmış veri bağlantısını onaylamak için veri bağlantısının yanındaki üç noktayı seçin ve ardından Düzenle'yi seçin.

Bağlantı kurulumu sayfasında, listelenen bağlantıdan memnunsanız Onayla'yı seçin.
Şablon yapılandırma sayfasında birincil dil seçin.
Ek bilgi kaynakları eklemek için Bilgi ekle'yi seçin.
Şablon yapılandırma sayfasında yeni yardımcı pilotunuzu yapılandırmayı tamamladığınızda, sayfanın en üstünde Oluştur'u seçin.

Yeni yardımcı pilotunuzu test etmek için sayfanın en üstünde Test et'i seçin ve ardından yanıtları test edin. Yapılandırma sayfasında yardımcı pilotunuzu istediğiniz gibi belirginleştirmeye devam edin. Yardımcı pilot henüz yayınlanmadı.

Copilot Studio'yu tanıyın
İşlemenin tamamlanmasını beklerken şunları yapabilirsiniz:
- Copilot Studio'nun genel kullanıcı arabirimini keşfetmek.
- Konuları keşfetmek ve konuları oluşturup düzenlemeye başlamak.
- önceden yüklenmiş kullanıcı konuları ve sistem konuları ile deneme yapmak.
- Test yardımcı pilotu sohbet bölmesini kullanarak yardımcı pilotunuzla etkileşim kurmak.
- Yazarlığı daha iyi anlamak için Temel kavramlar - Copilot Studio yardımcı pilotları yazma bölümünü gözden geçirin.
İpucu
Yardımcı pilotunuzdan uygulama düzeyindeki giriş sayfasına dönmek için gezinti menüsünde Giriş'i seçin.

Konu oluşturma
Yeni bir yardımcı pilotla konu oluşturmaya başlayabilirsiniz. Konu, yardımcı pilotunuzun bir kullanıcının sorusuna nasıl yanıt vereceğini açıklayan bir diyalog ağacıdır.
Copilot Studio içinde yardımcı pilotunuzu açın, sayfanın en üstündeki Konular'ı seçin ve ardından Konu ekle>Boştan'ı seçin.
Burada bir ad vererek ve tetikleyici yapılandırarak konu oluşturabilirsiniz. Tetikleme tümcecikleri, yardımcı pilota sorular ve ifadeler algılandığında yardımcı pilota yanıt vermesini öğreten kullanıcı sorusu veya ifadesi örnekleridir.
- En üstte "Kişisel Merhaba Dünya" konunuza ad verin.
- Tümcecikler altındaki Tetikleyici kutusunda Düzenle'yi seçin. Amaç Tanındığında bölmesi görünür.
- Tümcecik ekle altından ifade olarak da adlandırılan "merhaba dünya" metni ekleyin.
- Tetikleyicinize eklemek için tümcecik kutusunun yanındaki + simgesini seçin.
- Tetikleyicinizi kaydetmek için üstteki Kaydet simgesini seçin.
Tetikleyici düğümüzün altındaki simgeyi (+) ve İleti gönder'i seçin.
"Merhaba! Sizin için kişiselleştirilmiş bir karşılama mesajı oluşturacağım." ifadesini yeni eklenen İleti düğümüne yazın.

Tetikleyicinizi kaydetmek için üstteki Kaydet simgesini seçin.
Yeni ileti düğümünüzün altında (+) simgesini seçin ve Bir soru sor düğümü ekleyin.
İleti sor kutusuna "Nerede yaşıyorsunuz?" soru metnini girin. Müşteriye yanıtlarda seçenek sunmak için Tanımla altında Çoktan seçmeli seçenekleri seçin.

Çoktan seçmeli seçenekler seçildiğinde, daha fazla seçenek eklemeniz gerekir.
Soru düğümünde Kullanıcı için seçenekler altında + Yeni seçenek öğesini seçerek kullanıcı için iki seçenek ekleyin, ardından metin olarak "Seattle" girin. Başka bir seçenek ekleyin ve metin olarak "Bellevue" yazın.
Her seçenek, yardımcı pilot sohbetinde kullanıcıya çoktan seçmeli bir düğme olarak sunulur.
Konuşma akışını anlamanıza yardımcı olmak için yazarlık tuvalinde tüm diyalog ağacını görüntüleyin.
Diyalog ağacı, müşterinin yanıtına bağlı olarak görüşmede ayrı yollar oluşturur. Bu yol, müşteriyi her kullanıcı yanıtı için en iyi çözüme yönlendirir.
Çatallı konuşma yolunda, düğümler bir sonraki en iyi adımı atmak için otomatik olarak bir yolda "Seattle"ı ve diğer yolda "Bellevue"yü kontrol eder.
Son olarak, her dalda bir İleti eklemek için Koşul düğümlerinin her birinin altındaki simgeyi (+) seçin.
Seattle dalına "Merhaba Seattle!" gibi ve Bellevue dalına "Merhaba Bellevue!" gibi basit birer ileti ekleyin.

Tetikleyicinizi kaydetmek için üstteki Kaydet simgesini seçin.
Artık temel bir dallara ayrılan diyalog ağacınız var, tebrikler! Değişkenler, varlıklar ve Power Automate akışları ekleyerek bu ağacın daha karmaşık sürümlerini oluşturmaya başlayabilirsiniz.
İçeriğinizi gerçek zamanlı olarak test etme
Diyalog ağacına yazılan içeriklerle beklediğiniz gibi çalışıp çalışmadığını görmek için konuşmayı gerçek zamanlı olarak test edin. Yardımcı pilotunuzu test edin bölmesini kullanarak test edebilirsiniz.
Test yardımcı pilot bölmesi ekranınızda görünmüyorsa sayfanın üst kısmındaki Test'i seçin.

Yardımcı pilot diyaloğunuzu yürütürken düğümleri tek tek takip etmek için Yardımcı pilotunuzu test edin bölmesindeki Diğer simgesini (
...) seçin ve Konu değişse de takip et'i açın. Yardımcı pilot diyalogda ilerledikçe, diyalog ağacınızda yardımcı pilotun ulaştığı kısımların vurgulandığını görürsünüz.
Sohbet penceresine "merhaba dünya" yazın ve iletiyi yardımcı pilota gönderin. Diyalog ağacınızın üst kısmı yeşil renkle vurgulanır ve test yardımcı pilotu bölmesinde kullanıcı seçenekleri olarak Seattle ve Bellevue bulunduğunu görürsünüz.
Yardımcı pilot yanıt vermenizi bekler ve çeşitli yanıt önerilerinde bulunur. Bu öneri düğmeleri, Bir soru sorun düğümündeki diyalog ağacınızda yazdıklarınızı yansıtır.
Test yardımcı pilotunda bu öneri düğmelerinden birini seçerek devam edebilir ya da yanıtınızı sohbet penceresine yazabilirsiniz.

Seattle dalını seçerek diyaloğa devam edin.
Bu dalın en altına ulaştığınızda sohbetin durduğunu görürsünüz. Daha fazla içerik yazarsanız diyalog devam eder ancak sadece küçük bir diyalog ağacı oluşturduğumuz için içeriğin sonuna hızlı bir şekilde ulaşıyoruz.
Bu test deneyimi, konuşmanın beklendiği gibi aktığından emin olmak için hızlı bir şekilde bir görüşme oluşturmanıza ve test etmenize olanak sağlar. Diyalog, isteklerinizi yansıtmıyorsa diyaloğu değiştirip kaydedebilirsiniz. En yeni içerikler test yardımcı pilotuna eklenir. Böylece tekrar deneyebilirsiniz. Yardımcı pilotun yayımlanan sürümü değişmez bu nedenle hedeflediğiniz içeriğe ulaşana kadar rahatlıkla denemeler yapabilirsiniz.
Yardımcı pilotunuzu yayımlama - web uygulaması
Yardımcı pilotunuzda yazılan içerikten memnun kaldığınızda, bu yardımcı pilotunuzu bir web sitesinde yayımlayabilirsiniz.
Herhangi bir konu için sayfadaysanız, sayfanın üst kısmındaki menü öğelerinden herhangi birini seçin.

Sayfanın en üstünde Yayımla'yı seçin ve ardından Bu yardımcı pilotu yayımla onay mesajında Yayımla'yı yeniden seçin. Yayımlama işlemi başarılıysa sayfanın üst kısmında yeşil bir başlık görürsünüz.

Sayfanın en üstünde, Kanallar'ı ve sonra Kanallar'ın altındaki Gösteri web sitesini seçin.

Gösteri Web Sitesi bölmesinde, bir hoş geldiniz iletisi ve bazı yaygın tetikleme ifadelerini girin.

Web site URL'sini kopyalayın ve Kaydet'i seçin.
Göstermek için başkalarına URL gönderin.
Web sayfası yardımcı pilotunuzun web sayfanızı ziyaret eden son kullanıcılara nasıl göründüğünü gösterir. Yardımcı pilot tuvali ekranın en alt kısmında yer alır. Pencereye yazarak veya sağlanan seçeneklerden başlangıç ifadesi seçerek botunuzla etkileşime geçebilirsiniz.
Yardımcı pilotunuzu diğer kanallarda yayımlama hakkında daha fazla bilgi için Yayımlama ile ilgili önemli kavramlar bölümündeki belgeleri inceleyin.
Yardımcı pilotunuzun performansını analiz etme
Yardımcı pilotunuz kullanıcılarla etkileşimleri tamamladığında istatistikler yardımcı pilot analizlerine kaydedilir. Analizleri görüntülemek için, sayfanın en üstünde Analizler'i seçin.

Burada, aşağıdakileri gösteren ana performans göstergelerini (KPI'lar) bulabilirsiniz:
- Yardımcı pilotunuzun ele aldığı oturumların hacmi.
- Yardımcı pilotunuzun son kullanıcılarla ne kadar etkili bir şekilde bağlantı kurabildiği ve sorunları çözebildiği.
- Canlı temsilcilere yönlendirme oranları.
- Konuşmalar sırasında vazgeçme oranları.
Müşteri memnuniyeti bilgilerini KPI düzeyinde ve Müşteri Memnuniyeti sekmesinde bulabilirsiniz.
Not
Konuşmaların ne zaman gerçekleştiği ve bu konuşmaların istatistiklerinin analiz görünümlerinde görünmesi arasında 1 saatlik bir gecikme vardır. Ayrıca, tanıtım web siteniz, özel web siteniz veya test yardımcı pilotunuzun etkileşimleri de dahil olmak üzere yardımcı pilotla gerçekleştirilen tüm etkileşimler analizlere kaydedilir.
Ayrıca Analizler>Oturumlar'ı seçerek ayrıntılı oturum geçmişini ve dökümleri görüntüleyebilirsiniz. Burada, tam oturum dökümü bulunan bir CSV dosyası indirebilirsiniz. Yardımcı pilotunuzun performansını ayarlayabilir ve konularınızdaki içeriği yardımcı pilotunuzun verimliliğini artırmak amacıyla değiştirebilirsiniz.

Daha fazla bilgi edinmek için bkz. Analizlerdeki temel kavramlar.
Sonuç
Artık bir yardımcı pilot oluşturdunuz, konunuzu oluşturdunuz, test ettiniz, bir tanıtım web sitesinde yayımladınız ve yardımcı pilotunuzun akışını ve performansını nasıl analiz edeceğinizi öğrendiniz. Tebrikler! Yardımcı pilotunuz çok daha fazla yeteneğe sahiptir; deneyin ve gelişmiş özelliklerle çalışın.
Belgelerde yer almayan sorular veya özellik fikirleri için topluluğumuzu ziyaret edin ve sorular gönderin.
Copilot Studio hakkındaki fikirlerinizi duymak isteriz.Fikirler panomuzu ziyaret edin ve fikirlerinizi gönderin.
Geri Bildirim
Çok yakında: 2024 boyunca, içerik için geri bildirim mekanizması olarak GitHub Sorunları’nı kullanımdan kaldıracak ve yeni bir geri bildirim sistemiyle değiştireceğiz. Daha fazla bilgi için bkz. https://aka.ms/ContentUserFeedback.
Gönderin ve geri bildirimi görüntüleyin