Windows PowerShell ISE’yi Keşfetme
Komutları ve betikleri oluşturmak, çalıştırmak ve hatalarını ayıklamak için Windows PowerShell Tümleşik Betik Ortamı'nı (ISE) kullanabilirsiniz.
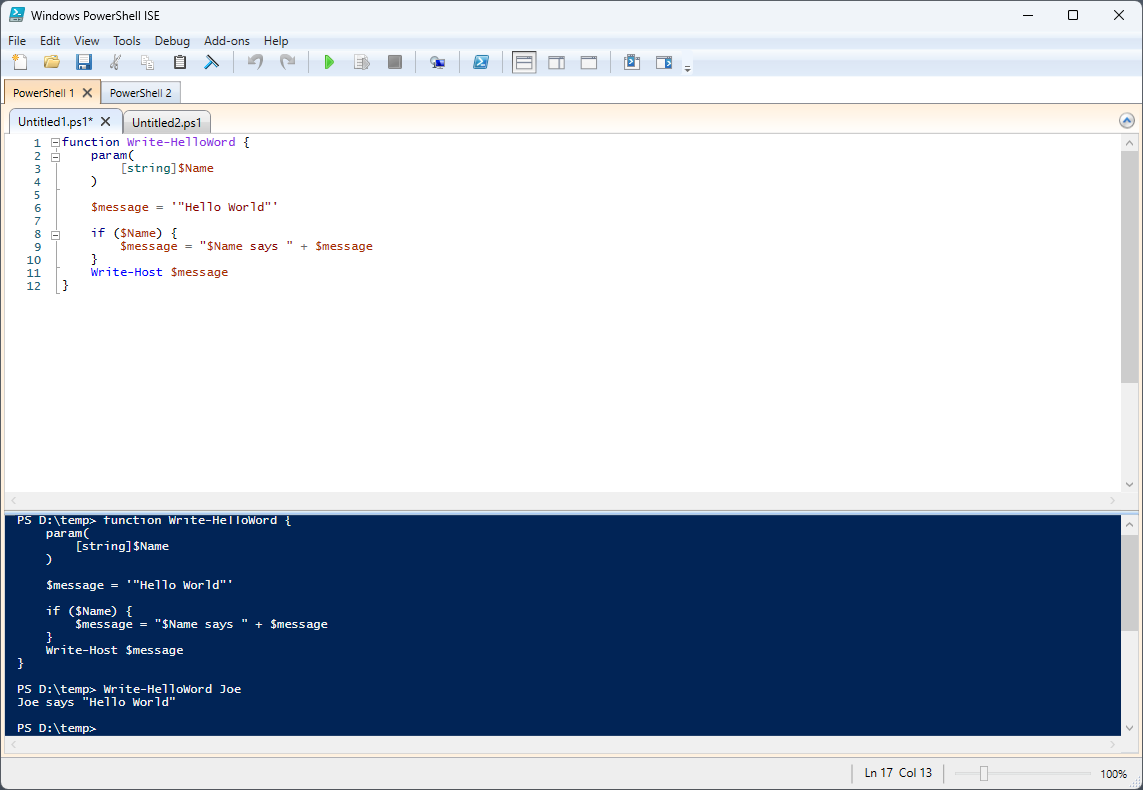
Windows PowerShell ISE menü çubuğundan, Windows PowerShell sekmelerinden, araç çubuğundan, betik sekmelerinden, Betik Bölmesinden, Konsol Bölmesinden, durum çubuğundan, metin boyutu kaydırıcıdan ve bağlama duyarlı yardımdan oluşur.
Menü Çubuğu
Menü çubuğunda Dosya, Düzenle, Görünüm, Araçlar, Hata Ayıklama, Eklentiler ve Yardım menüleri bulunur.

Menülerdeki düğmeler, Windows PowerShell ISE'de betik yazma ve çalıştırma ile ilgili görevleri gerçekleştirmenize olanak sağlar. Ayrıca, ISE Nesne Modeli Hiyerarşisi'ni kullanan betikler çalıştırılarak menü çubuğuna bir eklenti aracı yerleştirilebilir.
Araç Çubuğu

Araç çubuğunda aşağıdaki düğmeler bulunur.
| Düğme | İşlev |
|---|---|
| New | Yeni bir betik açar. |
| Aç | Var olan bir betiği veya dosyayı açar. |
| Kaydet | Bir betik veya dosya kaydeder. |
| Kesme | Seçili metni keser ve panoya kopyalar. |
| Kopyala | Seçili metni panoya kopyalar. |
| Yapıştır | Panonun içeriğini imleç konumuna yapıştırır. |
| Konsol Bölmesini Temizle | Konsol Bölmesi'ndeki tüm içeriği temizler. |
| Geri alma | Yeni gerçekleştirilen eylemi tersine çevirir. |
| Yinele | Yalnızca geri alınan eylemi gerçekleştirir. |
| Betiği Çalıştır | Bir betik çalıştırır. |
| Seçimi Çalıştır | Betiğin seçili bir bölümünü çalıştırır. |
| İşlemi Durdur | Çalışan bir betiği durdurur. |
| Yeni Uzak PowerShell Sekmesi | Uzak bilgisayarda oturum oluşturan yeni bir PowerShell Sekmesi oluşturur. Bir iletişim kutusu görüntülenir ve uzak bağlantıyı kurmak için gereken ayrıntıları girmenizi ister. |
| başlangıç PowerShell.exe | Bir PowerShell Konsolu açar. |
| Betik Bölmesini En Üstte Göster | Betik Bölmesi'ni ekranda en üste taşır. |
| Betik Bölmesini Sağa Göster | Betik Bölmesi'ni ekranda sağa taşır. |
| Betik Bölmesini Ekranı Kaplamış Olarak Göster | Betik Bölmesi'ni ekranı kaplar. |
| Komut Penceresini Göster | Yüklü Modüller için Komutlar Bölmesi'ni ayrı bir Pencere olarak gösterir. |
| Komut Eklentisini Göster | Yüklü Modüller için Komutlar Bölmesi'ni kenar çubuğu Eklentisi olarak gösterir. |
Windows PowerShell Sekmeleri

Windows PowerShell sekmesi, bir Windows PowerShell betiğinin çalıştığı ortamdır. Yerel bilgisayarınızda veya uzak bilgisayarlarda ayrı ortamlar oluşturmak için Windows PowerShell ISE'de yeni Windows PowerShell sekmeleri açabilirsiniz. Aynı anda en fazla sekiz PowerShell sekmeniz olabilir.
Daha fazla bilgi için bkz . Windows PowerShell ISE'de PowerShell Sekmesi Oluşturma.
Betik Sekmesi

Düzenlediğiniz betiğin adını görüntüler. Düzenlemek istediğiniz betiği seçmek için bir betik sekmesine tıklayabilirsiniz.
Betik sekmesinin üzerine gittiğinizde, bir araç ipucunda betik dosyasının tam yolu görüntülenir.
Betik Bölmesi
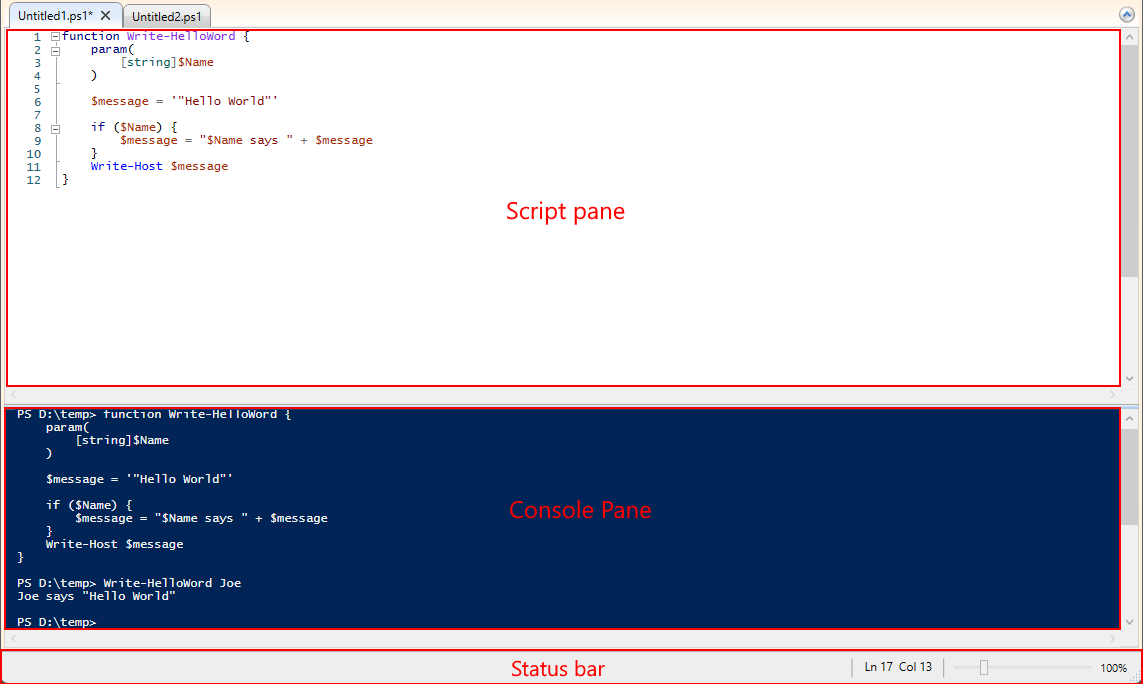
Betik oluşturmanızı ve çalıştırmanızı sağlar. Betik Bölmesi'nde mevcut betikleri açabilir, düzenleyebilir ve çalıştırabilirsiniz. Daha fazla bilgi için bkz . Windows PowerShell ISE'de Betik Yazma ve Çalıştırma.
Konsol Bölmesi
Çalıştırdığınız komutların ve betiklerin sonuçlarını görüntüler. Komutları Konsol bölmesinde çalıştırabilirsiniz. Ayrıca Konsol Bölmesi'nde içeriği kopyalayıp temizleyebilirsiniz.
Daha fazla bilgi için aşağıdaki makaleleri inceleyin:
- Windows PowerShell ISE'de Konsol Bölmesini Kullanma
- Windows PowerShell ISE’de Betik Hatalarını Ayıklama
- Betik Bölmesi ve Konsol Bölmesinde Sekme Tamamlamayı Kullanma
Durum Çubuğu
Çalıştırdığınız komutların ve betiklerin tamamlanıp tamamlanmadığını görmenizi sağlar. Durum çubuğu pencerenin en altındadır. Hata iletilerinin seçili bölümleri durum çubuğunda görüntülenir.
Metin Boyutu Kaydırıcısı
Ekrandaki metnin boyutunu artırır veya küçültür.
Help
Windows PowerShell ISE yardımı Microsoft Learn'de sağlanır. Yardım menüsünde Windows PowerShell ISE Yardımı'na tıklayarak veya imleç Betik Bölmesi'nde veya Konsol Bölmesi'nde bir cmdlet adındayken F1 tuşuna basarak Yardım'ı açabilirsiniz. Yardım menüsünden cmdlet'i çalıştırabilir Update-Help ve cmdlet'in tüm parametrelerini göstererek ve parametreleri kullanımı kolay bir biçimde doldurmanıza olanak tanıyarak komut oluşturmada size yardımcı olan Komut Penceresi'ni görüntüleyebilirsiniz.
Ayrıca bkz:
PowerShell
Geri Bildirim
Çok yakında: 2024 boyunca, içerik için geri bildirim mekanizması olarak GitHub Sorunları’nı kullanımdan kaldıracak ve yeni bir geri bildirim sistemiyle değiştireceğiz. Daha fazla bilgi için bkz. https://aka.ms/ContentUserFeedback.
Gönderin ve geri bildirimi görüntüleyin
